Как настроить роутер tp link tl wr720n: пошаговая инструкция. Настройка PPPoE подключения
Технические характеристики Tp-Link WR720N :
- скорость передачи данных по Wi-Fi до 150 Mbps;
- 2 порта LAN;
- внутренняя антенна;
- поддержка вещания до 4 беспроводных сетей с разными именами сети (SSID) и паролями для гостей или друзей;
- поддержка 64/128/152-bit WEP, соответствует стандарту 128 bit WPA (TKIP/AES), поддержка MIC, IV Expansion, аутентификации при помощи общего ключа (Shared Key Authentication), поддержка стандарта IEEE 802.1X;
- встроенный брандмауэр с функцией фильтрации по IP, MAC и URL-адресам позволяет осуществлять гибкий контроль доступа с учетом расписания;
- встроенный DHCP-сервер с автоматическим распределением динамических IP-адресов;
- поддержка IGMP Proxy/Snooping для IPTV multicast-приложений;
- поддержка IpTV;
- возможность установки на вертикальной (стена) или на горизонтальной поверхности (стол).
В этой статье я пошагово опишу настройку следующих функций/ возможностей роутера:
1 Обновление прошивки маршрутизатора;
2 Настройка Интернета;
3 Настройка Wi-Fi сети;
4 Изменение пароля для подключения к веб интерфейсу.
Перед тем как приступить к настройке роутера, на компьютере/ ноутбуке настройте автоматическое получение сетевых настроек .
Обновление прошивки TP-Link WR720N.
Первое что необходимо сделать сразу после покупки роутера- обновить прошивку, поскольку ее обновление сделает работу роутера более стабильной и безопасной. Для этого необходимо зайти на его веб интерфейс, что бы это сделать подключитесь одним концом сетевого кабеля (он идет в комплекте) к компьютеру/ ноутбуку, вторым в любой LAN порт маршрутизатора (они желтого цвета). Подключите блок питания к роутеру. Откройте на компьютере любой браузер (IE, Chrome, Firefox, Opera), в адресной строке укажите IP адрес роутера 192.168.0.1 Откроется окно ввода логина и пароля введите логин-admin пароль- admin.

В окне веб интерфейса в строке Версия встроенного ПО вы увидите версию прошивки, зайдите на официальный сайт Tp-Link и скачайте свежую прошивку (если она есть).

В данном примере установлена старая версия прошивки и ее необходимо обновить, для этого скачайте и разархивируйте скаченный архив. После этого на веб интерфейсе зайдите во вкладку "Системные инструменты"- "Обновление встроенного По" , нажмите "Обзор" . выберите файл с обновление (расширение.bin) и нажмите кнопку "Обновить ".
Внимание!!! Во время обновления прошивки не выключайте компьютер и роутер, это может вывести роутер из строя.

На вопрос "Обновить встроенное По? " отвечаем "Ок ".

При обновлении прошивки роутер перегрузится, после его загрузки вы увидите обновленную версию прошивки.

Настройка Интернета на TP-Link TL-WR720N.
Для того что бы настроить Интернет на роутере необходимо подключить сетевой кабель провайдера в WAN порт TP-Link TL-WR720N (он синего цвета). После этого подключившись на веб интерфейс зайти в меню "Сеть"- "WAN" .

Далее необходимо в строке Тип подключения WAN указать ваш тип подключения. Эту информацию вы можете уточнить у своего провайдера. Далее в зависимости от типа подключения ввести логин и пароль (если он требуется), нажать кнопку "Сохранить " и перезагрузить роутер.
Настройка беспроводной сети Wi-Fi на TP-Link WR720N.
Для того что бы настроить Wi-Fi сеть, необходимо в веб интрфейсе роутера, зайти в меню "Беспроводной режим"- "Настройка беспроводного режима" . Включите, если это необходимо дополнительные SSID (SSID - имя Wi-Fi сети, в этом роутере доступно до 4). В этом примере я ограничусь одной Wi-Fi сетью, поэтому просто изменю имя Wi-Fi сети на сайт . Для более стабильной работы Wi-Fi сети, рекомендую определить более свободный канал и выбрать его в настройках, более подробно о том как это сделать читайте в статье Как выбрать/ изменить беспроводной канал на маршрутизаторе/ роутере . Затем нажмите кнопку "Сохранить " и перезагрузите роутер.

После этого необходимо указать пароль для подключения к Wi-Fi сети. Для этого зайдите "Беспроводной режим"- "Защита беспроводного режима" . Для более безопасного использования Wi-Fi рекомендую использовать тип шифрования "WPA-PSK/ WPA2-PSK ", в поле PSK Password введите пароль. Рекомендую использовать сложный пароль, состоящий из цифр, букв и спец знаков (!@#$)

Изменения пароля для входа на веб интерфейс TP-Link TL-WR720N.
Для повышения безопасности, необходимо изменить пароль для входа на веб интерфейс TP-Link TL-WR720N. Для этого на веб интерфейсе роутера зайдите в "Системные инструменты"- "Пароль" , введите старый логин и пароль (логин- admin, пароль- admin) и ниже новый логин и пароль.

 Подключите устройство к компьютеру с помощью сетевого кабеля. В адресной строке браузера введите адрес 192.168.0.1 Укажите Имя пользователя и Пароль для доступа к настройкам устройства. Заводской логин и пароль – admin
(все буквы в нижнем регистре). Если зайти на WEB-интерфейс не удается, проверьте настройки сетевого подключения, в свойствах сетевого подключения для протокола TCP/IP значения IP адреса и адреса DNS серверов должны быть выставлены - получать автоматически.
Подключите устройство к компьютеру с помощью сетевого кабеля. В адресной строке браузера введите адрес 192.168.0.1 Укажите Имя пользователя и Пароль для доступа к настройкам устройства. Заводской логин и пароль – admin
(все буквы в нижнем регистре). Если зайти на WEB-интерфейс не удается, проверьте настройки сетевого подключения, в свойствах сетевого подключения для протокола TCP/IP значения IP адреса и адреса DNS серверов должны быть выставлены - получать автоматически.
Настройка подключения для Beeline
 Для подключения к сервису «Интернет дома» от компании «2Day Telecom» перейдите на страницу настройки параметров подключения к глобальной сети – Network > WAN
Для подключения к сервису «Интернет дома» от компании «2Day Telecom» перейдите на страницу настройки параметров подключения к глобальной сети – Network > WAN
Выберите режим подключения WAN Connection Type – L2TP
Введите Логин User Name и Пароль Password , выданные провайдером.
Укажите адрес севера аутентификации Server IP Address/Name – l2tp.internet.beeline.kz
Нажмите кнопку Connect для подключения.
Сохраните настройки Save . Если подключение прошло успешно, появится сообщение Connected! При этом значения IP Address, Subnet Mask, Gateway и DNS должны присвоиться автоматически.
Настройка подключения для Megaline, ID-Net
 Для подключения к сервису «ID-Net» от «Казахтелеком» перейдите на страницу настройки параметров подключения к глобальной сети – Network > WAN
Для подключения к сервису «ID-Net» от «Казахтелеком» перейдите на страницу настройки параметров подключения к глобальной сети – Network > WAN
Выберите тип подключения WAN Connection Type – PPPoE
Введите Логин User Name и Пароль Password , выданные провайдером.
Нажмите кнопку Connect для подключения.
Сохраните настройки Save . Если подключение прошло успешно, появится сообщение Connected!
Настройка параметров безопасности

По состоянию из коробки доступ к настройкам устройства разрешен только из локальной сети. Вы можете не опасаться того, что кто-нибудь сможет получить доступ к панели управления воспользовавшись дефолтным паролем admin. Сменить заводской пароль и имя пользователя для подключения к настройкам устройства можно на странице «System Tools > Password» . Имя пользователя и пароль не должны превышать 14 символов и содержать пробелы.

Устройство оснащено беспроводной точкой доступа, стандарта IEEE 802.11n с поддержкой режима .
Сконфигурировать точку доступа можно воспользовавшись технологией либо через web-интерфейс.
Ниже приводится пример настройки беспроводной сети через web интерфейс. Для конфигурирования базовых настроек беспроводной сети перейдите на страницу Wireless > Wireless Settings
. Особенностью данного устройства является поддержка до 4 виртуальных беспроводных сетей с различными именами SSID и паролями. По умолчанию включен только один SSID. Вы можете полностью отключить поддержку беспроводной сети, сняв галочку с амперметра Enable Wireless Router Radio
. Параметр Enable SSID Broadcast
позволяет скрыть имя беспроводной сети. При подключении к такой сети, имя необходимо указать вручную. Данный прием, не является серьезным инструментом зашиты.
Настройка параметров беспроводной сети

Для конфигурирования параметров безопасности беспроводной сети перейдите на страницу Wireless > Wireless Security
Если вы разрешили использование нескольких виртуальных сетей вы можете задавать параметры безопасности отдельно для каждой сети. Выберите нужный SSID и задайте необходимый режим безопасности для данной сети.
Выберите режим безопасности WPA2-Personal
если хотите обеспечить максимальный уровень защиты.
Используйте алгоритм шифрования AES
или Automatic
.
В поле PSK Password
, необходимо задать пароль для подключения к сети. Пароль должен содержать не менее 8 и не более 64 знаков.
Беспроводное подключение к интернету давно стало параметром по умолчанию в любой квартире. Уже никого не удивишь наличием Wi-Fi-роутера, даже самого необычного, какие пытаются представить крупные компании вроде Apple или Google. Несмотря на обилие привлекательных решений на этом рынке, наибольшей популярностью по сей день пользуются непримечательные и доступные гаджеты от компаний, давно зарекомендовавших себя. Одним из таких простых решений является и герой этого обзора - TP-LINK TL-WR720N - типичный роутер базовой серии, способный обеспечить стабильное подключение и быстрый доступ в интернет в условиях небольшой квартиры или даже крупного загородного дома, благодаря технологии WDS. Об этой и других особенностях роутера поговорим подробнее.
Основные возможности маршрутизатора, заявленные производителем
Роутер TP TL-WR720N, как и другие устройства этой ценовой категории работает на частотах 802.11 b/n/g. Вариант N работает на скорости до 150 Мб/c. Роутер поддерживает работу четырех разных имен сетей (SSID). С помощью этой функции можно организовать дополнительные Wi-Fi-сети для друзей или для гостей, выставив ограничения доступа, скорости, выдать свои пароли и так далее. Роутер поддерживает 64/128/152-битное шифрование WEP/WPA2 для обеспечения максимальной безопасности и исключения возможного взлома домашней или общественной сети. Чтобы избежать конфликтов между каналами, работает механизм под названием CCA, в реальном времени производящий оценку их доступности, тем самым повышающий скорость работы интернета. В автоматическом режиме производится равномерное распределение данных между приложениями. При использовании нескольких роутеров сразу можно активировать режим WDS, таким образом расширив пространство, покрываемое одной сетью. TP TL-WR720N может выступать как в роли основного роутера (подключенного к кабелю), так и в качестве продолжающего «цепочку». Помимо прочего пользователь может самостоятельно настроить пропускной канал для каждого IP-адреса. Это необходимо, когда в одной сети работают сразу несколько компьютеров. Администратор сети вправе установить «родительский контроль» и на уровне роутера выставить ограничения на посещаемые ресурсы. Эта опция пригодится как в обычной домашней сети, чтобы лишить детей доступа к запрещенному контенту, так и в корпоративной сети, чтобы ограничить доступ к развлекательному контенту и социальным сетям. В веб-интерфейсе роутера можно просмотреть статистику по беспроводным подключениям.

Комплектация
В комплекте с гаджетом можно обнаружить:
- Блок питания и кабель для подключения к электросети.
- Компакт-диск с программным обеспечением для установки и инструкцией как настроить TL-WR720N.
- Стандартный кабель Ethernet.
- Печатное руководство по быстрой настройке.
Дизайн устройства
Внешнее оформление гаджета не сильно отличается от такового в других моделях серии. Роутер компактный, легко умещается на ладони. Устройство выполнено из белого матового пластика. Благодаря своим габаритам и приятному внешнему виду TL-WR720N отлично впишется в любое помещение и не будет выглядеть белой вороной. Единственное, что смущает в дизайне устройства, так это наличие выделенной антенны, тогда как в других устройствах серии она спрятана в корпусе. Не слишком эстетично, зато наверняка положительно скажется на качестве передаваемого сигнала.

На передней панели устройства расположены индикаторы подключения Wi-Fi, наличия подключенных портов LAN и индикатор питания. На дне есть четыре отверстия для закрепления роутера на стене или потолке и наклейка с базовой информацией о роутере. Сзади удалось обнаружить кнопку сброса настроек и подключения WDS, гнездо для подключения к электросети, два порта LAN и один порт WAN.
Первое подключение
Настройка роутера TL-WR720N не должна занять много времени, так как в этом поможет комплектный компакт-диск со специализированным программным обеспечением. Для первого подключения достаточно соединить компьютер и роутер с помощью Ethernet-кабеля, выбрать тип подключения и при необходимости тип шифрования. После проведенной процедуры гаджет будет готов к работе.
Как настроить роутер TL-WR720N?
Как и во многих других роутерах «старой закалки», точечную настройку можно выполнить через веб-интерфейс, пройдя по адресу 192.168.1.1 (без пробелов). Перед тем как настроить TP-LINK TL-WR720N, необходимо авторизоваться.
- На главной странице, в поле "Имя пользователя", указать: admin.
- В поле "Пароль" указать: admin (при условии, что используются заводские настройки и IP-адрес не менялся).
После этого данные необходимо изменить. В поле System Tools можно подменить поля New User Name и New Password.

Чтобы настроить подключение к Интернету, необходимо пройти в подменю WAN. Далее, если используется проводное соединение по протоколу PPPoE, необходимо проделать следующее:
- В поле, где указывается тип сети (WAN Connection type), выбрать PPPoE.
- Ввести имя (логин), указанное в договоре.
- В поле, где указывается вспомогательное подключения (secondary connection), выбрать опцию disabled.
- После сохраняем выбранные настройки.
Если используется проводное соединение по протоколу L2tP, необходимо проделать следующее:
- В поле, где указывается тип сети (WAN Connection type), выбрать L2tP.
- Ввести имя (логин), указанный в договоре.
- Пароль, указанный в договоре (возможно, придется ввести дважды).
- Установить галочку в поле Dynamic IP.
- Ввести Server IP Adress/Name, указанный в договоре.
- Значение MTU Size изменить на 1450 или меньше.
- В последнем поле (режим WAN) установить опцию Connect automatically.

Если используется проводное подключение по протоколу NAT, достаточно в поле, где указывается тип сети (WAN Connection type), выбрать Dynamic IP.
Настройка Wi-Fi
После того как роутер был подключен к Интернету, необходимо озаботиться тем, чтобы уже роутер раздавал сеть. Для этого следует:
- В боковом меню веб-интерфейса выбрать Wireless.
- Найти поле SSID1 (это будет основная сеть) и ввести название (любое).
- В поле Region можно указать любой регион или оставить его без изменений.
- Здесь же можно указать режим работы или включить WDS.
- Далее открываем подменю Wireless Security.
- Выбираем любой тип шифрования, но лучше остановить свой выбор на WPA-2, так как это более безопасный вариант. WPA-2 можно пренебречь в том случае, если этот тип шифрования негативно влияет на скорость соединения.
- Затем вводим пароль для подключения и сохраняем настройки.

Переадресация (проброс) портов
Эта функция представляет особой механизм для автоматического перенаправления запроса из внешней сети на один из хостов вашей локальной сети, работающей за межсетевым экраном роутера. Эта опция может пригодиться в том случае, если вы планируете развернуть собственной почтовый или веб-сервер. Часто функцию используют для создания игровых серверов или стабилизации работы торрент-трекеров, так как и те, и другие требуют открытия специализированных портов, которые блокируются роутером.
Для включения опции необходимо:
- Перейти в Advanced Settings - Forwarding.
- Указать номер порта, который нужно открыть/пробросить в поле Service Port.
- Указать IP-адрес устройства, на который будет переправляться порт.
- Выбрать протокол и изменить статус на открытый (Enable).
Результаты тестирования
В независимом тесте, в условиях городской квартиры, гаджет показал весьма высокие показатели скорости. Провайдер сети, к которому был подключен TL-WR720N во время теста, обещает скорость соединения на уровне 100 Мб/c. В итоге сервис Speedtest показал 94,86 Мб/с при скачке и 95,28 Мб/с при загрузке. То есть по факту скорость соединения ограничивается лишь пропускной способностью канала и программного обеспечения роутера.

Итоги
Несмотря на то что в ходе работы и тестирования TP-LINK TL-WR720N иногда капризничал: подвисал и вел себя немного непредсказуемо (сказывается недоработанное ПО), позитивного в нем оказалось гораздо больше. Роутер работает довольно быстро, редко теряет связь или проседает по скорости. Выглядит довольно симпатично, легко крепится на стену и не занимает много места. Для домашней сети TL-WR720N почти идеален, ведь стоит гаджет всего 16 долларов, а вот для развертывания сети в офисе вряд ли подойдет, так как оснащается лишь двумя LAN-портами. С другой стороны, можно обзавестись парочкой таких устройств и установить между ними WDS-мост, тем самым решив проблему с малым количеством портов. Все в итоге зависит от конечного пользователя.
Сейчас гаджет можно приобрести по цене от 899 рублей.
Роутер WR720N от известной компании TP-Link - это ещё одна бюджетная модель, рассчитанная на создание малой домашней сети и обеспечивающая максимальную скорость передачи данных в 150 Мбит/с.
Роутер tp link tl wr720n: обзор и технические характеристики
За данную цену роутер предлагает следующие технические характеристики:
- - «IEEE 802.11b», «IEEE 802.11g», «IEEE 802.11n»;
- - Поддержка до 4 беспроводных сетей с разными именами (SSID) и паролями;
- - Родительский контроль и контроль доступа;
- - Статистика по потокам;
- - Функция «SPI»;
- - Пропуск трафика «VPN».
Достаточно неплохие характеристики, особенно для своего времени и за столь невысокую цену.
Индикаторы и разъемы маршрутизатора
Корпус роутера WR720N выполнен в белом цвете - как и большинство устройств компании TP-Link - и оснащён одной внешней антенной в модификации «V2» или одной встроенной антенной в «V1».
На лицевой стороне корпуса tp link tl wr720n расположена индикаторная панель из семи элементов:

- - «PWR» - индикатор, указывающий на наличие питания устройства;
- - «SYS» (он же индикатор системных настроек) – если «лампочка» мигает, то устройство работает в штатном режиме, если выключена – возникла системная ошибка;
- - «WLAN» - информирует о работе беспроводной сети;
- - «LAN 1/2» - если индикатор мигает, то подключенное сетевое устройство активно, если просто «горит» - устройство подключено, но в настоящий момент неактивно;
- - «WAN» - информирует о физическом подключении к кабелю провайдера;
- - устройств к беспроводной сети, индикатор может быть в трёх состояниях: медленно мигает – устройство подключается к сети, быстро мигает – подключение завершилось неудачей, и включено – подключение завершено.
На задней панели роутера расположены следующие элементы:

- - «WPS/RESET» - кнопка, отвечающая за две функции: включение/выключение «WPS» (удерживать нажатой не более 5 секунд) и сброс настроек на заводские (удерживать более 5-10 секунд);
- - «POWER» - разъём для подключения адаптера питания;
- - «WAN» - порт для подключения вышеупомянутого кабеля провайдера;
- - «LAN 1/2» - порт для подключения сторонних сетевых устройств.
Как установить и подключить маршрутизатор tp link tl wr720n?
Подключение роутера несложное и выглядит таким образом:

Найдите для устройства оптимальное месторасположение, избегая преград на пути покрытия сигнала беспроводной сети;
Из базовой комплектации маршрутизатора;
- «кабель провайдера» подключите к «WAN» порту роутера;
Подключите адаптер питания в соответствующий разъём, и включите его в сеть;
Поскольку кнопки «ON/OFF у роутера не предусмотрено, устройство включится автоматически.
Для того чтобы зайти в интерфейс настроек маршрутизатора необходимо с компьютера через адресную строку браузера зайти по адресу 192.168.0.1 («login» и «password» - по умолчанию admin/admin).

Как настроить подключение к интернету на роутере tp link tl wr720n?
Для начала, необходимо создать и настроить Интернет-подключение. Для этого в интерфейсе маршрутизатора в разделе «Сеть» откройте подраздел «WAN» и выполните следующие шаги:
В строке «Тип WAN подключения» выберите один из предложенных вариантов, исходя из тех данных, которые указаны в договоре с поставщиком Интернет услуг:
Динамический ip

При выборе данного типа подключения больше указывать ничего не требуется, по желанию можно заполнить «DNS» сервера и указать «Имя узла».
Статистически ip

Здесь потребуется ввести основные параметры: «IP адрес», «Маска подсети» и «Основной шлюз», ничего выдумать не нужно - всё указано всё в том же договоре.
PPPoE/ PPPoE Россия

Кабель BigPond

Кроме всего вышеописанного, здесь также потребуется указать «Сервер аутентификации» и «Домен аутентификации».
L2TP/L2TP Россия и PPTP/ Россия PPTP

В зависимости от того, какие параметры указывает провайде, выберите или «Динамический IP-адрес» или «Статический IP-адрес».
Роутер tp link tl wr720n: настройка wifi
Теперь что касается настроек беспроводной сети, выглядят они следующим образом:
Откройте подраздел «Настройки беспроводного режима»;

Как было упомянуто ранее, роутер «WR720N» реализует возможность создания до четырёх различных wifi сетей. В связи с этим требуется определить, какое именно количество сетей вам нужно, и исходя уже из этих данных заполнить строки от «SSID 1» до «SSID 4»;
Строка «Регион» остаётся без изменения, т.е. «Россия»;
- «Канал» можно оставить «Авто» (если известна загруженность каналов, выберите один из 13 - наиболее свободный);
- «Режим» - выберите «11 bgn смешанный»;
- «Ширина канала» - «Авто»;
Дополнительные три нижних параметра отметьте по желанию.

Роутер оснащён тремя основными режимами защиты: «WEP», «WPA-PSK» и «WPA2–PSK» - выберите один из них;
В зависимости от выбранного режима заполните строки «Ключ 1 – Ключ 4», «Пароль Radius сервера» или «Пароль PSK».
В разделе «Расширенные настройки» можно дополнить создаваемую сеть следующими параметрами:

- «Мощность передатчика» - для получения максимальной зоны покрытия сигнала выберите «Высокая»;
Параметры «Интервал маяка», «Порог RTS», «Порог фрагментации» и «Интервал DTIM» можно оставить без изменения;
- «Активировать WMM» - позволяет обеспечить первоочередную передачу высокоприоритетных пакетов;
- «Активировать Short GI» - служит для увеличения ёмкости данных;
- «Активировать AP Isolation» - изолирует беспроводные сети друг от друга.
Настройка IpTV на роутере tl wr720n
Для настройки IPTV требуется только зайти в одноимённый раздел в интерфейсе и указать номер порта в строке «IPTV STB»:

Дополнительные возможности роутера роутер tp link tl wr720n
В качестве дополнительных возможностей роутера стоит рассмотреть настройку режима «WDS» (использование роутера в качестве усилителя уже действующего беспроводного сигнала) и «Родительского контроля».
Для настройки «WDS» необходимо активировать одноимённую строку, установив галочку в разделе «Настройки беспроводного режима», и сделать следующее:

- - в строке «SSID (соединение типа «мост»)» введите наименование существующей сети, сигнал которой будет усиливаться;
- - в строке «BSSID (соединение типа «мост»)» укажите идентификатор точки доступа (найти его можно с помощью кнопки «Поиск»);
- - «Тип ключа» - оставьте значение «Нет», а в строке «Пароль» укажите аналогичный пароль от существующей сети;
- - в завершение нажмите на кнопку «Сохранить».
Для настройки «Родительского контроля» перейдите в соответствующий режим, установите значение «Включить».
Остальные шаги выглядят так:

- - для создания контролирующего правила нажмите на кнопку «Добавить»;
- - строка «MAC адрес контролирующего компьютера» - здесь укажите , в отношении которого и устанавливается контроль;
- - в строке «Все MAC-адреса в текущей локальной сети» выберите те устройства, к которым будет применяться правило;
- - «Описание сайта» - введите любое имя, которое будет удобно;
- - в строке «Разрешённое доменное имя» введите адреса сайтов, к которому данное правило применяться не будет;
- - в строке «Время действия» выберите временной интервал применения создаваемого правила.
По завершении всех настроек перезагрузите роутер для сохранения и применения всех установленных параметров.
Рассмотрим настройку роутера TP-Link TL-WR720N . Это доступный по цене роутер с поддержкой IPTV.
Роутер имеет два LAN порта и один WAN. В комплект входит сам роутер, блок питания, сетевой провод (патч-корд) и диск настройки. Роутер WR720N не имеет внешней антенны, она спрятана внутри корпуса. Но как wi-fi роутер, он вполне состоятельный (мощность передатчика такая же, как у более старших моделей- до 20дБм)
Настройка
На сетевой карте компьютера устанавливаем автоматическое назначение сетевого адреса. Подключаем роутер к компьютеру патч-кордом используя LAN порт на роутере. В WAN порт роутера подключаем провод идущий от провайдера.
Запускаем WEB-браузер (например, Гугл Хром) и в адресной строке набираем: tplinklogin.net Появляется окно авторизации вводим логин и пароль: admin/admin
Попадаем на начальную страницу веб-интерфейса нашего роутера:

На этой странице отображается сводная информация о состоянии роутера.
Настройка соединения с интернетом (WAN)
В верхнем левом углу находим Basic Settings- Network- WAN. Попадаем на страницу настройки интернет соединения:

Выбираем тип соединения. Тип соединения определяет ваш провайдер. Более подробную информацию можете найти в договоре или позвонив в техническую поддержку вашего провайдера. Для примера, допустим, что у вас провайдер Билайн (L2TP). В пункте WAN Connection Type выбираем L2TP:
 В поле User Name и Password вводим логин и пароль из вашего договора. В поле Server IP adress/Name вводим "tp.internet.beeline.ru". Connection Mode устанавливаем Connect Automatically.
В поле User Name и Password вводим логин и пароль из вашего договора. В поле Server IP adress/Name вводим "tp.internet.beeline.ru". Connection Mode устанавливаем Connect Automatically.
Нажимаем Save и переходим к настройке беспроводной сети
Настройка беспроводной сети (wi-fi)
Чуть ниже пункта Network находим Wireless- Wireless Settings:

Тут надо задать имя сети (SSID1) и нажать Save.
Теперь сеть надо защитить паролем. В левом меню находим Wireless Security:

Выбираем тип защиты WPA-PSK/WPA2-PSK. В поле PSK Password вводим ключ сети (не менее 8 символов). Нажимаем Save.
 Мощный и качественный самодельный усилитель звука
Мощный и качественный самодельный усилитель звука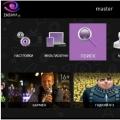 Возможности для телевизоров SMART TV от «Ростелеком
Возможности для телевизоров SMART TV от «Ростелеком Как оплатить спутниковое тв мтс
Как оплатить спутниковое тв мтс