Как скопировать контакты с айфона на пк. Контакты iPhone: Создание, импорт, синхронизация и удаление контактов на iPhone
Бывают разные ситуации. Например, вы продаете свой телефон или приобрели новый, а может просто вам захотелось перенести свои контакты с iPhone на компьютер, чтобы в случае чего не тратить драгоценное время на восстановление их вручную. Причин может быть и больше. Так же, об этом вопросе заставляет задуматься тот факт, что в iPhone не предусмотрена функция переноса контактов на sim-карту, что весьма огорчает. Итак, сегодня мы рассмотрим вопрос о том, как же нам перенести свои контакты на нашего "большого брата" различными способами.
В статье мы попробуем описать все способы, начнем с традиционных.
Перенос контактов с помощью iTunes
Стоит отметить, что существует два разных способа переноса контактов из памяти iPhone на компьютер с помощью iTunes. В первом случае все адреса и телефоны будут перенесены либо в Outlook, либо в Windows Contacts, а во втором – пользователям придется «доставать» их из резервной копии с помощью специальных приложений.
Способ работает только в том случае, если на iPhone отключена синхронизация контактов с iCloud.
Перенос контактов из iPhone в Outlook или Windows Contacts

Перенос контактов из резервной копии iPhone
Восстановление контактов из резервной копии iPhone может пригодится тогда, когда вы потеряли или продали устройство, а резервная копия осталась в iTunes.
В этом случае iTunes используется только для создания резервной копии. Все остальное придется выполнять с помощью сторонних утилит. Например, таких как iBackupbot.
Чтобы было откуда восстанавливать контакты, нужно вначале сделать резервную копию контактов в iTunes:
Для восстановления и переноса контактов из резервной копии iPhone нужно:

Во вкладке Contacts будут доступны все контакты, хранящиеся в телефонной книге iPhone. При необходимости выбранные записи можно экспортировать в одном из подходящих форматов (Exel, VCard, CSV).
Как перенести контакты с iPhone на компьютер из iCloud
Облачный сервис iCloud также позволяет взаимодействовать с контактами, которые хранятся в памяти iPhone. Однако для этого вначале пользователям нужно активировать в настройках функцию синхронизации контактов с облаком. Сделать это можно в меню Настройки – iCloud.
Для перемещения контактов из iCloud в память компьютера нужно:

После этого экспортированный файл можно использовать для переноса контактов на другое устройство или в любое подходящее приложение, например, в Outlook.
С помощью iTools
Еще один способ чтобы перенести контакты с iPhone на компьютер является приложение под названием iTools . Оно обладает достаточно широкими функциональными возможностями и во многом является заменой яблочному iTunes. С его помощью iTools владельцы яблочных планшетов и смартфонов могут:
- Посматривать информацию о своем устройстве.
- Управлять приложениями (устанавливать, обновлять, удалять, делать бэкап).
- Управлять музыкой (импортировать и экспортировать треки, удалять композиции, создавать плейлисты).
- Взаимодействовать с фотографиями, видео и книгами.
- Создавать новые рингтоны.
- Делать скриншоты и записывать видео с экрана iPhone.
- Управлять контактами, записями в календаре и т.д.
Чтобы перенести контакты с iPhone на компьютер с помощью iTools нужно:

При экспортировании контактов пользователи могут выбрать один из нескольких доступных форматов (vCard или CSV) или отправить карточку с данными сразу в Outlook или Gmail.
Перенос контактов с помощью приложений для iPhone
Переносить контакты с iPhone на компьютер можно не только с помощью настольных приложений. С этой задачей неплохо справляются и разнообразные программы для iOS. На виртуальных полках App Store можно найти несколько подобных утилит. Одной из них является Easy Backup .
Easy Backup является популярным инструментом, который позволяет владельцам iPhone и iPad создавать резервные копии контактов, а затем отправлять их на электронную почту или в один из облачных сервисов.
Кроме этого приложение позволяет находить и объединять дублированные контакты, а также удалять контакты без имени или без номера телефона или адреса электронной почты.
Скачать Easy Backup можно в App Store бесплатно.
С помощью файловых менеджеров
Обладатели джейлбрейка могут перенести контакты с iPhone на компьютер еще одним способом. Для этого нам понадобится один из файловых менеджеров для iphone . Подойдет любой. Я покажу на примере iTools.

Собрались сменить один iPhone на другой, но не знаете, что делать с контактами? В большинстве случаев они хранятся в iCloud и синхронизируются с этим сервисом автоматически. Но иногда необходимо сохранить телефонную книгу на жестком диске своего компьютера. Как сохранить контакты с iPhone на компьютер? Способов много, и все они требуют детального рассмотрения. Выполнить перенос контактов можно следующими способами:
- Путем экспорта синхронизированных контактов из iCloud;
- Путем сохранения файлов с контактами;
- С помощью программы iTunes;
- С помощью сторонних приложений.
Давайте составим пошаговые инструкции к каждому способу.
Перенос контактов через iCloud
Пользуясь смартфонами Apple iPhone, мы получаем возможность сохранять контакты из телефонной книги в облачных сервисах. Благодаря этому каждый пользователь сможет быстро восстановить список своих контактов на другом устройстве. Как перенести контакты с Айфона на компьютер с использованием сервиса iCloud? Для этого нужно посетить сайт сервиса, где хранятся синхронизированные данные – вводим ID и пароль, попадаем на главную страницу.
Далее заходим в раздел «Контакты» и выделяем необходимые для сохранения записи. После этого нажимаем на звездочку с настройками и выбираем пункт «Экспорт vCard». Спустя несколько секунд файл с записями телефонной книги начнет скачиваться на компьютер – после завершения загрузки вы сможете сохранить его или загрузить в какую-либо программу для работы с контактами.
Данный способ сохранения контактов пригодится тем, кто боится потерять доступ к своему аккаунту на iCloud – на вашем компьютере будет храниться полная копия вашей телефонной книги. Не забывайте снимать резервную копию после внесения изменений в списке контактов, это позволит поддерживать базу записей в актуальном состоянии.
Процедура скачивания резервной копии телефонной книги из аккаунта iCloud предельно проста и не требует от пользователей каких-то специфических знаний. Зато она потребует доступ в интернет. Что же делать, если доступ к сети в данный момент отсутствует, а в телефонной книжке произошли изменения, которые требуют сохранения? Для этого переходим к процедуре сохранения записей через iTunes.
Сохраняем контакты с помощью iTunes
Мы уже описывали в наших обзорах возможности программа iTunes. Теперь мы расскажем, как она поможет синхронизировать контакты с ПК. Для того чтобы перенести контакты с iPhone на компьютер, нужно подключить к нему смартфон и запустить саму программу. В старой версии iTunes выбираем слева свое устройство, заходим в пункт «Информация» . Здесь мы увидим меню «Синхронизировать контакты».
На выбор пользователей представлены следующие виды синхронизации:
- С Microsoft Outlook;
- C Google Contacts;
- С Windows Address Book;
- С Yahoo! Address Book.
Выбираем третий вариант, после чего все контакты из iPhone аккуратно перекочуют в компьютер. Правда, работать с ними не так удобно, как с экспортированным из iCloud файлом.
В новой версии iTunes подключенное устройство выбирается в правом верхнем углу – щелкаем на него мышью, выбираем пункт «Информация», ставим галочку в пункте «Синхронизировать контакты» и жмем на кнопку запуска. Спустя несколько минут контакты сохранятся в памяти компьютера, после чего их можно будет залить в другое устройство.
Сохраняем файлы с контактами
Пользователи смартфонов на Android могут пробраться в дебри файловой системы своих устройств и сохранить оттуда все что заблагорассудится. Что касается владельцев iPhone, то у них такая возможность отсутствует – файловая система у этих смартфонов закрытая. Но не стоит отчаиваться, так как у нас есть джейлбрейк. Он позволит нам получить доступ не только к файлам и папкам, но и ко многим другим вещам, например, к возможности установки приложений из сторонних источников (как мы помним, в Android это вообще не проблема).
Мы не будем рассказывать, как сделать джейлбрейк, так как это тема для отдельной статьи. Наша задача сейчас заключается в сохранении контактов на жестком диске нашего компьютера. Для того чтобы получить доступ к файлам, необходимо подключить смартфон к компьютеру и запустить один из файловых менеджеров для iPhone (его можно скачать в интернете). Далее заходим в файловую систему по пути var/mobile/Library/AdressBook. Здесь располагаются файлы, в которых записаны контакты – их нужно скопировать в свой компьютер . Теперь отключаем iPhone и радуемся результатам.
Сохранение контактов с применением джейлбрейка дает отличные результаты и открывает перед владельцами iPhone мир новых возможностей. Но сама операция Jailbrake лишает владельцев смартфонов гарантии – все делается на свой страх и риск.
Также мы можем воспользоваться многочисленными приложениями, позволяющими выполнить экспорт контактов в формате vCard или в любом другом формате. Для скачивания этих приложений следует посетить магазин софта AppStore или воспользоваться сторонними источниками софта.
Для многих людей контактные книги - это самое настоящее сокровище, потеря которого может обернуться трагедией. Чтобы лишний раз не рисковать важными контактами, можно синхронизировать их с облачным сервисом iCloud, из которого записи контактной книги уже точно никуда не смогут деться. В этой небольшой инструкции мы расскажем о том, как перенести контакты с iPhone и iPad в iCloud.
Синхронизировать контакты и другую информацию, находящуюся на вашем мобильном устройстве, с iCloud рекомендуется регулярно. В этом случае вы всегда будете спокойны за сохранность важных данных, которые даже при потере/поломке iPhone или iPad останутся с вами и их можно будет очень легко экспортировать.
Сам процесс переноса контактов и прочих данных в iCloud довольно прост.
Шаг 1. Запустите приложение Настройки
Шаг 3. Активируйте переключатель «Контакты »

Шаг 4. Во всплывающем окне выберите пункт «Объединить »
 Готово! Спустя уже несколько минут ваши контакты и другие данные, которые вы пометили галочками в меню Настройки
-> iCloud
будут доступны через облако. Убедиться в том, что все прошло правильно можно следующим образом.
Готово! Спустя уже несколько минут ваши контакты и другие данные, которые вы пометили галочками в меню Настройки
-> iCloud
будут доступны через облако. Убедиться в том, что все прошло правильно можно следующим образом.
Как убедиться, что синхронизация с iCloud прошла успешно
Шаг 1. Используя любой браузер, перейдите со своего компьютера на сайт iCloud.com
 Шаг 3. Просмотрите наличие необходимой информации в сохраненной резервной копии
Шаг 3. Просмотрите наличие необходимой информации в сохраненной резервной копии
Рассмотрим 5 способов как просто и быстро перенести контакты с iphone на android. Решили сменить операционную систему? Купили новый смартфон или для работы необходимо устройство на Android? В обоих случаях требуется перенести контакты на новое устройство, что для некоторых пользователей не так просто. Предлагаем простые способы быстрого переноса данных из телефонной книги айфона на смартфон с операционной системой андроид (ниже смотрите фото и видео ролик).
Ручной перенос контактов с iphone на android
Самый простой способ перенести контакты c iphone на android, сделать это вручную. Для этого следует перейти в телефонную книгу, выбрать запись, пролистать до конца и нажать на пункт «Share Contact». Затем выбрать удобный способ отправки: через SMS сообщение или электронную почту. А на втором смартфоне сохранить запись в телефонный справочник.
Преимущество ручного переноса контактов в простоте. Пользователю не требуется использовать компьютер или дополнительные программы. Так же это удобный способ, если требуется переслать только определенные контакты.
Из недостатков – отправка одного номера за один раз. Как результат на время переноса контактов влияет количество записей в телефонной книге. Поэтому данный способ переноса контактов с айфона на андроид рекомендуется пользователям с небольшой базой телефонных номеров.
Синхронизация данных Gmail
Владельцам Android известно, что данные телефонной книги синхронизируются при помощи учетной записи Gmail. Этот простой способ доступен и пользователям ios.
Прежде чем синхронизировать данные при помощи Gmail, стоит проделать ряд не сложных действий:
- Переходим в настройки и в пункте «iCloud» отключаем синхронизацию контактов справочника.
- Открываем пункт «учетные записи», вводим данные google аккаунта и жмем далее.
- В появившемся окне подтверждаем синхронизацию контактов, отметив переключатель напротив соответствующего пункта.
Если аккаунт google добавлен, выполните только первое и третье действие. Затем синхронизируйте данные на Android устройстве в разделе настроек «Аккаунты и синхронизация».
Преимущество данного метода в простоте, отсутствии необходимости в ПК и дополнительных программах. Так же это простой способ переноса большой базы телефонных номеров. Кроме того не требуется последующее сохранение на одном или нескольких устройствах, что существенно экономит время.
Главный недостаток заключается в перемешивании списка номеров телефонной книги, если ранее проводилась синхронизация с другим устройством. Так же копирование номеров происходит полностью, а лишние или не желательные контакты придется удалять вручную.
Перенос контактов на android через itunes
Если при переносе телефонной книги требуется сохранить расширенные данные контактов: фото, электронную почту, дополнительные номера или заметки – сохранять контакты требуется при помощи itunes. Так же понадобится компьютер с установленной программой.

Порядок действий по переносу контактов очень прост:
- Открыть программу itunes на компьютере.
- Соединить смартфон apple с ПК при помощи кабеля синхронизации.
- Выбрать устройство в itunes для получения сведений.
- В отобразившемся списке выделить пункт «Информация».
- Отметить галочкой в появившемся справа пункте «синхронизация контактов». В выпадающем списке выбираем пункт «Google Contacts».
- Ввести данные учетной записи Google и подтвердить действие. Разрешаем синхронизацию телефонных контактов в Android.
Основное достоинство переноса контактов через itunes – сохранение записей с расширенной информацией, которую не потребуется заполнять вручную. Недостаток – требуется компьютер с установленной программой itunes.
Если на андроид устройстве отсутствуют сервисы Google или по не ясным причинам не работают, два описанных выше метода не подойдут. Тогда рационально экспортировать контакты при помощи iCloud. Сервис позволит получить копию телефонной книги в файле, с помощью которого легко импортировать контакты в android смартфон или планшет.
Для этого требуется проделать следующий ряд операций:

Скачанный файл требуется перенести на карту памяти андроид смартфона или планшета, а затем запустить из файлового менеджера. Импорт контактов в телефонную книгу произойдет автоматически. Если это не случилось, тогда требуется открыть приложение «Контакты», в выпадающем списке выбрать Импорт/экспорт. Далее выбрать источник импорта: с SD карты или внешнего носителя. После выбрать сохранить в телефон.

Преимущество данного способа – перенос контактов на устройство с отсутствующими сервисами Google. Из недостатков следует выделить наличие компьютера с подключенным интернетом.
Перенос контактов на андроид при помощи приложения My Contacts Backup
Данный способ переноса записей с айфона на андроид аналогичен предыдущему, а для выполнения экспорта достаточно смартфона iphone и установленной программы My Contacts Backup. Так же метод понравится пользователям ввиду простоты, а так же отсутствующей необходимости в компьютере.
Порядок экспорта контактов с iphone на android следующий:
- Установить приложение My Contacts Backup из магазина приложений App Store.
- Запустить приложение, разрешить доступ на чтение списка контактов с айфона.
- Нажать на кнопку Backup и дождаться завершения процесса резервного копирования. После выбрать тип экспорта: файл в формате vCard.
Полученный файл справочника нужно переслать на андроид устройство и запустить для импорта контактов. Если процесс автоматического восстановления не произойдет, в предыдущем разделе описано, как произвести импорт в ручном режиме.

Преимущество метода в простоте использования. Кроме того не требуется наличие компьютера или сервисы Google. Недостаток – бесплатная версия приложения позволяет сохранить до 500 контактов. Для снятия ограничений требуется полная версия.
Экспорт контактов через iCloud + DropBox
- Откройте системные установки. Далее пункт iCloud.
- Активируйте переключатель напротив пункта «Контакты».
- Затем откройте пункт «Резервная копия», где потребуется создать бэкап. Процесс начнется после нажатия соответствующей строки – «Создать резервную копию».
- По окончанию процесса, перейдите в iCloud и запустите пункт «Контакты».
- В нижнем левом углу, нажмите на пункт «параметры» – кнопку в виде шестеренки. Отметьте «выбрать все», для выбора всех контактов. Затем ещё раз откройте параметры и выберите «Экспорт vCard», для сохранения контактов в файл.
- Далее откройте DropBox и сохраните файл на сервисе облачного хранения.
- Для импорта в Android смартфон, откройте клиент DropBox или вебверсию сервиса, для скачивания файла.
- Затем откройте файл при помощи файлового менеджера и выберете «Импорт контактов».
- Откройте на iPhone системные установки, где следует выбрать – «Почта, Адреса, Календари».
- Добавьте «Новый аккаунт». В новом окне укажите «Другое», где следует выбрать «Учетная запись CardDAV».
- Затем заполните данные: Сервер – google.com, Пользователь – точное название аккаунта Google, Пароль – пароль к аккаунту, Описание – произвольное название.
- По окончанию синхронизации, любые манипуляции с контактами: добавление, изменение или удаление – автоматически отразятся на Android смартфоне, где подключен аккаунт и наоборот. При этом не забудьте установить использование учетной записи CardDAV по умолчанию: Системные настройки – Почта, Адреса, Календари – Контакты.

Несмотря на свои многофункциональные возможности, современные смартфоны до сих пор, в первую очередь — телефоны. Во время использования iPhone у пользователей порой накапливается огромное количество контактов, которые иногда приходится экспортировать на компьютер или на другой телефон. В этой статье мы расскажем как отправить контакт с iPhone , извлечь контакты из резервной копии iPhone, экспортировать контакты в формате.vcf или в формате Excel (.csv) .
Вконтакте
Как отправить (переслать) контакт с iPhone
Отправить контакт с iPhone в сообщении или в социальной сети на первый взгляд кажется простой задачей, но многие пользователи привыкли, что прикрепить контакт к письму или сообщению можно прямо во время редактирования. Однако, на iOS такой возможности нет. Вместо этого, отправить контакт можно, открыв его карточку в приложении Телефон (во вкладке Контакты ) или в приложении Контакты .
 В карточке контакта необходимо нажать на кнопку Отправить
контакт
, а затем выбрать службу для отправки сообщения: Сообщение,
E-mail
или AirDrop
.
В карточке контакта необходимо нажать на кнопку Отправить
контакт
, а затем выбрать службу для отправки сообщения: Сообщение,
E-mail
или AirDrop
.

Если же номер необходимо отправить в другом приложении, то достаточно нажать на него и удерживать до появления клавиши Скопировать , после чего, номер телефона можно будет вставить в любую программу для отправки.
Некоторые сторонние мессенджеры имеют опцию для прикрепления контакта к сообщению, например, WhatsApp или Telegram .

Как извлечь контакты из резервной копии iPhone
Для просмотра контактов в резервной копии iPhone можно воспользоваться любым менеджером резервных копий, например, программой .
После запуска iBackupBot автоматически просканирует компьютер и найдет файлы резервных копий устройства. Пользователю останется лишь выбрать резервную копию нужного устройства из списка:

Зятем необходимо перейти в раздел Contacts для просмотра списка контактов из резервной копии.

При этом с помощью клавиши Export можно экспортировать контакты в различных форматах.
Как извлечь контакты из iCloud
Если доступа к iPhone нет, а резервной копии из iTunes также нет под рукой, то для доступа к контактам можно воспользоваться веб-версией iCloud, кончено при условии, что .
Для этого достаточно перейти на сайт icloud.com через любой веб-браузер и ввести данные своего аккаунта .

После загрузки сайта откройте веб-приложение Контакты и выберите либо один, либо все контакты с помощью клавиши в настройках, затем выбранные карточки контактов можно сохранить на компьютере.

Как экспортировать все контакты с iPhone
Для того, что бы экспортировать контакты из iPhone не по-одному, а сразу все, необходимо воспользоваться сторонними приложениями. Мы рассмотрим две программы с таким функционалом.
1. My Contacts Backup — бесплатно
Бесплатное приложение, позволяющее создать резервную копию всех контактов в формате (выбор осуществляется в настройках программы) .vcf или.csv.
 После загрузки программы остается нажать только на кнопку Backup
для создания файла с контактами.
После загрузки программы остается нажать только на кнопку Backup
для создания файла с контактами.
 После этого, программа предложит отправить файл себе по электронной почте, так что бы иметь к ним доступ с любого компьютера.
После этого, программа предложит отправить файл себе по электронной почте, так что бы иметь к ним доступ с любого компьютера.
Полученный файл с контактами можно открыть и на iOS-устройстве, прямо из приложения Mail , и затем импортировать карточки абонентов в телефонную книгу.
2. Backup Contacts + Share — 33 рубля
Главное отличие этой программы от предыдущей — в возможности отправки не всех контактов, а лишь выбранных. Эта возможность будет полезна при отправке нескольких контактов, так как избавит от необходимости копировать их по одному из адресной книги.
 Программа поддерживает только формат vcf, карточки контактов можно отправить как по e-mail
, так и через SMS / iMessage
.
Программа поддерживает только формат vcf, карточки контактов можно отправить как по e-mail
, так и через SMS / iMessage
.
 Как восстановить доступ к странице в контакте
Как восстановить доступ к странице в контакте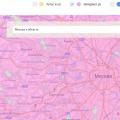 Карта покрытия Йота и сравнения зон Yota,МТС,Мегафон и Tele2
Карта покрытия Йота и сравнения зон Yota,МТС,Мегафон и Tele2 Что такое Paypal и как им пользоваться
Что такое Paypal и как им пользоваться