Macbook не принимает звонки iphone. Как звонить (сотовые звонки) с iMac, Macbook Pro, Air или Mac mini? Как записать телефонный звонок на Mac
Каждое устройство Apple умеет делать невероятные вещи. А вместе они могут ещё больше. Звоните и принимайте звонки, даже не прикасаясь к iPhone. Сделайте снимок или скан на iPhone - и файл появится на Mac. Автоматически разблокируйте свой Mac с помощью Apple Watch. Скопируйте изображение, видео или текст на устройстве iOS и вставьте на стоящий рядом Mac. Или наоборот.
Функция «Камера Continuity» Фото сразу на вашем Mac.
Если сделать снимок или скан на iPhone, изображение появится на экране стоящего рядом Mac. Для этого выберите команду «Вставить фото» в меню «Файл», затем укажите действие: «Снять фото» или «Отсканировать документы». Вы можете сфотографировать любой предмет у себя на столе и мгновенно вставить фотографию в документ Pages. Или отсканировать чек - и выровненное изображение сразу появится в Finder в виде файла PDF. Функция «Камера Continuity» поддерживается в Finder, Почте, Сообщениях, Заметках, Pages, Keynote и Numbers. Это ещё один пример слаженной работы iPhone и Mac.
Телефон Вызов принимает Mac.
Принимайте звонки на iPhone прямо со своего Mac. Вы можете ответить на звонок или позвонить кому-то, даже когда iPhone лежит в кармане рюкзака или заряжается в другой комнате. Всё, что вам нужно, - это нажать кнопку и поздороваться. 1
Отвечайте на звонки. Когда на ваш iPhone поступает вызов, звонок раздаётся и на Mac. На компьютер приходит уведомление с именем, номером и фотографией контакта. Кроме того, вы услышите тот рингтон, который выбрали для этого абонента на своём iPhone. Щёлкните уведомление, чтобы ответить на вызов, и на Mac включится громкая связь. То есть вы можете разговаривать и работать на компьютере одновременно.
Звоните сами. Разумеется, звонить с Mac тоже очень просто. Достаточно нажать номер телефона в Контактах, Календаре, Сообщениях, Spotlight или Safari. А можно выбрать номер телефона в истории вызовов FaceTime или набрать его на клавиатуре.
SMS
Ещё больше способов
донести свою мысль.
Если у вас есть Mac и iPhone, то прямо на Mac вы можете получать и отправлять SMS-сообщения - те самые, в зелёных облачках. Всё, что вам пишут на iPhone, появляется и на Mac, а ваши беседы обновляются на всех устройствах. Когда друзья пишут вам с телефона любой модели, вы можете отвечать с Mac или iPhone - смотря что окажется ближе. 2 А ещё вы сможете написать SMS-сообщение или iMessage на Mac, нажав телефонный номер в Safari, Контактах, Календаре или результатах поиска Spotlight.
Handoff Здесь начать, а там закончить.
Можно начать составлять отчёт на iMac, а затем отправиться на встречу и продолжить работу уже на iPad. Если вы начали писать электронное письмо на iPhone, но хотите отправить его с Mac - с Handoff у вас есть и такая возможность. Находясь рядом, компьютеры Mac и устройства iOS могут автоматически передавать друг другу данные о том, что вы делаете прямо сейчас. 3 Иконка приложения, в котором вы недавно работали, появится на другом вашем устройстве - в Dock на Mac или устройстве iOS. Просто нажмите на значок или смахните, чтобы продолжить работу с того места, где вы остановились, - и вам не придётся искать нужный файл. Функция Handoff работает с Почтой, Safari, Заметками, Pages, Numbers, Keynote, Картами, Сообщениями, Напоминаниями, Календарём и Контактами. А разработчики могут встраивать Handoff в свои собственные приложения.
Начните письмо на iPhone, а затем переключитесь на Mac - всё будет на месте.
Apple Pay Самый простой и безопасный способ оплаты теперь работает онлайн.
Оплачивать онлайн-покупки с помощью Apple Pay в Safari очень просто. Ищите значок Apple Pay на сайтах и подтверждайте заказ и оплату, используя Face ID или Touch ID на iPhone, Touch ID на MacBook Pro с Touch Bar или двойное нажатие боковой кнопки на Apple Watch. При оплате с помощью Apple Pay данные вашей карты никому не передаются, а все транзакции защищены продвинутой системой безопасности.
Авторазблокировка с Apple Watch Открывайте, не прикасаясь.
Входите в систему на Mac автоматически, когда пользуетесь Apple Watch. Вводить пароль больше не нужно. Ответьте на звонок или отлучитесь по делам. И без заминок возвращайтесь к работе.
Универсальный буфер обмена Скопируйте на одном устройстве. Вставьте на другом.
Копируйте изображения, видео или текст в приложении на iPhone. А затем вставляйте их в другое приложение на находящемся поблизости Mac - и наоборот. Без дополнительных действий - делайте всё так, словно работаете на одном устройстве. Нашли интересный рецепт на Mac? Скопируйте ингредиенты в свой список покупок, который хранится на другом компьютере Mac или iPhone. Через буфер обмена вы можете переносить даже целые файлы с одного
компьютера Mac на другой.
AirDrop Делиться файлами стало проще.
Instant Hotspot Мгновенно онлайн.
Нет Wi-Fi? Не проблема. Благодаря функции Instant Hotspot ваш Mac может удалённо включать режим модема на iPhone, если устройства находятся рядом. 4 Просто выберите свой iPhone в меню доступных сетей Wi-Fi на Mac и подключайтесь к интернету. Вам даже не придётся доставать iPhone из кармана или сумки. Когда используется режим модема, в верхней части меню Wi-Fi на Mac отображается уровень сигнала и заряд аккумулятора вашего iPhone. А когда вы закончите работу в интернете, режим модема автоматически отключится, чтобы не расходовать заряд аккумулятора. Когда вы в следующий раз захотите подключиться, а сеть Wi-Fi будет недоступна, Mac отобразит запрос на использование режима модема. Просто нажмите «ОК» - и вы в Сети.
Нужно записать телефонный звонок через ? Возможно, вы берёте у кого-нибудь интервью и хотите записать всю беседу, а может ваша работа заключается в телефонных разговорах, и вы хотите проверить себя. Какой бы ни была причина, есть несколько разных способов записать телефонный звонок через , но мы расскажем о самом лёгком из них.
Данный способ работает для записи звонков с iPhone или смартфона с Android, а также со старых мобильных телефонов. Аудиофайл с записью появится на самом Mac.
Отметим, что в разных странах существуют разные законы, запрещающие запись телефонных звонков. Проверьте законодательство своей страны перед тем, как записывать разговор. Чаще всего о записи разговора должны быть осведомлены все его участники.
Как записать телефонный звонок на Mac
Вам понадобится Mac со встроенным (или внешним) микрофоном, iPhone или смартфон с Android и тихая комната, чтобы записать разговор.
- Откройте QuickTime Player на Mac, зайдите в меню «Файл» и выберите «Новая аудиозапись».
- Расположите свой смартфон рядом с Mac.
- Отключите звук на Mac, нажав соответствующую кнопку на клавиатуре.
- На iPhone (или смартфоне с Android) начните вызов.
- Переключите звук смартфона на Динамик.

- Нажмите кнопку записи в QuickTime на Mac.

- Когда закончите разговор, остановите запись в QuickTime, нажав на ту же кнопку.
- Сохраните аудиофайл в QuickTime как обычно.
Это максимально простой способ, и он удобен тем, что работает с любыми телефонами и любыми Mac. У Mac просто должен быть микрофон, а у смартфона – режим громкой связи. Способ также очень надёжный.
Вы также можете записывать звонки по FaceTime, в Skype и других мессенджерах. Обычно звонки, которые совершаются по Wi-Fi, звучат лучше. Однако качество аудио при такой записи будет не лучшим, поскольку Mac может записать посторонние звуки.
Не пропускайте новости Apple – подписывайтесь на наш Telegram-канал , а также на YouTube-канал .
Поначалу неподготовленного пользователя этот вопрос может ввести в ступор, но опытных пользователей Mac эта возможность не удивит - это действительно удобно, особенно, когда смартфон лежит где-нибудь в другом конце комнаты.
Вконтакте
Всё это возможно благодаря великолепной технологии , которая сыскала популярность среди продвинутых пользователей, активно внедряющих все полезные ноу-хау от Apple и не только. Для того, чтобы ею полноправно пользоваться, на iPhone должна быть установлена iOS не ниже восьмой редакции, а на Mac - OS X 10.10 Yosemite или более свежая версия операционной системы. Также оба устройства должны быть подключены к одной сети Wi-Fi и использовать один .
По сути, звонки продолжают идти с iPhone, однако посредством технологии Continuity, вызов передается на Mac. Телефон в это время может находится даже в другой комнате. Приступаем к настройкам.
Настройка iPhone
1 . Пройдите в Настройки → FaceTime .
2 . Активируйте Facetime () переключением тумблера в автивное положение, а также поставьте галочки напротив своего номера телефона и .

3 . Вернитесь к настройкам и перейдите в раздел Телефон → На других устройствах .
4 . Активируйте переключатель «Разрешить вызовы » и выберите сопряжённые с Apple ID устройства. В нашем случае это Mac.

P. S.: Если вы используете iPhone на iOS 8, то вам необходимо вернуться в настройки FaceTime и активировать переключатель «Сотовые вызовы iPhone ».
Настройка Mac
1 . Запустите приложение FaceTime (проводник Finder → Программы , Launchpad или через поиск Spotlight).
2 . В строке меню откройте FaceTime → Настройки… (или нажмите сочетание клавиш ⌘Cmd + ,).
3 . Во вкладке «Настройки » поставьте галочку напротив пункта «Вызовы с iPhone ».

Как ответить на входящий вызов с Mac?
Просто нажмите на кнопку «Принять » во всплывающем сообщении в правом верхнем углу дисплея. Звонки на Mac приходят с небольшой задержкой (2-3 секунды). Также вы можете сбросить вызов или настроить напоминание.

Как позвонить с Mac?

Тут всё очень просто. Если имеется записанный номер, то просто перейдите в Контакты, Safari, Почту или Карты и тапните по иконке с изображением трубки телефона напротив номера абонента.

Если же вы хотите произвести вызов на конкретный номер, то откройте FaceTime и в строке поиска введите необходимый номер и нажмите на кнопку вызова рядом с ним. Кстати, при наборе номера macOS будет автоматически предлагать варианты контактов из вашей адресной книги.

Увы, один нюанс программисты компании из Купертино не предусмотрели: используя Continuity, вы без труда можете звонить по номерам, занесенным в контактную книгу, но набрать произвольный номер будет нелегко. В сегодняшней статье мы научимся звонить по любым номерам без необходимости их добавления в Контакты .
Появление в среде компьютеров Mac под управлением OS X Yosemite функций «Непрерывность» () и Handoff превратила всю среду устройств Apple в один мощный и удобный инструмент. Вы можете забыть iPhone в другой комнате, но получать уведомления о входящих звонках и SMS-сообщениях прямо на рабочем месте. Появилась возможность отправки SMS-сообщений с Mac, используя смартфон. Наконец, позвонить любому контакту в вашей записной книге прямо из OS X без необходимости брать в руки iPhone.
Примечание. Все описанные в статье действия, подразумевают, что на ваш Mac и iOS-девайс поддерживают работу с Continuty и Handoff (минимальные требования), а все настройки по связке устройств вы выполнили заранее.
Не используя сторонних приложений, позвонить по любому номеру с OS X можно следующим образом:
-
1. Откройте приложение FaceTime
и перейдите на вкладку Audio
.
2. В поле «Имя, e-mail или номер» введите требуемый номер.

-
3. Нажмите пиктограмму телефонной трубки.

Данный вариант является одним из самых простых, но имеет один весомый недостаток. Вы не сможете набрать номер, длина которого меньше 3 цифр. FaceTime будет искать совпадения в вашей телефонной книге и выводить контакты, в номерах которых присутствуют введенные цифры.

Позвонить на короткий номер службы такси или оператора мобильной связи попросту не выйдет.
В браузере Safari реализована функция быстрого звонка с помощью FaceTime по указанному на сайте телефону:
-
1. Для того, чтобы осуществить вызов, выделите номер.
2. Выделенный фрагмент будет заключен в рамку с выпадающей стрелкой. Нажмите на нее.
3. В появившемся меню нажмите «Позвонить на номер, используя iPhone» .

Благодаря стараниям сторонних разработчиков все трудности с осуществлением звонков по случайному номеру решаются установкой единственной утилиты.
KeyPad
Жанр
: Утилиты, Звонки
Издатель
: Multieducator
Версия
: 1.0
OS X
: 59 руб [Скачать из Mac App Store]
Простая программа KeyPad позволяет пользователям OS X получить традиционную цифровую клавиатуру на экране Mac для осуществления звонков по любым номерам.

Приложение автоматически интегрируется в систему, не требуя дополнительных настроек. В качестве приятного бонуса разработчики представили и удобный виджет для Центра Уведомлений .

Первый запуск приложения может потребовать разрешения на доступ к Контактам . Все, что потребуется для осуществления звонков в дальнейшем – ввести требуемый номер и нажать клавишу вызова. В качестве устройства для звонка KeyPad автоматически выберет ваш iPhone.
CallPad
Жанр
: Утилиты, Звонки
Издатель
: Appersian
Версия
: 1.2.2
OS X
: 59 руб [Скачать из Mac App Store]
Приложение CallPad практически полностью повторяет функциональность KeyPad. Особенностью CallPad является возможность быстрого добавления введенного номера в контакты и в список избранных.

CallPad также имеет собственный виджет для Центра Уведомления.

В отличие от KeyPad, в виджете от CallPad есть собственная цифровая клавиатура.

С выходом iOS 8 и OS X Yosemite, ваши Apple-устройства объединяет нечто большее, чем логотип. Разработчики постарались выжать максимум преимуществ для владельцев «джентельменского набора» – iPhone и Mac. Один из главных бонусов – возможность звонить и принимать вызовы непосредственно на Mac, используя iPhone как источник сотовой связи. Учимся настраивать и использовать эту полезную функцию.
Преимущества
Нужно позвонить или принять входящий вызов, когда вы работаете за Mac, а телефон остался в куртке или стоит на зарядке? А если еще честнее, вы даже не помните, в какой комнате его оставили. Бежать на поиски iPhone или отложить разговор «до лучших времен»? Проблема выбора теперь неактуальна: нажимаем кнопку «Принять» в окне FaceTime на Mac и начинаем разговор.
Как настроить FaceTime для осуществления звонков
Для начала убеждаемся, что iPhone и Mac подключены к FaceTime через один аккаунт iCloud и используют общую сеть Wi-Fi. И, естественно, обновляем ОС на Mac до OS X Yosemite, а на iPhone до iOS 8 или iOS 8.1.
Проверяем настройки Mac:
- Запускаем приложение FaceTime на Mac;
- Кликаем «FaceTime» – «Параметры/Preferencies» в строке меню;
- Функция «Сотовые вызовы iPhone/iPhone cellular calls» должна быть активирована;
Проверяем настройки iPhone:
- В меню «Настройки/Settings» выбираем «FaceTime»;
- Переключатель напротив «Сотовые вызовы iPhone/iPhone cellular calls» должен находиться в положении ON.
Чтобы позвонить с Mac, открываем приложение FaceTime, выделяем нужный контакт или набираем номер и нажимаем кнопку «Позвонить через iPhone/Call using iPhone».
Когда на iPhone поступит входящий вызов, вы услышите рингтон, а на экране увидите окно FaceTime с номером и именем контакта. Нужно только нажать «Принять». Еще один плюс: звонок поступит, даже если приложение FaceTime было закрыто.
 Почему взрываются мобильные телефоны
Почему взрываются мобильные телефоны 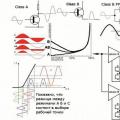 Простой усилитель на германиевых транзисторах Однотактный германиевый усилитель
Простой усилитель на германиевых транзисторах Однотактный германиевый усилитель Небольшая инверсия цветов на смартфоне
Небольшая инверсия цветов на смартфоне