Округления в excel. Округление числа в Excel
В статье рассмотрено, как округлить число в Excel с помощью различных функций, таких как ОКРУГЛ, ОКРУГЛВНИЗ, ОКРУГЛВВЕРХ и другие методы округления. Также приведены примеры формул, как округлить до целого числа, до десятых, до тысяч, до 5, 10 или 100, как округлить кратному числу, а также много других примеров.
Округлить число в путем изменения формата ячейки
Если вы хотите округлить числа в Excel исключительно для визуальной презентации, вы можете изменить формат ячейки, выполнив следующие шаги:
- Выберите ячейку с числами, которые вы хотите округлить.
- Откройте диалоговое окно «Формат ячеек », нажав Ctrl+1 или щелкните правой кнопкой мыши по ячейке и выберите «Формат ячеек » в контекстном меню.
Как округлить число в Excel - Формат ячеек
- Во вкладке «Число » выберите «Числовой » или «Денежный » формат и введите число десятичных знаков, которое вы хотите отобразить в поле «Число десятичных знаков ». Предварительный просмотр, как будет округлено число отобразится в разделе «Образец ».
- Нажмите кнопку «ОК », чтобы сохранить изменения и закрыть диалоговое окно.

Как округлить число в Excel - Округлить число, изменением формата ячейки
Обратите внимание! Этот метод изменяет формат отображения без изменения фактического значения, хранящегося в ячейке. Если вы ссылаетесь на эту ячейку в любых формулах, то во всех вычислениях будет использоваться исходное число без округления. Если вам необходимо фактически округлить число в ячейке, то используйте функции округления Excel.
Как округлить число функцией ОКРУГЛ
ОКРУГЛ - это основная функция округления чисел в Excel, которая округляет число до указанного количества знаков.
Синтаксис :
Число - любое действительное число, которое вы хотите округлить. Это может быть число или ссылка на ячейку.
Число_разрядов - количество знаков для округления числа. Вы можете указать положительное или отрицательное значение в этом аргументе:
- Если число_разрядов больше 0, число округляется до указанного количества десятичных знаков. Например, =ОКРУГЛ(17,25; 1) округляет число 17,25 до 17,3.
Чтобы округлить число до десятых , укажите в аргументе число_разрядов значение равное 1.

Как округлить число в Excel - Как округлить число до десятых
Если необходимо округлить число до сотых , задайте аргумент число_разрядов равным 2.

Как округлить число в Excel - Как округлить число до сотых
Для того чтобы округлить число до тысячных , введите 3 в число_разрядов.

Как округлить число в Excel - Как округлить число до тысячных
- Если число_разрядов меньше 0, все десятичные разряды удаляются, а число округляется слева от десятичной точки (до десятых, до сотен, до тысяч и т. д.). Например, =ОКРУГЛ(17,25; -1) округляет 17,25 к ближайшему кратному 10 числу и возвращает в результате 20.
- Если число_разрядов равно 0, число округляется до ближайшего целого числа (без десятичных знаков). Например, =ОКРУГЛ(17,25; 0) округляет 17,25 до 17.
На следующем изображении демонстрируются несколько примеров, как округлить число в Excel в формуле ОКРУГЛ:

Как округлить число в Excel - Примеры формул, как округлить число, функцией ОКРУГЛ
Как округлить число в большую сторону функцией ОКРУГЛВВЕРХ
Функция ОКРУГЛВВЕРХ округляет число вверх (от 0) до заданного количества цифр.
Синтаксис :
Число - число для округления.
Число_разрядов - количество знаков, до которых вы хотите округлить число. Вы можете указать как положительные, так и отрицательные числа в этом аргументе, и он работает как число_разрядов функции ОКРУГЛ, описанной выше, за исключением того, что число всегда округляется в большую сторону.

Как округлить число в Excel - Примеры формул, как округлить число в большую сторону, функцией ОКРУГЛВВЕРХ
Как округлить число в меньшую сторону функцией ОКРУГЛВНИЗ
Функция ОКРУГЛВНИЗ в Excel делает противоположное тому, что делает ОКРУГЛВВЕРХ, т. е. округляет число вниз.
Синтаксис :
Число - число, подлежащее округлению.
Число_разрядов - количество знаков, до которых вы хотите округлить число. Работает как аргумент число_разрядов функции ОКРУГЛ, за исключением того, что число всегда округлено в меньшую сторону.
Следующее изображение демонстрирует, как округлить число в Excel в меньшую сторону функцией ОКРУГЛВНИЗ в действии.

Как округлить число в Excel - Примеры формул, как округлить число в меньшую сторону, функцией ОКРУГЛВНИЗ
Так выполняется округление чисел в Excel . Надеюсь, теперь вы знаете, как среди всех этих способов, как округлить число в Excel , выбрать наиболее подходящий для ваших нужд.
Округление в Excel, в первую очередь, необходимо для удобного форматирования чисел.
Это можно сделать как до целочисленного значения, так и до определенного количества знаков после запятой.
Округлить число до определенного количества знаков после запятой
Стоит заметить, что округлять цифры нужно правильно. Недостаточно просто взять и удалить несколько символов после запятой в длинном значении.
В противном случае, конечные расчеты в документе не сойдутся.
Округлить можно с помощью встроенного функционала программы. По сути, цифра обновляется лишь визуально, а в ячейке остается настоящее значение числа.
Таким образом можно проводить расчеты без потери данных, при этом пользователю будет комфортно работать с большими суммами и составлять конечный отчет.
На рисунке указан список основных функций округления и результат их использования:
Чтобы совершить простую процедуру округления чисел до нескольких знаков после запятой (в данном случае – до 2-х знаков), следуйте инструкции:
- Откройте ранее используемый документ или создайте новый и наполните его необходимыми данными;
- Во вкладке для работы с формулами откройте выпадающий список с математическими функциями и найдите те, которые предназначены для округления, как показано на рисунке ниже;

- Введите аргументы функции и заполните все поля диалогового окна, как показано на рисунке;

- Полученная функция будет записана в поле для формул ячейки. Чтобы применить ее ко всем остальным ячейкам, скопируйте ее.
Округление до целого числа
Для того, чтобы округлить десятичное число до целого, можно использовать сразу несколько функций, а именно:
- ОКРВВЕРХ – используя данную функцию, вы сможете округлить до целочисленного значения в большую сторону от целого.
- ОКРУГЛ – округляет выбранное число по всем канонам математических правил;
- ОКРВНИЗ – это функция, которая предназначена для округления десятичного до целочисленного значения в меньшую сторону от целого.
- ОТБР – функция отбрасывает все цифры после запятой, оставляя только целое значение;
- ЧЕТН – округление до целочисленного значения, пока не получиться четное;
- НЕЧЕТН - функция, противоположна к ЧЕТН;
- ОКРУГЛТ – округление с той точностью, которую укажет сам пользователь в диалоговом окне программы.
С помощью вышеприведенных функций можно создать целочисленное число, согласно требованию пользователя.
После выбора функции, в открывшемся диалоговом окне укажите точность равную нулю.

Таким образом, знаки после запятой учитываться не будут.
При работе с функциями в Excel, Вы наверно замечали набор функций ОКРУГЛ(), ОКРВВЕРХ(), ОКРВНИЗ(), ОКРУГЛВВЕРХ(), ОКРУГЛВНИЗ() категории "Математические". В чем отличия между этими функциями и как они работают?
Ранее, в статье " ", я описывал форматы представления данных в Excel. С помощью представления можно добавить или сократить дробную часть числа, но фактический формат числа остается неизменным. Часто, при делении чисел, дробная часть получается очень длинной, что в дальнейшем может мешать при некоторых расчетах и выдавать результат не тот, который ожидался. Для того чтобы сократить дробную часть числа (округлить), используется функция ОКРУГЛ(), в которой можно указать необходимое число разрядов после запятой. Также возможно округление и целой части.
Округление происходит следующим образом:
-Если число меньше 5, то следующий разряд остается неизменным.
-Если число равно или больше 5, то к следующему разряду добавляется единица.
Например, число 2553,5675643 после округления до сотых будет выглядеть 2553,57
В общем, округление по школьной программе:)
Теперь рассмотрим как работает функция ОКРУГЛ() и какие имеет аргументы.
Синтаксис функции прост - ОКРУГЛ(Число; Число разрядов) .
- Число – в этом аргументе указывается ссылка на ячейку с числом, которое необходимо округлить или вводите значение. Допускает использование других функции, результатом которых является число.
- Число разрядов - значение этого аргумента указывает, до какого разряда необходимо округлить число. При указании в этом аргументе положительного числа, округление будет происходить после запятой. При нуле, округление до целой части. При указании отрицательного аргумента, округляется целая часть. При этом, кол-во разрядов в целой части, сохраняется и заполняется нулями.
Пример:
Округлим число 2553,5675643
Запись функции следующая:
"=ОКРУГЛ(2553,5675643
;2
)" вернет результат 2553,57
"=ОКРУГЛ(2553,5675643;0
)" вернет 2554
"=ОКРУГЛ(2553,5675643;-2
)" вернет 2600
В Excel так же есть функции ОКРВВЕРХ(), ОКРВНИЗ(), ОКРУГЛВВЕРХ(), ОКРУГЛВНИЗ(). Все эти функции практически аналогичны работе с функцией ОКРУГЛ(), но у каждой из них немного иной алгоритм округления.
Функция:
ОКРВВЕРХ() -
функция округляет число до ближайшего целого, которое кратно числу, указанного в аргументе "точность
". Округление происходит в большую сторону.
Примеры:
"=ОКРВВЕРХ(2553,57;1
)", результат 2554
"=ОКРВВЕРХ(2553,57;3
)", вернет результат кратный 3 т.е. 2556
Для округления отрицательных чисел, аргумент "точность" должен быть также отрицательным, иначе функция вернет ошибку "#ЧИСЛО!
"
"=ОКРВВЕРХ(-2553,57;-2
)", результат -2554
И еще один пример округления, но уже дробного числа
"=ОКРВВЕРХ(0,578;0,02
)" результат 0,58
ОКРВНИЗ()
-
функция аналогична ОКРВВЕРХ(),
с той лишь разницей что округление происходит в меньшую сторону.
"=ОКРВНИЗ(2553,57;2
)" результат 2552
ОКРУГЛВВЕРХ() , ОКРУГЛВНИЗ() - функции по принципу работы схожи с функцией ОКРУГЛ(). Отличие в том, что эти функции округляют число с избытком(недостатком).
Примеры:
"=ОКРУГЛВВЕРХ(2553,34;1
)", результат получится 2553,4
"=ОКРУГЛВВЕРХ(2553,34;-1
)", результат 2560
"=ОКРУГЛВНИЗ(2553,34;1
)", результат 2553,3
"=ОКРУГЛВНИЗ(2553,34;-1
)", результат 2550
В статье рассмотрено, как округлить число в Excel с помощью различных функций, таких как ОКРУГЛ, ОКРУГЛВНИЗ, ОКРУГЛВВЕРХ и другие методы округления. Также приведены примеры формул, как округлить до целого числа, до десятых, до тысяч, до 5, 10 или 100, как округлить кратному числу, а также много других примеров.
Округлить число в путем изменения формата ячейки
Если вы хотите округлить числа в Excel исключительно для визуальной презентации, вы можете изменить формат ячейки, выполнив следующие шаги:
- Выберите ячейку с числами, которые вы хотите округлить.
- Откройте диалоговое окно «Формат ячеек », нажав Ctrl+1 или щелкните правой кнопкой мыши по ячейке и выберите «Формат ячеек » в контекстном меню.
Как округлить число в Excel - Формат ячеек
- Во вкладке «Число » выберите «Числовой » или «Денежный » формат и введите число десятичных знаков, которое вы хотите отобразить в поле «Число десятичных знаков ». Предварительный просмотр, как будет округлено число отобразится в разделе «Образец ».
- Нажмите кнопку «ОК », чтобы сохранить изменения и закрыть диалоговое окно.

Как округлить число в Excel - Округлить число, изменением формата ячейки
Обратите внимание! Этот метод изменяет формат отображения без изменения фактического значения, хранящегося в ячейке. Если вы ссылаетесь на эту ячейку в любых формулах, то во всех вычислениях будет использоваться исходное число без округления. Если вам необходимо фактически округлить число в ячейке, то используйте функции округления Excel.
Как округлить число функцией ОКРУГЛ
ОКРУГЛ - это основная функция округления чисел в Excel, которая округляет число до указанного количества знаков.
Синтаксис :
Число - любое действительное число, которое вы хотите округлить. Это может быть число или ссылка на ячейку.
Число_разрядов - количество знаков для округления числа. Вы можете указать положительное или отрицательное значение в этом аргументе:
- Если число_разрядов больше 0, число округляется до указанного количества десятичных знаков. Например, =ОКРУГЛ(17,25; 1) округляет число 17,25 до 17,3.
Чтобы округлить число до десятых , укажите в аргументе число_разрядов значение равное 1.

Как округлить число в Excel - Как округлить число до десятых
Если необходимо округлить число до сотых , задайте аргумент число_разрядов равным 2.

Как округлить число в Excel - Как округлить число до сотых
Для того чтобы округлить число до тысячных , введите 3 в число_разрядов.

Как округлить число в Excel - Как округлить число до тысячных
- Если число_разрядов меньше 0, все десятичные разряды удаляются, а число округляется слева от десятичной точки (до десятых, до сотен, до тысяч и т. д.). Например, =ОКРУГЛ(17,25; -1) округляет 17,25 к ближайшему кратному 10 числу и возвращает в результате 20.
- Если число_разрядов равно 0, число округляется до ближайшего целого числа (без десятичных знаков). Например, =ОКРУГЛ(17,25; 0) округляет 17,25 до 17.
На следующем изображении демонстрируются несколько примеров, как округлить число в Excel в формуле ОКРУГЛ:

Как округлить число в Excel - Примеры формул, как округлить число, функцией ОКРУГЛ
Как округлить число в большую сторону функцией ОКРУГЛВВЕРХ
Функция ОКРУГЛВВЕРХ округляет число вверх (от 0) до заданного количества цифр.
Синтаксис :
Число - число для округления.
Число_разрядов - количество знаков, до которых вы хотите округлить число. Вы можете указать как положительные, так и отрицательные числа в этом аргументе, и он работает как число_разрядов функции ОКРУГЛ, описанной выше, за исключением того, что число всегда округляется в большую сторону.

Как округлить число в Excel - Примеры формул, как округлить число в большую сторону, функцией ОКРУГЛВВЕРХ
Как округлить число в меньшую сторону функцией ОКРУГЛВНИЗ
Функция ОКРУГЛВНИЗ в Excel делает противоположное тому, что делает ОКРУГЛВВЕРХ, т. е. округляет число вниз.
Синтаксис :
Число - число, подлежащее округлению.
Число_разрядов - количество знаков, до которых вы хотите округлить число. Работает как аргумент число_разрядов функции ОКРУГЛ, за исключением того, что число всегда округлено в меньшую сторону.
Следующее изображение демонстрирует, как округлить число в Excel в меньшую сторону функцией ОКРУГЛВНИЗ в действии.

Как округлить число в Excel - Примеры формул, как округлить число в меньшую сторону, функцией ОКРУГЛВНИЗ
Так выполняется округление чисел в Excel . Надеюсь, теперь вы знаете, как среди всех этих способов, как округлить число в Excel , выбрать наиболее подходящий для ваших нужд.
— это рабочая программа, включенная в пакет Microsoft Office. Она пользуется широчайшим спросом, поскольку применяется для различных математических вычислений, составления диаграмм, создания таблиц и т.п. Сегодняшней темой разговора является округление числовых значений в программе с целью получения или дробной части, или точной. С помощью данной функции будут рассмотрены ответы на следующие вопросы:
- Какими способами можно округлить в Excel число?
- Какая формула используется для активации функции?
- Как округлить в большую или меньшую сторону?
Разные способы округления
Работая в Экселе с числовыми данными, порой требуется результаты вычислений округлять до необходимого количества знаков после разделения. В программе есть такая возможность. Рассмотрим, как можно это сделать несколькими способами:
- Округление в клетке значения, но не числа. Такой метод не оказывает влияния на результат расчетов, но существенно улучшает восприятие выведенных значений в документе Excel. Для этого следует выделить необходимые ячейки и воспользоваться командой в меню «Главная» — «Число», где и будут представлены возможности уменьшения/увеличения разрядности.
- Округлить можно также путем использования кнопки «Формат ячеек» с переходом на соответствующий значок в поле «Число». Здесь следует кликнуть правой кнопкой мышки на окрашенные клетки, после чего откроется нужное окно. В меню можно будет выбрать количество десятичных знаков, то есть количество значений после запятой. Сама процедура через форматирование в Excel производится по обычному математическому сокращению.
- также могут помочь в достижении нужного результата. Округление таким способом осуществляется посредством использования команды «Формулы» в поле «Библиотека функций», где и следует выбрать «Математические».
О последнем способе поговорим подробнее.
Как использовать формулы?
В открытом документе создаем нужного размера таблицу и заполняем ее. От клетки с цифрами, которые нужно правильно сократить, щелкаем по пустой клетке, а затем курсор ставим на строке «Fх» и нажимаем на соответствующий значок. В данной строке ставим знак «=» и слово «ОКРУГЛ», после чего в круглых скобках ставим адрес расположения нужной ячейки, например В4, и через точку с запятой цифру, обозначающую необходимое количество знаков после запятой, до которых требуется округлить данные. Получится примерно так: = ОКРУГЛ(В4;1). Активируем формулу посредством нажатия клавиши «Enter».
Если требуется округлить до ближайшего целого значения, необходимо после точки с запятой ввести цифру 0, а до ближайшего кратного 10 — ввести отрицательное число.
Можно еще использовать вышеупомянутую формулу, чтобы сделать сокращение до ближнего числа, которое кратно указанной цифре. Для этого следует выделить и нажать на клетку с 1-й формулой, после перетащить небольшой квадрат, расположенный в правом нижнем углу, вниз. Таким образом произойдет копирование указанной формулы в другие ячейки.
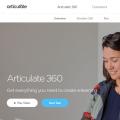 Бесплатная программа для заполнения шаблонов документов Scribus мульти-платформенное полноценное решение для создания макетов
Бесплатная программа для заполнения шаблонов документов Scribus мульти-платформенное полноценное решение для создания макетов Монтирование образа игры или программы
Монтирование образа игры или программы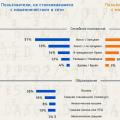 Простые правила безопасной работы в сети интернет!
Простые правила безопасной работы в сети интернет!