Перевернутое изображение в скайпе на ноутбуке. Как перевернуть изображение в скайпе? Краткая инструкция
Здравствуйте друзья! Сегодня мы с вами будем разбирать довольно популярный глюк программы скайп – перевернутое изображение вверх ногами. Это даже не глюк самой программы, если глубже разобраться. Тут больше виноваты разработчики веб-камер и ноутбуков, на которых это самое изображение перевернуто.
В 80 процентах случаев данная проблема возникает у владельцев ноутбуков ASUS. Вязи с этим в данной статье и буду делать больше упор на эту фирму.
Как перевернуть изображение в скайпе обратно при помощи переустановки драйверов
В основном проблема перевернутого изображения решается путем переустановки драйверов на веб-камеру. Это именно из-за некорректного драйвера вы видите себя вверх ногами в скайпе. Дело в том, что после установки операционной системы Windows устанавливает драйверы на известное ей оборудование, а в базе мог оказаться не совсем корректный драйвер.
В связи с этим нам нужно удалить старый драйвер, скачать новый и установить его. Давайте я вкратце покажу, как это делается.
Для начала нам нужен диспетчер устройств. Кто не знает, как до него добраться – тот ищет его в поиске Windows (через «Пуск»). Забиваем там соответствующий запрос и кликаем по нужному результату:
Попадаем в диспетчер устройств и находим там нашу камеру в разделе «Звуковые, видео и игровые устройства». Кликаем по устройству два раза левой кнопкой мыши:

В следующем окошке переходим во вкладку «Драйвер». Там есть кнопки для обновления или удаления драйвера веб-камеры. То есть мы можем при наличии у нас нового драйвера либо сразу его обновить, либо удалить старый и установить новый.

Где брать драйвер для веб-камеры
Обычно все драйверы качаются с официального сайта производителя. Также можно порыться у себя в ящиках и поискать диск, который шел вместе с ноутбуком с драйверами.
Покуда мы договорились больше времени уделять ноутбукам фирмы ASUS, то давайте я покажу, где на сайте и каким образом можно быстро найти драйверы для нужной вам модели.
Переходим по ссылочке http://www.asus.com/ru/support/ . В окошке поиска вбиваем необходимую модель нашего ноутбука:

В базе находится наш ноутбук, переходим во вкладку «Драйверы и утилиты» и качаем необходимый нам драйвер.

Также, если вы не знаете, где еще можно найти и установить драйверы для операционной системы, чтобы не разводить тут кучу текста добавляю вам несколько видеороликов, посмотрите, пригодится.
Изображение вверх ногами на ноутбуке ASUS. Еще одно решение.
Если вы качаете уже пятый подряд драйвер и ничего не помогает, то в таком случае есть еще одно решение. Придется самому подправить один из файлов драйвера.
- Необходимо взять один из драйверов, который подходит к вашей камере, и распаковать его в какую-нибудь папку.
- Далее находим в папке файл, у которого расширение.inf и открываем его через блокнот
- В данном файле, воспользовавшись поиском, находим следующее значение Flip,0x00010001,1.
- Меняем последнее значение 1 на 0
- Сохраняем данный файл все тем же блокнотом и заходим в диспетчер задач. Обновляем драйвер веб-камеры, указывая путь к исправленному нами драйверу.
Данный способ немного запутанный, н он работает и помогает в большинстве случаев.
Переворачиваем изображение в настройках программы
Возможно, у вас не все так плохо и дело совсем не в драйверах. Может быть, достаточно просто перевернуть изображение камеры непосредственно в ее настройках. Давайте мы это сейчас и сделаем.
Запускаем скайп и в верхнем меню программы нажимаем «Инструменты – Настройки…»:


Далее, в зависимости от камер, окошки и параметры могут отличаться, но суть в том, что вам необходимо найти пункт типа «Разворот» или «Поворот» и поиграться с градусами, после того, как добьетесь нужного результата, сохраните настройки.

Все, дорогие друзья. Не стесняйтесь спрашивать что-то или делиться своим опытом в комментариях.
Всем привет!
Вчера договорился поговорить с мамой и сестрой в скайпе. Мама сейчас приехала в Москву в гости к моей сестре Римме и ее мужу Камилю.
Римма два месяца назад родила своего первого ребенка, мальчика. Назвали его Карим.
У меня идея: кто первый угадает, почему назвали именно Карим, тому приз 50 рублей на wmr кошелек вебмани.
Ну так вот. Созвонились мы вчера, а у меня в скайпе перевернутое изображение!
Устранить эту проблему за пару минут не получилось, поэтому решили, что пообщаться можно и так
Поговорили — всё отлично! Но я не мог это оставить просто так и решил всё-таки исправить этот ЛЯП. Изначально думал, что решу эту проблему за пару минут, но в итоге провозился больше часа.
Итак, в этой статье я расскажу вам, как перевернуть изображение веб камеры в скайпе.
Основные способы
Именно в этой последовательности я перепробовал все способы. Помог мне только последний способ. А использовать его я очень не хотел: не люблю устанавливать программы на свой ноутбук без необходимости.
Настройки в самом скайпе
Это самый простой вариант. Еще в процессе разговора по скайпу я пытался перевернуть изображение именно этим способом.
Что нужно делать:

Возможно, вам повезет больше. И вы, поставив одну галочку, решите проблему. Но мне не повезло.
Знатоки в интернете говорят, что это зависит от модели web-камеры или от драйвера.
Установка драйвера с официального сайта
Этот вариант тоже довольно прост, но уже требует немного больше времени и есть несколько нюансов.
Предварительно требуется узнать идентификатор Pid для вашей камеры. Чтобы его узнать:

И еще: удалите старый драйвер через диспетчер устройств.
Инструкция:
Например, у меня ноутбук ASUS.
- Я захожу на официальный сайт компании ASUS.
- Указываю модель своего ноутбука N50Vc
- Указываю операционную систему (Windows 7, почему-то Windows 10 в списке нет)
- Раскрываю вкладку с драйверами для веб-камеры
- Ищу нужный драйвер по идентификатору Pid (использую сочетание клавиш Ctrl + F для поиска)
- Скачиваю его и устанавливаю
- Перезагружаю компьютер
На этом всё. Кому-то это поможет, но мне не помогло...
Редактирование реестра (RegEdit)
Этот способ уже поинтереснее, по крайней мере для меня, потому что я не люблю лазить в реестре и вообще я в этом не очень разбираюсь. Но инструкцию нашел на ютубе, там всё просто и понятно.
Понадобится приложение RegEdit. Это стандартное приложение. Можете запустить его либо через команду Выполнить, либо через поиск.
Кстати вот чем мне нравится моя windows 10: через поиск рядом с кнопкой «Пуск» можно быстро найти любое приложение.

Вот инструкция:
- Переходим в приложение RegEdit.
- Заходим в меню Правка, далее Поиск
- Ищем слово Flip (надо найти параметр autoflip, flip_horizontal, flip_vertical или что-то вроде этого)
- Кликаем по найденному параметру
- Изменяем значение с 1 на 0 либо с 0 на 1
- Готово
Но я не смог изменить этот параметр, выдавалась ошибка. Не знаю, в чем причина. Запускал RegEdit от имени администратора. Не получилось, значит идем дальше
Редактирование файла с расширением.inf в папке с драйвером
Этот способ я бы назвал гибридом предыдущих двух.
Вот его алгоритм:
- скачиваем драйвер с официального сайта
- распаковываем архив
- находим в папке файл с расширением.inf и открываем его
- выполняем поиск по слову «flip»
- заменяем значения с 1 на 0 либо с 0 на 1
- сохраняем изменения
- старый драйвер удаляем
- Новый драйвер ставим
- Перезагружаем компьютер
Но мне и это не помогло:- (
Пришлось обратиться к последнему способу, которого я изначально специально пытался избежать.
Программа ManyCam
Скачал я эту программу просто в интернете, никакого официального сайта не нашел.
Читатели, напоминаю вам: будьте осторожны, скачивая что-либо из интернета. Обязательно с обновленными базами.
Кстати моя Windows 10 не доверяла этой программе ManyCam, пришлось взять ответственность на себя и всё равно ее установить.

Этот способ мне помог.
Теперь эта чудо программка висит у меня в трее.
Заключение
Как вы могли заметить, способов перевернуть изображение с веб камеры довольно много, но они не дают 100%-ной гарантии на успех. Поэтому пробуйте и у вас обязательно что-нибудь да получится.
Надеюсь, эта статья решила вашу проблему с камерой. Я поделился своим опытом. Если вам понравился мой опыт, то поделитесь статьей в социальных сетях со своими друзьями и товарищами, возможно у них такая же проблема.
Также на обновления моего блога, чтобы в дальнейшем получать на почту мои статьи, которые научат вас многим премудростям интернета и, конечно же, заработку в интернете.
Всем пока и до скорых встреч!
С уважением! Абдуллин Руслан
Довольно частой проблемой, с которой сталкиваются пользователи ноутбуков и владельцы ПК при использовании web-камеры, считается перевернутое изображение в Скайпе и многих других программах, использующих web-камеру. Очень часто эта проблема появляется после очередной установки операционной системы или же при обновлении существующих драйверов. Эта статься расскажет вам о возможных решениях этой проблемы.
Для ответа на вопрос «как перевернуть изображение в скайпе?» существует 3 способа. Каждый из которых существенно отличается друг от друга: установка официальных и совместимых драйверов устройства, настройка и изменение параметров камеры, установка специальной сторонней программы. Перейдем к рассмотрению каждого из способов.
Драйвера
Очень часто, причиной возникновения перевернутого изображения в скайпе является несовместимость установленных драйверов с устройством, то есть были установлены не те драйвера для web-камеры. Такое бывает при:
- автоматической установке драйверов вместе с установкой операционной системы (т.е. драйвера были в сборке с ОС).
- драйвера были установлены при помощи утилиты, так называемой драйвер-пак.
Для выяснения, виноваты ли драйвера в возникновении проблему, следует разобраться с версией установленного на компьютер драйвера. Для этого следует выполнить следующие действия:
- В поиск панели «Пуск » требуется ввести «Диспетчер устройств », в результате выведется список, из которого запускаем одноименную программу.
- В появившемся окне необходимо найти используемую web-камеру. Она расположена в разделе «Устройства обработки изображений ».
- Нажмите правой кнопкой и откройте меню «Свойства ».
- В окне «Свойства » необходимо открыть вкладку «Драйвер ». В итоге, вам будет предоставлена информация об установленном драйвере устройства. Если ваш драйвер от Microsoft и его дата выпуска намного отстает от реальной, то ваш драйвер нельзя назвать актуальным и причина перевернутого изображения кроется именно в этом.
Для исправления, всего лишь понадобится обновление драйверов до более актуальных версий для этого устройства. Найти их можно на официальном сайте производителя вашего ноутбука или web-камеры.
Настройки веб-камеры
Порой обновление драйверов до актуальной версии никак не решает проблему перевернутого изображения. В этом случае при вопросе «как перевернуть камеру в скайпе?» поможет изменение настроек web-камеры.
Для того чтобы быстро попасть в меню настроек камеры, можно воспользоваться скайпом. Делаем следующее:
- Запускаем скайп и авторизуемся.
- В верхней панели выбираем «Инструменты ».
- Переходим в пункт «Настройки ».
- Затем перемещаемся к пункту «Настройки видео » и под появившемся перевернутом изображении кликаем по пункту «Настройки веб-камеры ».

Так вы попадете в окно настроек веб-камеры, причем для каждой камеры это окно может быть различным. В примере возможность переворота изображения не предусмотрена. Но подавляющее большинство камер все же имеют данную возможность.
Данный способ является самым простым и быстрым, по той причине, что большинство пользователей имеют установленный на компьютере скайп, а в путь через панель управления не всегда моет увенчаться успехом. Не всегда там отображается камера.
Как исправить перевернутое изображение веб-камеры с помощью сторонних программ
Последний метод основан на применении сторонних программ для решения проблемы. Эти программы могут установиться вместе с драйверами, установленными при попытке решить проблему первым способом. В качестве гарантированного решения проблемы можно применить программу ManyCam. Это бесплатная программа, которую можно без проблем скачать в интернете.
При ее установке следует отказаться от установки дополнительного программного обеспечения, такого как Ask Toolbar и Driver Updater. Эти программы вам не нужны, и по сути только будут только засорять вашу операционную систему.
После установки запустите программу ManyCam, после чего пройдите по следующим шагам:


Данные действия должны решить проблему. Единственный минус использования этой программы в том, что ее логотип на изображении веб-камеры будет мозолить глаза. Зато картинка бутет в том положении в котором и должна.
Достаточно часто возникает такая проблема, когда камера на ноутбуке показывает вверх ногами. Почему такое происходит и как это исправить? Мы предлагаем три эффективных способа, которые обязательно вам помогут. Не переживайте, предложенные способы подходят как для пк, так и для ноутбуков, независимо от производителя.
Проблема с драйверами
Чаще всего пользователи встречаются с данной проблемой в скайпе. Она возникает из-за драйверов и неправильной их установки. В нашей ситуации это имеет место быть, когда:
- Они ставятся автоматически во время установки виндовс;
- При установке применялся специальный драйвер-пак (как вариант, Driver Pack Solution);
Чтобы проверить, какие драйвера стоят на вашем устройстве, необходимо:
- Зайти в « »;
- Найти веб-камеру;
- Кликнуть по ней правой кнопкой и выбрать «Свойства»;
- В открывшемся окне перейдите на вкладку «Драйвер» и внимательно посмотрите на поставщика и дату разработки;


Если поставщиком является Microsoft и дата давно уже не актуальна, то причина перевернутого изображения именно в них. Как это исправить? В такой ситуации нужно открыть сайт производителя ноутбука или веб-устройства и скачать оттуда актуальную версию совершенно бесплатно.
Настройка отображения
Если на вашем компьютере стоят нужные драйвера или же после их переустановки ничего не изменилось, и вебка все равно снимает вверх ногами, то в таком случае следует поискать решение в ее настройках. Если вы не знаете, как ее настроить, то не стоит беспокоиться – все достаточно просто!
Чтобы быстро попасть в настройки веб-устройства необходимо:
- Открыть skype;
- Перейти в «Инструменты/Настройки/Видео;
- Под своей картинкой нажать «Настройки камеры»;


После того, как вы проделаете вышеперечисленные действия, откроется новое окно. В этом окне необходимо найти функцию поворота изображения, которая присутствует в большинстве устройств. На английском она называется Flip Vertical, что в переводе обозначает «отразить по вертикали», или Rotate (поворот).
У разных производителей ноутбуков, таких как, Acer, Toshiba, Asus, Hp, Lenovo и для разных моделей камер окно с настройками веб-камеры может выглядеть по-разному.
Это самый простой способ, однако для его реализации вам потребуется скайп, который есть у большинства пользователей. Если же вы не входите в их число, то есть еще один вариант – специальная программа, с помощью которой можно управлять вебкой. Обычно она загружается на компьютер вместе с драйверами. В ней вы найдете точно такую же функцию поворота или вертикального отображения, которая была описана выше.


Применение сторонних программ
Если приведенные ранее способы не помогли вам настроить камеру, и вы все еще не знаете, как перевернуть изображение камеры обратно, то в таком случае остается только специальное программное обеспечение. Утилита ManyCam, которую вы можете бесплатно скачать в интернете, гарантированно решит данную проблему.
Некоторые пользователи ноутбуков сталкиваются с неисправностью веб-камеры. В основном это бывает плохое качество, размытие или другие проблемы с изображением. Но в данный момент хотелось бы поговорить о том, как перевернуть камеру на ноутбуке.
Переворачиваем изображение на вебке
Для того чтобы решить свою проблему с перевернутым изображением, необходимо установить драйвер, который требуется вашему ноутбуку для поддержки встроенной камеры.
Итак, сделать, это можно зайдя в «мой компьютер», далее в свободной области открывшегося окна кликнуть правой кнопкой мыши, и выбрать свойства, и войти во вкладку устройства. Здесь отображаются все активные устройства. Чтобы скачать необходимый драйвер, вам нужно дальше, выбрать пункт «устройства обработки изображений» и в нем найти веб-камеру, кликнув на неё несколько раз, и скопировать «id» данного устройства.
Вы можете обратиться в любую поисковую систему, и по вашему «id» обнаружится множество требуемых драйверов. Вы также с легкостью сможете их скачать. Но бывают и случаи, что в диспетчере устройств камера не определена, тогда необходимо поискать драйвер самостоятельно, т.е вбить в поисковике модель вашего ноутбука, или посетить сайт производителя.
Ни в коем случае не вскрывайте панель, поскольку без профессиональных познаний попросту повредите глазок. Камера ноутбука показывает вверх ногами, по причине отсутствия программного обеспечения, и в редких случаях глазок не правильно могли установить производители.
В случае когда перевернутая камера на ноутбуке, действительно является ошибкой производителя, следует обратиться в любой сервисный центр и не рисковать вашим ноутбуком.
Самостоятельный ремонт перевернутой веб-камеры
Нужно аккуратно вскрыть панель на мониторе ноутбука, чтобы не получить трещины. После того как панель изъята возникает вопрос «как перевернуть камеру на ноутбуке?». Дело в том, что данный глазок крутиться, но это не решит вашу проблему, поскольку при поворотах вы только меняете фокус изображения. Вам нужно целиком обхватить глазок и повернуть на 180 градусов.
Если модель вашего ноутбука имеет не совсем такую встроенную веб-камеру как в предыдущем описании, то скорей всего вам без паяльника не обойтись.
Необходимо извлечь глазок и перепаять его вверх ногами, и тогда вы получите удовлетворяющий результат, но за этим лучше обратиться к профессионалу.
Удачи вам, и помните, что ваш компьютер будет исправен в том случае, если вы будете бережно к нему относиться.
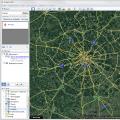 Бесплатные программы для Windows скачать бесплатно
Бесплатные программы для Windows скачать бесплатно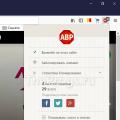 Adblock версия 3.1 1 для компьютера. Преимущества работы вместе с Adguard
Adblock версия 3.1 1 для компьютера. Преимущества работы вместе с Adguard Кондиционер не работает Инверторная сплит система не запускается внешний блок
Кондиционер не работает Инверторная сплит система не запускается внешний блок