Ce trebuie să faceți dacă computerul nu vede semnătura digitală. Cryptopro nu vede cheia JaCarta, decidem într-un minut De ce nu vede certificatul în container
Instalați Rutoken în CryptoPro
Datorită utilizării Rutoken, puteți proteja în mod fiabil informațiile împotriva accesului neautorizat. Un sistem de fișiere securizat va păstra datele în siguranță datorită criptării criptografice. Software creat special care combină capacitățile a două programe - CryptoPro Rutoken CSP. Combinând identificatorul și CIPF, am obținut un modul de încredere pe care puteți stoca datele în siguranță.
Deoarece toate acțiunile sunt efectuate în interiorul cheii de identificare și protocolul de schimb de date este protejat de o tehnologie unică, este rațional să se folosească un astfel de kit de distribuție atunci când se lucrează cu documente electronice de mare importanță. Dacă utilizați Rutoken separat, mai întâi trebuie să instalați drivere pentru software. Nu puteți conecta identificatorul înainte de a instala driverele. După instalare, va trebui să instalați module de suport pentru CryptoPro. După finalizarea pașilor de pregătire, puteți conecta cheia Rutoken. Apoi ar trebui să rulați programul CryptoPro și să configurați cititoarele în fila Hardware. Pentru ca identificatorul să funcționeze, selectați elementul „Toate cititoarele de carduri inteligente” și faceți clic pe „Următorul”.
Buna ziua!. În ultimele două zile am avut o sarcină interesantă de a găsi o soluție la o astfel de situație, există un server fizic sau virtual, pe care probabil este instalat cunoscutul CryptoPRO. Conectat la server , care este folosit pentru semnarea documentelor pentru VTB24 DBO. Local pe Windows 10 totul funcționează, dar pe platforma de server Windows Server 2016 și 2012 R2, Cryptopro nu vede cheia JaCarta. Să ne dăm seama care este problema și cum să o rezolvăm.
Descrierea mediului
Există o mașină virtuală pe Vmware ESXi 6.5, Windows Server 2012 R2 este instalat ca sistem de operare. Serverul rulează CryptoPRO 4.0.9944, cea mai recentă versiune în acest moment. O cheie JaCarta este conectată de la hub-ul USB de rețea folosind tehnologia USB over ip. Tastați sistemul vede, dar nu în CryptoPRO.
Algoritm pentru rezolvarea problemelor cu JaCarta
CryptoPRO provoacă foarte des diverse erori în Windows, un exemplu simplu (serviciul de instalare Windows nu a putut fi accesat). Așa arată situația când utilitarul CryptoPRO nu vede certificatul în container.

După cum puteți vedea în utilitarul UTN Manager, cheia este conectată, este văzută în sistem în carduri inteligente ca un dispozitiv Microsoft Usbccid (WUDF), dar CryptoPRO nu detectează acest container și nu aveți posibilitatea de a instala un certificat. La nivel local, jetonul era conectat, totul era la fel. A început să se gândească ce să facă.
Cauze posibile cu definirea containerului
- În primul rând, aceasta este o problemă cu driverul, de exemplu în Windows Server 2012 R2, în mod ideal, JaCarta ar trebui să fie listat ca JaCarta Usbccid Smartcard în lista de smart card, nu Microsoft Usbccid (WUDF)
- În al doilea rând, dacă dispozitivul este văzut ca Microsoft Usbccid (WUDF), atunci versiunea driverului poate fi depășită și din cauza căreia utilitățile dumneavoastră nu vor detecta unitatea USB protejată.
- Versiunea moștenită a CryptoPRO
Cum să rezolvi problema că cryptopro nu vede cheia USB?
Am creat o nouă mașină virtuală și am început să instalăm software-ul în ordine.
Înainte de a instala orice software care funcționează cu medii USB care conțin certificate și chei private. Necesar NECESAR dezactivați jetonul, dacă este blocat local, apoi dezactivați-l, dacă este prin rețea, întrerupeți sesiunea
- În primul rând, vă actualizăm sistemul de operare cu toate actualizările disponibile, deoarece Microsoft remediază multe erori și erori, inclusiv drivere.
- Al doilea punct este, în cazul unui server fizic, instalați toate cele mai recente drivere pe placa de bază și toate echipamentele periferice.
- Apoi, instalați JaCarta Unified Client.
- Instalați cea mai recentă versiune de CryptoPRO
Instalarea unui singur client JaCarta PKI
Client unic JaCarta este un utilitar special de la compania Aladdin pentru lucrul corect cu jetoanele JaCarta. Puteți descărca cea mai recentă versiune a acestui produs software de pe site-ul oficial sau din cloud-ul meu, dacă nu funcționează de pe site-ul producătorului.

Apoi, despachetați arhiva rezultată și rulați fișierul de instalare pentru arhitectura dvs. Windows, îl am pe 64 de biți. Să începem să instalăm driverul Jacarta. Un singur client Jacarta, foarte ușor de instalat (REMINTAȚI tokenul dvs. la momentul instalării, trebuie să fie dezactivat). În prima fereastră a asistentului de instalare, faceți clic pe următorul.

Acceptați acordul de licență și faceți clic pe „Următorul”

Pentru ca driverele de token JaCarta să funcționeze corect pentru dvs., este suficient să efectuați o instalare standard.

Dacă alegeți „Instalare personalizată”, asigurați-vă că bifați casetele:
- Șoferii
- Module suport
- Modul de suport pentru CryptoPRO


După câteva secunde, Jacarta Unified Client este instalat cu succes.

Asigurați-vă că reporniți serverul sau computerul, astfel încât sistemul să vadă cele mai recente drivere.

După instalarea JaCarta PKI, trebuie să instalați CryptoPRO, pentru aceasta accesați site-ul oficial.
https://www.cryptopro.ru/downloads

În acest moment, cea mai recentă versiune a CryptoPro CSP este 4.0.9944. Rulați programul de instalare, bifați „Instalare certificate rădăcină” și faceți clic pe „Instalare (recomandat)”

Instalarea CryptoPRO va fi efectuată în fundal, după care veți vedea o sugestie de repornire a browserului, dar vă sfătuiesc să reporniți complet.

După repornire, conectați-vă jetonul USB JaCarta. Am o conexiune la rețea, de la un dispozitiv DIGI, prin . În clientul Anywhere View, unitatea mea USB Jacarta este definită cu succes, dar ca Microsoft Usbccid (WUDF) și, în mod ideal, ar trebui definită ca JaCarta Usbccid Smartcard, dar trebuie să verificați oricum, deoarece totul poate funcționa așa.

La deschiderea utilitarului „Jacarta PKI Unified Client”, tokenul conectat nu a fost găsit, ceea ce înseamnă că ceva nu este în regulă cu driverele.

Microsoft Usbccid (WUDF) este un driver standard Microsoft care este instalat implicit pe diverse jetoane și se întâmplă ca totul să funcționeze, dar nu întotdeauna. Sistemul de operare Windows, implicit, le ia în minte pentru arhitectura și setările sale, personal nu am nevoie de acest lucru momentan. Ceea ce facem este că trebuie să dezinstalăm driverele Microsoft Usbccid (WUDF) și să instalăm driverele pentru media Jacarta.
Deschideți Windows Device Manager, găsiți „Cititoare de carduri inteligente”, faceți clic pe Microsoft Usbccid (WUDF) și selectați „Proprietăți”. Faceți clic pe fila Drivere și faceți clic pe Dezinstalare

Acceptați să eliminați driverul Microsoft Usbccid (WUDF).

Veți fi notificat că pentru ca modificările să intre în vigoare, trebuie să reporniți sistemul, asigurați-vă că sunteți de acord.

După repornirea sistemului, puteți vedea instalarea dispozitivului ARDS Jacarta și a driverelor.

Deschideți managerul de dispozitive, ar trebui să vedeți că dispozitivul dvs. este acum definit ca JaCarta Usbccid Smartcar și dacă mergeți la proprietățile sale, veți vedea că smart cardul jacarta folosește acum versiunea de driver 6.1.7601 de la ALADDIN RDZAO, așa cum ar trebui să fie .

Dacă deschideți un singur client Jacarta, veți vedea semnătura dumneavoastră electronică, ceea ce înseamnă că smart cardul a fost corect identificat.

Deschidem CryptoPRO și vedem că cryptopro nu vede certificatul în container, deși toate driverele sunt definite după cum este necesar. Mai există o caracteristică.
- În sesiunea RDP, nu veți vedea jetonul, doar local, așa funcționează jetonul sau nu am găsit cum să-l repar. Puteți încerca sugestiile pentru a rezolva eroarea „Nu se poate conecta la serviciul de gestionare a cardurilor inteligente”.
- Trebuie să debifați o casetă de selectare în CryptoPRO

TREBUIE să debifați „Nu utilizați suite de criptare învechite” și reporniți.

După aceste manipulări, CryptoPRO a văzut certificatul meu și smart cardul jacarta a început să funcționeze, puteți semna documente.

De asemenea, puteți vedea dispozitivul dvs. JaCarta în Dispozitive și imprimante,

Dacă, ca și mine, aveți jetonul jacarta instalat în mașina virtuală, atunci va trebui să instalați certificatul prin consola mașinii virtuale și, de asemenea, să acordați drepturi asupra acestuia persoanei responsabile. Dacă acesta este un server fizic, atunci va trebui să acordați drepturi portului de control, care are și o consolă virtuală.
După ce ați instalat toate driverele pentru jetoanele Jacarta, este posibil să vedeți următorul mesaj de eroare când vă conectați prin RDP și deschideți utilitarul Jacarta PKI Unified Client:

- Serviciul de carduri inteligente nu rulează pe computerul local. Arhitectura sesiunii RDP dezvoltată de Microsoft nu prevede utilizarea cheilor media conectate la computerul de la distanță, prin urmare, în sesiunea RDP, computerul la distanță folosește serviciul smart card al computerului local. De aici rezultă că pornirea serviciului smart card în cadrul unei sesiuni RDP nu este suficientă pentru funcționarea normală.
- Serviciul de gestionare a cardurilor inteligente pe computerul local rulează, dar nu este disponibil pentru program în cadrul sesiunii RDP din cauza setărilor Windows și/sau client RDP.\
Cum se remediază eroarea „Nu se poate conecta la serviciul de gestionare a cardurilor inteligente”.
- Porniți serviciul de carduri inteligente pe mașina locală de la care inițiați sesiunea de acces la distanță. Setați-l să pornească automat când pornește computerul.
- Permiteți utilizarea dispozitivelor și resurselor locale în timpul sesiunii de la distanță (în special, carduri inteligente). Pentru a face acest lucru, în dialogul „Conexiune la desktop la distanță”, selectați fila „Resurse locale” din setări, apoi în grupul „Dispozitive și resurse locale”, faceți clic pe butonul „Detalii...”, iar în dialogul care se deschide, selectați elementul „Carduri inteligente” și faceți clic pe „OK”, apoi „Conectați”.

- Asigurați-vă că setările de conexiune RDP sunt salvate. În mod implicit, acestea sunt salvate în fișierul Default.rdp din directorul „Documentele mele”. Asigurați-vă că linia „redirectsmartcards: i: 1” este prezentă în acest fișier.
- Asigurați-vă că politica de grup nu este activată pe computerul la distanță la care faceți o conexiune RDP
-[Configurație computer\Șabloane administrative\Componente Windows\Servicii desktop la distanță\Gazdă sesiune Desktop la distanță\Redirecționare dispozitiv și resurse\Nu permite redirecționarea cititorului de carduri inteligente]. Dacă este activat (Activat), atunci dezactivați-l și reporniți computerul. - Dacă aveți instalat Windows 7 SP1 sau Windows 2008 R2 SP1 și utilizați RDC 8.1 pentru a vă conecta la computere care rulează Windows 8 și versiuni ulterioare, atunci trebuie să instalați o actualizare a sistemului de operare https://support.microsoft.com/en-us / kb/2913751
Aici a fost depanarea pentru configurarea jetonului Jacarta, CryptoPRO pe serverul terminal, pentru semnarea documentelor în VTB24 RBS. Dacă aveți comentarii sau corecții, atunci scrieți-le în comentarii.
Dacă niciuna dintre soluțiile de mai jos nu rezolvă problema, este posibil ca suportul cheie să fi fost deteriorat și trebuie restaurat (consultați ). Nu este posibilă recuperarea datelor de pe un smart card sau un registru deteriorat.
Dacă există o copie a containerului de chei pe alt suport, atunci trebuie să o utilizați pentru lucru, după instalarea certificatului.
Dischetă
Dacă o dischetă este utilizată ca container de chei, trebuie să efectuați următorii pași:
1.
Asigurați-vă că folderul care conține fișierele se află la rădăcina dischetei: antet, măști, măști2, nume, primar, primar2. Fișierele trebuie să aibă extensia . cheie xxxxxx.000.
containerul cheii private a fost corupt sau eliminat
2.
Drive X(pentru CryptoPro CSP 3.6 - Toate unitățile detașabile), Unde X- scrisoare de unitate. Pentru aceasta:
- Selectați meniul;
- Accesați fila Echipamenteși apăsați butonul Configurați cititori.
?).
3.
La fereastră Selectarea unui container pentru chei setați comutatorul Nume unice(vezi fig. 1).
Orez. 1. Selectarea unui container pentru chei
4.
- Selectați meniul Start / Panou de control / CryptoPro CSP;
- Accesați fila Serviciuși apăsați butonul Ștergeți parolele memorate;
- Verificați elementul Utilizatorși apăsați butonul Bine(vezi fig. 2).
Orez. 2. Ștergeți parolele memorate
5. Cum se copiază un container cu certificat pe alt mediu?).
Unitate flash
Dacă o unitate flash este utilizată ca mediu cheie, trebuie să urmați următorii pași:
1.
Asigurați-vă că folderul care conține fișierele se află în rădăcina suportului media: antet, măști, măști2, nume, primar, primar2. Fișierele trebuie să aibă extensia .cheie, iar formatul numelui folderului ar trebui să fie după cum urmează: xxxxxx.000.
Dacă lipsesc fișiere sau nu au formatul corect, atunci este posibil ca containerul cheii private să fi fost corupt sau șters. De asemenea, trebuie să verificați dacă acest folder cu șase fișiere este conținut pe alte medii.
2.
Asigurați-vă că cititorul este configurat în CryptoPro CSP Drive X(pentru CryptoPro CSP 3.6 - Toate unitățile detașabile), Unde X- scrisoare de unitate. Pentru aceasta:
- Selectați meniul Start / Panou de control / CryptoPro CSP;
- Accesați fila Echipamenteși apăsați butonul Configurați cititori.
Dacă cititorul lipsește, acesta trebuie adăugat (consultați Cum se configurează cititoarele în CryptoPro CSP?).
3.
La fereastră Selectarea unui container pentru chei setați comutatorul Nume unice.
4.
Ștergeți parolele memorate. Pentru aceasta:
Orez. 3. Ștergeți parolele memorate
5. Faceți o copie a containerului de chei și utilizați-l pentru lucru (consultați Cum să copiați un container cu un certificat pe alt mediu?).
6.
Dacă versiunea CryptoPro CSP este instalată la locul de muncă 2.0
sau 3.0
, iar Unitatea A (B) este prezentă în lista de medii cheie, trebuie șters. Pentru aceasta:
- Selectați meniul Start / Panou de control / CryptoPro CSP;
- Accesați fila Echipamenteși apăsați butonul Configurați cititori;
- Selectați cititorul Conducerea A sau Conducerea Bși apăsați butonul Șterge.
După îndepărtarea acestui cititor, lucrul cu discheta va fi imposibil.
Rutoken
Dacă un card inteligent Rutoken este utilizat ca purtător de chei, trebuie să luați următorii pași:
1. Asigurați-vă că lumina de pe rutoken este aprinsă. Dacă lampa nu se aprinde, atunci trebuie să utilizați următoarele recomandări.
2. Asigurați-vă că cititorul este configurat în CryptoPro CSP Rutoken(pentru CryptoPro CSP 3.6 - Toate cititoarele de carduri inteligente). Pentru aceasta:
- Selectați meniul Start / Panou de control / CryptoPro CSP;
- Accesați fila Echipamenteși apăsați butonul Configurați cititori.
Dacă cititorul lipsește, acesta trebuie adăugat (consultați Cum se configurează cititoarele în CryptoPro CSP?).
3. La fereastră Selectarea unui container pentru chei setați comutatorul Nume unice.
4. Ștergeți parolele memorate. Pentru aceasta:
Orez. 4. Ștergeți parolele memorate
5. Actualizați modulele de asistență necesare pentru ca Rutoken să funcționeze. Pentru aceasta:
- Deconectați cardul inteligent de la computer;
- Selectați meniul Start / Panou de control / Adăugați sau eliminați programe amm (pentru Windows Vista\Seven Start / Panou de control / Programe și caracteristici);
- Selectați din lista care se deschide Module de suport Rutokenși apăsați butonul Șterge.
După îndepărtarea modulelor, trebuie să reporniți computerul.
- Descărcați și instalați cele mai recente module de asistență. Kitul de distribuție este disponibil pentru descărcare pe site-ul Aktiv.
După instalarea modulelor, trebuie să reporniți computerul.
6. Ar trebui să creșteți numărul de containere Rutoken afișate în CryptoPro CSP utilizând următoarele instrucțiuni .
7. Actualizați driverul Rutoken (consultați Cum să actualizați driverul Rutoken?).
8. Ar trebui să vă asigurați că Rutoken conține containere pentru chei. Pentru a face acest lucru, trebuie să verificați cantitatea de memorie liberă de pe suport, urmând acești pași:
- Deschis Start (Setări) / Panou de control / Panou de control Rutoken(dacă acest element lipsește, atunci ar trebui să actualizați driverul Rutoken).
- În fereastra deschisă Panouri de control Rutokenîn pas Cititorii ar trebui să aleagă Active Co. ruToken 0 (1,2)și apăsați butonul informație(Vezi fig. 5).
Dacă rutoken-ul nu este vizibil în paragraf Cititorii sau prin apăsarea butonului informație Apare mesajul Starea memoriei ruToken nu s-a schimbatînseamnă că suportul a fost deteriorat, trebuie să contactați centrul de service pentru o înlocuire neprogramată a cheii.
Orez. 5. Fereastra programului Rutoken Control Panel.
- Verificați ce valoare este într-un șir Memoria liberă (octeți).
În calitate de purtător de chei în centre de servicii rutoken-urile sunt emise cu o capacitate de memorie de aproximativ 30.000 de octeți. Un container ocupă aproximativ 4 KB. Cantitatea de memorie liberă a unui rutoken care conține un container este de aproximativ 26.000 de octeți, două containere - 22.000 de octeți etc.
Dacă cantitatea de memorie liberă a rutoken-ului este mai mare de 29-30.000 de octeți, atunci nu există containere de cheie pe acesta (vezi Fig. 6). Prin urmare, certificatul este conținut pe un alt suport.
Orez. 6. Fereastra „Informații despre Rutoken”.
Registru
Dacă cititorul de registru este utilizat ca purtător de chei, trebuie să efectuați următorii pași:
1.
Asigurați-vă că cititorul este configurat în CryptoPro CSP Registru. Pentru aceasta:
- Selectați meniul Start / Panou de control / CryptoPro CSP;
- Accesați fila Echipamenteși apăsați butonul Configurați cititori.
Dacă cititorul lipsește, acesta trebuie adăugat (consultați Cum se configurează cititoarele în CryptoPro CSP?).
2.
La fereastră Selectarea unui container pentru chei setați comutatorul Nume unice.
3.
Ștergeți parolele memorate. Pentru aceasta:
- Selectați meniul Start / Panou de control / CryptoPro CSP;
- Accesați fila Servi cu și apăsați butonul Ștergeți parolele memorate;
- Verificați elementul Utilizatorși apăsați butonul Bine(Vezi fig. 5).
Orez. 5. Ștergeți parolele memorate
Dificultăți de validare pe site-ul RTS-Tender apar din cauza faptului că Plug-in-ul browserului EDS nu vede cheia RuToken sau doar certificatul de semnare. Pentru a afla de ce PC-ul nu vede cheia de semnătură electronică, instrucțiunile de la furnizorul de software specializat, forumul tematic de pe site-ul Serviciului Federal de Taxe sau resurse dedicate semnăturii digitale, precum și specialiști din serviciul de suport tehnic al producătorului de software cripto va ajuta.
Cum ar trebui să funcționeze
De ce computerul nu vede semnătura digitală? Se pare că există o cheie sub forma unei unități flash (același RuToken), iar utilitarul Crypto-Pro este instalat, dar verificarea ES nu este efectuată. Motivul principal este că computerul nu vede inițial unitatea flash EDS. Acest lucru se întâmplă de obicei deoarece cheia încearcă să ruleze pe un dispozitiv cu un sistem de operare neacceptat. La urma urmei, fiecare unitate flash-cheie este creată pentru propriul mediu, iar o actualizare banală a sistemului de operare poate duce la pierderea compatibilității cu cheia EDS existentă (unitatea flash).
Când furnizorul cripto este instalat pe un dispozitiv acceptat, conform instrucțiunilor, dar computerul încă nu vede EDS-ul, problema poate fi în cheia însăși. Pentru a înțelege, contactați asistența. Acolo vi se vor cere capturi de ecran:
- Versiuni/build-uri CSP (fila General);
- erori la conectarea containerului EDS.
În plus, spuneți specialiștilor unde ați primit EDS-ul, pe ce suport aveți instalat containerul (root-token, e-token, flash drive sau registry) și ce OS este folosit (bit depth, assembly).
Computerul nu vede certificatul de semnătură digitală: primii pași
Dacă computerul nu vede certificatul de semnătură electronică, atunci în sistemul de operare Windows trebuie să mergeți la adresa:
Start - Panou de control - CryptoPRO CSP - Service - Test - Conform certificatului.În acest fel, puteți înțelege dacă certificatul este instalat în Magazinul personal al utilizatorului cu o legătură cu RuToken.
Dacă browserul utilizatorului nu vede EDS-ul și acesta nu poate să se înregistreze pe site sau să conecteze o semnătură digitală, trebuie să determinați dacă site-ul de interes este adăugat la cele de încredere:
Start - Toate programele - CRYPTO-PRO - Plug-in browser pentru setări EDS.
Este mai bine să utilizați browserul Internet Explorer, deoarece scriptul java poate să nu funcționeze corect în alte browsere.
Dacă computerul nu vede EDS, atunci în primul rând trebuie să vizitați forumul tematic al companiei CryptoPro. Dacă problema nu este rezolvată pe cont propriu, atunci contactați serviciul de asistență (trimiteți acolo jurnalele de evenimente ale sistemului și aplicațiilor, indicați versiunea / ansamblul CSP, OS).
Cheia/certificatul nu este instalat
De ce CSP „CryptoPro” nu poate vedea cheile? Ar trebui să verificați următorii parametri:
- dacă programul este instalat corect (dacă serviciul Windows Installer rulează);
- au acces la rețea;
- cheia corectă a fost eliberată în centrul certificat.
Când instalați, este recomandabil să faceți acest lucru:
instalați un certificat personal urmând expertul de instalare
specificați prin „Browse” locația fișierului de certificat cu extensia .cer
selectați containerul cheii private (prin „Răsfoiți” selectați certificatul de pe cititor - unitate flash / dischetă)
Dacă cheile anterioare au fost odată instalate incorect și noul suport nu este instalat, atunci trebuie să curățați registry (Windows). Pentru a face acest lucru, în panoul CSP există un buton „Ștergeți parolele amintite”.
Dacă nu au existat erori în evenimentele aplicației, dar acestea au fost afișate în jurnalele de evenimente ale sistemului, trebuie să verificați fișierele Sfc / scannow și apoi să reînregistrați componentele MSIExec / unregister, apoi - MSIExec / regserver.
Caz dificil
Dacă computerul nu vede EDS-ul, ce ar trebui să fac? În același timp, pluginul nu vede certificatul, dar este instalat și site-ul este adăugat la cele de încredere. Eroarea este rară, dar uneori apare chiar și pentru acei utilizatori care au îndeplinit toate cerințele instrucțiunilor de utilizare a CIPF. De exemplu, ați instalat un certificat rădăcină. Procedura este detaliată la pagina 35 în paragraful 2.5.2, intitulat „Vizualizarea și instalarea unui certificat personal stocat într-un container cu chei private”. Dacă după ce sunt îndeplinite toate cerințele, computerul încă nu vede semnătura electronică (absența unui certificat pe cryptopro.ru), atunci problema este cel mai probabil în lista de revocare a certificatelor a autorității de certificare (CA). Dacă accesul la Internet de la compania care operează EDS a fost furnizat printr-un server proxy, atunci în modul online programul nu va vedea certificatul instalat în directorul de revocare. Totul va funcționa dacă puneți acest director local pe computer.
Pentru instalare, veți avea nevoie de un fișier de certificat (un fișier cu extensia .cer). Pentru a instala un certificat, trebuie doar să urmați acești pași: Selectați „Start” / „Panou de control” / „CryptoPro CSP”. La fereastră „Proprietățile CSP CryptoPro” accesați fila "Serviciu"și faceți clic pe butonul „Instalare certificat personal”(vezi fig. 1). Orez. 1. Fereastra „CryptoPro CSP Properties” În fereastra „Asistent pentru importul certificatelor” faceți clic pe butonul "Mai departe". În fereastra următoare, faceți clic pe butonul "Prezentare generală" pentru a selecta un fișier de certificat (vezi Figura 2).  Orez. 2. Fereastra de selecție a fișierului certificat Specificați calea către certificat și faceți clic pe butonul "Deschis"(Vezi fig. 3).
Orez. 2. Fereastra de selecție a fișierului certificat Specificați calea către certificat și faceți clic pe butonul "Deschis"(Vezi fig. 3).  Orez. 3. Selectarea unui fișier de certificat În fereastra următoare, faceți clic pe butonul "Mai departe", La fereastră "Vizualizare certificat" faceți clic pe butonul "Mai departe". Selectați "Prezentare generală" pentru a indica containerul de cheie privată corespunzător (vezi Figura 4).
Orez. 3. Selectarea unui fișier de certificat În fereastra următoare, faceți clic pe butonul "Mai departe", La fereastră "Vizualizare certificat" faceți clic pe butonul "Mai departe". Selectați "Prezentare generală" pentru a indica containerul de cheie privată corespunzător (vezi Figura 4).  Orez. 4. Fereastra de selecție a containerului cu cheie privată Specificați containerul corespunzător certificatului și confirmați selecția folosind butonul "BINE"(Vezi fig. 5).
Orez. 4. Fereastra de selecție a containerului cu cheie privată Specificați containerul corespunzător certificatului și confirmați selecția folosind butonul "BINE"(Vezi fig. 5).  Orez. 5. Fereastra de selecție a containerului cheie După selectarea containerului, faceți clic pe butonul "Mai departe", bifați caseta de lângă „Instalați certificatul în container”(Vezi fig. 6). La fereastră „Selectarea magazinului de certificate” faceți clic pe butonul "Prezentare generală"(Vezi fig. 6).
Orez. 5. Fereastra de selecție a containerului cheie După selectarea containerului, faceți clic pe butonul "Mai departe", bifați caseta de lângă „Instalați certificatul în container”(Vezi fig. 6). La fereastră „Selectarea magazinului de certificate” faceți clic pe butonul "Prezentare generală"(Vezi fig. 6).  Orez. 6. Selectarea unui depozit de certificate Trebuie să selectați un magazin "Personal"Și
Orez. 6. Selectarea unui depozit de certificate Trebuie să selectați un magazin "Personal"Și
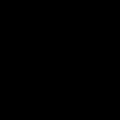 Setările Internet Explorer din registry Explorer nu pot afișa pagina ce trebuie făcut
Setările Internet Explorer din registry Explorer nu pot afișa pagina ce trebuie făcut Instalarea pas cu pas a programului fără disc de instalare Cryptopro 3
Instalarea pas cu pas a programului fără disc de instalare Cryptopro 3 Rezolvarea greșelilor comune în sufd
Rezolvarea greșelilor comune în sufd