De ce nu poate fi afișată pagina. Setările Internet Explorer din registry Explorer nu pot afișa pagina ce trebuie făcut
Pentru a elimina eroarea, este necesar (după finalizarea fiecărui element, ar trebui să repetați încercările de a vă conecta la sistem):
1. Verificați dacă există acces la Internet. Dacă nu aveți o conexiune la Internet, ar trebui să contactați administratorul de sistem sau ISP.
2. Verificați adresa utilizată pentru a vă conecta la sistem (consultați adresele DNS și IP ale serverelor și serviciilor de sistem Kontur.Extern).
3. Verificați și efectuați toate acțiunile recomandate utilizând serviciul de diagnosticare. Dacă serviciul de diagnosticare Internet Explorer nu poate afișa această pagină web, atunci trebuie să mergeți la pasul 4 din instrucțiunile curente.
4. Verificați puterea criptării.
Pentru a face acest lucru, deschideți meniul Ajutor > Despre într-o fereastră Internet Explorer. Elementul „Puterea cifrului” trebuie să aibă o valoare diferită de zero. Dacă puterea cifrului este zero, atunci trebuie să reinstalați CryptoPro (consultați Cum să reinstalați programul CryptoPro?).
5.Verificați dacă portul 443 (protocol https) este deschis - un canal securizat prin care se realizează comunicarea cu serverul de sistem. Acest lucru se poate face în două moduri:
- Urmați linkul https://mail.google.com . Dacă apare mesajul „Pagina nu poate fi afișată”, atunci portul este închis.
- Selectați meniul « Start"> "Run", tastați telnet în linie<адрес сервера>443 (este necesar să se precizeze adresa serverului pe care este înregistrat utilizatorul, vezi Adresele serverelor sistemului „Kontur.Extern”). Dacă se deschide o fereastră de consolă (o fereastră neagră goală), atunci portul este deschis. În caz contrar, va apărea un mesaj de eroare sau acces refuzat.
Telnet în Windows Vista / 7 / 8 / 8.1 / 10 este dezactivat implicit. Pentru a-l activa, trebuie să accesați Start > Panou de control > Programe și caracteristici > Activați sau dezactivați funcțiile Windows. În fereastra care se deschide, verificați linia Telnet Client.
- Dacă după deschiderea portului, eroarea rămâne, trebuie să reinstalați CryptoPro (vezi.
- Dacă portul este închis, contactați administratorul de sistem;
6.Dezactivați software-ul antivirus și încercați să vă conectați.
7. Dacă internetul este accesat printr-un server proxy, atunci ar trebui să verificați dacă proxy-ul are acces la adresele DNS și IP ale serverelor Kontur.Extern. Pentru a face acest lucru, contactați administratorul de sistem.
Dacă niciuna dintre instrucțiuni nu a ajutat, atunci ar trebui să contactați asistența tehnică la [email protected]. Scrisoarea trebuie să indice:
1. Număr de diagnostic.
Pentru a face acest lucru, trebuie să accesați portalul de diagnosticare lahttps://help.kontur.ru , apasa butonul "Începeți diagnosticarea » . Odată ce procesul de verificare este finalizat, numărul de diagnosticare va fi afișat pe ecran. Specificați numărul de referință alocat în scrisoare.
2. Fișiere cu rezultatele ping și urmărire.
Dacă aveți o conexiune bună la Internet, dar Internet Explorer nu afișează pagina, puteți încerca soluțiile de mai jos:
Remedierea 1: Resetați setările Internet Explorer
Puteți încerca să resetați setările Internet Explorer la ceea ce erau atunci când Internet Explorer a fost instalat prima dată pe computer. Acest lucru poate fi util pentru depanarea problemelor care pot fi cauzate de setările modificate după instalare. Rețineți că resetarea Internet Explorer nu este reversibilă și toate setările anterioare se pierd după resetare.
Remedierea 2: rulați Internet Explorer în modul „Fără suplimente”.
Suplimentele Internet Explorer, cum ar fi controalele ActiveX și barele de instrumente ale browserului, sunt folosite de unele site-uri Web pentru a oferi o experiență de navigare îmbunătățită. Poate apărea o eroare dacă un supliment este deteriorat sau dacă un supliment intră în conflict cu Internet Explorer. Pentru a determina dacă eroarea este cauzată de un supliment, rulați Internet Explorer în modul „Fără suplimente”.
Puteți deschide Internet Explorer fără suplimente utilizând următorul pas.
- faceți clic pe start.
- Selectați Toate programele
- Faceți clic pe Accesorii
- Sub Instrumente de sistem
- Selectați Internet Explorer (fără suplimente).
Software-ul rău intenționat și virușii pot face adesea ca Internet Explorer să încetinească sau să nu mai funcționeze.
Dacă puteți accesa Internetul, accesați site-ul web Microsoft pentru a descărca Microsoft Safety Scanner , pe care îl puteți utiliza pentru a verifica computerul pentru viruși și software rău intenționat.
Remediere 4. Instalați cele mai recente actualizări
Rularea Windows Update poate corecta adesea problemele prin înlocuirea fișierelor învechite, actualizarea driverelor și remedierea vulnerabilităților.- Deschideți Internet Explorer făcând clic pe butonul Start. În caseta de căutare, tastați Internet Explorer, apoi, în lista de rezultate, faceți clic pe Internet Explorer.
- FĂ una din urmĂtoarele:
- Pentru Internet Explorer 9, faceți clic pe butonul Start, introduceți Actualizare în caseta de căutare, apoi, în lista de rezultate, faceți clic pe Actualizare Windows. În panoul din stânga, faceți clic pe Verificați actualizări.
- Pentru Internet Explorer 8, în Internet Explorer, faceți clic pe butonul Siguranță, apoi faceți clic pe Actualizare Windows.
- Pentru Internet Explorer 7, în Internet Explorer, faceți clic pe butonul Instrumente, apoi faceți clic pe Actualizare Windows.
- Urmați instrucțiunile de pe pagina Windows Update.
- deschis Internet Explorer
- Clic Instrumente > Opțiuni Internet
- apasă pe Avansat fila, apoi navigați la Grafică accelerată secțiune.
- Faceți clic pentru a selecta Utilizați redarea software în loc de redarea GPU Caseta de bifat.
- Clic aplica, apoi faceți clic Bine.
- Închideți toate ferestrele Internet Explorer deschise, apoi reporniți Internet Explorer.
- Vizualizați pagina web în Internet Explorer.
Când intrați în Circuit-Extern, apare mesajul „Internet Explorer nu poate afișa această pagină web”.
Pentru a remedia eroarea, trebuie să:
După finalizarea fiecărui pas, ar trebui să repetați încercările de a vă conecta la sistem.
1. Verificați dacă există acces la internet. Dacă nu aveți o conexiune la Internet, ar trebui să contactați administratorul de sistem sau ISP.
2. Verificați adresa utilizată pentru a vă conecta la sistem (consultați adresele DNS și IP ale serverelor Kontur-Extern și ale serviciilor de sistem).
3. Rulați diagnosticarea și rezolvați problemele găsite. Pentru aceasta ar trebui:
- Accesați portalul de diagnosticare la https://help.kontur.ru.
- Apasa butonul Începeți diagnosticarea.
- După finalizarea diagnosticului, selectați Luați acțiunile recomandate. Se deschide fereastra Selectați probleme de rezolvat. Este recomandat să bifați caseta Alegeți pe toate.
- Faceți clic pe butonul Începeți remedierea.
- Așteptați finalizarea procesului, reporniți browserul și verificați dacă problema este rezolvată.
4. Verificați puterea de criptare.
Pentru a face acest lucru, deschideți meniul din fereastra Internet Explorer referinţă / Despre program. Paragraf Puterea cifrului trebuie să aibă o altă valoare decât zero. Dacă puterea cifrului este zero, atunci trebuie să reinstalați CryptoPro (consultați Cum să reinstalați programul CryptoPro?).
5. Verificați dacă portul 443 (protocol https) este deschis - un canal securizat prin care se realizează comunicarea cu serverul de sistem. Acest lucru se poate face în două moduri:
- Urmați linkul https://gmail.com. Dacă apare mesajul „Pagina nu poate fi afișată”, atunci portul este închis.
- Selectați meniul start / Alerga, în tipul de linie telnet<адрес сервера> 443 (este necesar să se precizeze adresa serverului pe care este înregistrat utilizatorul, vezi Adresele serverelor sistemului Kontur-Extern). Dacă se deschide o fereastră de consolă (o fereastră neagră goală), atunci portul este deschis. În caz contrar, va apărea un mesaj de eroare sau acces refuzat.
Telnet în Windows Vista/7 este dezactivat implicit. Pentru a-l activa, trebuie să accesați Start / Panou de control / Programe și caracteristici / Activați sau dezactivați funcțiile Windows. În fereastra care se deschide, verificați linia Telnet Client.
Dacă portul este închis, trebuie să contactați administratorul de sistem.
6. Dezactivați software-ul antivirus și încercați să vă conectați.
7. Dacă accesul la Internet se face printr-un server proxy, atunci ar trebui să verificați dacă proxy-ul are acces la adresele DNS și IP ale serverelor Kontur-Extern. Pentru a face acest lucru, contactați administratorul de sistem.
Dacă niciuna dintre instrucțiuni nu a ajutat, atunci ar trebui să contactați asistența tehnică la [email protected] Scrisoarea trebuie să indice:
1. Numar de diagnostic.
- Pentru a face acest lucru, accesați portalul de diagnosticare la https://help.kontur.ru.
- Apasa butonul Începeți diagnosticarea.
- După finalizarea diagnosticării, selectați butonul Obțineți numărul de diagnostic\Obțineți numărul, amintiți-vă numărul de caz atribuit.
2. Fișierul cu rezultatele testului de conectare.
- Pentru a face acest lucru, deschideți adresa https://help.kontur.ru/check, va începe o verificare a conexiunii.
- Așteptați sfârșitul procesului și apăsați butonul Copiați în clipboard.
- Lipiți informațiile copiate într-un editor de text (de exemplu, blocnotes, Word etc.), atașați-o la scrisoare.
Internet Explorer: general Cum să configurați mai multe rânduri de site-uri preferate în IE9
Când creați o filă nouă (despre:File), IE9 afișează două rânduri de site-uri. Puteți schimba acest comportament dacă vă aflați în secțiune HKCU\Software\Microsoft\Internet Explorer\TabbedBrowsing\NewTabPage specificați o nouă valoare pentru parametrul DWORD NumRows, care este responsabil pentru numărul de rânduri. Trebuie să reporniți browserul pentru ca modificările să intre în vigoare.
Ecran completPentru a activa modul Ecran complet, trebuie să apăsați tasta F11. Dacă doriți ca IE9 să se lanseze în acest mod în mod implicit, atunci în secțiune setați opțiunea Fullscreen la da. Puteți folosi în continuare tasta F11 pentru a comuta în modul normal.
Internet Explorer (fără setări)Dacă rulați Internet Explorer 8 în Fara setari(Start→Toate programele→Accesorii→Instrumente de sistem→Internet Explorer (fără setări), apoi browserul deschide o pagină specială despre:NuSuplimente, care afișează informații că toate suplimentele sunt dezactivate. Puteți modifica această pagină folosind registry. In sectiune HKLM\SOFTWARE\Microsoft\Internet Explorer\Main căutați parametrul Extensions Off Page care conține valoarea despre:NuSuplimente. Puteți seta pagina de pornire, de exemplu, http://user.alexanderklimov.ru sau o pagină goală - despre: gol.
Scalare a paginiiÎncepând cu IE7, browserul are capacitatea de a mări paginile cu Ctrl+rotița mouse-ului (sau Ctrl + și Ctrl -) sau cu lupa din bara de stare. Puteți dezactiva scalarea paginii dacă vă aflați în secțiune HKCU\Software\Microsoft\Internet Explorer\Zoom creați o valoare DWORD ZoomDisabled de 1.
Dezactivați funcția de scalare a paginii
Blocarea ferestrei de selecție a browserului
În versiunile europene de Windows, a apărut o fereastră de selectare a browserului, unde sunt afișate aleatoriu link-uri către mai multe browsere populare. Într-un mediu corporativ, o astfel de fereastră este de prisos, iar administratorii pot dezactiva această fereastră de alegere dacă, în secțiunea HKLM\Software\BrowserChoice, parametrul Enable DWORD este setat la 0 (implicit este 1 - arată fereastra de alegere).
Versiunea Internet ExplorerHKLM\Software\Microsoft\Internet Explorer
Setări generale IE7/IE8Opțiunile browserului IE7 sunt în ramuri HKCU\Software\Microsoft\Internet Explorer\TabbedBrowsing. Toți parametrii sunt de tip DWORD
- Activat - Activează modul marcaj (modul cu mai multe ferestre): 0 = Dezactivat / 1 = Activat
- WarnOnClose - Avertizați utilizatorul când încearcă să închidă browserul că toate filele vor fi și ele închise: 0 = Nu notifica / 1 = Notifică
- OpenInForeground - Stabilește dacă se navighează întotdeauna la un marcaj atunci când este creat sau nu: 0 = Dezactivat / 1 = Activat
- QuickTabsThreshold - Stabilește dacă funcția de vizualizare a miniaturii va fi disponibilă (Ctrl + Q): 0 = Dezactivat / 2 = Activat
- OpenAllHomePages - Dacă aveți mai multe pagini de pornire, fiecare dintre acestea se deschide într-o filă nouă la pornirea browserului, determină dacă permiteți încărcarea restului paginilor sau numai primei: 0 = Se deschide doar prima pagină/1 = Toate paginile sunt deschise
- OpenAdjacent - Stabilește dacă o pagină nouă va fi creată după marcajul curent: 0 = Dezactivat / 1 = Activat
- UseHomePageForNewTab - Permite administratorului să seteze pagina implicită pentru marcajele nou create: 0 = Pagina goală / 1 = Pagina de pornire
- PopupsUseNewWindow - Determină ce ar trebui să facă IE atunci când întâlnește ferestre pop-up: 0 = Lasă IE să decidă / 1 = Deschide într-o fereastră nouă de browser / 2 = Deschide într-un nou marcaj
- ShortcutBehavior - Specifică modul în care IE ar trebui să deschidă adresele URL din alte aplicații: 0 = Într-o fereastră nouă / 1 = Într-o filă nouă în fereastra curentă a browserului / 2 = Fila/fereastra curentă
Începând cu IE7, browserul nu afișează implicit bara de meniu. Dacă doriți ca bara de meniu să fie constant în partea de sus în browser, atunci în secțiune
HKCU\Software\Microsoft\Internet Explorer\Toolbar\WebBrowser
creați un parametru de tip DWORD ITBar7Position cu o valoare de 1. Reporniți browserul pentru ca modificările să intre în vigoare.
În IE8, bara de meniu, dacă este activată în setările barei de instrumente, se află între câmpul de adresă și bara de file. Unii oameni pot găsi această aranjare a elementelor incomod și doresc să mute bara de meniu în poziția obișnuită, adică să o plaseze exact sub titlul ferestrei browserului. Nu veți putea muta bara de meniu folosind instrumente standard. Pentru a face acest lucru, utilizați opțiunea menționată mai sus.
Politică: Configurare computer (Configurație utilizator) → Șabloane administrative → Componente Windows → Internet Explorer → Mutarea barei de meniu deasupra barei de navigare
Excepție IE8 de la serviciul Windows Update
Dacă trebuie să blocați implementarea automată a aplicației prin serviciul Windows Update, atunci în secțiune HKLM\SOFTWARE\Microsoft\Internet Explorer\Setup\8.0 creați un parametru DoNotAllowIE80 cu o valoare de unu.
Configurarea serviciilor de căutare în IE8
IE8 are o bară de căutare instantanee reproiectată care poate fi extinsă prin conectarea serviciilor web suplimentare la browser. În fereastra managerului de suplimente a programului, puteți modifica ordinea de afișare a serviciilor de căutare și le puteți dezactiva, dar nu puteți modifica adresele URL alocate acestora. Pentru a corecta adrese, aveți nevoie în secțiune HKCU\Software\Microsoft\Internet Explorer\SearchScopes modificați parametrii corespunzători. Astfel, de exemplu, puteți învăța extensia Wikipedia să caute în secțiunea în limba rusă a „Wikipedia” (în mod implicit, caută materiale enciclopedice în limba engleză).
Pentru a schimba vizualizatorul HTML în IE8, în secțiunea HKLM\SOFTWARE\Microsoft\Internet Explorer creați o subsecțiune Vizualizare Editor sursă, în care să creați o altă subsecțiune Numele editorului iar în parametrul implicit scrieți linia notepad.exe.
Dacă doriți să utilizați un alt editor, atunci scrieți calea completă către fișierul executabil al editorului dvs.
Același rezultat poate fi obținut fără a apela la registru. Vezi sfaturi Vizualizator HTML (IE8)în directorul Consilii Populare.Windows
Iată setările care sunt disponibile din meniul Instrumente-Opțiuni Internet-Avansate. Utilizatorii obișnuiți sunt sfătuiți să modifice valorile prin această fereastră. Aceste exemple sunt doar pentru programatori. Toți parametrii sunt introduși în secțiune
Setări expert conexiune la internet
HKCU\Software\Microsoft\Asistent de conexiune la Internet
Vizualizator HTMLIn sectiune HKCU\Software\Microsoft\Internet Explorer\Editor HTML implicit sunt stocate informații despre programul pentru vizualizarea și editarea codului HTML
Pagini pentru aproximativExistă mai multe pagini în IE care pot fi deschise cu comanda despre
- about:blank - afișează o pagină goală
- despre:SecurityRisk
- despre:NuSuplimente
- despre:File
Puteți crea singur o astfel de adresă sau puteți schimba pagina la care se referă adresa standard
Toate adresele care încep cu cuvântul despre: sunt stocate în parametrii de tip șir ai secțiunii HKLM\SOFTWARE\Microsoft\Internet Explorer\AboutURLs. Valorile acestor parametri determină paginile pe care le afișează aceste adrese. Numele parametrilor corespund șirului care trebuie adăugat la linia about: pentru a forma adresa finală. Comenzile încorporate sunt de obicei conectate în resursele bibliotecii.
Linii pentru adresa combobox
Când faceți clic pe triunghiul din caseta combinată Adresă, apare o listă cu adresele pe care le introduceți.
Puteți edita această listă (adăugați, eliminați, modificați). Intra in sectiunea:
HKCU\Software\Microsoft\Internet Explorer\TypedURLs
Există o listă cu adresele dvs., începând cu parametrul șir url1 . Adăugați sau eliminați linii, dar păstrați parametrii în ordine. În caz contrar, dacă aveți url1, url2, url5, url6 , atunci vor fi afișate numai primele două adrese
Notă: Această listă va apărea dacă caseta combinată conține o adresă web. Dacă există o cale către un fișier pe computerul local, atunci va apărea o listă similară cu lista Explorer.
Anulați memorarea în cache a parolei (Internet Explorer 4 și versiuni ulterioare)
Potrivit unor rapoarte, această setare este de utilizare limitată. Informațiile furnizate se aplică Internet Explorer versiunea 4.01 cu Service Pack 2 instalat, Internet Explorer 5 și 5.01 care rulează sub Windows 95, 98, NT 4.0 și Internet Explorer 5.01 pentru Windows 98 Second Edition. De exemplu, la testarea sub Windows ME, Internet Explorer 5.5 a ignorat această setare.
Pentru a dezactiva memorarea în cache a parolei, utilizați parametrul de tip DWORD DisablePasswordCaching cu valoarea 1 în secțiune
. În mod implicit, Internet Explorer are activată memorarea în cache a parolelor.
Microsoft a tratat această problemă în articolul MSDN Q229940 intitulat „Cum se dezactivează memorarea în cache a parolei Internet Explorer”.
Internet Explorer nu poate afișa această pagină web
Când navigați pe un site web utilizând Internet Explorer 8, primiți un mesaj de eroare care seamănă cu următorul:
Internet Explorer nu poate afișa această pagină web.
Un motiv ar putea fi faptul că site-ul folosește două protocoale, IPv4 și IPv6.
Puteți rezolva această problemă prin editarea registrului pentru a crește numărul de conexiuni la server.
Modificările se fac în următoarele secțiuni
Pentru computere x86:
Pentru computere x64 (32-bit IE)
HKCU\Software\Wow6432Node\Microsoft\Windows\CurrentVersion\Internet Settings
Pentru computere x64 (IE pe 64 de biți)
HKCU\Software\Microsoft\Windows\CurrentVersion\Internet Settings
Trebuie să creați valoarea DWORD ConnectRetries în cheile specificate și să setați valoarea acesteia la 10.
După efectuarea modificărilor, trebuie să reporniți Internet Explorer
De asemenea, este recomandat să citiți articolul, care descrie și alte modalități de a rezolva problema - Mesaj de eroare în Internet Explorer: „Internet Explorer nu poate afișa această pagină web”
Interdicție de încărcare a fișierelor
Pentru a împiedica un utilizator să descarce fișiere de pe internet, creați un parametru ca DWORD NoSelectDownloadDir cu valoarea 1 în secțiune
Puteți bloca opțiunea de descărcare a fișierelor în browser în felul următor. In sectiune \Zone\3 modificați valoarea parametrului DWORD 1803 de la 0 la 3.
După efectuarea modificărilor, Internet Explorer va împiedica orice încercare de utilizator de a descărca orice fișier de pe Internet.
Erori de încărcare a paginii
În mod implicit, atunci când IE întâlnește 4** erori, afișează pagini cu o descriere detaliată a erorii corespunzătoare și recomandări suplimentare. Pentru a dezactiva afișarea unor astfel de pagini, trebuie să modificați valoarea parametrului șir de erori http prietenoase cu valoarea Nu in sectiune
HKCU\Software\Microsoft\Internet Explorer\Main
În acest caz, vor fi afișate pagini goale.
Tasta F3 (Căutare)
Este posibil să dezactivați tasta F3 în Internet Explorer, care începe o căutare pe Internet. Creați un parametru de tip DWORD NoFindFiles cu valoarea 1 în secțiuneHKCU\Software\Policies\Microsoft\Internet Explorer\Restrictions
Favorite
Eliminarea unui element de meniu în IEPentru a elimina un element de meniu Favoriteîn Internet Explorer, creați un parametru de tip DWORD Fără Favorite cu valoarea 1 în secțiune
HKCU\Software\Policies\Microsoft\Internet Explorer\Restrictions
Buton Favorite nu va fi disponibil nici pe bara de instrumente
Deschide într-o fereastră nouă
HKCR\InternetShortcut\shell
creați o nouă partiție Deschide într-o fereastră nouăîn care să se creeze o subsecţiune comanda. În subcheia creată, modificați valoarea implicită la rundll32.exe shdocvw.dll, OpenURL %1. O nouă comandă va apărea acum în meniul contextual al linkului din Favorite, permițându-vă să deschideți linkul într-o fereastră nouă.
IE8 Bun venit și fereastră de setări inițiale
Când Internet Explorer 8 este lansat pentru prima dată, utilizatorul vede o fereastră de bun venit și setări pentru căutare și acceleratoare. După configurare, se deschide o nouă filă, în care se încarcă o pagină specială de pe site-ul Microsoft. Există mai multe modalități de a dezactiva aceste operațiuni.Metoda unu (per utilizator)
Această metodă acționează asupra unui utilizator individual, așa că, dacă este necesar, trebuie să faceți operațiunile descrise cu fiecare utilizator.
Trebuie să creați mai multe chei în secțiune:
- IE8RunOnceLastShown cu valoarea 1 (DWORD)
- IE8RunOncePerInstallCompleted cu valoarea 1 (DWORD)
- IE8RunOnceCompletionTime (gol) (BINAR)
- IE8TourShown cu valoarea 1 (DWORD)
- IE8TourShownTime (gol) (BINAR)
- IE8RunOnceLastShown_TIMESTAMP (gol) (BINAR)
Sub Creați o valoare DWORD de tip DisableFirstRunCustomize . Poate lua următoarele valori: 1 (va fi încărcată pagina de start), 2 (va fi încărcată pagina de întâmpinare).
Politică: Configurare computer (Configurație utilizator) → Șabloane administrative → Componente Windows → Internet Explorer → Dezactivați opțiunile „Configurare prima rulare”.
Butoanele Înainte și Înapoi
Pentru a bloca butoanele Redirecţionași Înapoi în Internet Explorer, creați un parametru de tip DWORD NoNavButtons cu valoarea 1 în secțiuneVizualizare meniu
Vedeți codul HTML Pentru a bloca un element de meniu Vedeți codul HTML utilizați parametrul de tip DWORD NoViewSource cu o valoare de 1 în secțiuneHKCU\Software\Policies\Microsoft\Internet Explorer\Restrictions
Alegerea unui editor de text pentru a vizualiza codul HTML
În mod implicit, Notepad-ul standard este utilizat pentru a vizualiza codul HTML. Puteți folosi editorul de text preferat folosind secțiunea
HKLM\SOFTWARE\Microsoft\Internet Explorer\View Source Editor\Editor Name
parametru șir (Mod implicit), în care trebuie să înregistrați calea completă către fișierul exe al editorului de text
Ecran complet
La alegere Vizualizare-Ecran complet(sau F11) Internet Explorer intră în ceea ce este cunoscut sub numele de modul chioșc. Pentru a dezactiva această caracteristică, utilizați parametrul tip DWORD NoTheaterMode cu valoarea 1 în secțiune
HKCU\Software\Policies\Microsoft\Internet Explorer\Restrictions
referinţă
Toate setările se fac în secțiuneHKCU\Software\Politici\Microsoft\Internet Explorer
cu ajutor DWORD-parametri
Ajutor pentru blocarea articolului
Pentru a bloca un articol referinţă creați parametrul NoHelpMenu cu valoare egală cu 1
Pentru utilizatorii Netscape
Pentru a ascunde un subelement Pentru utilizatorii Netscapeîn meniul Ajutor, creați parametrul NoHelpItemNetscapeHelp cu valoarea 1
Comentarii și sugestii
Pentru a ascunde un subelement Comentarii și sugestiiîn meniul Ajutor, creați parametrul NoHelpItemSendFeedback cu valoarea 1
Sfat util
Pentru a ascunde un subelement Sfat utilîn meniul Ajutor, creați parametrul NoHelpItemTipOfTheDay cu valoarea 1.
Bara de instrumente pentru imagine
Dezactivarea barei de instrumente pentru imagineÎn Internet Explorer, când treceți cu mouse-ul peste o imagine pe care doriți să o salvați, în colțul imaginii apare o bară de instrumente pentru imagini.Acest panou vă permite să efectuați rapid diverse operații: salvați, imprimați, trimiteți prin poștă, deschideți folderul Imaginile mele
Pentru a dezactiva această bară de instrumente imagine, creați o cheie de tipul DWORD MyPics_Hoverbar în secțiune
HKCU\Software\Policies\Microsoft\Internet Explorer\PhotoSupport
cu valoarea 1
Există o altă alternativă. Creați un parametru șir Enable_MyPics_Hoverbar în secțiune
HKCU\Software\Microsoft\Internet Explorer\main
si da-i o valoare da(activare) sau Nu(opriți)
Dimensiunea imaginii
Bara de instrumente imagine nu apare pentru toate desenele. Pentru a utiliza bara de instrumente, dimensiunea imaginii trebuie să fie de cel puțin 130 x 130 pixeli. Dacă doriți să modificați această valoare, creați un parametru DWORD Image_Filter în secțiune
HKCU\Software\Microsoft\Internet Explorer\main
si da-i valoarea dorita
Offset al panoului în raport cu imaginea
În mod implicit, bara de instrumente pentru imagine apare decalată cu 10 pixeli față de partea de sus și din stânga imaginii. Pentru a modifica această setare, creați un parametru DWORD Offset în secțiune
HKCU\Software\Microsoft\Internet Explorer\main
si da-i valoarea dorita.
Butoanele din bara de instrumente din Internet Explorer
Dacă bara de instrumente a browserului dvs. conține prea multe butoane suplimentare, atunci găsiți secțiunea: HKEY_LOCAL_MACHINE\ Software\ Microsoft\Internet Explorer\ Extensii. Această secțiune conține subsecțiuni pe care le puteți șterge, modifica, edita
Butoanele suplimentare pot fi invizibile, dar prezente pe bara de instrumente. Pentru a vizualiza toate butoanele existente, faceți clic dreapta pe bara de instrumente și selectați Personalizare 
Meniul contextual în Internet Explorer
Comenzi suplimentare în meniul contextual Dacă meniul derulant al browserului dvs., dacă faceți clic dreapta pe link, conține prea multe comenzi suplimentare, atunci găsiți secțiuneaHKCU\SOFTWARE\Microsoft\Internet Explorer\MenuExt.
Această secțiune conține subsecțiuni pe care le puteți șterge, modifica, edita
Dezactivați meniul contextual
Pentru a dezactiva meniul contextual de clic dreapta, utilizați parametrul tip DWORD NoBrowserContextMenu cu valoarea 1 în secțiune
HKCU\Software\Policies\Microsoft\Internet Explorer\Restrictions
Deschide într-o fereastră nouă
Pentru a bloca capacitatea de a deschide o pagină într-o fereastră nouă când faceți clic dreapta pe un link și selectați Deschide într-o fereastră nouă utilizați parametrul de tip DWORD NoOpeninNewWnd cu valoarea 1 în secțiune
HKCU\Software\Policies\Microsoft\Internet Explorer\Restrictions
Meniul
Afișați meniul în Internet ExplorerÎn mod implicit, Internet Explorer 8/9 nu afișează bara de meniu pentru a crește spațiul utilizabil pe ecran. Dacă preferați ca meniul să fie afișat mereu pe ecran, atunci adăugați în secțiune HKCU\Software\Policies\Microsoft\Internet Explorer\Main Valoarea DWORD AlwaysShowMenus
Politică: Configurare computer (Configurație utilizator) → Șabloane administrative → Componente Windows → Internet Explorer → Activați bara de meniu în mod implicit
Eliminarea elementului din meniul Fișier din Internet Explorer
Pentru a șterge un element de meniu Fişier din Internet Explorer utilizați parametrul DWORD NoFileMenu cu valoarea 1 în secțiune
HKCU\Software\Microsoft\Windows\CurrentVersion\Policies\Explorer
Acest articol va fi, de asemenea, eliminat din fereastră. Explorator, Documentele meleși alte locuri folosind shell-ul Windows Interziceți crearea unei noi ferestre
La alegere Fișier - fereastră nouă(sau Ctrl-N) este creată o nouă fereastră. Pentru a dezactiva această caracteristică, utilizați parametrul tip DWORD NoFileNew cu valoarea 1 în secțiune
Interdicție în meniul extins pentru elementul CreareLa alegere Fișier-Creare-Fereastră apare un meniu extins, inclusiv comenzi Mesaj, Anunț, Contact, Apel Internet.
Pentru a elimina acest meniu avansat, utilizați parametrul tip DWORD NoExpandedNewMenu cu valoarea 1 în secțiune HKCU\Software\Microsoft\Windows\CurrentVersion\Policies\Explorer
Deschideți (Internet Explorer 4 și versiuni ulterioare)
Dacă doriți ca utilizatorul să nu poată deschide pagina (prin File-Open, Ctrl-O sau Ctrl-L), atunci creați următorul parametru de tip DWORD NoFileOpen cu valoare egală cu 1 în secțiune HKCU\Software\Policies\Microsoft\Internet Explorer\Restrictions
Editați în... (Învechit)Internet Explorer încearcă să determine programul pe care îl utilizați pentru a crea și edita documentul html. În elementul de meniu Fişier poate ai o linie Editați în Notepad(sau alt editor de text). Pentru a elimina această comandă, setați parametrul șir CheckDocumentForProgID la Nu in sectiune
HKCU\Software\Microsoft\Internet Explorer\Main
Salvează ca
HKCU\Software\Policies\Microsoft\Internet Explorer\Restrictions
Imprimare și previzualizare
Pentru a șterge articole SigiliuȘi previzualizare, apoi atribuiți parametrul tip DWORD NoPrinting valoare egală cu 1 în secțiune
HKCU\Software\Policies\Microsoft\Internet Explorer\Restrictions
Import si export
Dacă doriți să împiedicați utilizatorul să folosească articolul Import si export, apoi creați un parametru de tip DWORD DisableImportExportFavorites cu valoare egală cu 1 în secțiune
HKCU\Software\Politici\Microsoft\Internet Explorer
În acest caz, când încercați să faceți clic pe butonul Gata, va fi afișat un avertisment corespunzător.
Închideți (Internet Explorer 4 și versiuni ulterioare)
Dacă doriți ca utilizatorul să nu poată închide pagina (prin File-Close, Alt-F4, meniul de sistem sau făcând clic pe cruce din colțul de sus), atunci creați un parametru precum DWORD NoBrowserClose cu valoare egală cu 1 în secțiune
HKCU\Software\Policies\Microsoft\Internet Explorer\Restrictions
Setarea paginii de start
Găsiți sau creați următorul parametru șir de pagină de pornire în secțiune
HKCU\Software\Microsoft\Internet Explorer\Main\
Creați un rând nou sau modificați o intrare existentă la a dvs.
Acum, când pornește browserul, pagina specificată va fi încărcată.
Înlocuirea titlului în Internet Explorer
Găsiți sau creați un parametru șir Titlu fereastră sub HKCU\Software\Microsoft\Internet Explorer\Main\ Creați o linie nouă în ea sau modificați o intrare existentă la a dvs. Eliminarea secțiunii va restabili bara de titlu implicită
Înlocuirea fundalului în bara de instrumente din Internet Explorer
Este posibil să setați propriul fundal pentru bara de instrumente în Internet Explorer. Pentru asta, in sectiunea
HKCU\SOFTWARE\Microsoft\Internet Explorer\Toolbar
creați un parametru șir BackBitmap , a cărui valoare va fi numele complet al fișierului BMP cu imaginea dorită - va fi placat pe panourile ferestrei. Apropo, în același timp, va fi și bara de instrumente Explorer.
Panoul de informații
La deschiderea documentelor web pe computerul local, Internet Explorer afișează o fereastră specială Info Bar, specificând modul în care dorim să folosim Info Bar, care este responsabilă, de exemplu, de blocarea ferestrelor pop-up. Dacă bifați caseta corespunzătoare, această fereastră nu va apărea. Dar dacă doriți să returnați acest panou, sau invers, astfel încât această fereastră să nu apară atunci când vă creați propriul disc de instalare, atunci faceți următoarele.
In sectiune
HKCU\Software\Microsoft\Internet Explorer\InformationBar
modificați parametrul DWORD FirstTime. O valoare de 0 dezactivează dialogul, 1 îl activează.
Comandați „Q” în bara de adrese pentru a obține un articol din baza de cunoștințe de la Microsoft
Această setare va fi utilă pentru dezvoltatori. Uneori, în diverse publicații există link-uri către un identificator specific al articolului din baza de cunoștințe (Baza de cunoștințe). Puteți accesa rapid acest articol tastând Q nnnnnn, unde nnnnnn este numărul articolului.
Pentru a face acest lucru, deschideți sau creați o secțiune
}
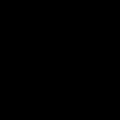 Setările Internet Explorer din registry Explorer nu pot afișa pagina ce trebuie făcut
Setările Internet Explorer din registry Explorer nu pot afișa pagina ce trebuie făcut Instalarea pas cu pas a programului fără disc de instalare Cryptopro 3
Instalarea pas cu pas a programului fără disc de instalare Cryptopro 3 Rezolvarea greșelilor comune în sufd
Rezolvarea greșelilor comune în sufd