Butoane de acces la tastatură. Sensul tastei Ctrl: combinații și trucuri
Salutări, dragi cititori ai blogului Rabota-Vo.ru! Nu mă voi înșela dacă spun că mulți utilizatori obișnuiți, când stau la un computer, nu folosesc niciodată Taste rapide. Majoritatea oamenilor își controlează computerul manipulând mouse-ul. Chiar și mulți dintre prietenii mei, cărora le-am arătat câteva combinații de taste pentru viteza și comoditatea de a lucra la computer, nu au înțeles imediat rostul utilizării lor.
Forța obișnuinței nu permite multora să renunțe la ceea ce sunt obișnuiți. Așa este făcut omul. Dar, după ce am încercat de mai multe ori să efectueze această sau acea operațiune pe computer folosind comenzi rapide de la tastatură, după un timp mulți încep să le folosească automat. Sper că recomandările enumerate mai jos pentru utilizarea tastelor de pe tastatură vor fi utile cuiva și vor face mai ușor să stai la computer.
Comanda rapidă de la tastatură.
Tastele rapide permit utilizatorilor să-și optimizeze munca pe computer și să nu întrerupă procesul creativ cu vreo prostie. Folosind comenzile rapide standard de la tastatură, puteți executa rapid comenzile necesare (anulați o acțiune, copiați și lipiți text, faceți o captură de ecran, schimbați limba și chiar opriți computerul) fără a fi distras sau măcar să vă uitați la tastatură. Apropo, taste rapide Windows funcționează în aproape toate aplicațiile acestui sistem de operare. Nu contează dacă utilizați Windows 7 sau Windows XP. Permiteți-mi să vă dau un exemplu simplu despre cum funcționează tastele rapide de anulare „Ctrl” + „Z”. Pentru a anula ultima acțiune, apăsați tasta „Ctrl” din stânga și, în timp ce o țineți, apăsați tasta engleză „Z”. Dacă doriți să anulați mai multe acțiuni, apăsați tasta „Z” de mai multe ori. Mai mult, nu contează ce limbă ați activat. Mai des comenzi rapide de la tastatură funcționează la fel în machetele rusă și engleză.
![]() Taste de la tastatură pentru căutare.
Taste de la tastatură pentru căutare.
Este foarte convenabil să utilizați tastele de căutare „Ctrl” + „F”. Ele vă permit să găsiți rapid o frază într-un document și lucrează cu text este mult simplificat. Apropo, cheile de căutare pot fi folosite și pe paginile site-ului web. Când apăsați „Ctrl” + „F”, va apărea o casetă mică în dreapta sus în Google Chrome (stânga sus în Opera, jos în Mazilla) unde puteți introduce cuvântul sau expresia pe care doriți să o căutați pe pagină. Dacă un astfel de cuvânt se află pe pagină, acesta va fi evidențiat cu galben sau portocaliu în browser. Aceeași linie va conține numărul de cuvinte găsite pe pagină, precum și săgeți care vă permit să treceți rapid la următoarea opțiune. Doar nu te confuzi căutarea tastelor rapide cu căutare pe site. Acestea funcționează doar pe pagina care este deschisă în browserul dvs.
 Cum se selectează text folosind tastatura.
Cum se selectează text folosind tastatura.
Combinațiile de taste rapide sunt, de asemenea, folosite pentru a evidenția textul. De exemplu, dacă documentul text este foarte mare și trebuie să îl selectați complet, utilizați cursorul mouse-ului nu foarte convenabil. Este mult mai ușor să apăsați „Ctrl” + „A” și tot textul va fi selectat. Pentru a selecta o bucată de text de pe cursor la stânga sau la dreapta, apăsați tasta Shift și, în timp ce o țineți apăsată, apăsați săgețile ← și →. De fiecare dată când apăsați pe săgeată, următoarea literă va fi evidențiată. Adevărat, este nevoie de mult timp pentru a evidenția textul în acest fel, dar poate fi util. Și pentru a selecta textul de la cursor până la începutul sau la sfârșitul rândului, puteți folosi combinațiile „Shift” + „Home” și „Shift” + „End”. În același mod, puteți selecta text de pe cursor în linii întregi, în sus sau în jos. Pentru a face acest lucru, trebuie să plasați cursorul în locul dorit, apăsați tasta „Shift” și, în timp ce o țineți, utilizați săgețile „” și „↓”. Apropo, apăsând săgeata opusă elimină selecția. Pentru a elimina o selecție, puteți face clic oriunde în documentul deschis. În unele aplicații, puteți deselecta folosind tastele „Ctrl” + „D”, dar nu funcționează peste tot. De exemplu, tastatura virtuală nu răspunde la această combinație specială.
 Cum să copiați text folosind tastatura.
Cum să copiați text folosind tastatura.
Mulți sunt, de asemenea, interesați ce taste să folosești pentru a copiaîn diferite aplicații. Pentru a face acest lucru, utilizați combinația „Ctrl” + „C”. Tastele funcționează la fel în documentele text, în editorii grafici și în alte programe. Este suficient să selectați fragmentul dorit cu cursorul și să îl copiați folosind tastele. Mai mult, acestea la fel tastele de la tastatură sunt folosite pentru a copia unele fișiere. Dar există o avertizare. Dacă doriți să copiați text publicat pe un site web, este posibil să nu puteți. Aceasta este protecția împotriva copierii textului care a fost instalată de proprietarul resursei. Despre, cum să copiați text necopiabil din astfel de site-uri, descrise mai detaliat într-un alt material.
 Cum să inserați text folosind tastatura.
Cum să inserați text folosind tastatura.
Pentru a lipi text din clipboard, puteți apăsa tastele rapide „Ctrl” + „V”. De asemenea, funcționează în diferite aplicații. poți să folosești pastă de taste rapideîn documente text sau la copierea unui fișier. Este deosebit de convenabil să le folosiți pentru a introduce un număr mare de obiecte identice (de exemplu, simboluri pe care doriți să le utilizați într-un document de mai multe ori).
 Cum să comuți tastatura în engleză.
Cum să comuți tastatura în engleză.
Comutăm tastatura din rusă în engleză și invers de o sută de ori pe zi, fără măcar să observăm. Cel mai adesea folosim pentru asta comutare de limbă RU/EN, care se află în partea de jos a ecranului, în dreapta, pe bara de activități. Dar este mult mai convenabil să faci acest lucru folosind comanda rapidă de la tastatură „Alt” + „Shift”. În timp, începeți să utilizați automat aceste taste. Continui să tastezi pe tastatură și nu te gândești cum să faci schimbă pe limba engleză si inapoi.
 Cum să reporniți computerul folosind tastatura.
Cum să reporniți computerul folosind tastatura.
Mai există o combinație de taste pe care trebuie să o cunoașteți. Dacă computerul se blochează și nu răspunde la acțiunile dvs., apăsați simultan tastele „Ctrl” + „Alt” + „Del”. Se va deschide o fereastră Task Manager, care listează toate aplicațiile pe care le rulați. Când vedeți starea „Nu funcționează” vizavi de oricare dintre ele, faceți clic pe butonul „Anulați sarcina”.

Dacă mouse-ul nu funcționează, utilizați tasta Tab pentru a selecta. Când butonul End Task este evidențiat, apăsați Enter. De asemenea, trebuie să știți ce chei Vă puteți deconecta dacă mouse-ul este stricat. Deci, pentru a reporni rapid sau deloc opreste calculatorul, apăsați tasta Windows. Este situat în partea de jos, pe ambele părți ale tastaturii, și afișează sigla acestui sistem de operare. Când apare fereastra meniului principal, apăsați tasta „↓” până când butonul „Oprire” este evidențiat. Apăsați „Enter”, va apărea fereastra standard „Opriți computerul”. Folosind tastele „←” și „→”, selectați comanda „Shutdown” sau „Reboot” și apăsați „Enter”. Pentru a anula această acțiune și a reveni la sistem, apăsați „Esc”.
Desigur, există și alte opțiuni pentru comenzile rapide de la tastatură pentru a efectua diverse operațiuni pe computer. Dar în această postare le-am împărtășit pe cele mai comune, pe care le folosesc tot timpul și eu și le recomand vouă, cititorilor mei. Le doresc tuturor mult succes! Ne revedem pe paginile blogului Rabota-Vo.ru!
Continuând subiectul lucrului cu tastele rapide Windows 10 (se află prima parte a subiectului, dedicată listei de comenzi rapide de la tastatură), merită menționat cum le puteți schimba în felul dumneavoastră. Vom presupune că sunteți deja familiarizat cu cele principale și că aveți o idee despre ce este. De exemplu, după ce v-ați familiarizat cu tastele de sistem pentru acces rapid la funcții, ați constatat că unele dintre ele nu sunt foarte convenabile de utilizat. Doriți să configurați unele funcții într-un mod convenabil pentru dvs.
Din păcate, acest lucru nu este atât de simplu pe cât ar părea la prima vedere. În mod implicit, sistemul are combinații de butoane pe tastatură care vă permit să efectuați rapid unele acțiuni fără a fi nevoie să navigați printr-un meniu contextual pe mai multe niveluri. Dezvoltatorul pur și simplu nu a oferit o modalitate ușoară de a realoca taste rapide pentru Windows 10 și versiuni mai vechi. În acest articol, vă vom spune posibile opțiuni pentru schimbarea tastelor pentru acces rapid la unele operațiuni ale sistemului de operare.
Cum să găsiți o listă de taste rapide
De fapt, există suficiente taste rapide în Windows 10 pentru a speria utilizatorii neexperimentați. În articolul anterior pe această temă, am publicat lista principală a abrevierilor care funcționează în aplicațiile de sistem. Dar problema este că unele aplicații terțe, de exemplu, Microsoft Office, browsere sau alte produse, pot avea propriile taste de scurtătură care nu se potrivesc cu cele de sistem. Ce să faci în acest caz?
Există mai multe modalități de a obține ajutor pentru fiecare produs software:
- Apăsați tasta F1 și citiți informațiile de ajutor încorporate în aplicație. Dar pentru aceasta, dezvoltatorul programului trebuie să aibă grijă de acest lucru. În acest caz, nu aveți nevoie de o conexiune la Internet pentru a utiliza secțiunea de ajutor. Practica arată că această opțiune nu este întotdeauna disponibilă. Apoi puteți merge la secțiunea „Ajutor” din meniul programului.
- Indiferent de ce aplicație rulați, puteți apăsa combinația de taste Win + F1, după care se va lansa browserul setat ca principal, cu un link către secțiunea de ajutor a site-ului Microsoft. Unele programe pot duce la o resursă web cu propriul lor conținut. În consecință, în acest caz, veți avea nevoie de o conexiune la World Wide Web, deoarece toate informațiile nu sunt încorporate în codul programului, ci sunt stocate pe un server la distanță.
- Poate fi numit cel mai simplu mod; Când utilizați meniul contextual cu butonul din dreapta al mouse-ului, vă rugăm să rețineți că aproape fiecare acțiune conține informații despre tastele rapide responsabile pentru aceasta. De obicei, utilizatorii folosesc aceleași funcții în fiecare program și, în timp, comenzile rapide de la tastatură pot fi învățate pentru a accelera fluxul de lucru.

Cum se schimbă tastele rapide Windows
Din păcate, așa cum am menționat puțin mai sus, dezvoltatorii Windows nu au oferit posibilitatea de a schimba nicio tastă rapidă de sistem folosind funcționalitatea încorporată a sistemului de operare. Singura combinație care poate fi schimbată este schimbarea limbilor și a aspectului tastaturii. Această operațiune este posibilă în orice versiune de Windows, atât cel mai nou 10, cât și cel mai vechi 7 sau 8.
După instalarea sistemului de operare, limbile pot fi schimbate folosind combinația Alt + Shift și deja în Windows 8 și 10 a fost adăugată combinația Win + Space. Dar obiceiul este o problemă serioasă și mulți utilizatori consideră că este mult mai convenabil să schimbe limbile, de exemplu, folosind combinația Ctrl + Shift sau Ctrl + Alt. Care sunt setările tale rapide pentru schimbarea limbii?
- Deschideți Panoul de control - Limbi - Setări avansate - Schimbați comenzile rapide de la tastatură din bara de limbă.
- În fereastra mică care se deschide, selectați „Schimbați comanda rapidă de la tastatură” și selectați o opțiune dintre multele oferite.
- Salvați modificările și începeți să utilizați combinația obișnuită de butoane.

Nimic complicat, nu?
Cum se atribuie taste rapide pentru lansatorul de aplicații
Dacă este imposibil să schimbați tastele rapide pentru a efectua acțiuni de sistem, atunci alocarea acestora pentru a lansa aproape orice aplicație este foarte simplă. Pentru a face acest lucru, după instalarea programului, trebuie să faceți clic dreapta pe comanda rapidă de pe desktop, selectați „Proprietăți” - „Comandă rapidă” - „Comandă rapidă” și faceți clic pe butonul sau combinația acestora, pe care o veți utiliza pentru a lansa program. Vă rugăm să rețineți că, dacă tastele rapide sunt deja utilizate de sistem, acestea vor fi resetate. Atenție!
Manageri de taste rapide
Cel mai simplu și mai accesibil mod de a schimba tastele rapide pe Windows 10 este să utilizați utilitare speciale pentru aceasta. Ne vom uita la cele două cele mai populare dintre ele.
Key Remapper
Un program excelent cu funcționalități bogate care vă permite să realocați aproape orice buton de pe tastatură, mouse, chiar și folosind rotița de defilare. Caracteristici utilitare:
- Ignoră aproape orice tastă de tastatură și mouse, precum și interceptarea rotiței mouse-ului.
- Redefinirea cheilor existente la cele care lipsesc fizic.
- Schimbați locația butoanelor.
- Emularea comenzilor rapide de la tastatură și a clicurilor de mouse.
- Limitarea acțiunii programului la o anumită aplicație.
- Abilitatea de a atribui mai multe profiluri cheie.

Programul nu blochează registrul computerului și nu necesită o repornire pentru ca noile sarcini să intre în vigoare. Puteți descărca programul de pe link-ul https://atnsoft.ru/keyremapper/.
MKey
Scopul inițial al acestui utilitar este de a folosi taste suplimentare pe tastaturile multimedia. Acestea sunt acele tastaturi pe care, pe lângă butoanele alfabetice și numerice, există multe altele suplimentare pentru lansarea anumitor aplicații și funcții. În primul rând, le poți folosi, dar dacă ai o tastatură obișnuită, fără toate aceste butoane, programul poate fi folosit și pentru a reatribui taste obișnuite.
Posibilitati:
- Controlul media
- Acceptă aproape toate cele mai populare playere audio și video: porniți, redați, opriți.
- Reglați volumul, derulați înapoi un fișier muzical sau video.
- Controlul unității Laserdisc: deschidere, închidere, pornire a redării discului.
- Posibilitatea de a rula orice aplicație instalată pe computer.
- Lansați orice foldere Explorer.
- Toate funcțiile cu fișiere și foldere: inserare, copiere, mutare.
- Gestionarea ferestrelor deschise: minimizați, maximizați, închideți, mutați, blocați.
- Gestionarea energiei: oprire, repaus, repornire, blocare; setarea cronometrului.
- Schimbați fundalul desktopului.
- Schimbați limba și aspectul tastaturii.
- Gestionarea conexiunii la rețea.
- Lucrul cu aplicații
- Gestionați orice browser instalat.
- Gestionarea documentelor: deschideți, salvați, creați noi, imprimați, anulați și refaceți.
- Gestionarea e-mailurilor: răspunde, redirecționează, trimite.
- Emulează aproape orice tastă din ferestrele programului.

- Funcții suplimentare
- Cele mai bune setări, opțiuni excelente de personalizare.
- Notificări în bara de sistem.
- Introduceți text, data și ora conform unui șablon specificat.
- Posibilitatea de a crea o captură de ecran.
- 10 clipboard-uri, capacitate avansată de a-și gestiona conținutul.
- Mai multe profiluri de parametri, personalizarea fiecăruia dintre ei.
- Crearea propriei combinații în fiecare aplicație individuală.
- Emulează absolut orice buton de la tastatură sau mouse.
- Înregistrarea macrocomenzilor.
- Pluginuri externe suplimentare.
- Utilizare minimă a resurselor.
- Nu trebuie să reporniți dispozitivul pentru ca modificările să intre în vigoare.
Alți Remapper cheie
Desigur, gama nu se limitează la utilitățile menționate mai sus. Există destul de multe programe pentru redefinirea cheilor. Toate sunt ușor de utilizat, deoarece funcționalitatea lor este strict limitată. Iată câteva programe mai convenabile și populare:
- MapKeyboard– după despachetarea arhivei, trebuie să o rulați ca administrator și apoi să utilizați tastatura virtuală pentru a selecta tastele pe care doriți să le redefiniți. Puteți reveni la setările implicite cu un clic pe un buton.
- SharpKeys– acest utilitar nu poate doar să creeze noi comenzi rapide de la tastatură, ci și să le dezactiveze pe cele vechi dacă nu sunt deloc necesare.
Amintiți-vă - dezvoltatorii Windows au oferit protecție împotriva acțiunilor inepte și au blocat unele setări, modificări care ar putea duce la instabilitatea sistemului. Prin urmare, nu toate comenzile rapide de la tastatură pot fi redefinite. Acest lucru este valabil mai ales pentru Windows 10, unde astfel de capabilități au fost limitate și mai mult.
Concluzie
Inițial, tastele rapide sunt proiectate convenabil și pot fi folosite fără a le schimba deloc. Dar dacă tot vrei să le schimbi, folosește unul dintre sfaturile din articolul nostru.
În comentarii, vă rugăm să ne spuneți dacă ați schimbat comenzile rapide de la tastatură pe Windows 10. Dacă da, cum.
Acest articol va vorbi despre combinații de taste binecunoscute, interesante, necesare și utile de pe tastatură, pe care probabil că mulți oameni nu le cunosc. Cu toate acestea, dacă te obișnuiești să le folosești, poți economisi mult timp ca rezultat. Și din moment ce timpul înseamnă bani, iar computerele sunt totul pentru noi, acest articol este obligatoriu și de înțeles pentru toată lumea!
1. Lupă (lupă)
Win + +/-
Cum arată o lupă activată în modul obiectiv (există și un mod pe ecran complet, apoi întregul ecran va fi o lupă)
Când vederea este slabă și trebuie să vă uitați la o parte a ecranului, puteți să o măriți foarte mult și să vedeți ecranul ca printr-o lupă.

2. Contrast crescut
Shift + Alt + Print Screen

Vizualizare folder în modul de contrast ridicat
Această combinație activează sau dezactivează modul Contrast ridicat

3. Întoarceți (rotiți) ecranul în orice direcție
Ctrl + Alt + săgeți (sus/jos/stânga/dreapta)

Vizualizarea ecranului inversat

Săgețile vor întoarce ecranul în direcția indicată. Această funcție va fi utilă pe laptopuri, atunci când, de exemplu, trebuie să vedeți cum arată ceva în înălțime sau dacă trebuie să întoarceți laptopul. Acesta este modul în care designerii rotesc ecranul pentru a vedea mai multe. Sau poți glumi cu prietenii tăi. În general, vă puteți da seama cum să aplicați această caracteristică interesantă.
Acest truc nu funcționează peste tot (în funcție de placa video).
4. Comutați rapid între ferestre
Alt+Tab

Când comutați, veți vedea o vedere laterală a tuturor ferestrelor deschise. Aspectul poate varia în funcție de versiunea de Windows. Imaginea arată fereastra 10.

Când multe ferestre sunt deschise, este adesea convenabil să comutați între ele nu cu mouse-ul, ci cu tastatura folosind Alt + Tab. Pentru a selecta fereastra dorită, nu eliberați ALT și apăsați TAB.
Cu toate acestea, cu un număr mare de ferestre, acest lucru nu este întotdeauna convenabil. Cu toate acestea, atunci când lucrați cu două ferestre între care trebuie să comutați frecvent, această combinație va fi indispensabilă. Într-un fel sau altul, fiecare om modern ar trebui să cunoască și să aibă obiceiul de a folosi această combinație.
Alt+Esc similar cu Alt+Tab, dar schimbă ferestrele în ordinea în care au fost deschise ferestrele.
Apropo, o astfel de comutare poate fi cauzată folosind combinația Win + Tab.
5. Ștergeți rapid un fișier (ocoliți coșul de gunoi)
Shift + Del

Windows vă cere întotdeauna să confirmați ștergerea unui fișier și, mai devreme sau mai târziu, această fereastră de confirmare devine enervantă. Această combinație va șterge imediat fișierul selectat, fără confirmare.
Apropo, puteți dezactiva confirmările din setările coșului. Pentru a face acest lucru, faceți clic dreapta pe Coșul de reciclare (pe desktop), faceți clic pe Setări și debifați caseta de lângă „Afișați fereastra de confirmare”.

Dezactivați confirmarea ștergerii fișierului
6. Mergeți rapid la desktop (minimizați toate ferestrele)

Apăsând din nou această combinație, vor reveni toate ferestrele deschise anterior, ca și cum nu ați fi minimizat niciodată nimic.
Apropo, puteți ajunge la desktop făcând clic pe butonul implicit de la sfârșitul barei de instrumente (lângă ceas).

O altă opțiune pentru a minimiza toate ferestrele este să apuci orice fereastră de sus cu mouse-ul și să o scuturi (stânga dreapta stânga dreapta). Acest lucru va închide toate ferestrele active, cu excepția ferestrei pe care ați luat-o... Acest lucru se numește Aero Shake, care se poate face și folosind o comandă rapidă de la tastatură Câștigă+Acasă.
7. Ieșiți rapid din profil (cont)

Această combinație va fi utilă doar dacă aveți o parolă setată în profilul dvs. Făcând clic pe el, puteți ieși rapid din profil fără a vă opri computerul, blocând astfel accesul la acesta. Veți putea să vă conectați din nou la profilul dvs. numai după ce ați introdus parola. În acest caz, totul din profilul dvs. va rămâne exact așa cum era înainte de a vă deconecta, inclusiv toate ferestrele deschise ale aplicațiilor și așa mai departe (ca și cum nu v-ați deconecta niciodată).

8. Minimizarea, maximizarea, mutarea ferestrelor

Câștigă + sus/jos— extinde/restrânge fereastra curentă pentru a umple întregul ecran (dacă poate fi extinsă). Aceste combinații sunt similare cu a face clic pe butonul din mijlocul ferestrei.

Win + stânga/dreapta— va plasa fereastra exact în jumătatea stângă sau dreaptă a ecranului.

Lucrează în două ferestre în același timp
Win + Shift + stânga/dreapta— va muta fereastra pe monitorul alăturat (când sunt utilizate 2 sau mai multe monitoare).
9. Alte combinații interesante și utile
Câștigă + B - activează comutarea barei de sistem. Poate fi util dacă mouse-ul nu mai funcționează brusc.

Ctrl + Shift + N- crearea rapidă a unui folder nou în directorul curent.
Câștigă+Pauză/Pauză- deschide fereastra de sistem (datele de bază ale Windows-ului dvs.). Va fi util atunci când trebuie să vedeți numele computerului sau informațiile despre sistem.

Ctrl + Shift + Esc - Task Manager, la fel ca combinația Ctrl+Alt+Del din versiunile anterioare de Windows.

Shift + F10 - deschide meniul contextual al unui fișier sau folder. La fel ca și apăsarea butonului drept al mouse-ului. Totuși, în acest caz vom vedea subliniere sub litere și atunci când apăsăm litera corespunzătoare de pe tastatură, elementul de meniu dorit va fi selectat. Ei bine, sau puteți merge pur și simplu la elementul de meniu dorit folosind săgețile și apăsați enter.

Meniul contextual
Alt+Enter- deschide proprietățile unui folder sau fișier. Acolo puteți vedea dimensiunea, data creării etc.

10. Semnificația tastelor funcționale (F1 F2 F3 F4 ...)
Fiecare tastatură are taste funcționale, dar nu fiecare dintre noi știe scopul acestor taste și, totuși, jumătate dintre ele au sarcini comune:
- F1- chemați ajutor (ajutor).
- F2*- editare. Redenumirea unui fișier sau folder.
- F3*- căutare. Vă permite să căutați fișierele și folderele necesare. Dacă căutarea este deschisă, se concentrează pe șirul de căutare. În programe, activează sau pornește o căutare.
- F4- Ieșire. Închidere.
- F5*- actualizarea paginii.
- F6- buton pentru a comuta între modurile de vizualizare.
- F7- nicio funcție specifică (depinde de aplicație).
- F8- dacă este apăsat în timp ce Windows se încarcă, vă permite să selectați modul de pornire. În alte cazuri, depinde de aplicație.
- F9- pentru a intra în meniul de boot pe unele modele de plăci de bază. Acest meniu vă permite să specificați hard disk-ul de pe care computerul ar trebui să pornească. De obicei, modificarea parametrilor acestui meniu este necesară la instalarea Windows.
- F10- cel mai adesea aceasta este apelarea sau închiderea meniului programului.
- F11*- cel mai adesea aceasta este trecerea la modul ecran complet și înapoi.
- F12- nicio funcție strictă. Depinde de program. Adesea folosit pentru a deschide meniul programului. În Word, această cheie este folosită pentru a salva un document deschis.
Video pe tema
O listă completă a tuturor comenzilor rapide de la tastatură pentru orice versiune de Windows.
Vă recomand cu căldură să vă obișnuiți să utilizați comenzile rapide de la tastatură - economisesc mult timp, am testat-o din experiență personală.
Tastele rapide sunt concepute pentru a accelera și simplifica munca utilizatorului pe un computer sau laptop. Acestea vor înlocui mișcările care distrag atenția mouse-ului.
Tastele rapide sunt apăsate simultan (toate odată). O combinație poate avea de la 2 la 4 taste.
Această listă conține o mulțime de taste rapide. Va fi foarte greu să-ți amintești totul. Alegeți doar câteva combinații de care aveți cea mai mare nevoie și amintiți-le. Restul îl puteți urmări mai târziu. Pentru a face acest lucru, adăugați această pagină la marcajele browserului dvs. folosind combinația Ctrl + D :)
Combinațiile de taste folosesc de obicei tastele modificatoare - Alt, ⇧ Shift, Ctrl, Tab↹, uneori tasta ⊞ Win
Combinații comune de taste rapide Windows pentru lucrul cu text, ferestre și alte elemente
Taste rapide pentru lucrul cu clipboard-ul
Ctrl + A - selectați toate elementele dintr-o fereastră sau document, de exemplu, pentru a selecta tot textul din editor;
Ctrl + X - tăiați elemente sau text (în clipboard*) (sau ⇧ Shift + DELETE );
Ctrl + C - copiază elemente sau text (în clipboard) (sau Ctrl + Insert);
Ctrl + V - lipiți text sau element din clipboard (sau ⇧ Shift + Insert);
Ctrl + Z - anulați ultima acțiune (poate fi folosit de mai multe ori);
Ctrl + Y - repetați ultima acțiune (sau anulați acțiunea de anulare).
* Clipboard-ul este o stocare intermediară (temporară) a datelor (text, fișiere, foldere, imagini etc.) pentru transferul sau copierea în diferite programe sau în cadrul unui singur program. În Windows, datele din buffer sunt stocate până la următoarea copiere sau oprire a computerului (dacă ați copiat un element și nu l-ați lipit nicăieri, apoi ați copiat un alt element, primul nu va mai fi disponibil în clipboard). Există programe care extind capacitățile clipboard-ului.
*RMB - butonul dreapta al mouse-ului (respectiv LMB - stânga);
Taste rapide pentru deplasarea prin text, evidențierea textului
Ctrl + ← — mutați cursorul la începutul cuvântului anterior;
Ctrl + → — mutați cursorul la începutul cuvântului următor;
Ctrl + - muta cursorul la inceputul paragrafului anterior;
Ctrl + ↓ — mutați cursorul la începutul următorului paragraf;
⇧ Shift + Orice săgeată + Spațiu - selectați mai multe cuvinte sau elemente în direcția de care aveți nevoie;
Ctrl + ⇧ Shift + Orice săgeată - selectați o bucată de text în direcția dorită;
Ctrl + B - comutați la textul aldine / și înapoi la textul normal;
Ctrl + I - comută la cursive/ și înapoi la textul normal;
Ctrl + Acasă - mergeți la începutul documentului care este editat;
Ctrl + End - se deplasează la sfârșitul documentului care este editat.
Taste rapide Windows 10
Marea majoritate a combinațiilor prezentate vor funcționa în versiunile anterioare de MS Windows, inclusiv XP și Windows 7.
⊞ Win — deschide/închide meniul Start;
⊞ Win + ← — plasați fereastra programului pe marginea stângă a ecranului;
⊞ Win + → — plasați fereastra programului pe marginea dreaptă a ecranului;
⊞ Win + — extindeți fereastra programului la ecran complet. Dacă fereastra a fost plasată pe una dintre margini, atunci ar ocupa 1/4 din ecranul de sus;
⊞ Win + ↓ — minimizați fereastra activă. Dacă fereastra a fost plasată pe una dintre margini, aceasta va ocupa 1/4 din partea de jos a ecranului;
⊞ Win + D - afișați/ascundeți desktopul (minimizați instantaneu toate ferestrele deschise);
⊞ Win + M - minimizați toate ferestrele;
⊞ Win + ⇧ Shift + M — maximizați toate ferestrele minimizate;
⊞ Win + TAB↹ - comută între programele deschise pe bara de activități (Aero Flip 3-D);
⊞ Win + Home - minimizați toate ferestrele cu excepția celei active / restaurați toate ferestrele;
⊞ Win + ⇧ Shift + ← / → – plasați fereastra pe alt monitor;
⊞ Win + T - derulați prin pictogramele din bara de activități. ↵ Tasta Enter - selectați pictograma dorită;
⊞ Câștig + număr de la 0 la 9 — Lansați aplicația a cărei pictogramă este fixată pe poziția corespunzătoare numărului;
⊞ Win + A - deschide Centrul de notificare;
⊞ Win + B - selectați prima pictogramă din zona de notificare (puteți trece la altele folosind săgețile);
⊞ Win + L - schimbați utilizatorul sau blocați stația de lucru;
⊞ Win + ⇧ Shift + M - căutare globală;
⊞ Win + U - deschide Ease of Access Center;
⊞ Win + W - deschideți Windows Inc Workspace (note, captură de ecran);
⊞ Win + Pause - deschideți proprietățile sistemului (la fel ca și proprietățile pictogramei „My Computer”);
⊞ Win + + - pornește lupa ecranului / mărește imaginea cu 100%;
⊞ Win + – — cu Lupa activă, reduceți imaginea cu 100%;
⊞ Win + Esc - dezactivați Lupa.
Combinații fierbinți pentru lucrul în Windows, Explorer și alte programe
Explorer este un program Windows care vă permite să răsfoiți folderele Windows. Tastele rapide și combinațiile vă vor simplifica foarte mult munca în Explorer.
F1 - apelează ajutor pentru aproape orice program;
F2 - redenumiți folderul, fișierul;
F3 - activați căutarea;
F4 - afișați lista barei de adrese în Explorer;
F5 (sau Ctrl + R) - reîmprospătează fereastra activă;
⊞ Win + E - deschideți File Explorer;
Ctrl + ⇧ Shift + N - creează un folder nou;
Sfârșit – mergeți la cel mai recent fișier din folder;
Acasă – mergeți la primul fișier din folder;
← Backspace – treceți înapoi prin foldere;
Alt + ↵ Enter — arată proprietățile elementului selectat (sau modul ecran complet pentru fereastra player sau linie de comandă);
F11 – fereastra ecran complet;
Alt + F4 - închide elementul curent, fereastra, programul;
Alt + Space — arată meniul contextual al ferestrei active (la fel ca RMB* pe o fereastră);
Alt + TAB↹ — Comută între ferestre deschise și programe;
Ctrl + TAB↹ — derulați prin filele din program;
Ctrl + număr de la 1 la 9 - va trece la fila după număr;
TAB↹ - navigați prin parametrii din program (meniuri, linii, casete de selectare, link-uri);
⇧ Shift + TAB↹ — treceți înapoi prin parametri;
Spațiu (spațiu) — bifați/debifați caseta;
Orice săgeată—selectați un buton;
Ctrl + Alt + TAB↹ - deplasați între elementele deschise (puteți folosi mouse-ul sau săgețile);
Ctrl + F4 - închideți documentul sau fila deschisă în prezent în program;
Ctrl + rotiță de derulare a mouse-ului - schimbați scara sau dimensiunea pictogramelor;
Ctrl + ⇧ Shift + Esc - lansează managerul de activități;
⊞ Win + R - deschideți caseta de dialog „Run”;
⊞ Win + F1 – Ajutor Windows;
Ctrl + O – deschide un document, fișier, pagină în program;
Ctrl + S – salvare document, fișier, pagină;
Ctrl + P – tipăriți documentul;
Mouse drag + Ctrl copie obiect;
Tragerea mouse-ului + ⇧ Shift — mutarea unui obiect;
Trageți mouse-ul + Ctrl + ⇧ Shift pentru a crea o comandă rapidă la obiect.
Țineți apăsat Ctrl + clicuri de mouse pentru a selecta mai multe obiecte (de exemplu, pentru a copia mai multe fișiere sau foldere);
Țineți apăsat ⇧ Shift – selectați mai multe obiecte adiacente;
Esc — anulați (de exemplu, închideți un meniu derulant);
Alt + literă - apelați o comandă de meniu (de obicei această literă este subliniată în meniu sau devine subliniată după apăsarea Alt (vezi imaginea de mai jos);

Capturi de ecran, jocuri și alte combinații utile
PrtScr - faceți o captură de ecran (captură de ecran) și plasați-o în clipboard;
Alt + PrtScr - faceți o captură de ecran fereastra activăși pune-l pe clipboard
(pentru a lipi într-un program (Paint sau Word, sau altul, utilizați combinația menționată mai sus Ctrl + V);
⊞ Win + PrtScr — faceți o captură de ecran și salvați-o într-un folder cu imagini;
⊞ Win + Alt + PrtScr — faceți o captură de ecran a jocului;
⊞ Win + G — deschide panoul jocului pentru a înregistra progresul;
⊞ Win + Alt + G – înregistrează ultimele 30 de secunde în fereastra activă;
⊞ Win + Alt + R - porniți sau opriți înregistrarea;
⊞ Win + P - comutați între modurile de afișare (dacă aveți un al doilea afișaj).
Taste rapide în browserele de internet
Combinațiile de taste rapide funcționează în aproape orice browser, cum ar fi: Google Chrome, Mozilla Firefox, Opera, Intertet Explorer, Microsoft Edge, Yandex Browser și altele.
Lucrul cu Tabs și Windows
Ctrl + T - filă nouă;
Ctrl + N - deschide o fereastră nouă;
Ctrl + W sau Ctrl + F4 - închide fila;
Ctrl + TAB↹ — derulați prin file;
Ctrl + ⇧ Shift + TAB↹ – derulați prin file stânga;
Ctrl + număr de la 1 la 9 - accesați fila după număr;
Ctrl + ⇧ Shift + N - creează o fereastră în modul incognito (nu vor mai fi istorice sau alte urme ale prezenței tale lăsate în urmă);
Ctrl + LMB (prin link) – deschideți linkul într-o filă nouă;
⇧ Shift + LMB – deschideți linkul într-o fereastră nouă;
Ctrl + ⇧ Shift + T - deschide ultima filă închisă. Puteți deschide toate filele închise recent;
Ctrl + ⇧ Shift + Q — închideți browserul (funcționează în Chrome, Mozilla Firefox, Yandex Browser);
Lucrul cu pagina curentă și navigarea
F11 - activați/dezactivați modul ecran complet;
F5 sau Ctrl + R - reîmprospătați pagina;
F6 - deplasarea între panouri - acțiunea este aceeași cu butonul TAB↹, dar F6 nu urmărește linkuri, poți merge rapid la bara de adrese sau la bara de marcaje, de exemplu;
Ctrl + F5 - reîmprospătare, ignorând memoria cache (încărcați o pagină nouă);
Alt + Acasă - deschide pagina de pornire;
Ctrl + P – imprimă pagina curentă;
Esc — anulează încărcarea paginii;
Ctrl + S – salvează pagina;
Ctrl + O – deschideți fișierul;
Alt + ← sau ← Backspace - înapoi;
Alt + → sau ⇧ Shift + ← Backspace - înainte;
Spațiu sau Page Down – Un ecran în jos;
⇧ Shift + Space sau Page Up – un ecran în sus;
Acasă – în partea de sus a paginii;
Sfârșit – până la sfârșitul paginii;
⇧ Shift + Esc — deschideți managerul de activități din browser (când filele și ferestrele se blochează);
Ctrl + rotiță de derulare a mouse-ului – mărire/micșorare pe pagină;
Ctrl + 0 — restabiliți scara originală a paginii;
Lucrul cu marcaje
Ctrl + D - adăugați pagina la marcaje;
Ctrl + ⇧ Shift + O - deschideți managerul de marcaje;
Ctrl + ⇧ Shift + B - activați sau dezactivați bara de marcaje (sub bara de adrese);
Căutare
Ctrl + F - caută pe pagină după cuvinte (pentru a găsi textul dorit);
Ctrl + G - caută mai departe;
Ctrl + ⇧ Shift , F3 – găsiți următoarea valoare când căutați în pagină;
Ctrl + ⇧ Shift + ⇧ Shift , ⇧ Shift + F3 – găsiți valoarea anterioară la căutarea paginii;
Instrumente de dezvoltare
Ctrl + U - vizualizați codul sursă al paginii;
Ctrl + ⇧ Shift + J - deschide consola JavaScript;
Ctrl + ⇧ Shift + I - deschideți instrumentele de dezvoltare;
Bara de adresa
Ctrl + L sau Alt + D sau F6 — selectați adresa paginii curente în bara de adrese (este convenabil să scrieți o nouă adresă sau să o copiați pe cea curentă);
Ctrl + L← Backspace — ștergeți cuvântul din fața cursorului;
Alt + ↵ Enter — deschideți adresa introdusă într-o filă nouă;
Ctrl + K sau Ctrl + E - accesați bara de căutare (Google sau alt PS);
Ctrl + ↵ Enter - adăugați elemente www. i.com la adresa și deschideți URL-ul rezultat;
Alt + ← — mutați cursorul la cuvântul anterior;
Alt + → muta cursorul la cuvântul următor;
Istoric și descărcări
Ctrl + H - vizualizați istoricul;
Ctrl + J - vizualizați descărcări;
Ctrl + ⇧ Shift + Delete — ștergeți istoricul, memoria cache și alte date (puteți selecta ceea ce doriți să ștergeți);
Taste rapide de uz general
Comandă rapidă de la tastatură Descriere
Ctrl+Esc
Win Deschideți meniul Start
Ctrl + Shift + Esc Deschideți „Manager de activități”
Win + E Lansați Explorer
Win + R Afișează dialogul „Run program”, similar cu „Start” - „Run”
Win + D Minimizați toate ferestrele sau reveniți la starea lor inițială (comutator)
Win + L Lock stație de lucru
Win + F1 Deschide Ajutorul Windows
Win + Pause Deschide fereastra System Properties
Win + F Deschide fereastra de căutare a fișierelor
Win + Ctrl + F Deschide fereastra de căutare pe computer
Printscreen Faceți o captură de ecran a întregului ecran
Alt + Printscreen Faceți o captură de ecran a ferestrei active în prezent
Win + Tab
Win + Shift + Tab Comută între butoanele din bara de activități
F6
Fila Deplasați-vă între panouri. De exemplu, între desktop și panoul Lansare rapidă
Ctrl + A Selectați tot (obiecte, text)
Ctrl+C
Ctrl + Inserare Copiere în clipboard (obiecte, text)
Ctrl+X
Shift + Delete Tăiați în clipboard (obiecte, text)
Ctrl+V
Shift + Inserare Lipire din clipboard (obiecte, text)
Ctrl + N Creați un nou document, proiect sau acțiune similară. În Internet Explorer, aceasta determină deschiderea unei ferestre noi cu o copie a conținutului ferestrei curente.
Ctrl + S Salvați documentul curent, proiectul etc.
Ctrl + O Apelați un dialog de selecție de fișiere pentru a deschide un document, proiect etc.
Ctrl + P Imprimare
Ctrl + Z Anulați ultima acțiune
Rulare automată CD-ROM Shift Lock (ține apăsat în timp ce unitatea citește discul nou introdus)
Alt + Enter Comută la modul ecran complet și înapoi (comutați; de exemplu, în Windows Media Player sau într-o fereastră de interpret de comenzi).
Combinații de tastatură pentru lucrul cu text
Comandă rapidă de la tastatură Descriere
Ctrl + A Selectați tot
Ctrl+C
Ctrl + Inserare copie
Ctrl+X
Shift + Delete Cut
Ctrl+V
Shift + Insert Paste
Ctrl + ←
Ctrl + → Deplasați-vă printre cuvintele din text. Funcționează nu numai în editorii de text. De exemplu, este foarte convenabil de utilizat în bara de adrese a browserului
Shift + ←
Shift + →
Shift +
Shift + ↓ Selectați text
Ctrl + Shift + ←
Ctrl + Shift + → Selectați text după cuvinte
Acasă
Sfârşit
Ctrl + Acasă
Ctrl + Sfârșit Deplasați la începutul sau la sfârșitul unei linii de text
Ctrl + Acasă
Ctrl + End Mutare la începutul sau la sfârșitul documentului
Comenzi rapide de la tastatură pentru lucrul cu fișiere
Comandă rapidă de la tastatură Descriere
Shift + F10
Meniu Afișează meniul contextual al obiectului curent (la fel ca și făcând clic dreapta).
Alt + Enter Apelați „Proprietăți obiect”
F2 Redenumiți obiectul
Trageți cu Ctrl Copiați un obiect
Trageți cu Shift Mutați un obiect
Trageți cu Ctrl + Shift Creați o comandă rapidă pentru obiect
Ctrl face clic pe Selectarea mai multor obiecte în ordine aleatorie
Shift-clic Selectarea mai multor obiecte adiacente
Introduceți La fel ca și făcând dublu clic pe un obiect
Ștergere Ștergerea unui obiect
Shift + Delete Șterge definitiv un obiect fără a-l arunca în coșul de gunoi
Comenzi rapide de la tastatură pentru lucrul în Explorer
Comandă rapidă de la tastatură Descriere
F3 sau Ctrl + F Afișează sau ascunde bara de căutare în Explorer (comutator).
←
→
+ (pe tastatura numerică)
− (pe tastatura numerică) Navigare prin arborele Explorer, restrângere-extindere a directoarelor imbricate.
* (asterisc) pe tastatura numerică Afișează toate folderele din folderul selectat
F5 Actualizează fereastra Explorer sau Internet Explorer.
Backspace Mutați un nivel în sus într-o fereastră Explorer sau Internet Explorer.
F4 Accesați bara de adrese din Explorer sau Internet Explorer.
Comenzi rapide de la tastatură pentru lucrul cu Windows
Comandă rapidă de la tastatură Descriere
Alt+Tab
Alt + Shift + Tab Deschideți meniul de tranziție a ferestrei și navigați prin el
Alt+Esc
Alt + Shift + Esc Comută între ferestre (în ordinea în care au fost lansate)
Alt + F6 Comută între mai multe ferestre ale aceluiași program (de exemplu, între ferestre WinWord deschise)
Alt + F4 Închide fereastra activă (aplicație care rulează). Pe desktop - apelați dialogul de închidere Windows
Ctrl + F4 Închiderea documentului activ în programe care permit deschiderea simultană a mai multor documente
Alt
F10 Meniul ferestrei de apelare
Alt + − (minus) Apelează meniul de sistem al unei ferestre copil (de exemplu, o fereastră de document)
Esc Ieșiți din meniul ferestrei sau închideți dialogul deschis
Alt + litera Apelați o comandă de meniu sau deschideți o coloană de meniu. Literele corespunzătoare din meniu sunt de obicei subliniate (fie inițial, fie devin subliniate după apăsarea Alt). Dacă coloana de meniu este deja deschisă, atunci pentru a apela comanda dorită trebuie să apăsați tasta cu litera care este subliniată în această comandă
Alt + Spațiu Apelați meniul sistemului de ferestre
F1 Deschideți ajutorul aplicației.
Ctrl+Sus
Ctrl + Jos Derulează textul pe verticală sau mută în sus și în jos paragrafele de text.
Comenzi rapide de la tastatură pentru lucrul cu casetele de dialog
Comandă rapidă de la tastatură Descriere
Ctrl + Tab Deplasați înainte prin file
Ctrl + Shift + Tab Deplasați înapoi printre file
Fila Deplasați-vă înainte prin opțiuni
Alt + litera subliniată Executați comanda corespunzătoare sau selectați opțiunea corespunzătoare
Introduceți Execute o comandă pentru opțiunea sau butonul curent
Tastele săgeată Selectați un buton dacă opțiunea activă face parte dintr-un grup de butoane radio
Shift + Tab Deplasați înapoi prin opțiuni
Comenzi rapide de la tastatură pentru lucrul în Internet Explorer
Comandă rapidă de la tastatură Descriere
F4 Afișează lista câmpului „Adresă”.
Ctrl + N
F5 Lansați o altă instanță de browser cu aceeași adresă web
Ctrl + R Actualizează pagina web curentă
Ctrl + B Deschide caseta de dialog Organizare favorite
Ctrl + E Deschide panoul Căutare
Ctrl + F Lansați utilitarul de căutare
Ctrl + I Deschide panoul Favorite
Ctrl + L Deschide caseta de dialog Deschidere
Ctrl + O Deschide caseta de dialog Deschide, similar cu CtrL+L
Ctrl + P Deschide caseta de dialog Print
Ctrl + W Închide fereastra curentă
F11 Comutați la modul ecran complet și înapoi (funcționează în alte aplicații).
Abilitati speciale
Apăsați tasta Shift de cinci ori: activați sau dezactivați tastele stick
Țineți apăsată tasta SHIFT dreapta timp de opt secunde: activați sau dezactivați filtrarea de intrare
Țineți apăsată tasta Num Lock timp de cinci secunde: Activați sau dezactivați vocea off
Alt Stânga + Shift Stânga + Num Lock: Activați sau dezactivați controlul indicatorului de la tastatură
Alt Stânga + Shift Stânga + PRINT ECRAN: Activați sau dezactivați Contrast ridicat
 procesoare rusești
procesoare rusești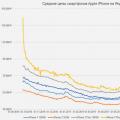 iPhone-urile se ieftinesc foarte repede
iPhone-urile se ieftinesc foarte repede Ce să faci dacă Nokia Lumia nu pornește?
Ce să faci dacă Nokia Lumia nu pornește?