Cum se configurează routerul Huawei HG8245 sub Rostelecom. Huawei HG8245h: specificații, configurare router, firmware Huawei hg8245 specificații tehnice
Nu cu mult timp în urmă, Beltelecom a început să instaleze noi și moderne modemuri Huawei HG8245A și HG8245H-256M pentru abonații săi. Corpul și aspectul alb plăcut sunt plăcute ochiului, iar prezența a două antene asigură un semnal Wi-Fi bun în tot apartamentul.
Uneori trebuie configura Huawei HG8245A | HG8245H-256M și wi-fi. În acest articol, vă vom împărtăși cum să configurați aceste modele de modem.
Configurarea modemului Huawei HG8245A | HG8245H-256M
Pentru a configura modemul Huawei HG8245A | HG8245H-256M trebuie conectat la el prin cablul care vine în kit. De obicei, este gălbui sau gri, conectați un capăt al firului la port LAN1, iar celălalt într-un computer sau laptop.

Pentru a vă conecta la modem HG8245A introduceți numele de utilizator telecomadmin parola admintelecomși apăsați Log in.

Pentru a vă conecta la modem HG8245H-256M introduceți numele de utilizator rădăcină si parola adminși apăsați Log in.

Dacă fereastra nu apare, trebuie să introduceți adresa IP, masca de subrețea, gateway-ul implicit și serverul dns în setările plăcii de rețea.

Dacă totul este făcut corect, veți fi dus la meniu. Pentru a-l configura, trebuie să selectați elementul WAN.
- Selectarea unei conexiuni 4_INTERNET_R_VID_10.
- Mod WAN: rutare WAN.
- Nume de utilizator: introduceți numărul contractului.
- Parola: introduceți parola.
- Bifeaza casuta SSID1 la pozitia selectata.
- Salvăm toate setările introduse apăsând butonul « aplica » .

- Selectați un articol LAN
- În meniul din stânga selectați Configurare server DHCP.
- Pune o bifă în linie Activați serverul DHCP principal.
- Pune o bifă în linie Activați DHCP Relay.
- Pune o bifă în linie Activați opțiunea 125.
- introduce DNS primarȘi Server secundar(ca imagine).
- Pentru a accepta și salva setările, apăsați butonul « aplica »

Configurarea Wi-Fi pe un modem Huawei HG8245A | HG8245H-256M
Pentru a configura WIFI, selectați fila din meniul de sus WLAN.
- Bifeaza casuta Activați WLAN.
- apasa butonul NOU.
- În câmp Nume SSID introduceți numele rețelei wireless.
- Pune o bifă Activați SSID.
- Pune o bifă transmisiune SSID.
- Pune o bifă Permite WMM.
- Camp Un numar de Asociat determină numărul simultan de dispozitive conectate.
- În câmp Modul de autentificare alege Cheie pre-partajată WPA2 sau Cheie pre-partajată WPA\WPA2.
- În câmp Mod de criptare a pune TKIP&AES.
- În câmp WPA PreSharedKey introduceți parola pentru Wi-Fi.
- Salvați setările apăsând butonul « aplica ».

Configurați modemul Huawei HG8245A | HG8245H-256M Nu este atât de dificil dacă faci totul cu atenție și încet, conform instrucțiunilor scrise mai sus. Sperăm că acest articol v-a ajutat și v-ați configurat modemul Huawei HG8245A.
Nu s-a putut configura?
- Verificați soldul contului dvs.
- Sună-ne, o vom configura.
Produsele companiei chineze HUAWEI au câștigat popularitate în întreaga lume, iar acest lucru nu este surprinzător - au fiabilitate de invidiat, performanță ridicată și calitate excelentă. HUAWEI HG8245h este o altă dezvoltare a acestei companii, care vă permite să organizați accesul la rețea. Acest router optic vă permite să configurați Internetul folosind tehnologia PON. Să aruncăm o privire mai atentă la ce caracteristici are dispozitivul și cum să-l flash.
Furnizorul Rostelecom emite routere pentru clienții săi
- prezența unui port USB;
- dispozitivul poate fi amplasat la o distanță de până la 20 km de modulul transceiver;
- Wifi;
- 2 porturi POTS;
- 2,8*17,6*12,8 cm;
- 0...40 grade Celsius;
- H.248, protocoale SIP;
- 4 porturi Ethernet;
- filtrați după URL, adrese IP, adrese MAC;
- port forwarding;
- 802,11 b/g/n;
- port auto-adaptabil;
- VoIP, NAT;
- 60 de mii de ore de funcționare a adaptorului.
Potrivit producătorului, terminalul este capabil să funcționeze timp de 23 de ani, iar puterea maximă pe care o consumă este de 15,5 W.
Este HUAWEI HG8245h care este emis de furnizorul Rostelecom pentru abonații săi. Numele complet al produsului este Echolife HGF8245h.
Pe partea laterală a dispozitivului există taste pentru WPS, resetare și pornire/oprire Wi-Fi. În plus, aici puteți vedea un conector BBU, conceput pentru conectarea unei baterii de rezervă, precum și a unui conector USB. Puteți evalua nivelul de încărcare a bateriei direct din interfața terminalului.
Conexiune
Înainte de a începe să experimentați cu setările routerului, dispozitivul ar trebui să fie conectat la computer și la rețea. Pentru a face acest lucru, conectați cablul furnizorului la portul optic al routerului (situat în stânga). Vă puteți conecta la un computer utilizând Ethernet folosind un cablu de corecție: un capăt al acestuia este conectat la placa de rețea a computerului, celălalt la portul LAN al terminalului. Porturile TEL2 și TEL1 sunt utilizate dacă rețeaua este configurată pentru SmartTV sau telefonie IP.

Configurare Internet
Mai întâi trebuie să deschideți browserul și să introduceți „192.168.100.1” în rând. Folosind această cale, puteți intra în interfața routerului HUAWEI HG8245h. Sistemul vă va solicita să introduceți parola și să vă autentificați. Sub parametrii telecomadmin/admintelecom puteți efectua configurarea completă a echipamentului, iar root/admin vă va permite să modificați parametrii Wi-Fi.

Odată autentificat, accesați elementul „Modul de lucru portul LAN” din secțiunea „LAN”. Sarcina noastră este să selectăm porturile care vor fi folosite pentru a conecta rețeaua. Cel mai bine este să verificați toate porturile simultan, dar pentru a utiliza serviciile IPTV va trebui să lăsați ultimul port pentru set-top box.

După ce ați făcut acest lucru, mergeți la „WAN” și introduceți următorii parametri aici:
- Activați WAN;
- Lista de servicii - Internet;
- Mod - Traseu;
- Opțiuni de legare - SSID1;
- Activați VLAN;
- Mod de achiziție IP - PPPoE;
- Activați NAT;
- username/pass - introduceți informațiile furnizate în contract (dacă documentul este pierdut undeva, sunați la asistență);
- Metoda de apelare - Auto.

Nu uitați să introduceți și ID-ul VLAN, fără de care nu veți putea crea o conexiune la Internet. Un specialist de asistență tehnică vă va spune ID-ul corect. Configurația trebuie salvată prin elementul „Fișier de configurare” din secțiunea „Instrumente de sistem”.
IPTV
Pentru a configura televiziunea IP de la Rostelecom pentru routerul HUAWEI HG8245h, vă recomandăm să creați o nouă conexiune în secțiunea „WAN”. Ca și în cazul setărilor pentru Internet, aici trebuie să bifați casetele de lângă Activare VLAN și Activare conexiune WAN. Completați câmpurile rămase după cum urmează:
- Mod - Pod;
- Lista de servicii - IPTV;
- Tip punte - IP_Bridged.
Parametrul „Opțiuni orbitoare” este responsabil pentru portul prin care va funcționa set-top box-ul IPTV, așa că trebuie să selectați un port liber (LAN4). De asemenea, este important să setați prioritatea 4 vizavi de „802.1p”. Parametrul principal este ID-ul VLAN, acesta este emis de furnizor.

În pasul următor, mergeți la „Configurare IGMP” în secțiunea „Aplicație de rețea”. Tot ce trebuie să faceți aici este să setați parametrul Snooping vizavi de IGMP Work Mode și să activați IGMP (IGMP Enable).
Configurare Wi-Fi
Mai întâi trebuie să deschideți fila WLAN. Aici, dezvoltatorii routerului HUAWEI HG8245h sugerează să vă denumiți rețeaua (Nume SSID) și să alegeți tipul de criptare pentru aceasta. Setând parametrul Mod de autentificare la „WPA/WPA2”, se va deschide un meniu cu setări de securitate. Tot ce rămâne este să introduceți parola în câmpul WPA PreSharedKey. Rețineți că casetele de lângă câmpurile WMM Enable, Broadcast SSID și Enable SSID trebuie bifate.

HUAWEI HG8245h, furnizat de Rostelecom, are o rază Wi-Fi scurtă, totul depinde de numărul de rețele situate în jur, precum și de grosimea pereților din casă sau apartament.
Pentru a activa punctul de acces, reporniți echipamentul.
Firmware
Firmware-ul dispozitivului dvs. HUAWEI poate fi actualizat la cea mai recentă versiune, acest lucru va permite routerului să funcționeze cât mai eficient posibil. Firmware-ul este postat în mod regulat pe site-ul web al producătorului, așa că mai întâi mergeți acolo și descărcați fișierul pe computer.

După parcurgerea acestor pași, găsiți elementul „Actualizare firmware” în instrumentele interfeței sistemului. Instrucțiunile de aici sunt elementare - trebuie să specificați calea către fișierul firmware și să începeți procesul de actualizare.
Fibra optică vine în sfârșit în fiecare casă. Adio vitezelor reduse, ping-ului mare și blocării modemurilor DSL. Tehnologia PON este undeva la nivelul „setează-l și uită-l” în ceea ce privește fiabilitatea. Acest manual conține Talmudul de informații proaspete și actualizate despre terminalul Huawei HG8245H.
Huawei este unul dintre cei doi monștri de rețea care și-au dovedit profitabilitatea pe piața tehnologiei de rețea, alături de Cisco. Compania americană are, de asemenea, o piață uriașă în Federația Rusă, datorită calității sale excelente și bazei uriașe de integratori de sisteme. Un partener Cisco din Rusia organizează proiecte pentru a construi SCS în diferite domenii de afaceri. Rostelecom, de altfel, folosește în mod activ și echipamente Cisco la nivel de agregare.
ATENŢIE! INFORMAȚII IMPORTANTE! Pe 02 septembrie 2015, terminalele 8245H au fost actualizate pe rețelele Rostelecom din cauza unor probleme cu rețeaua Wi-Fi în rândul abonaților (rază mică de acoperire). Firmware-ul rămâne același - S106. Dar poate că au închis lacuna cu superutilizatorul. Între timp, cei care au avut firmware-ul S122 continuă să funcționeze normal.
Cine are firmware V3R015C10S120 - încercați parola documentată anterior - telecomadmin/admintelecom
Aspectul lui HG8245H
Sub spoiler:
Arată fotografia




Indicatori PON și LOS
PON/LOS
Spectacol
Nu aprinde / Nu aprinde— Nicio conexiune la OLT (cu furnizorul)
Clipește rapid / Oprit— Încercarea de a vă conecta la OLT (cu furnizorul)
Pornit/Oprit— Conexiunea cu furnizorul este stabilită (modul de funcționare terminal)
Oprit / clipește lent (la fiecare două secunde)— Nivel scăzut al semnalului optic. Trebuie să verificați conexiunea, conectorul optic etc.
Clipește rapid / clipește rapid— terminalul este defect, trebuie să contactați Rostelecom.
Specificații Huawei HG8245H
Caracteristici terminale
dimensiuni: 28 mm x 176 mm x 128 mm
Port ISP: GPON (conector de tip SC/APC)
Viteza maximă de la furnizor:Încărcare (Tx) - 1,2 Gigabit/s, primire (Rx) - 2,4 Gigabit/s
Distanța maximă a terminalului față de modulul transceiver din OLT (de la apartament la furnizor, aproximativ vorbind) : 20 de kilometri
Porturi din partea utilizatorului:
— 2 porturi POTS ( Serviciu telefonic vechi simplu - telefonie)
- 4 GE (Gigabit Ethernet - standard de transmisie de date (1000BaseT) prin pereche răsucită, viteza de pana la 1 gigabit). Modul de operare este auto-adaptativ (detecția automată a vitezei la care funcționează portul). Lungimea maximă a unui dispozitiv conectat de la ONT nu este mai mare de 100 de metri.
— 1 port USB
Performanța terminalului (: ~23 de ani
Performanța adaptorului de alimentare (Timp mediu dintre eșecuri, MTBF) : 60.000 de ore
Consum maxim de energie: 15,5 wați
Temperatura de funcționare a dispozitivului: de la 0 la 40 de grade Celsius
Capabilitati gateway: NAT, Internet, VoIP, DMZ, Port Forwarding
Funcționare Wi-Fi standard: 802,11 b/g/n
Siguranță: Filtrarea după adrese MAC, adrese IP, URL-uri. Sistem anti DDoS.
Instrucțiuni emise de furnizor
În imagini, sub spoiler:
Instrucțiuni de la furnizor


Instrucțiuni sub forma unui fișier PDF de la Rostelecom:
Configurarea HG8245H
Inainte sa incepi! IMPORTANT! Pentru a configura singur serviciile, trebuie să cunoașteți ID-ul VLAN al fiecăruia dintre ele! Dacă nu ați resetat încă setările terminalului la resetarea din fabrică, atunci acestea se află în elementul de meniu WAN -> Configurare WAN. De asemenea, merită să luați în considerare faptul că setările sunt disponibile numai în modul super-utilizator (cum să vă conectați printr-un astfel de cont este descris în secțiunea „Firmware”). Dacă tot nu puteți configura singur terminalul, sunați 8 800 100 08 00 și informați-vă despre necesitatea de a vă reactiva serviciile (acest lucru se face prin suport tehnic de nivel 2). După ce acest lucru este finalizat (de obicei făcut în aceeași zi), toate setările vor fi din nou pe terminal.

1. Setări Internet
Vizualizați setările
În meniu WAN -> Configurare WAN apasa butonul Nou:


Explicaţie:
2. 802.1p - prioritate. Pentru serviciul de internet, în mod implicit ar trebui să fie 0
4. O bifă pe elementul SSID1 înseamnă că Internetul va funcționa prin Wi-Fi. În consecință, dacă nu aveți nevoie de internet printr-o rețea fără fir, nu trebuie să bifați caseta
2. Configurare pentru IP-TV
Vizualizați setările
În meniu WAN -> Configurare WAN apasa butonul Nou. Apoi, setați parametrii ca în imaginea de mai jos:

Explicaţie:
1. ID-ul VLAN, după cum sa menționat mai sus, cel mai probabil îl aveți pe al dvs. Cu faptul că internetul nu va funcționa pentru tine în imagine.
2. 802.1p - prioritate. Pentru serviciul IP-TV, valoarea implicită ar trebui să fie maximă, adică 7
3. Dacă nu aveți unul, ci mai multe receptoare, bifați casetele din elementul Binding Options în funcție de numărul de console, adică. dacă există unul, atunci numai LAN4, dacă sunt două, atunci bifați casetele pentru LAN3 și LAN4, dacă sunt trei - LAN2, LAN3, LAN4
3. Configurare pentru telefonie
Vizualizați setările
Setările de telefonie nu pot fi făcute fără o parolă specială înregistrată prin protocolul SIP. Se potrivește în meniu Voce -> Configurație de bază pentru voceși nimeni, în special suportul tehnic al furnizorului, nu vă va spune. Prin urmare, nu este posibil să configurați singur telefonia.

4. Cum pot face posibilă utilizarea tuturor porturilor pentru Internet?
Vizualizați setările
Pentru a face acest lucru, trebuie să accesați elementul de meniu LAN -> LAN Port Work Modeși bifați toate casetele. Apoi, atunci când editați sau creați o conexiune WAN, servicii de Internet în meniu Opțiuni de legare de asemenea, bifați casetele de pe acele porturi care sunt necesare pentru Internet, respectiv.


5. Cum se face redirecționarea portului?
Vizualizați setările
Trebuie să mergem la Redirecționați reguli -> Configurare mapare porturi. Clic NOU. Nume WAN- selectați serviciul de internet, Port de pornire extern- [port nr.], Port de pornire intern[port nr.], Gazdă internă— adresa IP internă a gazdei, protocol — TCP, Port de capăt extern- [port nr.], Port de capăt intern- [port nr.], Activați maparea portului- pune o bifă. Clic aplica.
Problemă cu viteza sau accesul prin WI-FI
Dacă unul dintre dispozitivele dvs. nu oferă viteza necesară sau nu se poate conecta la punctul de acces Wi-Fi al terminalului optic, atunci ar trebui să faceți următoarele:
1. Activați modul WWM
WLANși selectați din stânga Configurație de bază WLAN:


2. Setați lățimea canalului la 40Mhz
Pentru a face acest lucru, accesați setările terminalului la 192.168.100.1 (nume utilizator - rădăcină, parolă - admin). Apoi mergem la meniu WLANși selectați din stânga Configurație avansată WLAN:

Găsirea punctului latimea canaluluiși setați elementul 40 Mhz:

3. Setați manual canalul radio + selectați o regiune.
Pentru a face acest lucru, accesați setările terminalului la 192.168.100.1 (nume utilizator - rădăcină, parolă - admin). Apoi mergem la meniu WLANși selectați din stânga Configurație avansată WLAN.În meniu Canal alege un număr 6, în meniu Domeniul de reglementare - Rusia. Clic aplica

4. Dezactivați criptarea.
Terminalele optice tind să „mope”, fără un motiv anume, pe anumite dispozitive (laptop-uri, telefoane). Prin urmare, dacă dispozitivul dvs. nu se poate conecta (sau se conectează fără acces la Internet), atunci ar trebui să încercați să dezactivați criptarea.
Pentru a face acest lucru, accesați setările terminalului la 192.168.100.1 (nume utilizator - rădăcină, parolă - admin). Apoi mergem la meniu WLANși selectați din stânga Configurație de bază WLAN.În câmp Modul de autentificare alege Deschis. Clic aplica

Dacă această metodă a ajutat, atunci trebuie să vă gândiți la protecție. O altă metodă de protecție implică filtrarea după adresa mac. Există un element de meniu pentru asta Securitate -> Configurare filtru Mac. Acolo, în linie Modul de filtrare noi alegem Lista albă. Și introducem adresele MAC ale dispozitivelor cărora li se va permite accesul la Internet din acest punct de acces.
Firmware HG8245H
Problema cu intermiterea acestui terminal de la HG8245 fără valori ale literei este că funcționalitatea telnet a fost mult redusă - nu există acces la shell. Prin urmare, nu este posibil să „trageți” parola de superadmin din configurație pentru a descărca firmware-ul. Singura oportunitate de a flash hg8245h va fi dacă parola standard de la dezvoltatori este potrivită (vezi mai jos)
De ce flash terminalul? Acest lucru poate ajuta cu probleme precum:
1. Viteză scăzută de acces
2. Funcționare instabilă a terminalului
3. Wi-Fi instabil
4. Drepturi de superadmin pentru reglaj fin.
0. Început
Ne uităm la versiunea actuală de firmware în meniu Stare -> Informații despre dispozitiv
Captură de ecran

1. Descărcați firmware-ul
La momentul scrierii, cea mai recentă versiune de firmware este HG8245HV300R013C10SPC122
2. Conectați-vă la terminal ca superutilizator.
Contul standard de root/admin nu ne va oferi posibilitatea de a descărca firmware nou - pur și simplu nu va exista o astfel de opțiune acolo. Prin urmare, avem nevoie de drepturile așa-zisului. super administrator. Combinația de autentificare/parolă a funcționat pentru mine - telecomadmin/
NWTF5x%RaK8mVbD. Introducem aceste date pe pagina de autorizare la 192.168.100.1
Dacă autentificarea și parola nu funcționează, încercați următoarele combinații:
Login-uri și parole
telecomadmin\admintelecom
telecomadmin\NWTF5x%RaK8mVbD
telecomadmin\NWTF5x%
telecomadmin\nE7jA%5m
root\admin
Dacă niciuna dintre parole nu se potrivește, încercați să „obțineți” parola prin telnet, dacă nu este blocată pe terminal:
http://4pda.ru/forum/index.php?showtopic=557472&st=760#entry426679333. Salvați configurația terminalului într-un fișier.
De ce este necesar acest lucru? Faptul este că, după ce ați intermitent firmware-ul, setările terminalului vor fi resetate la setările din fabrică. Configurarea dvs. a terminalului va fi foarte problematică fără date care pot fi furnizate doar de furnizor, care cu siguranță nu va fi mulțumit că vă adânciți în interiorul dispozitivului. Astfel, salvând configurația HG8245H, facem un fel de copie de rezervă a tuturor setărilor. Fișierul este salvat ca superutilizator (vezi punctul 1)
Accesați meniul Instrumente de sistem -> Fișier de configurare. Apoi, apăsați butonul Descărcați fișierul de configurare

4. Descărcați firmware nou
Atenţie! Este recomandat să efectuați această operațiune prin conectarea terminalului și a PC-ului/laptop-ului cu un fir (prin LAN1). Nu vă flash dispozitivul prin Wi-Fi.
Să mergem la Instrumente de sistem -> Actualizare firmware. apasa butonul Navigași selectați firmware-ul nostru pre-despachetat.


5. Restaurarea funcționalității serviciilor (descărcarea configurației)
Dacă după flashing serviciile nu mai funcționează, atunci trebuie să descărcați fișierul de configurare pe care l-am salvat mai devreme (vezi punctul 2). Trebuie să restabiliți configurația ca superutilizator. Deci, când apelați 192.168.100.1, introduceți din nou numele de utilizator/parola - telecomadmin/
NWTF5x%RaK8mVbD. Accesați meniul Instrumente de sistem -> Fișier de configurare. Apoi, apăsați butonul Navigaîn partea de jos a paginii lângă câmp Fișier de configurare. Selectați fișierul dorit și apoi faceți clic Actualizați fișierul de configurare

Telnet poate fi activat în filă Securitate -> Configurare control acces ONT. Îl puteți activa doar ca superutilizator. Merită să luați în considerare faptul că în modelul HG8245H telnetul a fost serios redus; nu mai există acces la shell.

Adesea atunci când utilizatorii pun mâna pentru prima dată router Huawei HG8245, ei cred că acum a venit epoca lor de a conduce lumea și pentru a prelua spațiul de internet va trebui doar să introducă un ștecher în priză.
Cu toate acestea, nu este. Pentru a face primul pas în acest sens, mai întâi va trebui să studiezi, apoi.
Proiecta
Este de remarcat faptul că routerul selectat este o opțiune destul de bună și foarte populară datorită ofertelor promoționale de la unii furnizori de servicii.
Routerul Huawei HG8245 vă permite să obțineți maximum de servicii oferite de furnizor, ceea ce îl face atât de atractiv.
În special, poate fi folosit nu numai pentru, ci și ca un receptor IP-TV de înaltă calitate.
Routerul HG8245 aparține categoriei de terminale optice, iar designul său este echipat cu 4 porturi pentru conectarea firelor (LAN). și o pereche de porturi de telefonie IP.
Au și unele modificări, ceea ce vă permite să conectați o gamă mai largă de dispozitive, inclusiv.
Designul routerului este modern și atractiv și puteți găsi modele atât în varianta întunecată, cât și în varianta deschisă.
Designul său este compact și extins la 19,5 cm, iar grosimea este de 3,5 cm.
Datorită prezenței unor găuri speciale de montare în partea inferioară a carcasei, acesta poate fi instalat nu numai pe suprafețe orizontale plane, ci și montat pe pereți.
Datorită caracteristicilor sale de design, routerul HG8245 vă permite să conectați nu numai un set standard de dispozitive de birou, ci și IP-TV.
Dacă se dorește, funcționalitatea routerului poate fi mărită prin conectarea unei unități USB ().
Și pentru securitate suplimentară, producătorul sugerează să utilizați unul proprietar.

Orez. 1 – Aspectul routerului
Prima pornire și configurare inițială
Routerul este conectat folosind două fire. Unul dintre ele trebuie să fie optic și conectat la portul optic corespunzător.
Celălalt este conectat la intrarea LAN și la aceasta trebuie făcută conexiunea la prima pornire. După aceasta, routerul Huawei HG8245 poate fi conectat la rețea.
Pentru a furniza energie, trebuie să utilizați butonul corespunzător de pe carcasă. Pentru ca routerul să-și îndeplinească funcțiile, acesta trebuie configurat după pornirea inițială.
După conectarea cablului la computer sau laptop, va trebui să lansați un browser, de exemplu, Internet Explorer sau.
În linia de căutare pentru a deschide interfața de setări WEB, va trebui să introduceți adresa locală " http://192.168.100.1„, care vă va permite să descărcați un formular în care va trebui să introduceți datele de înregistrare.
În funcție de versiunea de firmware, perechea de autentificare/parolă poate diferi. Ar putea fi un cuplu rădăcinăȘi admin sau telecomadminȘi admintelecom.
Încercați să introduceți o a doua pereche dacă prima nu a funcționat și fereastra de setări nu s-a încărcat.

Orez. 2 – Fereastra de bun venit a interfeței WEB
Lucrul cu interfața WEB
Odată ce pagina de setări s-a terminat de încărcat, puteți modifica parametrii de funcționare de la valorile implicite din fabrică la personalizate. Inițial, trebuie să activați porturile LAN.
Acest lucru va necesita utilizarea secțiunii de meniu „WAN”. Pentru a le activa, trebuie să bifați casetele.
În filă, porturile vor fi afișate ca o linie cu numele lor corespunzătoare. Pentru a confirma modificările, va trebui să faceți clic pe „Aplicați”.
Apoi, folosind secțiunea de meniu „WAN” din subsecțiunea „Modificări” și „Rută” din lista „listă de servicii”, trebuie să selectați „INTERNET”.
Pentru ca toate datele introduse să fie salvate corect, trebuie să marcați în secțiunea „Instrumente de sistem” folosind elementul „Salvare configurație”.

Orez. 3 – Fila Interfață „Instrumente de sistem”
Modificarea routerului
Cele mai recente versiuni ale sistemelor de operare populare fac posibil să faci fără reglarea fină a conexiunii. Parametrii de rețea corespunzători sunt setați automat.
Dar toate regulile au excepții, iar dacă automat nu are loc, va trebui să efectuați o serie de operațiuni.
În fereastra deschisă, va trebui să selectați elementul „Creați o nouă conexiune”, iar în caseta de dialog - "De mare viteză".
Login-ul și parola primite de la furnizorul de servicii trebuie specificate în următoarele solicitări ale asistentului de configurare. Acolo va trebui să introduceți și ID-ul WLAN, care este furnizat și de furnizor.
Uneori, acest lucru nu este suficient pentru a utiliza Internetul și, prin urmare, trebuie să adăugați parametri și opțiuni suplimentare la interfața WEB.
După lansarea profilului Huawei HG8245 în secțiunea „WAN”, va trebui să completați „Nume de utilizator” (autentificare) și „Parolă” (parolă) primite de la furnizor.
După finalizarea operațiunii, trebuie să creați o nouă conexiune făcând clic pe „Nou”.
În filele „Mod” și „Rută”, selectați opțiunile din liste: „listă de servicii” - „INTERNET”, tip de conexiune - „PPPoE”. „Numele de utilizator” și „parola” sunt reintroduse.
În subsecțiunea „Opțiuni orbitoare”, va trebui, de asemenea, să marcați porturile și WLANID-ul care au fost inițializate în etapa de configurare inițială.
Pentru ca setările să fie salvate, va trebui să faceți clic pe „Aplicați”.
În etapa finală, va trebui să reporniți dispozitivul, fie el un laptop sau un computer, și să utilizați cablul prin conectorul „Optic”.

Dar pentru a-l instala, trebuie mai întâi să îl descărcați, indicând numele complet al modelului indicat pe pachet.
După descărcare, firmware-ul va fi conținut într-o arhivă care va trebui dezambalată.
Pentru a instala o nouă versiune a programului, va trebui să lansați interfața WEB. Apoi va trebui să accesați fila „Instrumente de sistem” și să faceți clic pe „Actualizare”.
Potrivit expertului, trebuie să specificați locația firmware-ului dezambalat și abia apoi să începeți actualizarea.
Important: la finalizarea actualizării firmware, toate setările utilizatorului sunt șterse, așa că toate datele vor trebui introduse din nou.

Instrucțiuni detaliate pentru deschiderea porturilor pe un modem Huawei hg8245
Configurarea routerului Huawei HG8245. [Instrucțiuni detaliate]
Pentru a conecta abonații la Internet prin cablu de fibră optică (tehnologie GPON), Rostelecom folosește cel mai adesea terminale optice Huawei. În ciuda controverselor legate de calitatea acestui echipament, practica arată că este complet justificat pentru nevoile casnice. Cel puțin, situațiile în care utilizatorul trebuie să schimbe în mod independent configurația routerelor acestei companii apar extrem de rar. Problemele pot apărea numai la conectarea la o rețea fără fir. În acest caz, ți-am pregătit instrucțiuni pentru configurarea unui router Huawei hg8245 de la Rostelecom.
Ce setari poti face singur?
Dispozitivele pentru conectarea accesului la rețeaua globală folosind tehnologiile GPON și FTTB se numesc terminale optice. Dar în text vom folosi cuvântul „router”, deoarece majoritatea cititorilor sunt mai familiarizați cu acesta. Atunci când se conectează la Internet pentru prima dată, Rostelecom se ocupă de modul în care se configurează singur routerul Huawei hg8245. Și nu fi surprins de faptul că tehnicienii nu merg la panoul de setări atunci când instalează echipament. Routerele pentru Internet optic sunt de obicei flashate de la distanță.
După instalarea și conectarea dispozitivului în apartamentul dvs., acesta contactează automat furnizorul și descarcă configurația necesară funcționării. Această abordare reduce probabilitatea erorilor în timpul setărilor la zero și asigură că toți parametrii de bază vor fi setați pe router în același mod ca pe stație. Cel mai adesea, la sfârșitul pornirii, pe dispozitiv este setată o nouă parolă, diferită de cea standard. Acest lucru se face astfel încât abonatul să nu poată intra în interfața de configurare și să facă modificări în configurația echipamentului.
Dacă Internetul nu mai funcționează brusc și repornirea echipamentului de alimentare nu aduce rezultate, apelați asistența tehnică. Operatorul de linie a doua va începe configurarea de la distanță a routerului Rostelecom Huawei, iar dispozitivul, ca și în timpul instalării inițiale, va primi toate datele necesare de la stație.
Nu încercați să schimbați singur configurația de bază! În primul rând, nu va coincide cu cel indicat la stație. În al doilea rând, cauza problemei poate să nu fie deloc pe echipamentul dvs., ci pe furnizorul însuși. Dar puteți configura singur o conexiune fără fir pe routerele acestui brand. Mai jos vom descrie în detaliu cum să faceți acest lucru.
Cum să vă conectați la un router Rostelecom Huawei
Pentru a schimba configurația routerului, există o interfață de setări foarte convenabilă și intuitivă. Pentru a intra în el, deschideți browserul obișnuit (programul prin care lucrați de obicei cu Internetul) și introduceți următoarea combinație de numere în linia din partea de sus a ferestrei - 192.168.100.1.
Atentie: nu este necesara perioada de dupa ultima unitate!
Aceste numere sunt adresa IP a routerului Rostelecom Huawei. După ce le-ați tastat, apăsați tasta Enter, iar fereastra de bun venit a sistemului de setări se va deschide în fața dvs. În câmpul „Cont” introduceți „telecomadmin” (fără ghilimele), iar în câmpul Parolă – „admintelecom”, tot fără ghilimele. Faceți clic pe butonul Conectare și veți fi dus la interfața de configurare.

Login-ul și parola de mai sus sunt standard pentru echipamentele optice Rostelecom. Dar dacă acreditările au fost modificate în timpul firmware-ului inițial, este posibil să nu funcționeze. Cum se introduc setările routerului Rostelecom Huawei în acest caz? Încercați alte câteva opțiuni de parolă, care sunt recomandate pe forumurile furnizorului:
- NWTF5x%RaK8mVbD;
- NWTFx5%;
- nE7jA%5m.
Aceste parole funcționează împreună cu autentificarea telecomadmin. Dacă sistemul le recunoaște ca fiind incorecte, încercați să vă schimbați datele de conectare la root. Parola pentru aceasta va fi admin. Dacă acea pereche nu funcționează, apelați asistența tehnică RTK la 8-800-1000-800 și cereți operatorului să vă ofere informații pentru a intra în setările echipamentului. Dar rețineți că prima linie de suport tehnic, la care veți fi direcționat prin numărul de telefon indicat mai sus, nu are astfel de informații. Ei vor completa o cerere pentru o consultație cu tehnicieni și va trebui să așteptați aproximativ o zi pentru un apel de la aceștia.
Cum se configurează wi-fi pe routerul Rostelecom Huawei HG8245
Dacă totul a mers bine cu acreditările, configurarea unui router Huawei de la Rostelecom pentru a distribui Internetul prin Wi-Fi nu va dura mult timp. Odată ajuns în interfața web, selectați fila WLAN din meniul de sus. Făcând clic pe acesta, veți ajunge la pagina de setări pentru rețeaua wireless. Captura de ecran de mai jos arată butoanele și câmpurile de care aveți nevoie pentru a lucra.

În primul rând, activați caseta de selectare Activare WLAN (cu alte cuvinte, faceți clic pe caseta de selectare de lângă această inscripție). Apoi, faceți clic pe butonul Nou pentru a activa câmpurile de completat. În linia Nume SSID (în unele versiuni de firmware poate fi numit Service Set Identifler), introduceți numele rețelei dvs. Wi-Fi. O vii tu însuți. Apoi, bifați casetele de selectare Enable SSID, Broadcast SSID și WWM Enable. În linia marcată Numărul dispozitivului asociat, introduceți numărul de utilizatori care pot lucra simultan în rețeaua dvs. Wi-Fi. Valoarea maximă a acestui parametru o puteți vedea în instrucțiunile pentru routerul Huawei de la Rostelecom.
Pentru a salva parametrii declarați, faceți clic pe butonul Aplicați din partea de jos a ferestrei. Apoi, în listele derulante, setați valorile indicate în captura de ecran de mai sus. Introduceți parola rețelei Wi-Fi în linia Pre-Sared Key și apăsați din nou butonul pentru a salva setările.
Atenție: parola Wi-Fi nu este parola Internet! Nu este specificat în contractul cu furnizorul, iar Rostelecom nu deține nicio informație despre acesta. Puteți găsi această parolă singur sau puteți utiliza cheia din fabrică a routerului. Pentru routerele Huawei de la Rostelecom, parola pentru rețeaua wireless este de obicei indicată pe o etichetă de pe spatele dispozitivului, precedată de cuvintele pass sau key.

Apoi, accesați fila WAN din meniul de sus. Aici, în câmpul de sub titlul Nume conexiune, trebuie să selectați numele conexiunii dvs., iar în partea de jos a paginii, bifați caseta de lângă SSID1. După ce ați terminat, faceți clic pe Aplicare pentru a salva modificările configurației.
Etapa finală a instalării unui router Rostelecom Huawei
Pentru a finaliza configurarea routerului Huawei hg8245 de la Rostelecom pentru distribuția Wi-Fi, accesați elementul LAN din meniul principal. În coloana care apare în stânga, selectați linia DHCP Server Configuration. În fața dvs. se va deschide o nouă fereastră, în care va trebui să bifați casetele de lângă cuvintele „Activați serverul DHCP primar” și „Activați DHCP L2Relay”.
Chiar mai jos veți vedea linii etichetate Server DNS primar și Server DNS secundar. În ele va trebui să introduceți seturi de numere separate prin puncte, indicând adresele serverelor DNS pentru rețeaua dvs. Acești parametri sunt unici pentru fiecare ramură macroregională. Este mai bine să le clarificați înainte de a configura routerul Huawei de la Rostelecom pe linia fierbinte a companiei sau pe site-ul web în secțiunea „Suport” -> „Home Internet” -> „Echipament”. După setarea tuturor valorilor, nu uitați să salvați setările cu butonul Aplicare.
Și atingerea finală - accesați fila Instrumente de sistem și selectați primul element „Fișier de configurare” din meniul din stânga. În fereastra actualizată, faceți clic pe butonul mare Salvare configurație pentru a salva toți parametrii introduși într-un fișier separat. După aceasta, puteți părăsi interfața web - configurarea este completă.
Atenție: dacă, la ieșirea din modul setări, modemul sau computerul vă solicită să reporniți, sunteți de acord. Unele modele de echipamente necesită acest lucru pentru ca setările actualizate să aibă efect.
După cum puteți vedea, Huawei sau, așa cum îl numesc unii, routerul Highway, este ușor de configurat pe Rostelecom. Unele modele DSL necesită mult mai multă mișcare din partea utilizatorului la configurare. Principalul lucru este să verificați în prealabil cu furnizorul dumneavoastră toate datele necesare pentru a schimba configurația. Apoi, întregul proces de configurare nu vă va dura mai mult de 15 minute.
 Carte de colorat pentru copii de 16 ani. Inimă rece. Planse de colorat
Carte de colorat pentru copii de 16 ani. Inimă rece. Planse de colorat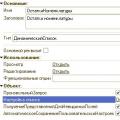 Ai o întrebare sau ai nevoie de ajutor de la un consultant?
Ai o întrebare sau ai nevoie de ajutor de la un consultant? iPhone X - recenzie, preț, de unde să cumpăr, fotografii și specificații ⇡ Procesoare și performanță
iPhone X - recenzie, preț, de unde să cumpăr, fotografii și specificații ⇡ Procesoare și performanță