Cum am instalat „lemnele de foc” ale unei imprimante HP pe Windows XP. Drivere universale pentru imprimante HP Instalați un driver pentru o imprimantă hp laserjet
În ultimul articol ne-am dat seama cum să instalăm o imprimantă de pe un disc de instalare, în acest articol ne vom da seama ce să facem dacă nu există disc.
Există două opțiuni:
- Descărcați singur driverul.
Windows Update instalează drivere de bază. Acestea permit doar imprimarea și/sau scanarea. Funcții suplimentare, cum ar fi procesarea imaginii înainte de imprimare, reglarea culorilor și altele, nu vor fi disponibile.
Avantajele celei de-a doua metode sunt că vom descărca cel mai recent software pentru dispozitiv și toate funcțiile specifice vor fi disponibile.
Windows are o bază de software uriașă pentru aproape toate dispozitivele periferice, inclusiv dispozitivele de imprimare. Să-l folosim.
Conectăm imprimanta sau MFP la computer și așteptăm câteva minute. Dispozitivul va fi identificat sau detectat și Windows va încerca să instaleze driverul. Deoarece citiți acest articol, atunci cel mai probabil această metodă nu a funcționat. Să începem actualizarea manual.
Să mergem pe parcurs:
Panou de control > Hardware și sunet > Dispozitive și imprimantă
Panou de control > Hardware și sunet > Dispozitive și imprimante
Faceți clic dreapta pe pictograma computerului și selectați - .
În fereastra care se deschide, faceți clic pe „Căutați actualizări”.
 Aceasta va căuta software pentru dispozitivele dvs. Dacă se găsește ceva, fie va fi descărcat și instalat automat, fie va trebui să acordați permisiunea. În cazul meu, totul se face automat.
Aceasta va căuta software pentru dispozitivele dvs. Dacă se găsește ceva, fie va fi descărcat și instalat automat, fie va trebui să acordați permisiunea. În cazul meu, totul se face automat.

Poate fi necesar să reporniți computerul. Executați și vedeți dacă imprimanta este instalată. Dacă dispozitivul este instalat, dar nu imprimă, atunci l-aș conecta la un alt port USB. (Dacă în principiu imprimanta nu imprimă, puteți căuta).
Pentru a vă asigura că sistemul de operare încarcă întotdeauna automat drivere și imagini pentru dispozitivele conectate, puteți face următoarele.
Apelați meniul contextual cu butonul din dreapta al mouse-ului de pe pictograma computerului și selectați Setări de instalare a dispozitivului.


Acum, când conectați un dispozitiv nou, Windows va căuta automat un driver în baza sa de date.
Cum se instalează driverul din centrul de actualizare (folosind exemplul HP 1015)


- Noi nu schimbam nimic. "Mai departe"

- "Windows Update"

- Așteptăm să se încarce lista de drivere disponibile.
Selectați „HP” > „HP LaserJet 1015” > faceți clic pe „Next”.

- "Mai departe"




- Eliminarea unui dispozitiv instalat

Nu avem nevoie de imprimanta în sine. Avem nevoie de software-ul care vine cu el.
- Conectăm HP 1015 la computer și așteptăm până când unitatea „prinde” driverul deja instalat.
Configurarea actualizărilor automate în Windows 8|http://www.youtube.com/watch?v=5wn6VBS26gQ
Driver pentru Epson LX-300 pentru Windows 7/8/8.1/10|http://www.youtube.com/watch?v=pbdhDJi4GpA
Instalarea driverului HP LASERJET 1015 prin Windows Update|http://www.youtube.com/watch?v=rCceydYLbjI
Descărcare și instalare manuală (.exe)
Să luăm ca exemplu HP DeskJet F380. Dacă nu cunoașteți modelul imprimantei sau MFP, atunci studiați cu atenție marcajele de identificare de pe carcasă. De asemenea, puteți găsi modelul pe un autocolant de pe spatele sau de jos a dispozitivului.

Descărcare și instalare manuală (.zip)
Instalarea unui driver de la o altă imprimantă
Să ne uităm la exemplul Windows 7 pe 64 de biți și al imprimantei Xerox Phaser 3116.
Nu există software pentru acest sistem pe site-ul producătorului. Puteți încerca de la Xerox Phaser 3117.

Distrează-te tastând.
HP LaserJet 1010
Windows 2003/2008/2012/XP/Vista/7/8/8.1/10 - driver universal
Puteți folosi un program special de la HP, cu ajutorul căruia puteți găsi automat driverul de care aveți nevoie. .
Windows Vista/7/8/8.1/10
Dimensiune: 14,2 MB (x32) și 19,9 MB (x64)
Adâncime de biți: 32/64
Linkuri:
- pentru x32 - HP LaserJet 1010-windows 32bit
- pentru x64 - HP LaserJet 1010-windows pe 64 de biți
Pentru a descărca driverul necesar, există o descriere mai jos, chiar la începutul articolului, despre cum puteți vedea adâncimea de biți a sistemului.
Windows Vista/7/8/8.1/10
Pentru Windows 10 x64 și alte sisteme (trebuie verificat), puteți utiliza driverul de bază HP LaserJet 2200. Pentru a face acest lucru, citiți instrucțiunile de mai jos. Când selectați o imprimantă, selectați HP LaserJet 2200 Series PCL5 sau HP LaserJet 3055. Poate că această opțiune vă va ajuta să rezolvați problema instalării driverului.
Instalarea driverului pe Windows 10
Instrucțiunile vor fi scrise folosind Windows 10 ca exemplu; dacă aveți Windows 7, atunci la sfârșitul articolului există un videoclip care vă va ajuta. Pentru a instala driverul pe HP LaserJet 1010, veți avea nevoie de un arhivator (cel mai probabil este deja instalat pe computerul dvs., deci nu vor fi probleme). În continuare, se determină capacitatea de biți necesară a sistemului. Pentru a afla, trebuie să faceți clic dreapta pe comanda rapidă „Computer” și să selectați „Proprietăți” din listă.

Dacă nu există o comandă rapidă pe desktop, atunci se efectuează o căutare în meniul Start. Deschideți-l și începeți să introduceți cuvântul de căutare. Când „Acest PC” apare în listă, faceți clic dreapta pe el și selectați „Proprietăți”.

Se deschide fereastra „Sistem”. În această fereastră, secțiunea care ne interesează se numește „Tipul de sistem”. În imaginea de mai jos, cursorul mouse-ului trece peste el. Primele 2 cifre indică capacitatea sistemului. Există doar 2 opțiuni: x64 și x32. Driverul este selectat în funcție de adâncimea de biți. Oricare altul pur și simplu nu va face.

După finalizarea descărcării, utilizați arhivatorul pentru a despacheta fișierele. Ar trebui să vă amintiți calea de despachetare - vă va fi utilă mai jos. Dacă nu aveți un arhivator, puteți. Este perfect pentru această sarcină. După finalizarea pregătirii, trecem la instalarea driverului. Acest lucru se face manual. Deschideți meniul Start și începeți să tastați cuvântul „Panel”. Când sistemul sugerează „Panou de control” ca opțiune dorită, deschideți această aplicație.

Căutăm secțiunea „echipament și sunet”. Are un sub-element „Vizualizare dispozitive și imprimante” (evidențiat de cursorul mouse-ului în imaginea de mai jos). Facem clic pe el.

În fereastra „Dispozitive și imprimante”, faceți clic pe butonul „Adăugați imprimantă”. Începe partea cea mai dificilă și interesantă.

Omitem procesul de căutare a imprimantelor. Aceasta este o acțiune foarte lungă și plictisitoare, care are o probabilitate scăzută de a fi detectată de imprimantă. Dar asta nu ne va oferi nimic. Este mult mai rapid să faceți clic pe „Imprimanta de care aveți nevoie nu este în listă”. Economisește până la 5 minute.

Marcați ultimul element, așa cum se arată în imaginea următoare și faceți clic pe „următorul”.

Nu modificăm nimic în aceste setări. Acestea vor fi acțiuni goale și inutile. Imprimanta va determina automat portul când instalarea este finalizată. Faceți clic pe „Următorul”.

Iată o listă de producători și dispozitive. Cei pe care îi cauți nu sunt acolo. Nu ar trebui să te bazezi pe noroc. Faceți clic pe „Instalare de pe disc...”. Aceasta nu înseamnă un CD-ROM, ci un hard disk al computerului. La urma urmei, am descărcat și dezambalat deja fișierele driverului în avans.

Faceți clic pe „Răsfoiește” și accesați folderul cu fișierele despachetate în Explorer.

Selectați singurul fișier din acest folder. Deoarece este sortat după formatul .inf, alte fișiere nu vor fi afișate. Faceți clic pe „Deschidere”. Numele fișierului dvs. va fi cu numerele „1010”.

Calea este determinată. Fișierul pe care l-am specificat conține informații de instalare. Faceți clic pe „Ok”.

Ultima etapă manuală. Acum trebuie să selectați ce driver de dispozitiv să instalați. Faceți clic pe HP LaserJet 1010 HB (după cum se arată în imagine), apoi faceți clic pe „Următorul”.

Utilizatorului i se solicită să introducă numele imprimantei, care va fi afișat în sistem și la trimiterea fișierelor pentru imprimare. Nu este nevoie să schimbi nimic. Faceți clic pe „Următorul” și așteptați finalizarea instalării. Procedura este extrem de rapida. Fișierele dezambalate sunt copiate direct în directoarele necesare ale sistemului de operare.

Odată finalizat, puteți imprima o pagină de test.

Făcând clic pe butonul „Finalizare” se finalizează procesul de instalare. Odată ce imprimanta este conectată, o puteți utiliza.
Dacă nu puteți imprima, vizionați videoclipul și faceți o altă opțiune de instalare:
Pentru funcționarea completă a imprimantei, trebuie să instalați software suplimentar - drivere. De obicei, vin complet cu dispozitivul, pe un disc special de boot. Fără ele, computerul nu va detecta dispozitivul conectat. Desigur, nu vorbim de dispozitive care sunt recunoscute automat de sistem. Aș dori să notez imediat că trebuie să citiți întregul articol, deoarece există modalități complexe și mai simple de a instala drivere și, prin urmare, trebuie să citiți articolul până la sfârșit. Aproape la sfârșitul articolului există informații despre cum să instalați automat un driver de imprimantă, rețineți acest lucru. Când apare întrebarea cum să instalați o imprimantă fără disc, utilizatorii fără experiență cred că este foarte dificil. Dar, de fapt, această procedură poate fi stăpânită în 15-30 de minute. Să verificăm dacă acest lucru este adevărat.
Există două modalități principale de a instala o imprimantă fără un disc de pornire, și anume, descărcați driverele necesare de pe Internet
- Utilizarea instrumentelor de bază Windows Update;
- În mod independent, cunoașterea codului de identificare a dispozitivului sau utilizarea modelului imprimantei.
Prima metodă este perfectă pentru modelele de imprimante simple (numai printarea și scanarea documentelor, fără setări suplimentare), deoarece Windows Update instalează un pachet de driver de bază.
A doua metodă vă permite să descărcați cea mai recentă versiune a software-ului, astfel încât, după instalarea acestora, utilizatorul va avea acces la absolut toate funcțiile imprimantei, inclusiv la cele mai „avansate”.
În plus, motivul instalării driverelor poate fi nu numai absența completă a acestora, ci și o defecțiune a dispozitivului în sine. Uneori, folosind un driver sau altul, imprimanta refuză să imprime documente și totul pentru că driverul pe care l-ați instalat nu era potrivit pentru dispozitivul dvs. Acesta este, desigur, unul dintre motivele pentru care este posibil ca imprimanta să nu funcționeze corect, dar, după cum înțelegeți, nu degeaba vorbim despre asta chiar acum. La urma urmei, mai jos vă vom spune cum să descărcați driverul pe computer, dar dacă vă grăbiți, este posibil să aveți dificultăți. Prin urmare, procedați pas cu pas.
Dacă ați studiat anterior această problemă undeva și niciuna dintre metode nu a avut succes, atunci puteți încerca să descărcați din nou driverele. Acest articol este universal - aici vă vom spune cum să o faceți în diferite versiuni de Windows.
Prin urmare, înainte de a instala o imprimantă fără disc, trebuie să:
1. Deconectați dispozitivul conectat la computer;
2. Accesați meniul „Start” - „Panou de control” - „Dispozitive și imprimante” sau „Vizualizare dispozitive și imprimante”;
3. Aici va trebui să găsiți linia „Instalați o imprimantă” sau „Adăugați o imprimantă” în panoul superior;
 4. Se va deschide Expertul Adăugare imprimantă, selectați „Adăugați o imprimantă locală” din opțiunile furnizate și faceți clic pe „următorul” (pentru Windows 7). Dacă aveți Windows 8 sau 10, în partea de jos faceți clic pe „Imprimanta de care aveți nevoie nu este în listă” - apoi selectați „Adăugați o imprimantă locală sau de rețea cu parametri specificați manual” și faceți clic pe „Următorul”.
4. Se va deschide Expertul Adăugare imprimantă, selectați „Adăugați o imprimantă locală” din opțiunile furnizate și faceți clic pe „următorul” (pentru Windows 7). Dacă aveți Windows 8 sau 10, în partea de jos faceți clic pe „Imprimanta de care aveți nevoie nu este în listă” - apoi selectați „Adăugați o imprimantă locală sau de rețea cu parametri specificați manual” și faceți clic pe „Următorul”.

 5. Expertul pentru instalarea imprimantelor și a altor echipamente vă va solicita să selectați un port, să lăsați setările implicite (LPT1) și să treceți la pasul următor;
5. Expertul pentru instalarea imprimantelor și a altor echipamente vă va solicita să selectați un port, să lăsați setările implicite (LPT1) și să treceți la pasul următor;
 6. Faceți clic pe butonul „Windows Update” și așteptați ca driverele disponibile să se actualizeze;
6. Faceți clic pe butonul „Windows Update” și așteptați ca driverele disponibile să se actualizeze;
 7. Va fi încărcată o listă cu producătorii de imprimante și modelele principale. Poate dura de la 5 la 30 de minute. Găsiți producătorul în stânga și modelul imprimantei în dreapta. Apoi faceți clic pe „Următorul”. În acest caz, am ales marca HP și modelul LaserJet 1022.
7. Va fi încărcată o listă cu producătorii de imprimante și modelele principale. Poate dura de la 5 la 30 de minute. Găsiți producătorul în stânga și modelul imprimantei în dreapta. Apoi faceți clic pe „Următorul”. În acest caz, am ales marca HP și modelul LaserJet 1022.
 8. Expertul de instalare vă va cere să veniți cu un nume pentru dispozitiv (lăsați numele implicit sau creați-l pe al dvs.), faceți clic pe „Next”;
8. Expertul de instalare vă va cere să veniți cu un nume pentru dispozitiv (lăsați numele implicit sau creați-l pe al dvs.), faceți clic pe „Next”;

9. Așteptați finalizarea instalării;
 10. Se va deschide fereastra „Utilizați setările generale”, aici trebuie să selectați opțiunea „Fără partajare a acestei imprimante” și faceți clic pe „Următorul” (va apărea fereastra dacă este instalat Windows 7). Dacă aveți Windows 10, veți vedea o fereastră în care trebuie să faceți clic pe „Finish” (aceeași fereastră va apărea mai târziu în Windows 7).
10. Se va deschide fereastra „Utilizați setările generale”, aici trebuie să selectați opțiunea „Fără partajare a acestei imprimante” și faceți clic pe „Următorul” (va apărea fereastra dacă este instalat Windows 7). Dacă aveți Windows 10, veți vedea o fereastră în care trebuie să faceți clic pe „Finish” (aceeași fereastră va apărea mai târziu în Windows 7).

Următorul lucru de făcut este să eliminați dispozitivul nou instalat. Pentru a face acest lucru, faceți clic dreapta pe pictograma imprimantei care apare și selectați „Eliminați dispozitivul” în meniul contextual (driverele instalate vor rămâne).

După acești pași, veți putea conecta imprimanta la computer. Când conectați imprimanta, trebuie să așteptați puțin ca computerul să recunoască automat imprimanta și să efectueze instalarea. Apoi puteți imprima orice document pentru a verifica dacă driverul este instalat.
Cum se face asta pe Windows 7:
Site-uri oficiale
Dacă nu aveți un disc cu drivere de imprimantă, le puteți descărca de pe site-ul oficial al producătorului. Pentru a face acest lucru, este suficient să cunoașteți marca și modelul imprimantei. Le găsiți în documentație, pe carcasa sau pe spatele dispozitivului. Dacă nu înțelegeți instrucțiunile de mai jos, puteți descărca driverul necesar de pe site-ul nostru web fără teamă (toate driverele sunt fără viruși).
Deschideți orice browser și introduceți în bara de căutare: „Descărcare driver de imprimantă HP LaserJet p1102”. În acest articol voi căuta drivere pentru dispozitivul menționat mai sus, dar trebuie să indicați modelul dvs.

De regulă, linkul către site-ul oficial al dezvoltatorului va fi pe prima pagină a căutării, în partea de sus. Dar acest lucru nu se întâmplă întotdeauna și, prin urmare, trebuie să fii atent. Pentru a evita descărcarea de programe malware în loc de drivere, asigurați-vă că ați vizitat site-ul oficial al dezvoltatorului. Pentru a face acest lucru, acordați atenție linkului site-ului din motorul de căutare. Nu ar trebui să existe nimic „în plus” (adresa va fi cam așa: „hp.com” sau „samsung.com”, etc.
Dacă vă îndoiți de autenticitatea site-ului pe care l-ați găsit, puteți introduce doar numele companiei de imprimantă fără model și alte informații. Și din pagina principală, accesați secțiunea „Drivere și alte software”.

Avantajele descărcarii driverelor de pe site-ul oficial:
- Securitate (șoferii au semnătură digitală, fără cod rău intenționat încorporat);
- Dezvoltatorul postează pe site doar cele mai recente versiuni „proaspete” de drivere.
De îndată ce ajungeți la pagina dorită („Drivere și alte fișiere”, „Software”, „Software”, „Descărcări”, precum și „drivere” în versiunea în limba engleză a site-ului), trebuie doar să introduceți modelul imprimantei dvs. și căutați.

În plus, unele site-uri vă permit să determinați automat modelul dispozitivului și driverele necesare, de exemplu, poate exista un buton „Detectați produsul”. Deci, dacă ne aflăm pe site-ul HP, facem clic pe „Căutare produs” și în cazul nostru apar soiuri ale acestui model. Trebuie să selectăm modelul dorit făcând clic stânga.

Odată ce driverele necesare sunt găsite, va trebui să furnizați informații despre versiunea sistemului dvs. de operare și adâncimea de biți a sistemului. Dacă această fereastră nu apare, atunci pur și simplu faceți clic pe link sau butonul pentru a descărca drivere.

De asemenea, poate apărea o situație în care site-ul va oferi descărcarea unei versiuni de driver din care să alegeți:
- Basic - pentru a accesa capabilitățile de bază ale dispozitivului;
- Avansat - pentru acces la funcții suplimentare.
Nu trebuie să vă faceți griji cu privire la versiunea pe care o descărcați, principalul lucru este să indicați dimensiunea corectă de biți a sistemului dvs. (discută mai sus).

Odată ce descărcarea este completă, trebuie să rulați fișierul descărcat și să urmați instrucțiunile asistentului de instalare.
Windows Update
Sistemul de operare Windows conține în mod implicit toate driverele principale pentru cele mai populare dispozitive periferice. Inclusiv pentru imprimante și scanere. Pentru a face acest lucru, conectați dispozitivul la computer și așteptați câteva minute. Dacă încercarea de instalare automată a imprimantei nu reușește, trebuie să faceți următoarele:
1. Deschideți „Panou de control”;
2. Găsiți „Hardware și sunet”;
 3. Faceți clic stânga pe „Dispozitive și imprimante”;
3. Faceți clic stânga pe „Dispozitive și imprimante”;
 4. Va apărea o nouă fereastră cu pictograme ale dispozitivelor conectate. Găsiți imaginea computerului sau laptopului dvs. (în cazul meu este un laptop) și faceți clic dreapta pe el. În meniul contextual care se deschide, faceți clic pe linia „Windows Update”.
4. Va apărea o nouă fereastră cu pictograme ale dispozitivelor conectate. Găsiți imaginea computerului sau laptopului dvs. (în cazul meu este un laptop) și faceți clic dreapta pe el. În meniul contextual care se deschide, faceți clic pe linia „Windows Update”.

5. După aceasta, se va deschide o fereastră în care trebuie să faceți clic pe „Verificați actualizări” în meniul din dreapta. Ar trebui să înceapă căutarea automată a actualizărilor disponibile pentru toate dispozitivele dvs. Trebuie să vă spunem că este indicat să aveți Internet rapid, deoarece această procedură poate dura 10-30 de minute.
 6. Acum trebuie să așteptați ca Windows să descarce automat actualizările găsite;
6. Acum trebuie să așteptați ca Windows să descarce automat actualizările găsite;
 7. După ce căutarea este finalizată și toate actualizările găsite sunt descărcate și instalate pe computer sau laptop, trebuie să reporniți dispozitivul.
7. După ce căutarea este finalizată și toate actualizările găsite sunt descărcate și instalate pe computer sau laptop, trebuie să reporniți dispozitivul.
După repornirea computerului, imprimanta ar trebui să funcționeze. Dacă după repornire computerul tot nu vede dispozitivul, este posibil ca rădăcina problemei să nu fie în drivere. Încercați să conectați imprimanta la o altă intrare USB.
Determinarea ID-ului imprimantei
Fiecare dispozitiv care se conectează la un computer are un cod unic de identificare. Dacă cunoașteți ID-ul hardware, atunci puteți descărca driverul de care aveți nevoie fără probleme. Dacă instrucțiunile descrise mai sus nu v-au ajutat și nu înțelegeți, cum se instalează o imprimantă fără disc, trebuie să-i aflați codul de identificare. Vă recomand să folosiți această opțiune în cazurile cele mai extreme, iar dacă ați descărcat driverele de pe site-ul oficial, puteți sări peste această opțiune.
Deci, pentru a afla ID-ul:
1. Faceți clic dreapta pe computer și selectați „Proprietăți”, apoi în stânga faceți clic pe „Manager dispozitive”;

 2. În fereastra care se deschide, găsiți imprimanta dvs. Faceți clic dreapta pe linia dorită și în meniul care apare, faceți clic pe „Proprietăți”;
2. În fereastra care se deschide, găsiți imprimanta dvs. Faceți clic dreapta pe linia dorită și în meniul care apare, faceți clic pe „Proprietăți”;
 3. Se va deschide o casetă de dialog unde trebuie să accesați fila „Detalii”. Apoi, în linia „Proprietate”, selectați „ID echipament”.
3. Se va deschide o casetă de dialog unde trebuie să accesați fila „Detalii”. Apoi, în linia „Proprietate”, selectați „ID echipament”.
 4. În fereastra de mai jos va apărea o valoare, care va fi codul de identificare a imprimantei (dacă sunt mai multe valori, trebuie să o selectați pe prima);
4. În fereastra de mai jos va apărea o valoare, care va fi codul de identificare a imprimantei (dacă sunt mai multe valori, trebuie să o selectați pe prima);
5. Copiați ID-ul. Accesați site-ul web oficial al producătorului imprimantei și introduceți numărul de identificare copiat în căutare. De asemenea, puteți utiliza motoarele de căutare pentru a găsi driverul de care aveți nevoie folosind ID-ul hardware. Dar nu uitați că site-ul nostru web are toate driverele pentru imprimantele existente. Tot ce rămâne este să descărcați driverul găsit.
Rețineți că trebuie să descărcați drivere numai din resurse oficiale. Este absolut gratuit și cât se poate de sigur.
Instalarea automată a driverelor
Pentru a vă asigura că această problemă nu vă mai deranjează niciodată și că driverele pentru orice dispozitiv extern sunt instalate automat, trebuie doar să schimbați setările de bază ale Windows. Pentru aceasta:
1. Reveniți la meniul „Dispozitive și imprimante” (v-am spus mai sus cum să ajungeți aici) prin panoul de control. Faceți clic dreapta pe pictograma „Computer” și selectați „Opțiuni de instalare a dispozitivului” în meniul contextual care apare;
 2. Se va deschide o casetă de dialog în care trebuie să selectați „Da (recomandat)” (setări implicite recomandate) și să faceți clic pe „Salvare”;
2. Se va deschide o casetă de dialog în care trebuie să selectați „Da (recomandat)” (setări implicite recomandate) și să faceți clic pe „Salvare”;

Acum, după conectarea unui nou dispozitiv, Windows va căuta și va instala automat driverele necesare din propria bază de date sau folosind conexiunea la Internet.
Driver pentru imprimanta HP LaserJet 1018. Se instalează rapid, programul de instalare conține instrucțiuni în limba rusă, ceea ce facilitează instalarea driverului fără abilități speciale. Driverul este potrivit pentru toate versiunile de Windows: de la 2000 la Win8.
Fișierul driverului este ușor, deci descărcările sunt rapide. Deschideți fișierul descărcat, acceptați termenii acordului de licență și faceți clic pe Următorul. Acum, după câteva secunde, programul vă va cere să conectați imprimanta la computer. Conectați cablul la conectorul USB și continuați cu instalarea.
Instrucțiuni generale:
Dacă ați făcut deja încercări nereușite de a instala driverul sau dacă computerul are o versiune veche a driverului, atunci este recomandabil să le eliminați înainte de a instala acest driver. Versiunile anterioare ale driverelor pot apărea în caseta de dialog Adăugare/Eliminare programe.
De asemenea, dacă nu sunteți sigur că driverul pe care îl descărcați este corect, puteți crea un punct de restaurare a sistemului ca măsură de precauție. Acest lucru se face destul de ușor printr-un dialog special. Pentru a-l deschide, faceți următoarele: deschideți panoul de control și scrieți cuvântul „Creați” în bara de căutare. Folosind acest cuvânt, instrumentul de care avem nevoie va fi găsit și îl puteți lansa.
HP LaserJet 1018 este o imprimantă destul de populară, care poate satisface nevoile unui mic utilizator de birou sau acasă. Imprimă cu o viteză de 12 coli pe minut, prima pagină fiind tipărită la 10 secunde de la trimitere.
S-a întâmplat vreodată să aveți nevoie urgent să instalați o imprimantă, dar să nu aveți discul de instalare la îndemână? Atunci iată câteva sfaturi pentru tine: cum se instalează o imprimantă fără un disc de instalare.
Majoritatea oamenilor cred că aveți nevoie de un CD pentru a instala o imprimantă. Dar asta nu este adevărat. Puteți instala ușor și simplu dispozitivul dvs. de imprimare cu sau fără disc. Există două moduri de a instala o imprimantă fără un disc de instalare, aici sunt:
Metoda unu
- Faceți clic pe butonul „Start”.
În Windows XP, în fereastra care se deschide, faceți clic pe „Panou de control” și selectați „Imprimante și alte componente hardware” sau „Imprimante și faxuri”.
În Windows Vista sau Windows 7, selectați „Imprimante” sau „Dispozitive și imprimante” din partea dreaptă a meniului Start.
- Faceți clic pe butonul „Adăugați o imprimantă”.
În Windows XP se află în coloana „Activități de imprimare”. Se va deschide „Add Printer Wizard”.
Când Windows Vista sau Windows 7 Butonul „Adăugați o imprimantă” se află pe bara de instrumente. Se deschide fereastra „Adăugați o imprimantă”.
- Faceți clic pe „Următorul” pentru a lansa expertul în Windows XP.
Pe toate sistemele de operare, selectați „Adăugați o imprimantă locală” dacă instalați o imprimantă care este conectată direct la computer.
Sau selectați „Adăugați imprimantă de rețea” pentru a adăuga o imprimantă conectată la rețeaua de acasă sau de la birou.
Windows Vista și Windows 7 oferă, de asemenea, posibilitatea de a conecta imprimanta fără fir la un computer prin WiFi sau folosind Bluetuth.
Selectați portul de conectare a imprimantei din meniul derulant (cel mai probabil va fi USB001). Faceți clic pe Următorul. Specificați producătorul imprimantei în lista „Producător”. Selectați modelul de imprimantă din lista „Imprimante”. Faceți clic pe „Următorul”.
În fereastra următoare, introduceți numele imprimantei pe care ați creat-o sau lăsați numele implicit al imprimantei. Faceți clic pe Următorul. Windows va instala imprimanta pe computer.
Pentru a verifica funcționalitatea în fereastra care se deschide, puteți face clic pe butonul „Tipărește pagina de test”. Când ați terminat, faceți clic pe „Terminat”. Instalarea imprimantei este finalizată.
Metoda a doua
Dacă nu aveți un disc de driver de imprimantă, nu vă faceți griji, accesați site-ul web al producătorului (HP, Dell, Epson, Canon etc.).
Accesați pagina de asistență, unde sunt postate toate driverele pentru produsele acestei companii. Am postat adresele acestor pagini pentru unii producători la sfârșitul articolului.
Găsiți și descărcați drivere pentru modelul dvs. de imprimantă, acordați atenție compatibilității acestora cu sistemul dvs. de operare.
De obicei, fișierul descărcat este o arhivă. Dezarhivați-o.
Dacă, ca urmare a dezarhivării, ați primit un folder cu fișiere de diferite tipuri, găsiți și rulați SETUP. Dacă driverele descărcate sunt unul sau mai multe fișiere executabile (extensie .exe), rulați pe cel mai potrivit pentru sistemul dvs. de operare (de obicei, tipul de sistem de operare este indicat în numele fișierului, de exemplu: Dell_AAY_Vista_x64_PS_sys_en).
Urmați instrucțiunile din fereastra de instalare, iar în câteva minute driverele de imprimantă vor fi instalate cu succes pe sistemul dumneavoastră de operare. Vă rugăm să rețineți că unele modele necesită ca imprimanta să fie dezactivată la instalarea driverelor.
Folosind una dintre aceste metode, puteți instala singur imprimanta fără un disc de instalare. Iată adresele paginilor de asistență de pe site-urile web ale unor producători de imprimante, unde puteți găsi și descărca driverele de care aveți nevoie:
- Frate
http://welcome.solutions.brother.com/bsc/Public/CountryTop.aspx?reg=eu&c=ru&lang=ru - Canon
http://software.canon-europe.com/ - Dell
http://www.dell.com/support/drivers/ru/ru/rudhs1/ProductSelector/Select?rquery=fkey-e-Drivers_PS - Epson
http://support.epson.ru/ - HP
http://h10025.www1.hp.com/ewfrf/wc/siteHome?lc=ru&dlc=ru&cc=ru&lang=ru&product=top - Lexmark
http://support.lexmark.com/index?page=productSelection&channel=supportAndDownloads&locale=RU&usercale=RU_RU - Samsung
http://www.samsung.com/ru/support/download/supportDownloadMain.do - Xerox
http://www.xerox.ru/ru/service/
 Ce este memoria flash. Principiul de funcționare. Cum să economisești bani la actualizarea computerului
Ce este memoria flash. Principiul de funcționare. Cum să economisești bani la actualizarea computerului Cum să convertiți fișierul VOB în AVI
Cum să convertiți fișierul VOB în AVI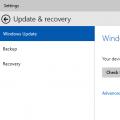 Drivere universale pentru imprimante HP Instalați un driver pentru o imprimantă hp laserjet
Drivere universale pentru imprimante HP Instalați un driver pentru o imprimantă hp laserjet