Cum se configurează o rețea locală pe Windows? Cele mai simple moduri. Cum se creează și se configurează o rețea locală între două computere Trimiterea de mesaje și fișiere offline
Ce este un program de comunicare în rețea? Acest conversație(din engleză „Chat”, conversație) sau mesager(un program care trimite mesaje).
Chaturile moderne și mesageria instantă pot nu numai să trimită mesaje, ci și să schimbe imagini și fișiere, să efectueze apeluri audio și video.
Unele programe au nevoie de Internet pentru a funcționa, altele nu, funcționează folosind propriul server care rulează în cadrul companiei dumneavoastră. Acest lucru este, desigur, mult mai sigur.
Să vorbim despre unul dintre aceste programe. Pentru ce poate fi folosit și cum.
Mai întâi, un scurt videoclip pentru a explica pe scurt de ce este nevoie de acest program:
Și acum mai detaliat:
1. Pentru mesagerie

În ciuda faptului că este evident, este de remarcat faptul că mesajele trebuie să fie criptate și nu cu un algoritm de casă, ci cu o bibliotecă serioasă, deschisă, . Istoricul mesajelor ar trebui să fie stocat pe propriul server din cadrul companiei și nu undeva pe Internet. Și, în sfârșit, pentru ca programul să funcționeze trebuie să existe un .
MyChat este în regulă cu asta, așa că hai să mergem mai departe.

Aici dezvoltatorii messengerului intranet MyChat au luat o cale interesantă; nu au reinventat roata și au folosit motorul WebRTC, cea mai avansată tehnologie de apelare din lume în acest moment. Puteți efectua apeluri nu numai între programele client MyChat, ci și între program și chat-ul WEB, care funcționează în browserul Chrome, FireFox, Opera sau Edge. Toate browserele moderne acceptă deja tehnologia WebRTC.
Apelurile, desigur, sunt nelimitate, nimeni nu trebuie să plătească pentru ele, comunicarea trece prin canalele de comunicare existente sau printr-o rețea locală/corporativă.
Chatul cu compresie vocală MyChat funcționează cu codecul Opus. Algoritmii săi funcționează cu latență scăzută, de la 2,5 la 60 de milisecunde, acceptă rata de biți variabilă, comprimă foarte bine datele audio, mai bună și de calitate superioară decât MP3, Vorbis, AAC LC, AMR-WB și Speex.
În termeni non-tehnici, puteți apela MyChat chiar și prin conexiuni mobile GPRS, iar acestea sunt într-adevăr viteze foarte mici.
Este foarte important ca toate acestea să funcționeze automat; administratorul nu trebuie să înțeleagă magia neagră a codec-urilor, nivelurile de sunet, ratele de biți, reducerea zgomotului, setările echipamentului și alte lucruri. Oricine a configurat servere Jabber și o grădină zoologică de clienți pentru ei, toți cu propriile nuanțe și incompatibilități, mă va înțelege.
3. Pentru comunicare de grup
Programe populare precum Skype sau Mail.ru Agent, dar utilizarea software-ului retro precum IRC într-un birou modern pur și simplu nu este serioasă din cauza complexității setărilor, a capacităților slabe și a opririi în dezvoltarea protocoalelor IRC (ultimul său RFC datează de la aprilie 2000).

În MyChat, conferințele text (se mai numesc și canale) există încă de la începutul messengerului, din 2004, și s-au dezvoltat în tot acest timp. Publicat în septembrie 2016. Doar după acest indicator puteți înțelege cât de serios îl dezvoltă și îl susțin dezvoltatorii.
La conferințe pot participa orice număr de persoane în același timp (există exemple reale de câteva sute de oameni care lucrează confortabil). Le puteți bloca cu o parolă pentru a separa grupuri de utilizatori în diferite proiecte sau departamente. Puteți interzice părăsirea conferințelor importante, apoi utilizatorii pur și simplu nu le pot părăsi, accidental sau intenționat. Conferințele arată destul de bine:

Există chiar și blocuri și pedepse speciale (lovituri și interdicții, old school va aprecia :), de asemenea. Puteți crea câte conferințe doriți pe serverul de messenger și includeți acolo persoanele necesare automat, din fericire, administratorul WEB poate face asta:

4. Comunicare pe o rețea locală fără Internet
Probabil că nu are rost să te implici într-o intimidare preventivă că, spun ei, nu poți folosi ICQ, Skype și hangouts într-un eveniment corporativ, deoarece serverele lor sunt situate peste ocean și mesajele tale sunt stocate acolo, filtrate și citite de nimeni nu știe ( pentru oricine este interesat, recomand articolul „”, totul este așezat acolo „pe rafturi”).
Managerii de companie și administratorii de sistem adecvați, ca să nu mai vorbim de specialiști în securitatea computerelor, înțeleg perfect acest lucru.

Cu toate acestea, nu puteți pur și simplu să luați și să aruncați un program deja familiar. Dacă căutați ceva de înlocuit, atunci trebuie să alegeți un software care nu va fi cel puțin mai prost ca funcționalitate pentru a transfera angajații la acesta fără pierderi inutile.
Lucrul interesant este că mulți oameni au început să folosească inițial . Aici dezvoltatorii au o abordare interesantă, originală: au abandonat versiunea de încercare clasică timp de 30 de zile, programul este gratuit imediat după instalare, limitat doar de numărul de conexiuni online. Dar 20 de persoane online sunt într-adevăr suficiente pentru teste - asta este sigur, ca să nu mai vorbim de munca reală a companiilor mici.
Există un bun articol introductiv despre cum să lansați messengerul MyChat în compania dvs. și să „legați” angajații într-o singură rețea, mai ales dacă există birouri împrăștiate geografic: „”.
În general, mesagerul are chiar mai mult decât are nevoie. Cel mai probabil, veți avea sarcina ce servicii ar trebui pur și simplu interzise, astfel încât ochii utilizatorilor să nu funcționeze :) Plusul este că totul se face printr-o structură convenabilă în panoul de administrare, se numește „Grupuri de drepturi”. toate modificările sunt aplicate instantaneu și aplicațiile de interfață cu utilizatorul afișează imediat acest lucru:

În linii mari, emoticoanele grafice au fost interzise - utilizatorii au pierdut imediat chiar și pictograma pentru apelarea emoticoane. Apelurile video au fost dezactivate - butoanele pentru apeluri video au dispărut din bara de instrumente. Imediat. Fără a reporni aplicația. Nu puteți folosi conferințe, ci doar comunicații unu-la-unu în privat - programul este transformat instantaneu.
O abordare interesantă și foarte vizuală, merită încercată - te obișnuiești atât de mult încât te întrebi cum ai fi putut lucra fără toate acestea înainte?
5. Program de comunicare la birou, cum funcționează

Mesagerii Office au de obicei propriul set de cerințe, pe lângă o interfață convenabilă, de preferință una cât mai asemănătoare cu MS Office. Deoarece toată lumea este deja obișnuită, nu trebuie să petreceți mult timp spunând utilizatorilor de multe ori ce și cum.
Obișnuirea oamenilor cu anumite programe și trecerea la altele este un proces dificil, dar asta nu este tot.
Deoarece alegem un mesager pentru birou, acesta nu este pentru tine să faci schimb de pisici pe rețelele de socializare. Acesta este un instrument cu adevărat de lucru. Și aici MyChat se arată în plină forță, este clar că accentul în timpul dezvoltării sale a fost pus tocmai pe munca companiilor.
 in primul rand, funcționează Integrare Active Directory. Utilizatorii sunt scoși din domeniu, prin LDAP, cu toate numele, numerele de telefon, e-mailurile și Dumnezeu știe ce au intrat deja + autorizarea NTLM transparentă funcționează. Pachet MSI pentru implementare prin GPO. În informațiile oficiale.
in primul rand, funcționează Integrare Active Directory. Utilizatorii sunt scoși din domeniu, prin LDAP, cu toate numele, numerele de telefon, e-mailurile și Dumnezeu știe ce au intrat deja + autorizarea NTLM transparentă funcționează. Pachet MSI pentru implementare prin GPO. În informațiile oficiale.
 În al doilea rând, Există . Sincer să fiu, este dificil să găsești o companie care să nu folosească acest program de contabilitate în vasta noastră întindere. Deci, puteți „conecta” cu ușurință un 1C care funcționează deja cu un chat corporativ, despre acest lucru s-a scris recent pe Infostart în articolul „1C: Enterprise + chat corporativ, cum să setați notificări prompte în 10 minute”, recomand să citiți.
În al doilea rând, Există . Sincer să fiu, este dificil să găsești o companie care să nu folosească acest program de contabilitate în vasta noastră întindere. Deci, puteți „conecta” cu ușurință un 1C care funcționează deja cu un chat corporativ, despre acest lucru s-a scris recent pe Infostart în articolul „1C: Enterprise + chat corporativ, cum să setați notificări prompte în 10 minute”, recomand să citiți.
 Al treilea, MyChat are încorporat un server de fișiere destul de puternic. Atât clientul MyChat nativ, cât și orice client FTP se pot conecta la acesta. De exemplu, prefer FAR și Total Commander; angajații mei preferă FileZilla. Totul merge. Comoditatea este că acest server funcționează „din cutie”, fiecărui utilizator care se află în chat i se creează automat un cont pe serverul de fișiere + există acces public general. Desigur, nu se ridică la nivelul serverelor specializate, dar, sincer, chiar și capacitățile sale sunt suficiente în majoritatea cazurilor.
Al treilea, MyChat are încorporat un server de fișiere destul de puternic. Atât clientul MyChat nativ, cât și orice client FTP se pot conecta la acesta. De exemplu, prefer FAR și Total Commander; angajații mei preferă FileZilla. Totul merge. Comoditatea este că acest server funcționează „din cutie”, fiecărui utilizator care se află în chat i se creează automat un cont pe serverul de fișiere + există acces public general. Desigur, nu se ridică la nivelul serverelor specializate, dar, sincer, chiar și capacitățile sale sunt suficiente în majoritatea cazurilor.
 În al patrulea rând, Panou Kanban pentru managementul proiectelor. Dacă recunoașteți din poză tabla albă mare care atârnă în multe birouri, mă veți înțelege. Aceasta este aceeași placă, doar în versiune electronică.
În al patrulea rând, Panou Kanban pentru managementul proiectelor. Dacă recunoașteți din poză tabla albă mare care atârnă în multe birouri, mă veți înțelege. Aceasta este aceeași placă, doar în versiune electronică.
Puteți crea orice număr de proiecte, puteți atribui etape și interpreți și puteți monitoriza termenele limită. Mutați sarcinile între etape, comentați-le, completați-le, aplicați filtre de căutare și altele asemenea. În general, „vedeți proiectul” ca întreg. Super lucru, va fi util în aproape orice companie. Arată așa în funcțiune (funcționează într-un browser, apropo):

Este convenabil de utilizat pe un desktop; desigur, nu este același lucru pe o tabletă sau pe telefon, dar în timp, cred că situația se va îmbunătăți, având în vedere că versiuni noi sunt lansate în medie la fiecare lună sau două.
6. Trimiterea de mesaje și fișiere offline
Trimiterea de mesaje și foldere întregi cu fișiere către utilizatorii care sunt în prezent deconectați de la server (offline) a fost întotdeauna punctul forte al MyChat. Spre deosebire de Skype, unde mesajele offline sunt primite în mod misterios, ca de o știucă, totul este de obicei clar în MyChat.
 Mesajele sunt salvate pe server pentru un timp nelimitat, fișierele și folderele întregi pot fi trimise și nu vă faceți griji că nu vor ajunge.
Mesajele sunt salvate pe server pentru un timp nelimitat, fișierele și folderele întregi pot fi trimise și nu vă faceți griji că nu vor ajunge.
Apropo, nu există nicio modalitate de a trimite dosare mari cu fișiere prin e-mail. Chiar dacă le arhivezi, dimensiunea scrisorii va fi de o ori și jumătate mai mare decât arhiva în sine. Și nu există garanții dacă scrisoarea a ajuns sau nu la destinatar. Nu există astfel de probleme în MyChat messenger.
În orice moment, puteți accesa istoricul mesajelor, selectați interlocutorul, intervalul de date - și citiți cu calm istoricul corespondenței:

Având în vedere faptul că Gmail, de exemplu, refuză să accepte fișiere executabile ca atașamente și, uneori, pur și simplu ignoră arhivele cu o parolă (desigur, îi pasă de securitatea mea, da), trimiterea de mesaje și fișiere într-un chat de la biroul corporativ va fi un bun ajutor.
După cum a spus bine unul dintre utilizatori, „”.
Pentru a rezuma tot ceea ce a fost scris, merită să spunem că programul se dezvoltă activ, în ciuda vechimii sale considerabile. , există câteva zeci de mii de mesaje pe el și dezvoltatorii răspund prompt chiar și celor care folosesc versiunea gratuită a programului.
Simplu și scurt despre cum să joci Dota 2 cu roboți printr-o rețea locală fără Internet și fără a instala un server.
Tot ce aveți nevoie minim pentru aceasta este:
- Două computere conectate la o rețea.
- Două conturi Steam diferite cu Dota 2 instalat.
Nu contează dacă aveți o rețea fără fir între laptopuri sau o rețea locală obișnuită printr-un cablu. Aveți nevoie de conturi diferite, pentru că dacă îl folosiți pe același, vă veți putea conecta unul cu celălalt, dar al doilea jucător nu va putea alege un erou.
Lansați Dota 2 pe ambele computere și deschideți consola.
În consola primului scriem:
sv_cheats „1”
sv_lan "1"
dota_bot_set_difficulty „4”
dota_force_gamemode „1”
dota_start_ai_game „1”
harta "dota"
După aceasta, începe harta „dota”. De îndată ce totul este încărcat și puteți selecta un erou, scrieți pe același computer în consola dota2:
După aceasta, al doilea jucător scrie în consola sa:
Și de îndată ce intră în joc, scrie și el
În partea de sus a ecranului, unde sunt afișate miniaturi ale imaginilor eroi, ar trebui să apară doar două miniaturi ale imaginilor eroului. Dacă acesta este cazul pentru tine, atunci totul este făcut corect. Acum primul jucător, cel care a creat harta, scrie o altă comandă:
dota_bot_populate
Toate! După aceasta, toate sloturile gratuite vor fi ocupate de roboți și puteți juca.
Explicatii:
- dota_bot_set_difficulty „4”- această comandă stabilește dificultatea boților. În consecință: 0-Pasiv și 4-Nebun.
- dota_force_gamemode „1”— setează modul All Pick. Alte moduri, inclusiv All Random, nu au pornit, motiv pentru care nu scriu o listă de moduri.
- harta "dota"— alegeți pe ce hartă ne vom juca. Introducând harta în consolă, veți vedea hărțile disponibile.
- jointeam "bun"- Selectați o parte: bun - lumină, rău - întuneric.
- dota_bot_populate— această comandă este scrisă ultima, după ce roboții ocupă sloturi libere.
- conectați ip:port— de obicei este suficient să înregistrați doar IP-ul, de exemplu: conectați 192.168.1.2
Un mic plus despre cum poate fi simplificat acest lucru:
Să mergem la directorul: Steam\steamapps\common\dota 2 beta\joc\dota\cfg\
Creați două fișiere acolo, de exemplu 1.cfgȘi 2.cfg.În același director (dacă nu aveți un astfel de fișier) creați un fișier autoexec.cfg.
Conținutul fișierului 1.cfg: sv_cheats „1”
sv_lan "1"
dota_bot_set_difficulty „3”
dota_force_gamemode „2”
dota_start_ai_game „1”
harta "dota"
jointeam "bun"
Conținutul fișierului 2.cfg: dota_bot_populate
Adăugați aliasuri în fișierul autoexec.cfg: alias q „exec 1.cfg”
alias w „exec 2.cfg”
Acum acțiunile jucătorilor după ce au lansat Dota și ambii au deschis consola:
1.
q
2.
conectați ip:port
1.
w
Dacă doriți, puteți să vă descurcați cu unul în loc de două fișiere și să specificați nu deschiderea fișierelor text, ci un alias. Sper că acest articol vă va ajuta. Scrie comentarii, pune întrebări.
gl & hf și mult succes cu patinoarul tău!
Practică: crearea unei rețele de acasă fără fir
Au trecut de mult vremurile în care a avea un computer personal acasă era un eveniment extraordinar, iar bunicile de lângă intrare șopteau despre proprietarul acestui „miracol de peste mări”. Astăzi, poate fi considerat destul de normal să aveți mai multe computere acasă (ideal pentru fiecare membru al familiei), mai ales că rolul de „calculatoare personale” este adesea jucat de laptopuri, PDA-uri și alte gadget-uri mobile. O trăsătură caracteristică a acestui parc de calculatoare este necesitatea de a le conecta periodic (sau constant) între ele. Schimbul de informații, sincronizarea datelor, accesul la Internet, jocurile comune - aceasta este o listă incompletă de motive care împing utilizatorul, în cele din urmă, să creeze o rețea de domiciliu.
Cu câțiva ani în urmă, soluția la această problemă era destul de clară - o rețea locală cu fir. Cu toate acestea, este cel puțin nerezonabil să considerăm că o astfel de opțiune este acceptabilă astăzi. Tehnologiile wireless s-au transformat treptat dintr-un vis transcendental într-o realitate obiectivă și oferă o șansă excelentă de a crea o rețea modernă și convenabilă, care este un paradis pentru ocupanții casei și oaspeții. O casă fără fir oferă multe beneficii față de o rețea tradițională cu fir, așa că astăzi ne vom uita la principiile de bază ale creării unei rețele de acasă fără fir. În ciuda faptului că metoda principală de creare a unei rețele este Wi-Fi, vom acorda totuși puțină atenție Bluetooth, deoarece în unele cazuri crearea unei rețele bazate pe acest protocol este o opțiune complet potrivită.
Opțiunea este lentă și nu întotdeauna convenabilă - BlueTooth
În general, Bluetooth nu este un protocol pentru implementarea unei rețele fără fir; este destinat să conecteze diverse dispozitive între ele, deoarece are o rată de transfer de date scăzută (puțin peste 700 Kbps) și o rază scurtă de acțiune. În ceea ce privește acesta din urmă, este reglementat de clasa de dispozitiv corespunzătoare: Clasa 3 - 10 metri, Clasa 2 - 20 de metri și Clasa 1 - 100 de metri. Rețineți că distanța este calculată fără bariere în calea de propagare, așa că opțiunea ideală pentru un apartament sau birou în care există mai multe partiții interioare este utilizarea dispozitivelor de primă clasă. Principalul dezavantaj al acestui protocol în versiunea de rețea este lățimea de bandă redusă, dar dacă nu descărcați gigaocteți de informații în fiecare zi, Bluetooth poate servi foarte bine.
Modem BlueTooth și modul special
Pentru a implementa rețeaua, fiecare dispozitiv trebuie să aibă un modul Bluetooth. Opțiunile încorporate sunt destul de rare, așa că cel mai adesea trebuie să apelați la module externe. Pentru un computer desktop sau laptop, acesta va fi un adaptor conectat prin USB (așa-numitul USB Dongle), pentru un computer de buzunar - un card cu factorul de formă adecvat (Compact Flash, Secure Digital etc.). Participanții la rețea pot include și alte dispozitive care acceptă acest protocol, de exemplu, telefoane mobile, camere digitale etc. Apropo, există și adaptoare Bluetooth echipate cu o interfață paralelă, care sunt cel mai adesea folosite pentru conectarea wireless a imprimantelor, dar acestea poate găsi și alte utilizări.
Conectarea unui modul extern Bluetooth nu cauzează, de obicei, probleme, deși unele probleme pot aștepta utilizatorul în timpul procesului de instalare a software-ului. Cele mai multe dintre produsele pe care le-am întâlnit au fost echipate cu software de la Widcomm, iar procesul de instalare necesită o cantitate suficientă de răbdare și rezistență. Interesant este că utilizatorul nu influențează în niciun fel procesul de instalare (cu excepția faptului că puteți alege locația în care să instalați fișierele), trebuie doar să fiți de acord cu mesajele afișate. Rezultatul programului va fi apariția pe desktop a pictogramei mediului Bluetooth (My Bluetooth Places) și apariția unui număr imens de porturi virtuale, care, totuși, funcționează ca și cum ar fi destul de reale.
Lista serviciilor disponibile atunci când lucrați cu un dispozitiv BlueTooth
Mulți oameni ar putea considera interesant să conecteze dispozitive Bluetooth la o rețea locală existentă. Acest proces este foarte simplu și este una dintre modalitățile de extindere a unei rețele LAN existente. În esență, un hotspot Bluetooth este instalat și conectat la rețeaua prin cablu. Capacitatea de a servi până la șapte dispozitive Bluetooth cu un punct de acces la un moment dat (folosind PPP prin Bluetooth) este o oportunitate bună de a prelungi durata de viață a unei rețele deja stabilite.
Opțiune rapidă și promițătoare - WiFi
Cu toate acestea, utilizarea Bluetooth pentru a crea o rețea fără fir este potrivită doar în cazuri rare (de exemplu, dacă viteza rețelei nu este importantă pentru dvs.) și nu implementează pe deplin sarcina. Wi-Fi (sau IEEE 802.11) este o tehnologie care este concepută nu numai pentru a înlocui rețeaua cu fir existentă, ci și pentru a îmbunătăți semnificativ caracteristicile acesteia. Lățimea de bandă de până la 54 Mbit/s, partajarea fișierelor și a resurselor de rețea, conexiunea la Internet partajată (toate calculatoarele din casă pot folosi un canal comun de acces în bandă largă), un minim de setări etc. au asigurat succesul enorm al acestei tehnologii.

Routerele WiFi diferă în design, dar nu mult
Primul și obligatoriu atribut al organizării unei rețele Wi-Fi de acasă este un punct de acces, care este responsabil pentru crearea unei „zone” a unei rețele fără fir (prin analogie cu o rețea cu fir, poate fi considerat un concentrator de rețea sau un hub). De obicei este o cutie mică de plastic cu una sau două antene scurte. Pe panoul frontal sunt mai multe LED-uri care indică starea punctului de acces, iar pe spate sunt mai mulți conectori. Aceasta este o priză pentru conectarea unei surse de alimentare, un conector RJ-45 standard pentru conectarea unui cablu de rețea 10/100BaseT și, uneori, poate exista un conector de port serial care vă permite să reglați punctul de acces (în cazul nostru va nu este nevoie). În apropiere există de obicei un buton „Resetare”, care poate fi util în cazul oricăror probleme cu dispozitivul sau în cazul necesității de a schimba configurația de operare. Unele puncte de acces au un conector suplimentar pentru conectarea unei antene externe, ceea ce are sens atunci când se organizează o rețea relativ lungă (de exemplu, între mai multe case).
Să facem o mică digresiune în ceea ce privește alegerea versiunii standardului Wi-Fi. Dintre cele trei opțiuni existente în prezent (a,b,g), ar trebui să se acorde preferință 802.11g, care oferă cea mai mare viteză, funcționează în intervalul standard de 2,4 Hz și este compatibil cu 802.11b (în acest caz, acest participant are o viteză va fi mai mică decât cea a modulelor mai rapide din rețea). În ceea ce privește 802.11a, în unele situații această versiune poate fi singura soluție. Gama de 2,4 GHz este „pseudo-free”, iar trecerea la 5 GHz presupune prezența unui permis special în țara noastră (deși aici viteza este mai mare și distanța pe care o parcurg informația este mai mare).
Cele mai vândute puncte de acces wireless
| Model | Preț | |
| 1 | D-Link DWL-2000AP+ | 91 $ |
| 2 | Pheecom WAP-154G | 77 $ |
| 3 | Cisco 1231G | 140 $ |
| 4 | Linksys WAP54G | 259 $ |
| 5 | Pheecom W-118C+ | 103 $ |
| Sursa: ZOOM.CNews pe baza datelor din magazin |
Locul ideal pentru a instala un punct de acces, destul de ciudat, este tavanul, care oferă cea mai mare gamă a rețelei (găurile de montare sunt de obicei prevăzute pe carcasă). Configurarea unei rețele, de obicei, nu cauzează probleme și este similară cu configurarea oricărui echipament de rețea. O interfață tradițională, al cărei parametru principal este adresa IP a punctului de acces, care trebuie specificată în proprietățile oricărui browser. Acum orice dispozitiv cu modul Wi-Fi (versiunea încorporată, card PCMCIA pentru laptop, card CF/SD pentru computer de buzunar, modul USB pentru computer etc.) poate accesa rețeaua wireless.
Cu toate acestea, aceasta este cea mai simplă opțiune și cea mai puțin valoroasă. În cele mai multe cazuri, trebuie să oferiți acces la internet wireless pentru mai multe dispozitive, cu condiția ca computerul să fie conectat la World Wide Web printr-un modem prin cablu sau ADSL. Desigur, această problemă poate fi rezolvată instalând pe un computer cu acces la Internet un program care distribuie resurse de rețea (de exemplu, binecunoscutul WinGate). Această opțiune este destul de funcțională, dar o astfel de încărcare pe computer îl transformă de fapt într-un server de rețea, ceea ce nu este întotdeauna de dorit. Prin urmare, următorul nostru obiect este un router.

Un router ADSL se distinge prin prezența unui conector corespunzător
Un router (uneori numit gateway) este tocmai dispozitivul dedicat care este capabil să distribuie acces la internet prin cablu sau ADSL de mare viteză între toate dispozitivele din rețeaua wireless. Avantajele utilizării acestuia sunt ușurința de configurare și capabilitățile ample; singurele dezavantaje includ costul relativ ridicat. Setul de conectori este similar cu cel al punctului de acces, principala diferență fiind trei (sau mai mulți) conectori RJ-45. În marea majoritate a cazurilor, un router WiFi include următoarele dispozitive:
- Hub (în fotografie – pentru 4 porturi);
- Routerul în sine (ruterul inteligent, care, de exemplu, vă permite să „distribuiți” drepturi și adrese Mac);
- Modem sau port ADSL pentru conectarea la o linie închiriată;
- punct de acces WiFi;
- Firewall (acest lucru nu se întâmplă întotdeauna, dar în ultima vreme găsirea unui dispozitiv fără el a devenit o problemă).
Acum despre capacitățile sale. În primul rând, puteți utiliza routerul ca un comutator de rețea obișnuit, dar acest lucru va fi de puțin folos. Mai interesantă este instalarea modului de traducere a adresei, care permite tuturor membrilor rețelei de domiciliu să acceseze Internetul fără probleme. Puteți uita de configurarea dureroasă a serverelor proxy și pur și simplu să specificați adresa routerului pe orice computer. Dacă se dorește (sau este necesar), accesul la Internet pentru utilizatorii rețelei de domiciliu poate fi configurat în cel mai complicat mod (interzicerea anumitor dispozitive de pe anumite site-uri sau servicii, redirecționare porturi, partajare a accesului la Internet, organizare a unui server DHCP, partajare IP, firewall, permis VPN -prin etc.).

Hub-ul încorporat va face viața mult mai ușoară celor care au mai mult de un PC
În ceea ce privește setările routerului, toate cele mai recente modele ale acestor dispozitive folosesc o interfață HTML în aceste scopuri. După ce a efectuat toate conexiunile și a tastat adresa IP a routerului în browser, utilizatorul obține acces la toate setările. Pentru a asigura accesul la Internet, introduceți pur și simplu datele furnizate de furnizorul dvs. Toate informațiile de configurare sunt de obicei descrise în detaliu în manualul de utilizare (versiune pe hârtie sau electronică); apropo, numele de autentificare și parola pentru autentificarea inițială sunt, de asemenea, găsite acolo.

Interfață web pentru gestionarea routerului
În principiu, acesta este tot ceea ce este necesar pentru a crea o rețea Wi-Fi acasă; singurul lucru rămas în urmă este securitatea acesteia. Această problemă este destul de gravă (nu doriți ca utilizatorii „de stânga” să acceseze Internetul „prin voi”) și merită o discuție separată. În termeni generali, utilizarea criptării WEP, care este o caracteristică Wi-Fi încorporată, este nu numai de dorit, ci și obligatorie.
Cele mai vândute routere wireless
O zi buna!
Eh, dacă în anii 90 ai secolului trecut un computer era un lux, acum mulți oameni au acasă nu unul, ci mai multe computere/laptop-uri. Dacă conectați computere la o rețea locală (chiar dacă există doar 2 dispozitive), puteți obține avantaje incontestabile:
- capacitatea de a deschide fișiere situate pe un alt PC, de a lucra cu ele etc. Acum nu mai trebuie să rulați înainte și înapoi cu o unitate flash sau un disc;
- capacitatea de a realiza o imprimantă de rețea (scaner, unitate CD/DVD etc.) și de a o utiliza de pe toate PC-urile din rețeaua locală;
- capacitatea de a juca jocuri online (aceasta este o oportunitate separată și cea mai interesantă despre care aș putea vorbi mult timp).
În acest articol, am vrut să analizez problema construirii unei rețele locale de domiciliu (și configurarea acesteia), care va fi utilă tuturor utilizatorilor începători. Voi urma calea unei analize pas cu pas, voi începe cu problema conectării unui PC la altul, apoi mă voi uita la configurarea Windows și cum, de fapt, să partajez (pune la dispoziție în rețeaua locală) foldere, imprimante etc. Asa de...
Când creați o rețea locală de domiciliu, cele mai des sunt utilizate două opțiuni:
- conectați două computere (PC la laptop, PC la PC etc.) folosind un cablu (numit adesea pereche răsucită);
- cumpara special „cutie” numită un router Wi-Fi. Un PC este conectat la router folosind un cablu de rețea, iar laptopurile, telefoanele, tabletele și alte dispozitive au acces la Internet prin Wi-Fi (cea mai populară opțiune în prezent).
Opțiunea nr. 1 - conectarea a 2 PC-uri folosind pereche răsucită
Pro: simplitate și cost redus (ai nevoie de 2 lucruri: o placă de rețea și un cablu de rețea); asigurând o viteză suficient de mare încât nu orice router este capabil să producă, mai puține unde radio în cameră.
Contra: firele suplimentare creează confuzie și stau în cale; după reinstalarea sistemului de operare Windows, rețeaua trebuie configurată din nou; Pentru ca accesul la Internet să fie pe al doilea computer (2), primul computer (1) trebuie să fie pornit.
Ce este necesar: fiecare PC trebuie să aibă o placă de rețea și un cablu de rețea. Dacă intenționați să conectați mai mult de 2 PC-uri la o rețea locală (sau ca un PC să fie conectat la Internet și, în același timp, să fie în rețeaua locală), unul dintre PC-uri ar trebui să aibă 2-3 sau mai multe plăci de rețea.
În general, dacă ambele PC-uri au plăci de rețea și aveți un cablu de rețea (numit și cablu Ethernet), atunci conectarea lor folosind acesta nu este dificilă. Nu cred că sunt multe de luat în considerare aici.
Notă: Rețineți că, de obicei, LED-ul verde (galben) de pe plăcile de rețea începe să se aprindă atunci când conectați un cablu la acesta.

Un alt punct important!
Cablurile de rețea de vânzare sunt diferite: nu numai ca culoare și lungime. Faptul este că există cabluri pentru conectarea unui computer la un computer și există acelea care sunt folosite pentru a conecta un computer la un router.
Pentru sarcina noastră Necesar traversat cablu de rețea (sau cablu sert metoda încrucișată- aici cine îi spune cum).
Într-un cablu încrucișat, perechile galben și verde sunt schimbate la conectorii de la capăt; în cel standard (pentru conectarea unui PC la un router) - culorile contactelor sunt aceleași.

În general, dacă două PC-uri sunt pornite și funcționează, le-ați conectat cu un cablu (LED-urile de pe plăcile de rețea au clipit), pictograma rețelei de lângă ceas nu mai afișează o cruce roșie - asta înseamnă că PC-ul a găsit rețeaua și asteapta sa fie configurat. Aceasta este ceea ce vom face în a doua secțiune a acestui articol.
Opțiunea nr. 2 - conectarea a 2-3 sau mai multe computere folosind un router
Pro: majoritatea dispozitivelor: telefoane, tablete, laptopuri etc vor avea acces la rețeaua Wi-Fi; mai puține fire sub picioare; după reinstalarea Windows, internetul va funcționa.
Contra: achiziționarea unui router (la urma urmei, unele modele sunt departe de a fi ieftine); configurarea dispozitivului „complex”; unde radio de la router, ping mai mic și înghețare (dacă routerul nu poate face față sarcinii).
Ce ai nevoie: un router (de obicei vine cu un cablu de rețea pentru a conecta un PC la el).
De regulă, nici la conectarea routerului nu există mari probleme: cablul care vine de la furnizorul de internet este conectat la unul special. conector de router (este adesea numit „Internet”), iar PC-urile locale sunt conectate la alți conectori („porturi Lan”). Acestea. routerul devine intermediar (o diagramă aproximativă este afișată în captura de ecran de mai jos. Apropo, în această diagramă este posibil să nu existe un modem în partea dreaptă, totul depinde de conexiunea dvs. la internet) .

Apropo, fiți atenți la LED-urile de pe carcasa routerului: atunci când conectați un cablu de internet de la furnizor, de la PC-ul local, acestea ar trebui să se aprindă și să clipească. În general, configurarea unui router Wi-Fi este un subiect mare separat, iar pentru fiecare router, instrucțiunile vor fi ușor diferite. Prin urmare, este greu posibil să oferiți recomandări universale într-un articol separat...
Apropo, atunci când vă conectați printr-un router, rețeaua locală este de obicei configurată automat (adică toate computerele conectate printr-un cablu de rețea ar trebui să fie deja în rețeaua locală, vor mai rămâne câteva mici atingeri (mai multe despre ele mai jos). )). Sarcina principală după aceasta este configurarea unei conexiuni Wi-Fi și accesul la Internet. Dar pentru că Acest articol este despre rețeaua locală, nu mă concentrez pe asta...
Configurarea unei rețele locale (Windows 7, 8, 10)
În această subsecțiune a articolului, voi oferi instrucțiuni universale, indiferent de modul în care este organizată rețeaua locală: conectată printr-un cablu de rețea sau folosind un router. Acolo unde setările se referă la o anumită opțiune, vor exista semne.
Notă: toate setările sunt relevante pentru Windows 7, 8, 8.1, 10.
Numele computerului și al grupului de lucru
Alegorie: fiecare persoană are propriul nume, prenume, patronim, data nașterii, oraș etc. - Nu există doi oameni exact la fel. Este același lucru în rețea - nu ar trebui să existe computere cu același nume...
Primul lucru pe care trebuie să-l faceți atunci când configurați o rețea locală este să verificați și să configurați numele grupului de lucru Și numele calculatorului. Mai mult, acest lucru trebuie făcut pe fiecare computer din rețeaua locală!
Pentru a găsi numele computerului dvs., deschideți Panoul de control Windows la: Panou de control\Sistem și securitate\Sistem (ecranul de mai jos). Apoi, asigurați-vă că:
- Nume PC și slave grupul trebuie să fie în latină;
- Fiecare PC/laptop din rețeaua locală ar trebui să aibă propriul său nume unic(de exemplu: PC1, PC2, PC3);
- Fiecare PC/laptop ar trebui să aibă acelasi grup de lucru (de exemplu: GRUP DE LUCRU).
Pentru a schimba numele și grupul de lucru, faceți clic pe butonul „Modificați setările”.


Schimbarea grupului de lucru și a numelui PC-ului
În general, atunci când aduceți toate numele în conformitate cu cerințele de mai sus, puteți trece la următoarea etapă de configurare.
Activați partajarea imprimantei și a folderelor
Relevant atât pentru conectarea printr-un router, cât și direct...
Această inovație a apărut în Windows 7 și se presupune că oferă o mai mare securitate pentru sistemul de operare (în opinia mea, creează doar necesitatea unei configurații suplimentare a rețelei locale). Concluzia este că, în mod implicit, Windows blochează și nu permite accesul la deschiderea și partajarea folderelor, imprimantelor etc., până când politica de securitate este „înmuiată”.
Pentru a elimina această blocare și a activa partajarea, trebuie să:

Configurarea adreselor IP, DNS, măști, gateway-uri
Pentru o rețea organizată folosind un router
În general, pentru computerele conectate la o rețea locală folosind un router, de obicei nu trebuie să configurați nimic (totul funcționează implicit). Dacă ceva nu este în regulă, pentru orice eventualitate, recomand să intri și să verifici proprietățile conexiunii.
Pentru a face acest lucru, mai întâi trebuie să deschideți "conexiuni de retea" . Acest lucru se face simplu:
- deschide mai întâi fereastra "Alerga"- combinatie de butoane Win+R;
- apoi introduceți comanda ncpa.cplși apăsați introduce(funcționează în toate versiunile de Windows 7, 8, 10).

Cum se deschide conexiunile de rețea // ncpa.cpl

Proprietăți de conexiune locală

Pentru a conecta computerul la computer prin cablu de rețea
PC 1
Prin PC 1 mă refer la un computer care are două plăci de rețea: una dintre ele este conectată la cablul de internet al furnizorului, iar a doua este conectată la un cablu de rețea locală care merge la PC-ul 2.
Notă: deși, un cablu de internet de la un furnizor nu trebuie să fie prezent. Dacă nu este acolo, selectați PC 1 și PC 2 - aleatoriu...
Și așa, deschidem Proprietățile conexiunii la rețea LAN(cum se face acest lucru - vezi mai sus în articol).
- Adresa IP: 192.168.0.1;
- masca de subrețea: 255.255.255.0 (vezi captura de ecran de mai jos);
- salvați setările.

ÎN proprietățile versiunii IP 4 (TCP/IPv4) al doilea PC, trebuie să setați următorii parametri:
- Adresa IP: 192.168.0.2,
- masca de subrețea: 255.255.255.0;
- gateway implicit: 192.168.0.1;
- server DNS preferat: 192.168.0.1 (vezi captura de ecran de mai jos);
- salvați setările.

De fapt, configurarea rețelei locale în sine este completă. Acum puteți începe partea distractivă - partajarea și utilizarea resurselor rețelei locale partajate. De fapt, asta ne-am propus...
Partajarea accesului la Internet pe un al doilea computer
Relevant pentru PC-urile conectate direct cu un cablu LAN...
Trebuie să configuram PC-ul 1 (adică cel la care avem conectat cablul de internet al furnizorului).
Mai întâi deschidem conexiuni de retea : combinație de apăsare Win+R, introduce ncpa.cpl, Mai departe introduce .

Cum se deschide conexiunile de rețea //ncpa.cpl

Apoi, deschideți fila "Acces"și bifați caseta de lângă articol „Permiteți altor utilizatori de rețea să utilizeze conexiunea la internet a acestui computer” . Salvați setările.

Permiteți altor utilizatori să acceseze Internetul
Dacă totul a fost făcut corect, internetul va fi pe ambele computere.
Notă: desigur, pentru ca Internetul să fie pe PC-ul 2, PC-ul 1 trebuie să fie pornit! Acesta, apropo, este unul dintre inconvenientele unei astfel de rețele locale; atunci când este conectat printr-un router, internetul va fi disponibil indiferent de computerul pornit/oprit.
Partajarea de foldere/fișiere pentru acces public


3) Setați rezoluția: citeste sau citeste si scrie.
Notă:
- citire activată: utilizatorii vor putea doar să copieze fișierele dvs. pentru ei înșiși (nu le vor putea șterge sau modifica!);
- activat pentru citire și scriere: Utilizatorii rețelei locale vor avea control deplin asupra fișierelor din foldere: pot șterge toate fișierele, pot modifica oricare dintre ele etc. În general, nu aș recomanda oferirea unui astfel de acces la foldere importante și mari (pentru a transfera fișiere, este mai bine să creați un folder separat căruia îi acordați acces deplin).


5) După câteva secunde, Windows va raporta că folderul a fost deschis pentru acces public. Deci totul a mers bine.

6) Pentru a accesa folderul:
- deschide exploratorul;
- apoi deschide fila „Rețea” (în stânga, în partea de jos a ferestrei);
- deschis numele calculatorului, în care a fost partajat folderul. După cum puteți vedea în captura de ecran de mai jos, este partajat, puteți intra în el și puteți începe să copiați (citiți) orice fișiere.

Partajarea unei imprimante (imprimantă de rețea partajată)
1) Primul lucru pe care trebuie să-l faceți este să deschideți panoul de control: panou de control/hardware și sunet/dispozitive și imprimante.
3) Apoi deschideți fila "Acces"și bifați caseta „Partajați această imprimantă” . Salvați setările (vezi captura de ecran de mai jos). De fapt, imprimanta este acum partajată și poate fi utilizată de alte PC-uri/laptop-uri/tablete și alte dispozitive din rețeaua locală.

Cum să partajați o imprimantă
4) Pentru a conecta o imprimantă de rețea, deschideți conductor, Selectați numele calculatorului , pe care este partajată imprimanta. În continuare ar trebui să-l vedeți: faceți clic pe el butonul dreapta al mouse-ului și selectați opțiunea din meniu conexiuni .

Cum se conectează o imprimantă de rețea
5) Apoi puteți deschide orice document, apăsați Ctrl+P (Fișier/Imprimare) și încercați să imprimați o pagină.
Notă: În mod implicit, Windows specifică de obicei o altă imprimantă (nu cea pe care ați conectat-o prin rețea). Nu uitați să-l schimbați la imprimare.
În ceea ce privește imprimanta de rețea locală, vă recomand să citiți articolul meu detaliat pe această temă. Descrie câteva puncte mai detaliat. Link dedesupt.
„Crearea” unei imprimante de rețea -
Aici inchei acest articol. Configurare fericită și rapidă tuturor.
O rețea locală (în contextul nostru, o rețea de domiciliu) este un grup de computere, laptop-uri, imprimante și televizoare interconectate situate într-o casă sau cameră.
Avantajele utilizării unei rețele locale:
- Acces la serviciile generale de rețea.
A) schimb fără probleme de resurse de fișiere prin rețea (nu este nevoie să transferați un fișier (foto, muzică, film) de la un computer la altul folosind o unitate USB; îl puteți transfera folosind o rețea locală de acasă).
B) Utilizarea unei imprimante de rețea. Dacă aveți o imprimantă instalată acasă, folosind rețeaua locală de acasă puteți imprima de pe orice computer/laptop pe această imprimantă.
C) Utilizarea unei rețele de acasă pentru a construi o zonă de joc. Multe jocuri acceptă jocul într-o rețea locală și, dacă aveți una, puteți juca jocuri cu computere din rețeaua locală.
- Toți participanții din rețeaua locală pot accesa Internetul (dacă este configurat). Dacă utilizați Wi-Fi pentru a construi o rețea locală de acasă, atunci tabletele și telefoanele pot fi, de asemenea, conectate la rețeaua locală și pot accesa Internetul de la ele.
O rețea locală de domiciliu poate fi creată în diverse moduri, voi da diagrame ale celor mai populare dintre ele, începând cu cele mai primitive și terminând cu metode mai complexe, cu configurarea Internetului într-o rețea locală.
Conectarea a două computere/laptop-uri la o rețea locală de acasă folosind un cablu de rețea.
Să ne uităm la cel mai simplu mod de a conecta două computere într-o rețea de acasă (calculator - computer sau computer - laptop). Pentru aceasta avem nevoie de două computere/laptop-uri și un cablu de rețea. Plăcile de rețea moderne sunt capabile să recunoască ce tip de sertizare are cablul dvs. de rețea, astfel încât să îl puteți sertizat sau să cumpărați un cablu sertizat Computer-Hub/Switch (sertizare directă).
O conexiune schematică computer-la-computer arată astfel:
Avantajele acestei metode de creare a unei rețele de domiciliu:
Tot ce aveți nevoie pentru a crea o rețea este un cablu și un cap clar.
În acest fel, în majoritatea cazurilor, puteți conecta doar două computere/laptop-uri, deoarece majoritatea computerelor/laptop-urilor au o singură placă de rețea.
Trebuie să introduceți manual adresa IP și masca pe toate computerele/laptopurile din rețeaua dvs. de domiciliu.
Conectarea mai multor computere/laptop-uri la o rețea locală de acasă folosind Wi-Fi.
Pentru această metodă, veți avea nevoie de Wi-Fi pe computerele/laptopurile dumneavoastră.
Schema de conectare:
Avantajele acestei metode:
Fără fire
Mobilitate ridicată la locul de muncă
Conectarea dispozitivelor de rețea la o rețea locală de domiciliu folosind un comutator.
Pentru aceasta metoda avem nevoie de mai multe calculatoare/laptop-uri, acelasi numar de cabluri de retea si un comutator (hub). Diagrama generală de conectare folosind un comutator de rețea arată astfel: 
Acestea. Conectăm unul dintre dispozitive (laptop, computer, imprimantă sau televizor) la fiecare port de comutare.
Avantajele acestei metode:
- Posibilitatea de a conecta mai mult de două computere/laptop-uri la o rețea locală (în funcție de numărul de porturi din switch)
Minusuri:
- Trebuie să cumpărați suplimentar un comutator (comutator), costă aproximativ 500 de ruble.
- Trebuie să introduceți manual adresa IP și masca pe toate computerele/laptopurile din rețeaua locală.
Conectarea computerelor la o rețea locală de acasă folosind un router.
Folosind un router, puteți configura o rețea locală de acasă cu Internet; dacă routerul dvs. acceptă transferul de date fără fir Wi-Fi, atunci, pe lângă computere, laptopuri, imprimante și televizoare, puteți adăuga tablete și telefoane în rețeaua locală .
Schema unei rețele locale de domiciliu folosind un router/router Wi-Fi: 
Cu această metodă de a crea o rețea locală de domiciliu, trebuie să activați DHCP pe router - un serviciu responsabil pentru distribuirea automată a setărilor de rețea (această funcție este activată în mod implicit).
Avantajele creării unei rețele de domiciliu folosind un router:
Ajută la conectarea diferitelor dispozitive (computer, laptop, imprimantă, tabletă, smartphone) într-o singură rețea locală.
Posibilitatea de a configura Internetul în rețeaua dvs. de acasă.
Nu este nevoie să configurați manual setările de rețea pe fiecare dispozitiv.
Necesitatea de a cumpăra un router (de la 1000 de ruble) și de a-l configura.

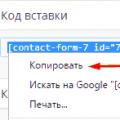 Formular de contact 7 modele
Formular de contact 7 modele ID-ul tău Apple este blocat din motive de securitate: motive pentru blocare și cum se deblochează
ID-ul tău Apple este blocat din motive de securitate: motive pentru blocare și cum se deblochează Cum se configurează o rețea locală pe Windows?
Cum se configurează o rețea locală pe Windows?