Cum se configurează un SSD pentru Windows 10. Configurarea sistemului după instalarea SSD-ului
SSD-urile sunt mult mai rapide decât omologii lor mai vechi și devin din ce în ce mai populare. Sistemul de operare instalat pe un astfel de disc pornește și rulează mai repede, crescând performanța întregului computer. Dacă doriți să profitați la maximum de SSD-ul dvs., va trebui să petreceți puțin timp pentru a-l configura.
Ar trebui să-mi optimizez SSD-ul?
Potrivit producătorilor, în sistemele de operare moderne, unitățile de memorie solid-state nu necesită configurare sau optimizare suplimentară. Orice setări manuale, conform Microsoft, pot doar să vă încetinească discul sau să ducă la probleme de sistem.
Cu toate acestea, destul de des poate apărea o situație când un SSD cu Windows 10 instalat nu produce rezultatul de performanță la care utilizatorul dorește să se aștepte. Motivele pentru aceasta pot fi complet diferite. Într-un astfel de caz, utilizatorii trebuie să intervină și să optimizeze singuri discul.
Există câteva sfaturi care vă vor ajuta la îmbunătățirea performanței SSD-ului dvs. și la prelungirea duratei de viață a acestuia:
- lăsați întotdeauna aproximativ o șaseme din disc liber: este necesar spațiu liber pentru funcționarea stabilă a discului fără o scădere a performanței;
- dacă aveți mai multe discuri, instalați sistemul de operare și programele grele cu care lucrați adesea pe SSD;
- încercați să nu modificați setările standard SSD: optimizarea discului și alte funcții de sistem au fost dezvoltate împreună cu producătorii de unități SSD și sunt cele mai optime;
- nu defragmentați SSD-ul: nu numai că este inutil pentru ei, ci și scurtează durata de viață a unității;
- Actualizați periodic firmware-ul unității, dar nu o faceți prea des: firmware-ul nou apare tot timpul și nu are prea mult sens să instalați fiecare dintre ele.
SSD-urile au un număr limitat de cicluri de rescriere a datelor și, prin urmare, defragmentarea le scurtează durata de viață
Configurare automată SSD
Când conectați SSD-ul la computer, Windows 10 configurează discul în sine. Această setare include:
- dezactivarea defragmentării discului;
- Optimizarea puterii SSD;
- activarea funcțiilor TRIM și Superfetch;
- dezactivarea funcției ReadyBoot.
Unii utilizatori pot descoperi că SSD-ul este defragmentat automat din când în când. Motivul pentru aceasta este că Windows 10 face defragmentarea și optimizarea discului folosind același instrument. Ceea ce ați putea crede defragmentare este un alt proces care aduce beneficii SSD-ului dumneavoastră.
Configurare SSD manuală
La fel ca în cazul hard disk-urilor, există mai multe moduri de a accelera un SSD. Cu toate acestea, aceste metode implică refuzul anumitor funcții ale sistemului, care ar putea să nu se potrivească unor utilizatori.
Merită să dezactivați fișierul de paginare numai dacă computerul are o cantitate mare de RAM instalată. Dar chiar și atunci este o decizie controversată. Dezactivarea fișierului de paginare poate crește durata de viață a discului dvs.: vor fi mult mai puține apeluri către acesta de la sistem pentru a suprascrie în mod constant fișierele.
- Deschide Panoul de control. Poate fi găsit prin căutare.
Deschide Panoul de control
- Deschideți categoria Sistem și securitate. Deschideți categoria Sistem și securitate
- Accesați secțiunea „Sistem”.
Accesați secțiunea „Sistem”.
Faceți clic pe „Setări avansate de sistem”
- Lângă inscripția „Performanță”, faceți clic pe butonul „Opțiuni”.
Faceți clic pe butonul „Opțiuni”.
- Deschideți fila „Avansat” și faceți clic pe butonul „Modificați...”.
Faceți clic pe butonul „Modificați...”.
- Debifați caseta „Selectați automat dimensiunea fișierului de paginare”, bifați „Fără fișier de paginare” și confirmați modificările efectuate.
Dezactivează fișierul de pagină
Dezactivează hibernarea
Hibernarea este folosită pentru a porni rapid computerul. La intrarea în modul de hibernare, computerul nu se oprește complet: informațiile despre toate programele care rulează rămân în procesele active. Dezactivarea acestui mod va avea un efect pozitiv asupra duratei de viață a SSD-ului dvs., dar poate provoca neplăceri pentru unii utilizatori.
- Deschide Panoul de control și accesează categoria Hardware și sunet.
- Accesați secțiunea „Opțiuni de alimentare”.
Accesați secțiunea „Opțiuni de alimentare”.
- În primul rând, ar trebui să eliminați hibernarea de la butoanele de închidere a computerului. Faceți clic pe „Acțiunile butonului de pornire”.
Faceți clic pe „Acțiunile butonului de pornire”
- Faceți clic pe inscripția „Modificări ale setărilor care sunt momentan indisponibile”, debifați modul de hibernare și confirmați modificările efectuate.
Eliminați hibernarea de la butoanele de alimentare
- Acum să dezactivăm comutarea automată la modul de hibernare. Reveniți la secțiunea „Opțiuni de alimentare” și faceți clic pe inscripția „Setarea planului de alimentare” de lângă modul pe care îl utilizați.
Faceți clic pe inscripția „Setarea planului de alimentare” de lângă modul pe care îl utilizați
- Faceți clic pe „Modificați setările avansate de alimentare”.
Faceți clic pe „Modificați setările avansate de alimentare”
- Mergeți la Sleep, apoi Hibernate After și schimbați-le pe ambele în Never.
Dezactivați hibernarea automată
Indexarea fișierelor pentru căutare
Indexarea pune o sarcină destul de mare asupra performanței sistemului și a SSD-ului. Este necesar să căutați rapid fișierele de pe disc. Indexarea înseamnă că o înregistrare suplimentară este creată în sistem pentru fiecare fișier de pe disc. Dezactivarea indexării fișierelor va crește viteza unității dvs., dar va reduce semnificativ viteza de căutare a fișierelor.

Dezactivarea protecției sistemului
Caracteristica System Protection este utilizată pentru a crea puncte de restaurare. De fiecare dată când instalați ceva, starea curentă a computerului dvs. și starea programelor instalate sunt salvate în memoria computerului. Dezactivarea funcției de protecție a sistemului va crește durata de viață a SSD-ului, dar va deveni mai dificil să depanați orice problemă cu sistemul.
- Faceți clic dreapta pe pictograma „Acest PC” și selectați „Proprietăți”.
Accesați proprietățile computerului
- Faceți clic pe „Setări avansate de sistem”.
Deschide Setări avansate de sistem
- Deschideți fila „Protecție sistem” și faceți clic pe butonul „Configurare...”.
Faceți clic pe butonul „Configurare...”.
- Selectați „Dezactivați protecția” și confirmați modificările.
Dezactivați protecția sistemului
Comutarea unității în modul ANCI
Modul ANCI, destinat hard disk-urilor, poate fi util și pentru SSD-uri. Ar trebui să îmbunătățească performanța computerului și să reducă consumul de energie.
Când începeți să activați modul ANCI pentru SSD-ul dvs., rețineți că depășiți setările sistemului și riscați să vă deteriorați SSD-ul.
Vă puteți asigura că modul ANCI nu este activat în Manager dispozitive.

Activarea modului ANCI se face în BIOS-ul computerului. Deoarece BIOS-ul și modalitățile de a intra în el sunt diferite pe toate computerele, fiecare caz trebuie luat în considerare individual. În BIOS, va trebui să găsiți setările discului și să îi schimbați modul de funcționare. Este mai bine să aflați cum să activați corect modul ANCI pe site-ul producătorului.
Chiar dacă modul ANCI al SSD-ului dvs. este deja activat, sistemul nu îl va folosi. Pentru a remedia acest lucru, trebuie să modificați mai multe setări din registrul de sistem.
- Găsiți regedit prin căutarea meniului Start și deschideți Editorul de registru.
Accesați Editorul Registrului
- Copiați calea „HKEY_LOCAL_MACHINE\SYSTEM\CurrentControlSet\Services\iaStorV” (fără ghilimele) în bara de adrese și apăsați Enter.
Resetați valoarea parametrului la zero și faceți clic pe OK
- În același mod, resetați următorii parametri:
- parametrul de pornire la „HKEY_LOCAL_MACHINE\SYSTEM\CurrentControlSet\Services\storahci”;
- parametrul 0 la „HKEY_LOCAL_MACHINE\SYSTEM\CurrentControlSet\Services\iaStorAV\StartOverride”;
- parametrul 0 la „HKEY_LOCAL_MACHINE\SYSTEM\CurrentControlSet\Services\storahci\StartOverride”.
Actualizare firmware pentru SSD
Unitatea SSD are propriul firmware (un set de programe de sistem care sunt similare în principiu cu driverele). Dacă există probleme cu firmware-ul sau este foarte învechit, este posibil să observați o încetinire a discului. Apariția oricăror erori sau conflicte cu sistemul se poate datora și firmware-ului învechit al unității SSD.
Metodele specifice pentru flash-ul unui disc depind de producătorul acestuia. Cel mai adesea, un program special este oferit pentru aceasta. În alte cazuri, este suficient să salvați pur și simplu firmware-ul pe disc și să reporniți computerul. Și uneori, utilizatorul va trebui să facă totul manual prin linia de comandă. Veți găsi instrucțiuni detaliate pentru flash-ul discului pe site-ul oficial al producătorului.
Iată câteva sfaturi generale înainte de a flashiza un disc pe care ar trebui să le urmați în orice caz:
- salvați cele mai importante informații pe o altă unitate;
- studiați versiunea de firmware instalată: citiți forumul oficial pentru dezvoltatori sau comentariile utilizatorilor despre cele mai recente actualizări. Uneori, noul firmware conține o serie de erori care vor fi corectate doar în versiunile viitoare. În acest caz, ar trebui să acordați atenție celei mai recente versiuni stabile;
- nu instalați fiecare nouă actualizare de firmware: dacă totul funcționează stabil pentru dvs. și nu există probleme, puteți amâna actualizarea firmware-ului;
- verificați funcționarea unității SSD după instalarea firmware-ului pentru a vă asigura că firmware-ul nu a introdus noi erori. O soluție bună ar fi să folosiți programe speciale pentru a verifica discul.
Video: configurare SSD
Programe speciale pentru optimizarea SSD
Majoritatea acțiunilor pe care le fac programele speciale pentru optimizarea SSD-urilor sunt aceleași cu cele descrise mai sus, dar în modul automat. Toate astfel de programe sunt extrem de simple și identice, așa că vom lua în considerare doar două dintre cele mai populare.
SSD Mini Tweaker este un program foarte mic și ușor de utilizat, care vă permite să vă pregătiți complet sistemul pentru a lucra cu unități SSD în câteva minute. Nu necesită instalare.
Tot ce trebuie să faceți în programul în sine este să bifați casetele de care aveți nevoie și să faceți clic pe „Aplicați modificările”. Când procesul este finalizat, reporniți computerul.

Salutare tuturor! Îmi place să scriu pentru oameni despre domeniul computerelor - fie că lucrez în diverse programe sau mă distrez în jocuri pe calculator. Încerc să scriu doar despre lucruri pe care le cunosc personal. Îmi place să călătoresc și cred că doar pe drum te poți cunoaște cu adevărat pe tine însuți.
Bună ziua, dragi cititori, astăzi ne vom uita la de cât spațiu liber aveți nevoie pe ssd? pentru a instala sistemul de operare Windows, cum să preziceți creșterea ulterioară a datelor, astfel încât totul să funcționeze ca un ceas și să nu deterioreze dispozitivul.
SSD(Solid State Drive) este o unitate care nu are elemente în mișcare, cum ar fi un hard disk obișnuit. SSD folosește memoria flash pentru a stoca memorie. Cu cuvinte simple, aceasta este o unitate flash atât de mare, care a devenit foarte ferm înrădăcinată în viața noastră.
De ce ai nevoie de o unitate ssd?
Și așa am rezolvat definiția, acum permiteți-mi să răspund la întrebarea pentru ce este necesar un SSD și unde este utilizat. Cu 5 ani în urmă, toate computerele și soluțiile de server aveau hard disk-uri HDD ca subsistem de disc, care erau deja limitate în performanță datorită designului și vitezei axului. Lumea a cerut o dezvoltare ulterioară, în special în industria dispozitivelor mobile; ei au devenit locomotiva care a împins noua tehnologie, Solid State Drive. Unitățile SSD ne-au fost aduse de:
- sute de mii de operațiuni de intrare/ieșire (IOPS) în comparație cu HDD-urile care au produs maximum 150 iops,
- consum redus de energie electrică,
- a redus cantitatea necesară de spațiu fizic în interiorul serverelor și computerelor

- S-a oprit din încălzire
- Au devenit mai durabile și nu sunt critice pentru o cădere sau o lovitură ușoară pentru ei
- Greutatea redusă a dispozitivelor
- Laptopurile au o durată de viață crescută a bateriei
Cred că acum înțelegeți de ce aveți nevoie de o unitate SSD pentru a vă face viața mai confortabilă și mai puțin stresantă. De câte ori am văzut oameni la muncă ale căror hard disk-uri au început să moară, după ce le-am verificat starea cu o utilitate specială, am afirmat că discul a fost distrus în curând, nu era nimic de schimbat, aveți răbdare. Așa că un bărbat cu dinți scrâșnind și frâne sălbatice ale sistemului de operare a încercat să funcționeze, devenind din ce în ce mai iritat cu fiecare minut. Acest lucru nu se întâmplă cu un SSD, acesta are doar o perioadă de garanție de 5 ani de la producător, iar la utilizare medie în companii, va dura toți 8-10 ani, economisind foarte mulți bani angajatorii.
Volumul SSD în 2017-18
Și așa, am rezolvat întrebarea de ce este necesară o unitate SSD, acum să vorbim despre capacitatea sa, care este ceea ce interesează cel mai mult utilizatorul modern. Când v-am povestit mai sus despre comparația dintre hdd și ssd, despre toate avantajele sale, am uitat să menționez două dezavantaje semnificative care încă împiedică deplasarea sa masivă de pe piața serverelor și computerelor personale:
- Volum mult mai mic comparativ cu HDD
- Prețul poate fi de câteva ori mai mare decât cel al hard disk-urilor
Deși volumul SSD-urilor este în creștere, iar prețul pe gigabyte scade în fiecare an, acestea lasă încă de dorit; HDD-urile, conform formulei volum și preț pe gigabyte, sunt în continuare câștigătoare. În astfel de situații, se ajunge la un compromis în care o unitate SSD este utilizată pentru o instalare curată a Windows 7 și o versiune ulterioară, iar un HDD obișnuit 3.5 este folosit pentru tot felul de date.
În prezent, cea mai mare capacitate ssd este de 15 TB și costă 10.000 USD, pe care doar companiile mari și-l pot permite pentru matrice RAID foarte rapidă. Așa arată această unitate SSD de la Samsung.

Dar aceasta, după cum se dovedește, nu este limita, Samsung dezvoltă deja SSD-uri cu o capacitate de 60 TB și acesta este deja un volum foarte serios, cred că în următorii 5-7 ani această piață va crește semnificativ și va face prețul SSD-urilor este mai mic decât cel al hard disk-urilor.
Ce dimensiune ssd este necesară pentru Windows 10
Să ne dăm seama acum ce dimensiune ar trebui să aibă o unitate SSD care are instalată Windows 10 Creators Update. Aici pot da cifre din practica mea, care include întreținerea a peste 700 de computere cu acest sistem de operare.
- Pentru Windows 10 în sine, veți avea nevoie de o capacitate de stocare SSD de 20 GB
- În momentul instalării actualizărilor, sistemul de operare Windows 10 poate necesita încă 15 GB de la dvs., doar un exemplu de trecere de la pragul 2 la actualizarea aniversară, în acest moment folderul Windows.old este creat astfel încât utilizatorul să poată derula înapoi sistemul în orice moment.
- Programe terțe de la 10 GB
- Spatiu pentru fisiere temporare, aproximativ 5-10 GB
Pentru a rezuma, pentru Windows 10 veți avea nevoie de o dimensiune SSD de 120 GB sau mai mult; la prețurile actuale, vă va costa de la 3200 de ruble, ceea ce nu este foarte scump, singurul lucru este că va trebui să-l reglați pentru a-și reduce purtați și cumpărați un șurub suplimentar pentru fișierele principale (muzică, fotografii, videoclipuri)
Ce dimensiune ssd este necesară pentru Windows 7 și 8.1
Să ne dăm seama acum ce dimensiune ar trebui să aibă o unitate SSD care are Windows 7 sau 8.1 pe ea.
- Cele șapte în sine vor necesita 12-15 GB, dar cu o actualizare constantă, folderul poate crește până la 30 GB, așa că va trebui să curățați constant actualizările vechi.
- Suita Microsoft Office va necesita încă 5-7 GB de spațiu de la dvs
- Programe terțe de la 10 GB
Pentru a rezuma, cei șapte vor încăpea 60 GB, dar vă sfătuiesc să nu vă pierdeți banii și să cumpărați 120 GB. Cel mai fericit lucru este că această tehnologie se îmbunătățește doar în fiecare an, vom aștepta. Astăzi ne-am uitat la ce este o unitate ssd și de ce aveți nevoie de ea Dacă aveți întrebări scrieți-le în comentarii, voi încerca să vă răspund.

Dacă decideți să cumpărați o unitate SSD cu stare solidă, pot exista mai multe motive pentru aceasta:
- Nu sunteți mulțumit de viteza HDD-ului dvs.
- Aveți nevoie de operarea rapidă a Windows și a anumitor tipuri de aplicații și jocuri.
Cu toate acestea, instalarea unui SSD într-un computer sau laptop și apoi completarea lui cu informații nu este suficientă. De asemenea, este necesar să optimizați funcționarea acestuia cu funcționarea sistemului de operare.
Să ne uităm la principalele metode de optimizare a unei unități SSD.
AHCI SATA
Tehnologie care permite ca funcția TRIM să fie utilizată pentru diferite SSD-uri. Este activat la nivelul BIOS al computerului sau laptopului dumneavoastră.
Activați AHCI SATA:
- Deschideți linia de comandă cu combinația de taste win + R.
- Introduceți comanda: „regedit” (acces la registry).
- Accesați următoarea cale: HKEY_LOCAL_MACHINE → SYSTEM → CurrentControlSet → Services → storahci.
- Schimbați valoarea subcheii ErrorControl la 0 (implicit 3) apelând meniul contextual și făcând clic pe opțiunea „Modificare”.
- Accesați ramura numită „StartOverride” și modificați valoarea acesteia la 0 (implicit 3).
- Reporniți computerul (laptop), accesați BIOS/UEFI (cum să intrați în BIOS, consultați separat modelul laptopului sau plăcii de bază ale PC-ului). În secțiunea „Configurare stocare” și în subsecțiunea „Port SATA”, setați AHCI, sau în secțiunea „Mod SATA RAID/AHCI”, setați AHCI (Pentru diferite versiuni de BIOS, propriile secțiuni și subsecțiuni).
- Verificați dacă funcția funcționează în Windows. Accesați următoarea cale: Panou de control → Manager dispozitive → Controlere IDE ATA/ATAPI. Dispozitivul ar trebui să apară în ultima subsecțiune: „Controler SATA AHCI standard”.
Funcția TRIM
În mod implicit, această caracteristică este activată pe Windows 7 și versiuni ulterioare, cu toate acestea, este mai bine să verificați manual dacă această caracteristică funcționează. Semnificația TRIM este că, după ștergerea fișierelor, Windows transmite informații către unitatea SSD că o anumită zonă a discului nu este utilizată și poate fi șters pentru scriere. (datele rămân în HDD și înregistrarea se face „pe deasupra” celui existent). În timp, dacă funcția este dezactivată, performanța unității va scădea.
Verificarea TRIM pe Windows:
- Lansați promptul de comandă apăsând combinația de taste win + R.
- Introduceți comanda: „fsutil behavior query disabledeletenotify”.
- Dacă după introducerea mesajului „DisableDeleteNotify = 0” este afișat, atunci funcția TRIM este activată, dacă „DisableDeleteNotify = 1”, atunci TRIM nu funcționează. Dacă TRIM nu funcționează, introduceți comanda: „fsutil behavior set DisableDeleteNotify 0”, apoi repetați pașii 2 și 3.
Defragmentare
Această funcție ajută la optimizarea și accelerarea funcționării HDD-ului, dar pentru SSD-uri are un efect dăunător. Pentru SSD-uri, caracteristica „defragmentare automată” este dezactivată în mod implicit. Pentru a verifica dacă funcționează:
- Apăsați combinația câștig + R.
- În fereastra liniei de comandă, introduceți comanda: „dfrgui” și faceți clic pe „OK”.
- În fereastra care se deschide, selectați SSD-ul și uitați-vă la elementul „Optimizare programată”. Pentru SSD-ul nostru ar trebui să fie dezactivat.
Indexarea
O caracteristică Windows care vă ajută să căutați rapid fișiere de pe un disc cu cantități mari de informații, cu toate acestea, crește sarcina de scriere pe SSD. Pentru a-l dezactiva:
- Accesați secțiunea „Acest computer”, „Computerul meu”, „Computer” (este diferit pentru fiecare sistem de operare).
- Selectați SSD-ul și selectați „Proprietăți” în meniul contextual.
- În fereastra care se deschide, debifați caseta de lângă opțiunea: „Permiteți ca conținutul fișierelor de pe acest disc să fie indexat pe lângă proprietățile fișierului”.
Serviciu de căutare
Funcția sa creează un index de fișiere, datorită căruia găsirea diferitelor fișiere și foldere este mai rapidă. Cu toate acestea, viteza SSD-ului este suficientă pentru a-l abandona. Pentru a-l dezactiva trebuie:
- Accesați următoarea adresă: Panou de control → Sistem și securitate → Instrumente administrative → Gestionare computer.
- Accesați fila: „Servicii”.
- Găsiți serviciul „Căutare Windows” și selectați „Dezactivat” în fila „Tip de pornire”.
Hibernare
Un mod care vă permite să salvați conținutul RAM pe hard disk, astfel încât data viitoare când îl porniți să fie salvate informațiile și aplicațiile deschise din sesiunea anterioară.
Când utilizați un SSD, sensul acestei funcții se pierde, deoarece unitatea pornește oricum rapid. Iar „Hibernarea”, creând cicluri de „scriere-suprascriere”, reduce durata de viață a unui disc SSD.
Dezactivarea hibernarii:
- Lansați cmd.exe din nou folosind combinația de taste win + R.
- Introduceți comanda: „powercfg -h off”.
Scrieți cache
Această caracteristică îmbunătățește performanța SSD-ului dvs. Când este activată, se utilizează tehnologia de scriere și citire NCQ. NCQ - acceptă mai multe cereri simultan și apoi aranjează ordinea de execuție a acestora în așa fel încât să se obțină performanțe maxime.
Pentru a vă conecta aveți nevoie de:
- Deschideți linia de comandă cu combinația win + R
- Introduceți comanda: „devmgmt.msc”.
- Deschideți „Dispozitive de disc”, selectați SSD și selectați „Proprietăți” din meniul contextual.
- Accesați fila „Politici”.
- Bifați caseta de lângă opțiunea: „Permiteți înregistrarea în cache pentru acest dispozitiv”.
Prefetch și Superfetch
Preluare– o tehnologie cu care programele utilizate frecvent sunt încărcate în memorie în prealabil, grărind astfel lansarea lor ulterioară. În acest caz, un fișier cu același nume este creat pe spațiul pe disc.
Superfetch– o tehnologie similară cu Prefetch cu diferența că PC-ul prezice ce aplicații vor fi lansate încărcându-le în memorie în prealabil.
Ambele caracteristici nu sunt de nici un folos atunci când utilizați un SSD. Prin urmare, cel mai bine este să le dezactivați. Pentru aceasta:
- Deschideți linia de comandă folosind combinația de taste win + R.
- Executați comanda: „regedit” (mergeți la registry).
- Urmați calea: HKEY_LOCAL_MACHINE → SYSTEM → CurrentControlSet → Control → Session Manager → Memory Management → PrefetchParameters.
- Găsiți mai mulți parametri în subcheia de registry: „EnablePrefetcher” și „EnableSuperfetch”, setați valoarea lor la 0 (implicit 3).
Utilitar SSD Mini Tweaker
Toate acțiunile de mai sus pot fi efectuate manual, dar programatorii au creat programe numite tweakers, al căror scop este de a personaliza sistemul de operare Windows, precum și componentele sale individuale, cu câteva clicuri. Un astfel de program este SSD Mini Tweaker.
SSD Mini Tweaker– un program, un tip de tweaker, care vă permite să vă optimizați SSD-ul fără prea mult efort.
Avantaje:
- Rusificare completă.
- Funcționează pe toate sistemele de operare începând cu Windows 7.
- Gratuit.
- Interfață clară.
- Nu necesită instalare.
alte metode
Manipulări precum transferul cache-urilor browserului, fișierelor de paginare, folderelor temporare Windows, backup-ului sistemului de pe un SSD pe un HDD (sau dezactivarea acestei funcții) sunt inutile, deoarece, deși măresc durata de viață a SSD-ului, limitează potențialul de utilizare a acestuia.
Astfel, efectuând manipulările simple enumerate mai sus cu sistemul de operare, puteți prelungi durata de viață a unității, precum și să o configurați în modul de performanță maximă.
Configurarea unui SSD pentru Windows 10 vă permite să prelungiți durata de viață a unității și să accelerați funcționarea sistemului de operare.
Astăzi, unitățile SSD sunt la mare căutare pe piața componentelor PC, deoarece pot optimiza funcționarea sistemului de operare.
Comparând viteza unui hard disk obișnuit și a unui SSD, al doilea câștigă din toate punctele de vedere.
Optimizarea sistemului de operare are loc atunci când SSD-ul este unitatea de sistem Windows 10. În același timp, Windows însuși optimizează funcționarea unității (dacă este configurat corect).
Pe lângă toate avantajele, unitatea SSD are un dezavantaj serios.
O cantitate limitată de informații poate fi înregistrată pe fiecare SSD. Acest lucru trebuie luat în considerare atunci când configurați Windows pentru a rula pe un SSD.
Să aruncăm o privire mai atentă asupra modului de configurare a discului pe sistemul de operare și de optimizare a performanței acestuia.
Setarea implicită a sistemului de operare pentru SSD-uri (Standard)
Dezactivarea protecției sistemului
Hibernarea este un tip separat de modul de repaus al sistemului de operare, care vă permite să salvați elemente în memoria RAM a computerului - acestea sunt scrise într-un fișier special și, după ieșirea din hibernare, sistemul citește din nou toate operațiunile salvate în memoria temporară.
Pentru ca computerul să treacă la acest mod, sistemul de operare trebuie să aibă un fișier destul de mare numit hiberfil.sys pe discul de sistem.
Imediat după ieșirea din hibernare, acest fișier-proces este șters.
Crearea și ștergerea constantă a unui fișier va folosi rezervele SSD-ului, așa că cel mai bine este să dezactivați această funcție.
Urmați instrucțiunile pentru a dezactiva hibernarea pe dispozitiv:
Lansați linia de comandă ca administrator de sistem (faceți clic dreapta pe butonul „Start” și selectați elementul prezentat în figură);

În consola care se deschide, introduceți comanda powercfg –H off și executați-o apăsând tasta Enter;

Înștiințare! Dacă apare o eroare după ce ați încercat să executați o comandă, este posibil să nu aveți drepturi pentru a efectua această acțiune - nu ați rulat linia ca administrator. Închideți fereastra și rulați din nou Command Prompt, repetând toți pașii de mai sus.
Configurarea stocării pentru fișierele temporare ale sistemului de operare
Windows efectuează multe operațiuni de service și sistem în fiecare minut. Toate sunt salvate într-un director numit TEMP.
Nici un utilizator obișnuit, nici un administrator de computer nu pot dezactiva funcția de salvare a fișierelor temporare.
Cu toate acestea, puteți muta folderul de stocare pe hard disk. Dacă este conectat la un computer.
Mutarea directorului pentru stocarea fișierelor temporare va încetini ușor sistemul de operare, dar va prelungi durata de viață a unității SSD prin reducerea ciclurilor de rescriere a datelor.
În plus, dacă utilizați un PC destul de puternic cu 8 sau 16 GB de RAM, încetinirea performanței va fi cât se poate de inobservabilă.
Urmați instrucțiunile pentru a muta folderul TEMP pe hard disk:
- Porniți fereastra de proprietăți ale sistemului;
- Deschideți fila de opțiuni avansate;
- Faceți clic pe butonul „Variabile de mediu”;

- În fereastra care se deschide, selectați oricare dintre cele două variabile și faceți clic pe butonul pentru ao modifica;
- În fereastra Cale, specificați locația în care va fi amplasată stocarea temporară a fișierelor din sistem și faceți clic pe OK pentru a salva modificarea.

Modificați calea locației celui de-al doilea parametru în același mod.
Acum toate datele temporare ale sistemului vor fi salvate pe hard disk și capacitatea SSD-ului nu va fi irosită.
Dezactivează fișierul de schimb
Toate datele care nu se pot încadra în OP sunt salvate în prezent pe disc, iar când apare spațiu liber în OP, acestea sunt șterse de pe unitate.
Acest lucru va consuma foarte mult rezervele SSD, așa că funcția trebuie dezactivată:
- Deschideți fereastra de proprietăți ale sistemului;
- Faceți clic pe „Setări avansate ale sistemului de operare”

- În câmpul pentru setarea performanței, faceți clic pe butonul „Personalizare”;

Opțiuni suplimentare ale sistemului de operare
- Accesați fila „Avansat” și faceți clic pe butonul „editare”;
- Acum debifați opțiunea de a detecta automat dimensiunea fișierului de paginare și selectați opțiunea „Fără fișier de paginare” pentru a o dezactiva.
Configurare SSD
Configurarea unui SSD sub Windows 10: Completați instrucțiunile pas cu pas
Pentru a crește performanța computerului și a profita la maximum de capacitățile sistemului, dezvoltatorii Windows 10 recomandă instalarea unei unități SSD în locul unei unități HDD. Are o viteză bună de citire a datelor, eșuează mai rar și se potrivește perfect cu nevoile noului sistem de operare.
Când instalați un sistem de operare pe un SSD, multe servicii și setări sunt activate în mod implicit. Prin urmare, nu sunt necesare setări speciale. Cu toate acestea, dacă țineți cont de unele secrete, eficiența Windows 10 pe un SSD poate fi crescută semnificativ.
Ce trebuie făcut înainte de a configura un SSD sub Windows 10?
Înainte de a regla SSD-ul sub Windows 10, trebuie să verificați câțiva parametri, și anume:
- Mod de operare controler;
- Funcția TRIM.
Pentru a verifica modul controler în Windows 10, trebuie să faceți următoarele:
- Pornirea în BIOS. Cum să faci asta în Windows 10.
- Accesați secțiunea de setări SATA (calea către aceste setări este diferită pentru fiecare placă de bază." În cele mai multe cazuri, această secțiune se numește Configurare SATA.
- Setați modul ASHI. Salvați rezultatele și reporniți computerul.
Dacă nu există un mod ASHI în setările controlerului, atunci versiunea dvs. de BIOS nu îl acceptă. Pentru a face acest lucru, trebuie să accesați site-ul web al dezvoltatorului plăcii de bază și să aflați dacă există o nouă versiune de BIOS pentru modelul dvs.
Funcția TRIM este responsabilă pentru uzura uniformă a celulelor de memorie. Acesta este un indicator foarte important pentru unitățile SSD, deoarece au un anumit număr de scrieri și citiri de informații.
Pentru a verifica dacă această caracteristică este activată în Windows 10, ar trebui să lansați un prompt de comandă cu drepturi de administrator și să introduceți comanda „fsutil behavior query DisableDeleteNotify”.

Dacă valoarea este „0”, funcția este activată, dacă „1”, funcția este dezactivată. Pentru a activa TRIM, trebuie să introduceți „fsutil behavior set DisableDeleteNotify 0” la linia de comandă.
După verificarea parametrilor importanți, puteți începe optimizarea sau reglarea fină a sistemului pentru SSD.
Reglați fin Windows 10 pentru o unitate SSD
Optimizarea funcționării unei unități SSD în Windows 10 se reduce la dezactivarea și activarea unor opțiuni.
Prima caracteristică care trebuie dezactivată în Windows 10 este indexarea fișierelor. Este conceput pentru acces rapid la fișierele de pe HDD-uri. În SSD, viteza de citire a informațiilor este deja destul de rapidă. Dacă activați indexarea, rescrierile frecvente pot deteriora rapid discul.
Pentru a dezactiva indexarea în Windows 10, ar trebui să faceți următoarele:
- Deschideți Explorer și găsiți unitatea SSD. Faceți clic dreapta pe el și selectați „Proprietăți”.
- În fereastra nouă, în fila „General”, debifați „Permite indexarea fișierelor...”.

Utilizatorii obișnuiți folosesc rar serviciul de căutare. Pentru a accelera funcționarea unității SSD, ar trebui să dezactivați această funcție:
- Faceți clic pe „Start”, „Panou de control”, selectați „Sistem și securitate”.

- Selectați secțiunea „Administrare”. Aici facem clic pe „Servicii”. Găsiți „Căutare Windows” și faceți dublu clic pentru a deschide setările serviciului.

- Setați valoarea la „Dezactivat”.

Dacă decideți să instalați o unitate SSD pe un computer desktop, ar trebui să dezactivați modul de hibernare. Pentru laptopuri, nu este recomandat să dezactivați acest mod. Cum să dezactivezi hibernarea.
De asemenea, puteți dezactiva rapid modul de hibernare din linia de comandă. Pentru a face acest lucru, lansați consola ca administrator și introduceți „powercfg -h off”.

Dacă utilizați o unitate SSD pentru Windows 10, funcția de defragmentare trebuie să fie dezactivată. Defragmentarea nu are niciun beneficiu pentru acest tip de unitate. Viteza de acces la astfel de celule este aceeași, ceea ce înseamnă că indiferent unde se află fragmentele de fișiere, viteza de citire a acestora va fi aceeași. Pentru a dezactiva defragmentarea, faceți clic dreapta pe disc și selectați „Proprietăți”. Se va deschide o nouă fereastră. Accesați fila „Servicii” și faceți clic pe „Optimizare”.

Se va deschide o fereastră de utilitate. Faceți clic pe „Modificați setările”.

Dezactivați defragmentarea discului. Pentru a face acest lucru, debifați elementele care se referă la scanarea obișnuită și notificarea necesității defragmentării.

Configurarea unei unități SSD sub Windows 10 este imposibilă fără dezactivarea serviciilor precum Prefetch și SuperFetch. Primul este responsabil pentru lansarea programelor utilizate frecvent, iar al doilea analizează posibilele programe pe care le alegeți și le încarcă pentru o pornire rapidă ulterioară.
Datorită unității SSD, programele se lansează deja și funcționează rapid, așa că aceste funcții trebuie dezactivate pentru a prelungi durata de viață a hard disk-ului.
- Apăsați „Win+R” și introduceți „regedit”.

- Accesați ramura „HKEY_LOCAL_MACHINE\SYSTEM\CurrentControlSet\Control\Session Manager\Memory Management\PrefetchParameters”.

- Aici trebuie să edităm parametri precum „EnablePrefetcher” și „EnableSuoerfetch”. Valoarea lor ar trebui să fie „0”.
- După ce ați făcut modificări în registry, ar trebui să reporniți computerul.
De asemenea, merită să vă asigurați că folderele utilizatorilor sunt localizate pe HDD. Dacă aveți ocazia să instalați Windows 10 pe un SSD și fișiere care vor fi adesea scrise și șterse pe un HDD, această acțiune va simplifica semnificativ funcționarea sistemului și va prelungi durata de viață a suportului.
O metodă software pentru optimizarea unei unități SSD
Există multe programe pe Internet care vor ajuta la optimizarea corectă a Windows 10 pe un SSD și fără a deteriora unitatea.
Program gratuit SSD Mini Tweaker. Funcționează destul de simplu. După descărcarea și lansarea aplicației, apare o mică fereastră. Plasați casetele de selectare lângă funcțiile pe care doriți să le eliminați sau să le activați.

Când utilizați acest program, configurarea funcțiilor de mai sus nu este necesară. Programul în sine va dezactiva fișierul de paginare și hibernarea.
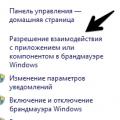 Conexiunea la serverele de căutare de jocuri este instabilă: rezolvăm problema!
Conexiunea la serverele de căutare de jocuri este instabilă: rezolvăm problema! Cum să verificați funcționalitatea tastelor de la tastatură pe un laptop sau computer
Cum să verificați funcționalitatea tastelor de la tastatură pe un laptop sau computer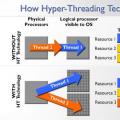 Încă o dată despre Hyper Threading
Încă o dată despre Hyper Threading