Cum să eliminați temele de desktop din Windows 7. Cum să eliminați temele terțelor părți (pachete de skin) în Windows? Ce măsuri să întreprindeți în continuare după o repornire?
Există situații în care un serviciu de sistem de operare trebuie nu numai dezactivat, ci și eliminat complet de pe computer. De exemplu, această situație poate apărea dacă acest element face parte dintr-un software sau malware deja dezinstalat. Să ne dăm seama cum să facem procedura de mai sus pe un PC care rulează Windows 7.
Trebuie remarcat imediat că, spre deosebire de dezactivarea serviciilor, ștergerea este un proces ireversibil. Prin urmare, înainte de a efectua acțiuni suplimentare, vă recomandăm să creați un punct de restaurare a sistemului de operare sau o copie de rezervă a acestuia. În plus, trebuie să înțelegeți clar ce element ștergeți și de ce este responsabil. În niciun caz nu trebuie să eliminați serviciile care sunt asociate cu procesele de sistem. Acest lucru va duce la o funcționare incorectă a computerului sau la o prăbușire completă a sistemului. În Windows 7, sarcina prezentată în acest articol poate fi realizată în două moduri: prin "Linie de comanda" sau „Editor de registru”.
Determinarea numelui serviciului
Dar înainte de a trece la descrierea eliminării directe a serviciului, trebuie să aflați numele sistemului acestui element.
- Clic "Start". Mergi la "Panou de control".
- Intrați „Sistem și siguranță”.
- Mergi la "Administrare".
- În lista de obiecte, deschideți "Servicii".

O altă opțiune este disponibilă pentru a rula instrumentul necesar. Apelează Win+R. În câmpul care apare, introduceți:
Clic "BINE".
- Carcasa este activată "Manager de servicii". Aici, în listă, va trebui să găsiți elementul pe care urmează să îl ștergeți. Pentru a vă ușura căutarea, construiți lista în ordine alfabetică făcând clic pe numele coloanei "Nume". După ce ați găsit numele dorit, faceți clic dreapta pe el ( RMB). Selectați un articol „Proprietăți”.
- În fereastra de proprietăți vizavi de parametru "Numele serviciului" va exista exact numele de serviciu al acestui element pe care va trebui să-l amintiți sau să îl notați pentru manipulări ulterioare. Dar este mai bine să-l copiați "Caiet". Pentru a face acest lucru, selectați numele și faceți clic pe zona evidențiată RMB. Selectați din meniu "Copie".
- După aceasta, puteți închide fereastra de proprietăți și "Dispecer". Faceți clic pe următorul "Start", faceți clic "Toate programele".
- Accesați directorul "Standard".
- Găsiți numele "Caiet"și lansați aplicația corespunzătoare făcând dublu clic.
- În shell-ul editorului de text care se deschide, faceți clic pe foaie RMBși selectați "Introduce".
- Nu închide "Caiet" până când efectuați o eliminare completă a serviciului.











Metoda 1: „Linia de comandă”
Acum să trecem la luarea în considerare directă a modalităților de eliminare a serviciilor. Mai întâi, să ne uităm la algoritmul pentru rezolvarea acestei probleme prin utilizarea "Linie de comanda".

Metoda 2: „Editor de registry”
De asemenea, puteți șterge elementul specificat folosind „Editor de registru”.
- Apelează Win+R. Introdu in caseta:
Clic "BINE".
- Interfață „Editor de registru” lansat. Mutați la secțiune „HKEY_LOCAL_MACHINE”. Acest lucru se poate face în partea stângă a ferestrei.
- Acum faceți clic pe obiect "SISTEM".
- Apoi intră în folder „CurrentControlSet”.
- În cele din urmă, deschideți directorul "Servicii".
- Se va deschide o listă foarte lungă de foldere, aranjate în ordine alfabetică. Printre acestea trebuie să găsiți directorul care corespunde numelui pe care l-am copiat mai devreme "Caiet" din fereastra proprietăților serviciului. Trebuie să faceți clic pe această secțiune RMBși selectați o opțiune "Șterge".
- Va apărea apoi o casetă de dialog care vă avertizează despre consecințele ștergerii cheii de registry, solicitându-vă să vă confirmați acțiunile. Dacă sunteți complet încrezător în ceea ce faceți, atunci faceți clic "Da".
- Secțiunea va fi ștearsă. Acum trebuie să închizi „Editor de registru”și reporniți computerul. Pentru a face acest lucru, apăsați din nou "Start", apoi faceți clic pe triunghiul mic din dreapta elementului "Închide". Selectați din meniul pop-up.
- Computerul va reporni și serviciul va fi eliminat.








Din acest articol este clar că puteți elimina complet un serviciu din sistem folosind două metode - folosind "Linie de comanda"Și „Editor de registru”. Mai mult, prima metodă este considerată mai sigură. Dar este de remarcat și faptul că în niciun caz nu trebuie să eliminați acele elemente care au fost incluse în configurația originală a sistemului. Dacă credeți că unul dintre aceste servicii nu este necesar, atunci trebuie să îl dezactivați, dar nu să îl ștergeți. Puteți elimina doar acele obiecte care au fost instalate împreună cu programe terțe și numai dacă sunteți complet sigur de consecințele acțiunilor dvs.
pachete de piele sau teme ale terților sunt pachete software setări VE, cursoare, Pachete de sunet, fundaluri si Ecran de linkuri (Ecran de conectare, ecran de încărcare) Etc care permit utilizatorilor să schimbe totul Apariția sistemelor Windows Marea majoritate a ambalajelor din piele sunt destinate transforma aspectul sistem de operare, astfel încât să dea aspectul unui sistem de operare diferit (de exemplu, transformând aspectul Windows XPîn Windows 7 sau Windows 8 Sau rotiți aspectul sistemului Windowsîn Mac OS X sau Linux).
Teme ale terților si pachete de conversie pentru Windows, nu face parte din subiectul oficial Microsoft Dar au creat și lansat un obișnuit dezvoltatori amatoriȘi uneori, deși fac tot posibilul, elimină erori sau erori Utilizatorii pot întâlni o varietate de Probleme după instalare, De exemplu, incapacitatea de a încărca serverul, operație greoaie sau doar se întâmplă ca apariția finală a Windows după conversie să nu mulțumească utilizatorii. În astfel de cazuri, rezolvați doar problemele Dezinstalare completă a temelor sau Conversie pachet.
Cum putem elimina complet pachetele de skin de pe sistemele Windows?
1. Restaurare sistem
Ori de câte ori vrem să aducem Actualizări Windows Recomandat mai întâi creați un punct de restaurare Deci dacă vrei probleme sau Sistemul revine la setările implicite, Putem anulați modificările prin Restaurarea sistemului Deși majoritatea site-urilor de pachete de skin creează automat un punct de restaurare înainte de schimbare fișiere de sistem Este recomandat să fie Utilizatori artizanali pentru o mai mare siguranță. Și dacă vrei ștergeți subiectul terță parte instalat incorect sau al cărui aspect nu este plăcut, atunci puteți utiliza Utilitar de restaurare a sistemului integrat în Windows pentru restabiliți sistemul la o stare anterioarăși adu-l înapoi aspectul implicit a lui.
Pentru a crea un punct de restaurare, accesați Panou de control > Sistem și securitate > Sistem > Securitate, Apoi, în fereastra care se deschide, faceți clic pe butonul crea Următorul Se creează un punct de restaurare...

Pentru a da System Restore unui sistem de operare Windows, accesați Toate elementele panoului de control > Recuperareși faceți clic pe butonul Deschideți recuperarea sistemului(Sau scrie Restaurarea sistemuluiîn Cautare site din Meniul Start si da introduce).

apoi selectați puncte de restaurareși faceți clic pe cel dorit Următorul.

2. Software de dezinstalare inclus în pachetul de skin
Dacă nu ați creat încă un punct de restaurare înainte de a instala pachetul de skin, aveți opțiunea de a utiliza Software de dezinstalare inclusîn el. Eliminarea unei opțiuni Piele de ambalaj poate fi găsită în Adăugarea/eliminarea programelor sau Programe și caracteristici > Dezinstalați un program.

De asemenea, software-ul de dezinstalare pentru acesta poate fi găsit în folderul de instalare din Fișiere de program sau Meniul Start.
3. Comanda Sfc / Scannow
Fișierele de sistem pot fi isi revine repede folosind instrumentul de indiciu Verificator de fișiere de sistemși comanda DOS Sfc/Scannow Verificatorul fișierelor de sistem este Utilitarul este încorporat în sistemul de operare Windows cu care utilizatorii pot verifica integritatea sistemului de fișiere, identifică fișierele principale corupte sau modificări și Restabilește setările implicite a lui.
Pentru a utiliza acest nou utilitar, deschideți Linie de comanda cu privilegii de administrator(Tip: CMDîn Porniți căutarea în meniu Apoi faceți clic dreapta și selectați rezultatul afișat Rulat ca administrator) Și introduceți comanda PFS / SCANNOW.

Scanarea fișierelor de sistem va dura câteva minute, fișierele fiind deteriorate sau modificate restaurat automat(Este recomandat să-l țineți la îndemână pentru orice eventualitate). Odată ce scanarea și recuperarea sunt finalizate, dați reporniți sistemul.
4. Configurare disc Windows
Dacă niciuna dintre metodele de mai sus nu funcționează, nu numai că ar trebui să utilizați CD/DVD pentru instalarea sistemului de operare Windows, pantof Ferestre de configurare a discului apoi selectați Reparații Windows/Computer(Toate arhiva personala si aplicații instalate va rămâne intact).

- Cum să eliminați temele terță parte (pachete de skin) în Windows
Cum să eliminați temele terță parte (pachetele de skin) pe Windows?Windows 7 este un sistem de operare al cărui stil vizual poate fi schimbat dincolo de recunoaștere. Există un număr mare de teme terțe disponibile pentru descărcare gratuită. Jucătorii pot proiecta sistemul în stilul jocului lor preferat: Stalker, World of Tanks, Dota, Diablo, Skyrim, Call of Duty etc. Fanii temelor compacte simple acordă atenție minimalismului. Există teme pentru fiecare gust:
- jocurile menționate;
- filme;
- anime;
- muzică;
- minimalismul.
Skin-urile în stilul sistemului de operare Mac OS sunt deosebit de populare. Fără computer Apple - nicio problemă acum.
Există multe site-uri pe Internet cu teme pentru fiecare gust. Mai jos este o listă de resurse de încredere. Sunteți garantat că veți descărca tema care vă place fără înregistrare și nu veți trage viruși sau adware pe computer.
Comparația site-urilor
| Site-ul web | Descriere | Numărul de subiecte | Sortarea după categorii (jocuri, filme etc.) |
|---|---|---|---|
| 7Teme.su | 7 Teme. Un site care găzduiește peste 650 de teme doar pentru Windows 7. Un mare plus al 7Themes: împărțirea pe categorii | Peste 650 | da |
| Oformi.net | Site-ul este similar cu cel precedent. Dar numărul de subiecte este jumătate – 300 de bucăți. Descărcarea este gratuită, există instrucțiuni clare pentru instalarea temelor. O caracteristică plăcută a site-ului este capacitatea de a sorta subiectele după data de adăugare, popularitate, număr de comentarii și alfabet | Peste 300 | Nu |
| All4os.ru | All4os.ru completează primele 3 site-uri cu teme gratuite. Aici sunt peste 230. Ca și în resursele anterioare, există o opțiune de sortare, o descriere detaliată a fiecărui subiect și capturi de ecran | Mai mult de 230 | Nu |
Cum se instalează o temă Windows 7
După ce selectați skinul corespunzător, pregătiți Windows pentru a accepta teme terțe. Sarcina este simplă și nu va dura mai mult de 10 minute. Chiar dacă Windows 7 acceptă conversia completă a stilului, este posibil să întâmpine unele erori. Prin urmare, vă recomandăm să creați un punct de restaurare înainte de procedura de instalare. În cazul problemelor cu sistemul de operare, îl puteți „retroduce” la nivelul anterior. Instrucțiunile constau din două părți: instalarea patch-urilor și adăugarea directă a temei în sine.
Cum se corectează fișierele de sistem

Acum tot ce rămâne este să plasați tema descărcată în directorul dorit din Windows.
Cum să adăugați o temă în Windows 7
Pasul 1. Descărcați tema care vă place. Faceți clic pe „Mai multe detalii”.

Se va deschide o pagină cu subiecte separată. În partea dreaptă există un buton „Descărcare”.

Notă! Dacă nu puteți descărca tema folosind primul buton, încercați Yandex. Disc"
Arhiva descărcată este deschisă folosind WinRar.


Apoi deschideți „C:” - „Windows” - „Resurse” - „Teme” și mutați fișierele teme în acest folder.


Pasul 2. Examinare. Accesați „Personalizare”. Faceți clic dreapta pe desktop și selectați „Personalizare” în partea de jos.

Dacă urmați instrucțiunile și urmați pașii corect, veți obține rezultatul - tema instalată va fi afișată în fereastră.
Pasul 3. Faceți clic pe subiect. Așteptăm câteva secunde. Gata! Fotografia prezintă un exemplu de tema instalată „Mac White”.

Cum se schimbă butonul de pornire în Windows 7
Dacă doriți să transformați radical interfața Windows, puteți personaliza Start.
„Start” este legat de fișierul Explorer (explorer.exe). Prin urmare, pentru a transforma skin-ul veți avea nevoie de drepturi la fișier. Utilitarul Takeownershipex ajută la rezolvarea problemei.
Metoda 1. Descărcați programul. Accesați site-ul web 7themes.su. În meniu, selectați „Diverse”, apoi „Butoane Start”.

Apoi faceți clic pe butonul „Instrucțiuni de instalare”.



Ne va ajuta să obținem drepturi de acces la fișierul explorer.exe.

Metoda 2. Descărcați Windows 7 Start Button Changer. Este conceput pentru a schimba pielea butonului. Îl puteți descărca de pe pagina „Instrucțiuni de instalare” descrisă în metoda 1.

Tot ce rămâne este să selectați linia „Select & Change Start Button” din program.

În exploratorul care se deschide după ce faceți clic, căutați skinul descărcat.

Skin-urile gata făcute sunt disponibile pe site-urile descrise în articol.
Unde se află temele Windows 7 instalate?
Toate temele se află în folderul „C:” - „Windows” - „Resurse” - „Teme”. „C:” este numele unității pe care este instalat sistemul dumneavoastră. Poate fi diferit. Principalul lucru este să găsiți folderul cu „Windows”.

Unde sunt temele implicite în Windows 7?
În același folder în care le-ați instalat personal: „C:” - „Windows” - „Resurse” - „Teme”.
Cum să șterg subiectele?
Pur și simplu ștergeți fișierele teme din folderul „Resurse” - „Teme”.
„Instalarea temei pentru Windows 7 Home Basic și Windows 7 Starter.” Din păcate, în aceste ediții de sisteme de operare nu există niciun element „Personalizare”. Dacă faceți clic dreapta pe desktop, nu îl veți vedea. Dar problema poate fi rezolvată. Utilitarul Panou de personalizare va fi util.
- Descărcați programul. Mergem pe site-ul Oformi.net. În meniu găsim „Diverse”, în lista derulantă selectați „Programe”.

- Apoi faceți clic pe elementul „Sortați după popularitate”.

- Derulați puțin în jos și găsiți programul de care aveți nevoie.

- Să lansăm utilitarul. Selectați „Instalare tipică”. Faceți clic pe „Următorul”.

- Examinare. Accesați „Personalizare”. Faceți clic dreapta pe desktop și selectați linia de jos a meniului.

- Se deschide o fereastră cu teme.


Cum se actualizează Direct X: îmbunătățiri pentru jucători
Pentru ca sistemul să accepte skin-uri și să funcționeze fără probleme a jocurilor, se recomandă actualizarea regulată a DirectX. Acest lucru se face în trei pași.
Pasul 1. Aflați versiunea actuală a DirectX. Deschideți meniul Start și selectați Run. Sau utilizați tastele rapide (apăsați tastele Ctrl+R în același timp).

În programul care se deschide, introduceți comanda „dxdiag.exe” în câmpul de text.

Faceți clic pe „OK” și va apărea un rezumat cu informații despre sistem. Găsiți linia „Versiune DirectX”.

Pasul 2. Descărcați programul de pe portalul oficial Microsoft: https://www.microsoft.com/ru-ru/download/confirmation.aspx?id=35
Pasul 3. Instalăm programul urmând pur și simplu instrucțiunile de instalare.

Notă! Debifați „Instalare Bing Bar” dacă nu aveți nevoie de acest supliment în browser.
Ne bucurăm că articolul nostru v-a ajutat să decorați Windows și să faceți sistemul irezistibil. Multumesc pentru lectura!
Video - Cum se instalează o temă pe Windows 7
De fiecare dată când Microsoft lansează o nouă versiune a sistemului său de operare, oamenii se confruntă cu faptul că acesta este semnificativ diferit de versiunea anterioară. Apropo! Puteți utiliza toate cele mai recente versiuni licențiate ale sistemelor de operare de la Microsoft.
Dacă un laptop sau un computer personal are o versiune licențiată a sistemului de operare, atunci acesta poate fi actualizat automat. Acest lucru se întâmplă fără formatarea vechiului sistem; cel nou este instalat automat peste cel vechi, păstrând toate datele. În acest fel, vechiul sistem rămâne pe computer. Să presupunem că Windows 7 a fost instalat automat pe computer în acest fel. Cum să derulezi mai exact sistemul de operare la versiunea anterioară?
Cum să eliminați Windows 7 de pe computer în siguranță
Ce măsuri să întreprindeți în continuare după o repornire?
Dacă sistemul dvs. de operare anterior a fost instalat pe o altă unitate, atunci veți dori să formatați unitatea pe care se afla Windows 7. Dacă au fost instalate pe aceeași unitate sau nu sunteți sigur exact pe ce unități se aflau, atunci ștergeți sistem de fișiere inutile pe care va trebui să le faceți manual. Pur și simplu ștergeți toate folderele care sunt legate de sistemul de operare Windows 7 și goliți Coșul de reciclare. Nu este nevoie să stocați fișiere de sistem inutile pe care nu le veți mai folosi. Acest lucru poate degrada semnificativ performanța sistemului și poate afecta negativ performanța computerului dvs.
Instrucțiuni
Începeți prin a face clic dreapta pe imaginea de fundal de pe desktop dacă este necesară revenirea la tema implicită Windows în versiunea XP a sistemului respectiv. În meniul contextual care apare, selectați linia „Proprietăți”. Elementul de control al selecției temei este plasat în prima filă („Teme”) a ferestrei care se deschide („Proprietăți: ecran”) - aceasta este o listă derulantă sub inscripția „Teme”. Deschideți-l făcând clic cu mouse-ul sau apăsând tastele alt și săgeată în jos, apoi selectați din listă tema pe care o considerați standard pentru versiunea dvs. a sistemului de operare - de exemplu, faceți clic pe linia „Clasic”. După aceea, faceți clic pe butonul „OK” sau „Aplicați” și sistemul va schimba aspectul și designul sonor al interfeței grafice în conformitate cu alegerea făcută.
Dacă utilizați o versiune ulterioară a acestui sistem de operare (Windows Vista sau Windows 7), după ce faceți clic pe imaginea de fundal a desktopului, selectați secțiunea „Personalizare” din meniu și în ea elementul „aplicați tema standard Windows”. Acest lucru va fi suficient pentru a efectua operațiunea normală de revenire la tema de bază a sistemului de operare.
Dacă operațiunea de restaurare a temei standard în modul normal nu funcționează, atunci aveți mai multe opțiuni pentru a readuce totul la locul său. Una dintre ele este de a reproduce cea mai recentă versiune a sistemului care a funcționat corect dintr-un punct de restaurare. O alta este utilizarea discului de instalare a sistemului de operare efectuând operația de instalare în modul de actualizare. Al treilea este să încercați să porniți sau să reporniți în mod independent serviciul responsabil pentru funcționarea corectă a temelor. Pentru a face acest lucru, faceți clic dreapta pe pictograma „Computerul meu”, selectați „Gestionați” și găsiți secțiunea „Servicii și aplicații” în panoul din stânga al componentei lansate. După ce l-ați deschis, găsiți și evidențiați linia „Teme” în panoul din dreapta, apoi, în panoul din mijloc, faceți clic pe linkul „Run” sau „Reporniți”.
Surse:
- cum să restabiliți versiunea standard a Windows pe laptop
Unele browsere vă permit să le personalizați interfața folosind teme pe care le puteți descărca online. Dar uneori, după instalarea unei noi teme, doriți să scăpați de ea imediat și, pentru a nu vă aglomera browserul cu suplimente inutile, tema poate fi îndepărtată cu ușurință.
Instrucțiuni
În Opera, temele provin din caseta de dialog Aspect, folosind comanda cu același nume, făcând clic pe butonul Meniu din colțul din stânga sus al ferestrei principale a browserului. Pentru a elimina oricare dintre temele instalate, trebuie doar să o selectați și să faceți clic pe butonul „Șterge”. Subiectul selectat va fi șters.

În browserul Mozilla Firefox, puteți elimina tema selectând meniul Firefox și apoi deschizând secțiunea „Suplimente” din fila „Aspect”. Selectați tema pe care nu o doriți și faceți clic pe butonul „Șterge”. Subiectul va fi eliminat din browser.

În browserul Google Chrome, temele sunt instalate din secțiunea de meniu „Opțiuni” - „Materiale personale”. Pentru a elimina o temă existentă, faceți clic pe butonul „Restaurează tema implicită”. Vechiul subiect va fi șters.

Video pe tema
Surse:
- Eliminarea drepturilor de autor din temele WordPress dezvoltate de SMThemes
Desktopul computerului este în permanență în fața ochilor tăi. Și este întotdeauna plăcut când au ceva de admirat. Designul standard devine plictisitor în timp și îți dorești ceva nou. Schimbarea doar a imaginii de fundal nu ajută mult timp, așa că o nouă temă de desktop ar fi o soluție bună. Nu va dura mult să te sături de el, dar va mulțumi ochiul în fiecare zi.

Vei avea nevoie
- Acces la Internet.
Instrucțiuni
Selectați fila Teme (selectată implicit). Și în câmpul cu același nume, setați tema care vă place. După aceasta, o fereastră vă va arăta cum va arăta tema dacă salvați modificările.
În fila „Teme”, puteți selecta „Alte teme de pe Internet”. După ce faceți clic pe mouse, browserul dvs. se va deschide automat la pagina oficială Microsoft, de unde puteți descărca teme noi pentru muncitor masa.
Pentru a instala o temă în Windows 7, faceți clic pe butonul „Start”, apoi accesați „Panou de control”, apoi meniul „Aspect și personalizare” și în final selectați „Personalizare”. Pe de altă parte, puteți simplifica acest proces și faceți clic dreapta pe desktop și selectați același element „Personalizare”.
Acum selectați-l pe cel potrivit din lista de subiecte sugerate. Dacă doriți să extindeți selecția, faceți clic pe linkul „Alte subiecte pe Internet”. Vi se va deschide site-ul web Microsoft, de unde puteți descărca opțiunile de design care vă plac.
După descărcarea temei corespunzătoare, faceți dublu clic pe ea. Când procesul de instalare este finalizat, tema va fi afișată automat.
Video pe tema
O imagine familiară setată ca temă pentru desktop poate deveni plictisitoare. Sau poate desktop-ul va necesita un design mai strict. Nu este nevoie să înduri un desen plictisitor. Pentru a elimina o imagine grafică folosită ca temă desktop, trebuie să urmați câțiva pași simpli.
Instrucțiuni
Pentru a șterge o temă de desktop (o imagine grafică care servește ca fundal), faceți clic dreapta pe orice spațiu liber de pe desktop. În meniul derulant, selectați linia „Proprietăți” (ultima linie din partea de jos) și faceți clic stânga pe ea. Se va deschide fereastra de proprietăți.
În fereastra care se deschide, accesați fila „Desktop” făcând clic pe inscripție cu butonul stâng al mouse-ului. În partea de sus a filei, tema curentă a desktopului este afișată vizual, în partea de jos există o listă de imagini care pot fi folosite ca temă și butoane de control.
Când fila este deschisă, tema pe care o utilizați este afișată în listă prin evidențierea acesteia. Dacă este o imagine personalizată, aceasta va fi în partea de jos a listei. Folosind bara de defilare, mergeți în partea de sus a listei și selectați prima opțiune, „Nu”. Faceți clic pe butonul „Aplicați” - în partea de sus a ferestrei va apărea o vizualizare desktop fără temă.
Apoi, puteți face clic pe „OK” sau „X” pentru a închide fereastra de proprietăți desktop sau pentru a continua configurarea. Folosind meniul derulant „Culoare”, puteți selecta culoarea de fundal a desktopului. Dacă nu găsiți în paletă culoarea care vă interesează, faceți clic pe butonul „Altele” din fereastra de selecție a culorilor și selectați culoarea dorită din spectru.
Dacă doriți să returnați o temă de desktop ștearsă sau să instalați una diferită, repetați pașii anteriori și selectați tema dorită din listă. Dacă subiectul nu este listat, faceți clic pe butonul Răsfoire pentru a afișa o casetă de dialog în care puteți găsi imaginea care vă interesează.
Sfaturi utile
Din aceeași filă, puteți configura alte setări desktop, de exemplu, modificați aspectul pictogramelor pentru folderele principale situate pe desktop („Computerul meu”, „Coș de gunoi” și așa mai departe). Pentru a face acest lucru, faceți clic pe butonul „Setări desktop”, selectați folderul corespunzător și faceți clic pe butonul „Schimbați pictograma”.
La procesarea unei imagini, din diverse motive, uneori este necesară eliminarea fundalului: poate că nu a avut mare succes când a fost fotografiat sau ați decis să alegeți o setare mai potrivită pentru model. Adobe Photoshop are multe instrumente diferite pentru eliminarea imaginilor de fundal.

Instrucțiuni
Deschide imaginea.
Din bara de instrumente, selectați Magic Eraser Tool. În panoul de proprietăți, setați Toleranță - diferența dintre culoare și referință și Opacitate - gradul de impact asupra imaginii. Cu un singur clic eliminați fundalul inutil.
Al doilea instrument din grupul Eraser Tool este Instrument Eraser Tool. Pentru a lucra cu succes cu acest instrument, va trebui să ajustați toleranța și dimensiunea pensulei atunci când eliminați fundalul din jurul unui obiect de formă complexă. Plasați cursorul (pare un cerc cu o cruce, ca o viziune optică) peste granița dintre fundal și obiect, astfel încât crucea să fie deasupra părții imaginii care urmează să fie ștearsă. Apăsați butonul mouse-ului și, fără a-l elibera, deplasați-vă în jurul obiectului. Când ajungeți într-o zonă în care culoarea se schimbă dramatic, luați o nouă mostră de culoare și urmăriți obiectul mai departe.
Dacă fundalul este mai mult sau mai puțin uniform, este foarte convenabil să utilizați Instrumentul Baghetă magică. În panoul Proprietăți, în grupul Comenzi selecție, faceți clic pe butonul Adăugați la selecție. Faceți clic pe diferite zone ale fundalului până când este tot selectat. Pentru a netezi marginile zimțate ale selecției, selectați comanda Feahter din meniul Selectare cu o rază de 1 pixel. Apăsați Delete pe tastatură - fundalul este șters.
Pentru a scăpa de neclaritatea contururilor, în meniul Filtru, selectați comenzile Sharpen și Smart Sharpen.
Dacă obiectul pe care doriți să-l lăsați în imagine nu are o formă prea complexă, puteți utiliza Instrumentul Lazo Magnetic. Plasați cursorul peste marginea obiectului și faceți clic stânga pentru a specifica un eșantion de culoare. Apoi mutați cursorul de-a lungul conturului. Daca este gasit

 Remedierea problemei cu Android File Transfer nu funcționează
Remedierea problemei cu Android File Transfer nu funcționează Pregătirea MacBook-ului pentru vânzare
Pregătirea MacBook-ului pentru vânzare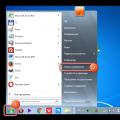 Cum să eliminați temele terță parte (pachetele de skin) pe Windows?
Cum să eliminați temele terță parte (pachetele de skin) pe Windows?