Cum se schimbă programul implicit. Cum se creează programul implicit
O zi bună vouă, dragi cititori. Ca întotdeauna, Dmitry Kostin este cu tine și continuăm să învățăm cunoștințele de calculator. La locul meu de muncă (și nu numai la locul de muncă) au fost cazuri când oamenii au avut o problemă care era de fapt un fleac. De exemplu, după trecerea la Windows 8, multe fișiere au început să fie deschise prin noi aplicații încorporate din interfața metroului.
De exemplu, cineva vrea să deschidă o fotografie, dar se deschide o aplicație de vizualizare a fotografiilor, ceea ce de fapt nu este foarte convenabil, dar se încarcă.Fotografia în sine se deschide, dar pe un fundal negru, ceea ce a enervat mulți oameni. Același lucru s-a întâmplat cu fișierele video, fișierele pdf etc. Nu, aplicațiile standard din Windows 7 (photo viewer, windows media player) au rămas, dar nu erau implicite. Atâția oameni mi-au cerut să schimb totul.
Și nu este vorba despre cei opt. Există cazuri când, din anumite motive locale, imaginile obișnuite pot fi deschise folosind Photoshop în mod implicit, ceea ce nu este deloc convenabil. În general, pentru aceste cazuri diferite, vă voi arăta cum să schimbați programul pentru deschiderea fișierelor în Windows.
Cel mai simplu mod de a face toate acestea este prin meniul contextual.
Ei bine, ai încercat-o? Acum se deschide așa cum ai vrut? Dacă este necesar, întrebați.
Panou de control
A doua modalitate de a ne face prostiile este prin intermediul panoului nostru de control preferat. Care este avantajul acestei metode? Da, pe lângă schimbarea unui tip de fișier, puteți alege ca un anumit program să deschidă toate tipurile de fișiere acceptate. Acestea. dacă setați programul implicit la Windows Media Player, atunci acesta va reda AVI, MP4, MPG etc.

Bine? Nu pare nimic complicat! Dar asta nu este tot. Respirați adânc, spargeți degetele și gâtul, faceți întinderi și mergeți mai departe.
Maparea tipurilor de fișiere la programe
În general, aș dori să mă concentrez pe un mic detaliu suplimentar. Mergeți din nou la Panoul de control și selectați „Programe implicite”. Numai că de această dată, nu mergeți la primul articol, ci la al doilea - „Potrivirea tipurilor de fișiere cu programe și bla bla bla...”.

Aici vedem toate formatele de fișiere disponibile și putem schimba aplicația implicită chiar de aici (Ei bine, în dreapta puteți vedea aplicațiile care deschid în prezent acest tip de fișier). Nu este nimic complicat aici. Trebuie doar să faceți clic stânga o dată pe formatul de fișier dorit, apoi să faceți clic pe butonul „Schimbare”, care se află deasupra și în dreapta. Ei bine, atunci totul se întâmplă ca în prima noastră metodă, adică. Va apărea o fereastră cu o selecție de aplicații disponibile.
Dar, în general, am vrut să vorbesc puțin despre altceva. Când browserul dvs. este închis și faceți clic pe orice link către un site pe care l-ați găsit într-un document, program sau dintr-o comandă rapidă către un site de Internet, browserul implicit se lansează automat. Deci aici puteți seta browserul implicit, care se va deschide când faceți clic pe linkuri din exterior. Pentru a face acest lucru, trebuie să mergeți mai jos, unde nu există formate de fișiere, ci protocoale. Acolo vei gasi HTTP://. De asta avem nevoie. Faceți clic pe „Schimbați” și selectați orice alt browser în același mod. Dar dacă browserul tău ți se potrivește, atunci poți ignora acest punct cu totul.
Ei bine, asta este, practic, tot ce am vrut să vă spun în lecția noastră de astăzi. Am vrut doar să adaug că, dacă prețuiești fișierele și datele de pe computer, atunci cu siguranță trebuie să le protejezi de pierdere. Și nu vorbesc acum despre un antivirus obișnuit. Totul este mult mai complicat aici; datele se pot pierde din diverse motive, atât software, cât și fizic. Prin urmare, vă recomand să urmăriți acest curs video, în care veți învăța cum să vă protejați fișierele de pierdere sau ce să faceți dacă pierderea a avut loc deja. Videoclipul explică totul în detaliu și într-un mod accesibil, așa că nu vă faceți griji că vă va fi dificil. Deloc.
Ei bine, îmi iau rămas bun de la tine pentru azi. Sper că articolul meu v-a fost de folos, așa că nu uitați să vă abonați la actualizările blogului meu, atunci nu veți pierde nimic important. Ne vedem în articolele următoare. Succes și la revedere!
Salutări, Dmitri Kostin
Adesea, la instalarea unui program nou, asocierea fișierelor de deschis se pierde.
Ce este o asociere de fișiere?- Acesta este un fel de „lege” pentru sistem, în care este indicat cu ce program ar trebui să deschidă acest sau acel fișier.
Asocierea depinde direct de, i.e. dacă fișierul are extensia .avi sau .mp4, atunci sistemul se uită la el și stabilește că este un fișier video și caută o asociere cu programul de vizionare video instalat.
De ce se pierde asocierea fișierelor?
Când instalați un program pentru sau chiar etc. utilitare în loc de cele standard (deja preinstalate în Windows), apoi atunci când instalează programul de obicei întreabă cu ce fișiere să le asocieze (trebuie să bifați sau să debifați casetele de lângă tipurile de fișiere) și adesea utilizatorul lasă totul așa cum este .
Și atunci se dovedește că programul instalat nu este potrivit ca alternativă, sau doriți să deschideți filmul printr-un alt player, dar când porniți videoclipul, acesta se deschide în continuare prin cel pentru care este înregistrată asociația.
Puteți, desigur, pentru un caz să faceți clic dreapta pe fișier și să selectați elementul de meniu Pentru a deschide cu selectați programul pe care trebuie să îl deschideți
Dar nu faceți acest lucru de fiecare dată când deschideți un fișier!
Este mult mai bine să desemnați programul principal pentru a deschide fișierul și, dacă se întâmplă ceva, deschideți-l folosind altul.
Cum pot atribui unui program să deschidă un anumit tip de fișier?
Metoda 1: în Deschidere cu
Facem exact același lucru pe care l-am descris mai sus - RMB pe fișier și selectați elementul Pentru a deschide cu, doar că acum în listă căutăm nu programul să se deschidă, ci articolul Selectați programulîn partea de jos a listei, pe care facem clic.
Va apărea o fereastră ca aceasta în care selectăm programul de care aveți nevoie. Nu uitați să vă uitați și să bifați caseta de lângă ea Utilizați programul selectat pentru toate fișierele de acest tip

Dacă programul de care aveți nevoie nu este disponibil, faceți clic pe butonul Revizuire...și căutați-l în lista de programe deja instalate în folderele Program Files și Program Files (x86). Sau poate într-un alt loc unde l-ai instalat.
Metoda 2: în Proprietăți
RMB pe fișier -> în partea de jos, Proprietăți. Se va deschide o fereastră în care apăsăm butonul Schimbare

Se va deschide o fereastră, ca în metoda 1, în care trebuie să selectați un program.
Metoda 3: prin Panoul de control
Start -> Panou de control -> Programe implicite -> Selectați programele implicite
Se va deschide această fereastră în care trebuie să selectați un program și în partea de jos elementul Selectați valorile implicite pentru acest program

Se va deschide o fereastră în care trebuie să selectați asocierile de extensii de fișiere și să faceți clic pe butonul Salvați

Restabilirea asociațiilor
Dacă, în urma unor acțiuni neglijente cu sau din cauza virușilor, ai pierdut asocierile cu fișierele din Windows XP, atunci vei fi ajutat de cel colectat de specialistul certificat Microsoft Doug Knox pentru a ajusta parametrii registrului sistemului Windows.
Pentru Windows 7 exe, lnk, bat, cmd și jpg
După despachetare, acceptați să faceți modificări și să reporniți.
Cum să resetați asocierile fișierelor
Acest lucru nu se poate face folosind metode standard sau prin intermediul registrului. Dar există un anume entuziast care a realizat un program cu ajutorul căruia acest lucru a devenit posibil.
Descărcați programul, apoi selectați tipul de fișier și faceți clic pe Ștergeți tipul fișierului

Asta e, asocierile au fost resetate și poți seta programul implicit pentru deschiderea fișierelor.
La deschiderea unui fișier în format .ctl, pe care computerul îl afișează ca necunoscut, nu am bifat caseta de selectare din fereastra „Folosiți întotdeauna această aplicație pentru a deschide fișiere .ctl”. Acum se deschide doar prin WordPad. Dar, am nevoie să fie necunoscut (pentru ca computerul să nu știe cu ce program să îl deschidă). Cum se poate face acest lucru?
Pentru a remedia acest lucru, trebuie să utilizați editorul de registry. Pentru a evita întreruperea accidentală a sistemului, faceți o copie de rezervă a registrului și creați un punct de restaurare Windows
Vă voi arăta cu un exemplu de fișier cu extensia .cfg. Am setat WordPad ca program implicit pentru el.
Pentru a reseta un program la valorile implicite:
Dacă, când faceți clic pe OK sau când ștergeți, primiți eroarea „Nu se pot șterge toți parametrii selectați”, atunci sistemul a setat protecție împotriva modificării parametrilor.
Pentru a ocoli protecția fără a părăsi directorul UserChoise:
- Faceți clic pe „Editare” → „Permisiuni...”.
- Selectați profilul dvs. din listă și faceți clic pe „Avansat”.
- În coloana „Tip”, găsiți linia „Refuză” cu numele profilului. Selectați-l și faceți clic pe „Șterge”.
- Faceți clic pe OK pentru a salva modificările aduse setărilor avansate de securitate și încercați din nou să eliminați setarea selectată.
Este un site bun? Poate te abonezi?
Uneori se întâmplă așa: instalăm un program tare și apoi, la naiba, se dovedește că acum unele fișiere sunt deschise de el, deși anterior era deschis de un program complet diferit. Să presupunem că am instalat un program precum Cowon JetAudio, iar acum doar deschide fișiere mp3, deși anterior am deschis WinAmp-ul meu preferat. Cum să readucem totul la locul său?
Desigur, acest lucru se poate face direct în setările programului recent instalat. Sau puteți utiliza setările care ni se oferă cu amabilitate.
Chestia este că multe programe obscure preiau controlul asupra fișierelor cu o anumită extensie în timpul instalării. De regulă, în timpul instalării programul vă solicită să selectați fișierele care vor fi asociate cu acesta. Dar mulți, fără să se uite, au dat rapid clic pe mouse, au fost de acord cu totul și apoi și-au apucat capetele. Trebuie să fim mai atenți.
Iată, de exemplu, meniurile de instalare a KMPlayer. După cum puteți vedea, programul este asociat cu toate fișierele video în mod implicit, așa că după instalarea acestuia, toate fișierele video vor fi deschise folosind KMPlayer. Este bine dacă așa a fost intenționat, dar dacă este invers și această oportunitate nu ți-a venit niciodată?
Din fericire, toată această mizerie cu programele implicite este foarte ușor de schimbat în Windows 7. Faceți clic pe butonul start si apoi pe link .


Se va deschide o listă de programe instalate pe sistem. Acum puteți face clic pe oricare dintre ele și puteți selecta una dintre cele două opțiuni din panoul din dreapta: Setați acest program ca implicit sau .

În primul caz, programul va deschide implicit toate fișierele cu care este asociat inițial. Dacă trebuie să specificăm aceste fișiere separat, faceți clic pe link Selectați valorile implicite pentru acest program. În cazul nostru, să selectăm programul Paint și să vedem cu ce este asociat.

Ei bine, nimic surprinzător, fișiere grafice solide. Bifați casetele de lângă fișierele pe care doriți să le deschideți folosind Paint.
Acum să revenim la meniu , afișat mai devreme (a treia imagine de sus). Să facem clic pe linkul lung Maparea tipurilor de fișiere sau a protocoalelor la anumite programe. Se va deschide un meniu la fel de lung, care va enumera absolut toate extensiile cunoscute în prezent de Windows. Să presupunem că trebuie să schimbăm un program care va deschide un fișier cu extensia TXT.

Găsim această linie, faceți clic o dată pentru a vedea cine este acum responsabil pentru deschiderea TXT. Da, WordPad. Ei bine, înșurubează, vreau să folosesc Notepad++ în schimb. Faceți dublu clic pe linia selectată sau o dată pe buton Schimbați programul.

Se va deschide o nouă fereastră în care trebuie să selectați un program din lista celor recomandate sau să faceți clic pe butonul Revizuireși indicați opțiunea dorită. Deoarece Windows prost nu a văzut Notepad++, va trebui să-l specificați manual.
Unde este Notepad++ instalat, nu?


Aici, selectați-l pe cel de care aveți nevoie și faceți clic pe butonul Bine. Acum Notepad++ va deschide fișierele TXT.

Să ne întoarcem din nou la fereastră . Faceți clic pe linkul de acolo Configurarea setărilor de rulare automată. Se va deschide o altă listă lungă în care puteți alege dacă să utilizați autorun pentru diverse medii, fie că este vorba de discuri cu filme, muzică, discuri goale etc. În mod implicit, rularea automată este activată pentru absolut orice.
În acest articol, vom analiza modalități de a repara sau modifica asocierile fișierelor în Windows. O asociere de fișier este asocierea unui tip de fișier cu o aplicație specifică prin care acel fișier este lansat pentru a efectua o acțiune.
De exemplu, după ce faceți clic pe fișierul executabil „EXE”, programul se va lansa; după ce faceți clic pe fișierul în format „JPEG”, fișierul se va deschide într-un program care are o asociere cu acest tip de fișier.
Uneori, pe un computer are loc o încălcare a asocierii fișierelor, care are loc din cauza selecției incorecte a utilizatorului sau ca urmare a unui software rău intenționat.
Dacă este selectat incorect, utilizatorul nu va putea deschide un fișier de acest tip pe computerul său, din cauza faptului că programul selectat eronat nu acceptă deschiderea fișierelor de acest tip. Mai mult, există cazuri destul de grave când, din cauza potrivirii incorecte a tipurilor de fișiere, lucrul pe computer este paralizat.
După ce faceți clic pe scurtătură, nu pornește un program pentru deschiderea fișierelor de acest tip, se deschide altul, care nu poate deschide fișierul dorit sau nu se întâmplă nimic pe computer.
Ieșirea din această situație este schimbarea asocierii pentru fișierele de acest tip. Există două opțiuni pentru a rezolva problema: schimbarea asocierii pentru un anumit fișier de un anumit tip (potrivit pentru fișierele obișnuite) sau resetarea setărilor implicite de asociere în Windows, folosind programe sau făcând modificări în registry.
În primul caz, pentru a restabili asocierea corectă, modificarea va afecta doar fișierul de acest tip. În al doilea caz, toate asocierile implicite de fișiere vor fi modificate, asocierile de fișiere vor fi aceleași ca pe noul Windows instalat.
Modificarea asocierii fișierelor folosind „deschide cu”
Puteți modifica asocierea fișierelor folosind instrumentele sistemului de operare. După ce faceți clic pe fișier, selectați „Deschide cu” în meniul contextual, apoi, în lista derulantă, faceți clic pe „Selectați altă aplicație”.
Fereastra care se deschide pune întrebarea: „Cum doriți să deschideți acest fișier?” Sistemul de operare Windows vă va oferi programe pe care le consideră potrivite pentru deschiderea unui fișier de acest tip. În Windows 7, aceste ferestre arată puțin diferit.
Vă rugăm să rețineți că alegerea sistemului nu este întotdeauna corectă. Prin urmare, dacă nu știți ce aplicație ar trebui să deschidă un fișier de acest tip, debifați caseta de lângă „Folosiți întotdeauna această aplicație pentru a deschide fișiere .***”. Astfel, prin experiență vei putea selecta programul potrivit. Data viitoare, activați acest element pentru a deschide automat un fișier de acest tip.
Este foarte posibil să nu existe o opțiune potrivită în lista de programe propusă. Pentru a găsi programul de care aveți nevoie, faceți clic pe linkul „Mai multe aplicații”. Apoi, în fereastra Explorer, găsiți programul necesar pe computer.
Maparea tipului de fișier
Voi arăta această metodă folosind Windows 10 ca exemplu (alte versiuni de Windows au un algoritm de acțiuni similar). Accesați meniul „Start”, apoi „Toate aplicațiile”, „Sistem”, „Programe implicite”. În fereastra Programe implicite, faceți clic pe linkul Potriviți tipurile de fișiere sau protocoale cu anumite programe.

În fereastra care se deschide, vi se va pune întrebarea: „Cum doriți să deschideți acest fișier acum?” Selectați o altă aplicație.
Dacă asocierile fișierelor executabile (fișiere exe), foldere, comenzi rapide (fișiere lnk), fișiere de registry (fișiere reg), etc. sunt întrerupte, metodele descrise mai sus nu vor ajuta. Puteți restaura asocierile implicite de fișiere în Windows folosind programe speciale.
Restaurarea asocierilor de fișiere în Kaspersky Cleaner
Programul gratuit Kaspersky Cleaner conține o secțiune „Restaurați setările sistemului”. După deschiderea filei, selectați pentru a remedia asocierile de fișiere, uitați-vă la toate opțiunile: „Probleme importante”, „Probleme moderate”, „Probleme minore”, bifați casetele necesare și apoi începeți restaurarea parametrilor sistemului.

Citiți mai multe despre utilizarea Kaspersky Cleaner.
Restaurarea asocierilor de fișiere în AVZ
Utilitarul antivirus AVZ poate restaura asocierile unor tipuri de fișiere.
Lansați programul AVZ, accesați meniul „Fișier”, selectați elementul de meniu contextual „Restaurare sistem”. În fereastra „Restaurați setările sistemului”, bifați caseta de lângă „Restaurați parametrii de pornire ai fișierelor .exe, .com, .pif”, apoi faceți clic pe butonul „Efectuați acțiunile selectate”.

Remedierea asocierilor de fișiere în File Association Fixer
Programul gratuit File Association Fixer v2 corectează asocierile de fișiere în Windows 10, Windows 8.1, Windows 8, Windows 7 pe sisteme pe 32 și 64 de biți. Descărcați arhiva cu programul pe computer, apoi despachetați arhiva. Lansați aplicația File Association Fixer dintr-un fișier corespunzător bitness-ului sistemului de operare instalat pe computer.
După lansarea programului File Association Fixer, în fereastra principală, faceți clic pe linkul „Fix Files”. După aceasta, se va deschide fereastra „Selectați asociația de remediat”. Selectați extensiile de fișiere dorite pentru a restabili setările implicite, apoi faceți clic pe butonul „Remediați selectarea”.

Alte programe gratuite: Deschideți cu (în rusă), Anulați asocierea tipurilor de fișiere, modificați sau restaurați asocierile de fișiere în Windows 7 (programele nu au fost actualizate de atunci).
Restaurarea unei asocieri în Windows folosind fișiere de registry
Pentru a restabili asocierile implicite de fișiere în Windows, puteți utiliza fișiere de registry gata făcute. După rularea fișierului .reg și efectuarea acțiunii, asocierile comune ale fișierelor vor fi corectate.
Pentru a rula fișiere de registry, utilizați următoarea procedură:
- Dezarhivați arhiva ZIP.
- Selectați fișierul de registry dorit.
- Rulați fișierul de registry ca administrator (faceți clic pe fișier de două ori cu butonul stâng al mouse-ului sau după clic dreapta, selectați „Merge” în meniul contextual).
- Reporniți computerul.
Restaurați asocierea fișierelor Windows 7
Descărcați arhiva ZIP pe computer. În arhivă veți găsi două foldere: într-un folder există un fișier de registry pentru restaurarea tuturor asociațiilor de fișiere în Windows 7, în celălalt folder există fișiere de registry separate pentru restabilirea asocierilor individuale.
descărcați Windows 7 Association Recovery
Restaurarea asocierii fișierelor Windows 8 și Windows 8.1
După descărcarea și extragerea arhivei ZIP, în folder veți găsi fișiere de registry separate pentru corectarea asocierilor de fișiere în Windows 8.
descărcați Windows 8 Association Recovery
Restaurați asocierea fișierelor Windows 10
Descărcați și extrageți arhiva ZIP. Rulați fișiere de registry individuale din folder pentru a restabili asocierea implicită în Windows 10.
descărcați Windows 10 Association Recovery
Restaurarea asocierilor de fișiere în Windows 10 folosind instrumentul de sistem
Dacă asocierea fișierelor este întreruptă în sistemul de operare Windows 10, atunci folosind instrumentul de sistem, puteți corecta cu ușurință asocierile fișierelor la valorile implicite.
Accesați meniul Start, selectați Setări, apoi accesați fereastra Sistem, faceți clic pe secțiunea Aplicații implicite, apoi selectați opțiunea Resetare la valorile implicite recomandate.
Pentru a reseta maparea asocierii fișierelor, faceți clic pe butonul „Resetare”.

În această secțiune puteți selecta și alte opțiuni: „Selectați aplicațiile implicite pentru tipurile de fișiere”, „Selectați aplicațiile standard pentru protocoale”, „Setați valorile implicite în funcție de aplicație”.
Concluziile articolului
Folosind diferite metode, puteți restaura sau modifica asocierile fișierelor în sistemul de operare Windows. Dacă asocierile de fișiere sunt rupte sau selectate incorect, în Windows puteți restabili asocierile implicite de fișiere sau puteți modifica asocierile selectând aplicația corespunzătoare.
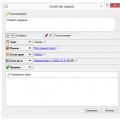 Organizatori și planificatori
Organizatori și planificatori Ghid pentru antrenori de tastatură
Ghid pentru antrenori de tastatură Cum să-ți pui telefonul în modul ton
Cum să-ți pui telefonul în modul ton