Cum se instalează o temă pe Windows 8.1. Teme oficiale și terțe pentru Windows
Un loc de muncă confortabil este unul dintre acei factori care ne ajută să facem față mai bine responsabilităților noastre de muncă, creând o atmosferă plăcută pentru angajat. Acest lucru se aplică tuturor specialităților fără excepție și, dacă vă puteți decora în mod constant locul de muncă cu diplomele dvs., puneți acolo un scaun ergonomic bun, poate că plantele de pe desktop sunt plăcute ochiului etc., atunci pentru lucrătorii mobili, pentru care doar un Laptopul și unele dispozitive periferice, după cum se spune, nu sunt până la „decorarea” spațiilor de lucru temporare. Desigur, vom încerca întotdeauna să găsim un colț confortabil într-o cafenea cu o canapea, departe de cea mai mare parte a vizitatorilor, totuși, un alt factor care va înveseli orele de lucru la următorul proiect este tema sistemului de operare. Tema se bazează pe imagini de pe desktop.
În ciuda faptului că există un număr destul de mare de teme care pot fi descărcate de pe site-ul Microsoft, îți dorești ceva unic, propriul tău. De fapt, crearea de teme pentru Windows 8 nu ar putea fi mai ușoară.
Cum se creează un subiect.
Primul pas trebuie să decideți asupra fotografiilor și cantității acestora. Dacă ești fotograf, poate că munca ta va fi plăcută ochiului, dar chiar dacă nu ai propriile fotografii, obținerea lor pentru subiectul tău este la fel de ușor ca să decojești pere, trebuie doar să introduci subiectele de interes într-un motor de căutare , selectați secțiunea „imagini”, iar în setările suplimentare specificați dimensiunile dorite pentru fotografie.
Cea mai bună opțiune ar fi să găsiți fotografii cu o rezoluție care se potrivește cu rezoluția ecranului dvs. Puteți folosi fotografii cu același raport de aspect, dar cu rezoluție mai mare. De exemplu, dacă monitorul are o rezoluție de 1366 x 768, atunci fotografiile de 1600 x 900, 1920 x 1080 sau orice altă rezoluție mai mare de 1366 x 768 cu un raport de 16 la 9 sunt de asemenea potrivite dacă utilizați o fotografie rezoluție mai mică decât rezoluția desktopului, va trebui să suportați deteriorarea calității imaginii în sine de pe desktop, dacă este scalată la dimensiunea desktopului.
Pasul doi. După ce setul de imagini a fost colectat, trebuie să deschideți fereastra de personalizare a sistemului.


În secțiunea „Fondal desktop”, adăugați un pachet cu imaginile salvate.

Pasul trei. Tema este aproape gata, tot ce rămâne este să configurați parametri suplimentari, cum ar fi: frecvența modificărilor imaginii, ordinea repetării imaginilor, schema de sunet a temei, ecranul de splash și culoarea ferestrelor. În ceea ce privește ultimul parametru, trebuie spus că începând cu a 8-a versiune de Windows, utilizatorii au posibilitatea de a alege o schemă de culori schimbabilă, care, într-o anumită măsură, aduce o varietate suplimentară temelor.

În acest caz, sistemul va crea un fișier cu extensia „.deskthemepack”.

În timp, temele vechi și fundalurile desktop devin plictisitoare și doriți să le schimbați. Pe versiunile mai vechi de Windows, acest lucru implica trucuri suplimentare. De exemplu, a fost necesar să se instaleze programe speciale pentru a instala teme.
Aceste programe au fost distribuite prin diverse site-uri de software. Și a existat întotdeauna o șansă de a prinde un fel de virus atunci când instalați astfel de programe.
Sau instalați o temă pentru un sistem de operare mai vechi și apoi restaurați sistemul.
Microsoft a rezolvat în sfârșit această problemă și puteți descărca multe teme de pe site-ul oficial. Simplu, gratuit și sigur.
Cum să descărcați și să instalați o temă pentru Windows 8
Accesați desktopul, faceți clic dreapta pe orice spațiu gol și selectați „personalizare”.
În fereastra care se deschide, unde sunt subiectele active, căutați linkul „alte subiecte pe Internet” și faceți clic pe el.

Și vă regăsiți pe site-ul Microsoft, de unde puteți selecta și descărca o temă desktop dintre cele prezentate.

Aici puteți descărca orice temă fără să vă faceți griji cu privire la securitate.
Singurul lucru de care nu ar trebui să uitați este să vă uitați la descrierea temei, acolo va fi scris pentru ce OS este potrivită.
Se face așa. Selectați categoria din care doriți să descărcați tema.

Găsiți acolo tema pe care doriți să o instalați și faceți clic pe linkul „mai multe detalii”.

Se va deschide pagina cu subiecte. Acolo, vedeți doar dacă această temă este potrivită pentru sistemul dvs. de operare.

Dacă se potrivește, faceți clic pe butonul „descărcare” și așteptați ca descărcarea să se termine.


Revenim la fereastra de „personalizare”, care a fost deschisă mai devreme. O nouă temă pentru desktop a apărut deja acolo.

Hai să-l activăm și gata. Tema de desktop este instalată.
Cum să descărcați și să instalați o temă pentru Windows 10
Acest sistem de operare tocmai a fost lansat și, din păcate, temele nu au fost încă adaptate pentru el. Nu recomand să instalați teme pentru sisteme de operare mai vechi. Deocamdată va trebui să utilizați tema implicită.
De îndată ce temele desktop compatibile pentru Windows 10 sunt disponibile, voi actualiza acest articol.
Temele Windows sunt pachete cu opțiuni de personalizare pentru culori, sunete, fundaluri desktop și alte setări de personalizare. Utilizatorii pot descărca și aplica aceste pachete pentru a-și îmbunătăți computerul.
Teme oficiale și terțe pentru Windows
Utilizatorii Windows pot folosi atât temele oficiale disponibile pe site-ul Microsoft, cât și multe altele de la dezvoltatori terți. Cea mai populară resursă cu un număr mare de teme pentru Windows este DeviantArt. Designerii independenți își creează și își încarcă propriile pachete pe acest site.
Cu toate acestea, nu puteți instala teme neoficiale pentru Windows. În primul rând, trebuie să eliminați restricțiile Microsoft privind instalarea temelor terță parte. Cum să o facă? Citește mai departe.
Cum se instalează teme oficiale de la Microsoft
Dacă doriți să instalați tema oficială de la Microsoft, atunci urmați acești câțiva pași simpli:
2. Odată ce tema este descărcată, faceți dublu clic pe fișierul descărcat " .pachet tematic" pentru a adăuga o temă nouă în biblioteca dvs. În continuare trebuie să îl aplicați.
Puteți aplica teme din meniul Personalizare din Panoul de control.
1. Accesați panoul de control și selectați „ Personalizare».
2. Faceți clic pe pictograma temei dorite aplica.
Cum se instalează teme terțe pentru Windows
Dacă nu puteți găsi o temă potrivită printre cele oferite de Microsoft, atunci ar trebui să utilizați teme de la terți. După cum am spus mai devreme, DeviantArt este cea mai populară resursă pentru teme terțe pentru Windows. Următoarele instrucțiuni vă vor ajuta să instalați o temă terță parte pentru Windows.
1. Creațibackup! Utilizarea temelor neoficiale Windows poate cauza blocarea sistemului de operare. Este recomandat să creați un punct de restaurare, astfel încât să vă puteți restaura computerul.
2. Descărcați și instalați programul UltraUXThemePatcher .

3. Găsiți o temă potrivită pe site-uri speciale, cum ar fi DeviantArt, și descărcați-o.

4. Copiați fișierele descărcate într-un folder de pe computerul dvs. " C:/ Windows/ Resurse/ Teme».

5. Accesați panoul de control, secțiunea „ Design si Personalizare" și faceți clic pe " Schimbarea temei". Selectați și faceți clic pe tema pe care doriți să o aplicați.

Acum să ne uităm la unele dintre cele mai interesante teme terțe pentru Windows.
1. Schițe de cultură din Taiwan de Cheng Ling

Aceasta este singura temă oficială Windows din lista noastră. De fapt, este o temă standard cu o colecție de imagini de fundal interesante și potrivire a culorilor. Trebuie să spunem că tapetul este grozav.
2. Penumbra de Scope10

Pentru a aplica această temă, trebuie să urmați instrucțiunile de mai sus, adică să descărcați patch-ul și să mutați manual fișierele cu tema în folderul dorit.
Odată ce ați făcut acest lucru, veți avea o temă întunecată frumoasă, care este foarte plăcută de folosit noaptea.
3. Seda de unisira

Seda este o altă temă întunecată din DeviantArt. Spre deosebire de Penumbra, nu este complet întunecat, cu margini ușor gri la interfață. Meniul contextual într-o culoare minunată gri închis completează perfect designul.
4. Arc de neiio

Arc oferă mai multe opțiuni de teme alb-negru. Pentru un efect maxim, ar trebui să instalați pachetul de pictograme Arc, care este disponibil și pe DeviantArt.
5. ClassicX de neiio

ClassicX readuce estetica sistemului de operare Windows 3.1. Dacă sunteți nostalgic pentru anteturile cu gradient, butoanele dreptunghiulare și marginile teșite, atunci această temă este doar pentru dvs.
6. Simplificați 10 Light de dpcdpc11

Această temă netezește pe cât posibil interfața Windows, bazându-se pe variații subtile de gri și alb pentru a diferenția părțile principale ale interfeței cu utilizatorul.
7. LAB by Scope10

Principala schimbare vizuală a acestei teme este dunga neagră din partea de sus a fiecărei ferestre. De asemenea, reduce dramatic contrastul întregului sistem și îmbunătățește calitatea majorității interfețelor utilizator.
8. Imnul doi de către participant

La fel ca LAB, Anthem Two are și o dungă neagră pe toate ferestrele. Nu reduce contrastul la fel de mult ca LAB, dar este mai ușor pentru ochi.
Concluzie
Dacă vă place să experimentați și v-ați săturat de interfața standard Windows, atunci asigurați-vă că încercați teme oficiale și terțe pentru Windows 10.
În cele opt, ca și în predecesorul său, este posibil să se instaleze teme suplimentare. Pentru a utiliza stiluri vizuale noi, trebuie să descărcați și să instalați un utilitar special numit UltraUX Theme Patcher - (131 Kb)
După finalizarea instalării patch-ului, trebuie să reporniți:
Acum, făcând clic dreapta pe desktop, deschideți elementul „ Personalizare" și selectați tema nou instalată:

Pe lângă aplicarea patch-ului principal, pentru funcționarea cât mai corectă a temelor, este recomandat să dezactivați așa-numitul meniu panglică Windows 8 Explorer pentru a face acest lucru, descărcați programul Ribbon Disabler - (69,5 Kb); După lansarea utilitarului în conformitate cu bitness-ul sistemului de operare, faceți clic pe butonul Dezactivare Ribbon Explorer și meniul va fi dezactivat. Al doilea buton Enable Ribbon Explorer readuce meniul panglică la Explorer.
De asemenea, puteți utiliza un alt program pentru a instala teme pe Windows 8 - link pe site-ul web al dezvoltatorului.
Instalarea temelor pe Windows 8.1
(Actualizat 04.08.2014)
Înainte de viitoarea actualizare globală a Windows 8 la 8.1, dezvoltatorii patch-ului UltraUXThemePatcher au lansat o nouă versiune a programului lor pentru utilizarea temelor de la terți. După cum a devenit cunoscut, o versiune beta a patch-ului a fost făcută publică, ceea ce înseamnă etapa de testare și nu exclude continuarea lucrărilor asupra acestuia.
Programatorii promit să rezolve toate problemele care apar la instalarea temelor neoficiale pe prima versiune actualizată a G8.
Vă rugăm să rețineți că înainte de a utiliza patch-ul și de a aplica teme noi, trebuie să creați, în cazul defecțiunilor software, acesta va ajuta la readucerea computerului la starea de funcționare.
Puteți urmări progresul dezvoltării utilitarului la . Noi, la rândul nostru, vom publica și versiunea actuală în acest articol.
 Cum se instalează o temă pe Windows 8
Cum se instalează o temă pe Windows 8 Imac 27 cu ecran retina 5k
Imac 27 cu ecran retina 5k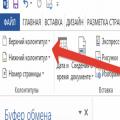 Cum să numerotați foile în Word Cum să eliminați numerotarea
Cum să numerotați foile în Word Cum să eliminați numerotarea