Distribuim Wi-Fi de pe un computer. Cum se distribuie WiFi de pe un laptop: instrucțiuni de la un router Wifi de la A la Z pe un laptop cu Windows 7
Vladislav
22.12.2018 la 09:06 (acum 5 luni)
Sergey, salut din nou. Vladislav. Sfatul dvs. despre dezactivarea și pornirea ambelor acces „a funcționat”: a fost posibil să selectați un adaptor virtual din listă. Am reușit să conectăm două smartphone-uri la Internet în același timp, iar ambele smartphone-uri și ambele adaptoare de rețea au patru adrese IP diferite, deși dacă intri pe myip.com din browserele ambelor smartphone-uri și ale unui computer, site-ul arată același lucru. adresa - la fel ca adaptorul „Conexiune” printr-o rețea locală”, de unde provin cele trei adrese IP, care, apropo, diferă doar în a patra cifră, nu pot înțelege.
Cu toate acestea, a fost posibil să se conecteze smartphone-urile la Internet cu o singură avertizare - prin dezactivarea firewall-ului. Dacă dezactivarea acestuia timp de unul sau două minute în scopuri experimentale este totuși acceptabilă, atunci schimbul Wi-Fi pentru un firewall dezactivat permanent este inacceptabil. Pentru un program potențial rău intenționat, este nevoie de doar o secundă de schimb de informații cu site-ul său; De fiecare dată când opresc firewall-ul (rețele publice), văd imediat stropi de culoare galbenă (primire date) și roșu (trimitere date) în Task Manager. Știu despre Monitorul resurselor, dar are patru tabele unul peste altul și nu știu cum să le folosesc pentru a înțelege ce program sau filă de browser tocmai a cauzat un vârf în grafic. De asemenea, este enervant faptul că graficul „Wireless Network Connection 2” este întotdeauna gol, ceea ce înseamnă că este imposibil să vezi separat traficul distribuit prin Wi-Fi. De asemenea, este posibil, cu firewall-ul dezactivat, locația schimbată în „Acasă” și Wi-Fi-ul fiind distribuit cu succes, să se uite la harta rețelei (imagine) pentru a afla cum denumește Windows dispozitivele.
În ceea ce privește crearea de noi reguli pentru conexiunile de ieșire și de intrare. Există multe scrise și descrise pe internet despre asta. Dar nicăieri nu este scris cum să creați reguli pentru locații de rețea, adaptoare de rețea, dispozitive hardware (smartphone-uri) după numele sau adresa fizică (MAC). Și în interfața pentru crearea de noi reguli (proprietăți viitoare ale regulilor), câmpurile corespunzătoare nu sunt furnizate, dar este furnizat un câmp pentru adresa IP. Am creat atât regulile de ieșire, cât și cele de intrare pentru adresele 192.168.137.1 (adaptor virtual), 192.168.137.26 (unul dintre smartphone-uri), care au fost ulterior înlocuite cu intervalul 192.168.137.(0-255). Observ că site-ul myip.com nu afișează niciunul dintre ele.
Interfața a fost mai întâi listată ca „Wireless”, apoi a fost schimbată în „Toate tipurile de interfețe”. Următoarele reguli au fost, de asemenea, transferate de la interzicere (roșu) la permitere (verde):
reguli pentru conexiunea de ieșire:
Dispozitive portabile fără fir (SSDP - de ieșire) toate,
Dispozitive portabile fără fir (TCP - de ieșire) private, publice,
Domeniu dispozitive portabile fără fir (TCP - de ieșire),
Dispozitive portabile fără fir (UPnP - în amonte) toate,
Partajare conexiune la Internet (trafic de ieșire SharedAccess) toate,
Partajare conexiune la internet (trafic de ieșire SSDP) toate,
Partajarea conexiunii la internet (trafic de ieșire UPnP) toate,
Partajarea conexiunii la internet (trafic de ieșire UPnPHost) toate,
reguli pentru conexiunile de intrare: la fel ca pentru cele de ieșire, precum și
Domeniul Dispozitive portabile fără fir (SSDP - inbound),
Dispozitive portabile fără fir (SSDP - Inbound) Private, publice,
Dispozitive portabile fără fir (UPnP - primite) private, publice,
Domeniul Dispozitive portabile fără fir (UPnP - incoming),
Partajarea conexiunii la internet (trafic DHCPv4 de intrare) toate,
Partajarea conexiunii la internet (trafic de intrare DHCPv6) toate,
Partajarea conexiunii la internet (trafic de intrare pe server DHCP) toate,
Partajarea conexiunii la internet (trafic de intrare pe server DNS) toate,
Partajarea conexiunii la internet (trafic SSDP de intrare) toate,
Partajarea conexiunii la internet (trafic de intrare UPnP) toate,
Partajarea conexiunii la internet (routerele de intrare solicită trafic) totul.
Desigur, nu știu ce înseamnă toate aceste abrevieri latine, dar cuvintele „Wireless...”, „Sharing...” m-au determinat să schimb aceste reguli la unele permisive. Poate că aceasta este problema. Dar, cu toate acestea, nu a fost posibilă începerea distribuției cu firewall-ul activat. Poate că există mai multe reguli care trebuie făcute permisive?, acum aproape toate sunt prohibitive, cu excepția câtorva create special pentru trei browsere, doi jucători, două convertoare, VPN și alte câteva programe. Când dezactivați o regulă din lista de conexiuni de ieșire, programul corespunzător pierde accesul la Internet, verificat acum! Dezactivarea regulilor din lista de conexiuni de intrare nu afectează accesul la Internet al programelor corespunzătoare.
În ceea ce privește reacția smartphone-ului. S-a observat că, dacă dezactivați firewall-ul de pe laptop, atunci începeți să ascultați un post de radio pe internet pe smartphone (cu un player, printr-un fișier m3u sau într-un browser accesând site-ul web al postului de radio), apoi întoarceți pe firewall, apoi ascultarea va continua până când este oprită (nu pauză) sau pagina nu va fi reîmprospătată. O actualizare sau accesul la un alt site va eșua cu textul „DNS_PROBE_FINISHED_NO_INTERNET” dacă contactați prin IP, formularea va fi „ERR_ADDRESS_UNREACHABLE”. Vă scriu în detaliu pentru că pentru mine această informație este practic „goală”, dar cel mai probabil veți putea culege ceva util din ea.
Referitor la sistemul de operare. Numele său a fost luat nu de nicăieri, ci din System Properties, în același loc - Windows Experience Index. Presupunând că am versiunea greșită a Windows 7, m-am uitat la articolul corespunzător Wikipedia. S-a dovedit că există 6 versiuni de Windows 7, iar printre acestea se numără „Home Basic”. Dar greșeala ta nu a fost în zadar, pentru că citind articolul aproape până la sfârșit, am dat peste KB3080149 și Diagtrack, după ce l-am „googlat”, mi-am pus degetele la gura deschisă îngrozit. Sper că smartphone-urile Android nu au propriul lor Diagtrack. Habrahabr scrie că s-a redenumit „Experiențe utilizator conectate și telemetrie”.
Referitor la linia de comandă. Căutarea pe Internet a unei modalități de a adăuga numele unui dispozitiv sau adresa fizică (MAC) la o regulă de firewall nu a condus la rezultatul dorit, dar a condus la ceva - a fost găsită o comandă care afișează o listă de dispozitive conectate: „netsh wlan show hostednetwork”. Rezultatul comenzii este afișat într-una dintre imagini. Puteți adăuga această comandă la acest articol.
Referitor la poza din comentariul meu anterior. Este greșeala mea, nu am observat acel fundal alb și nu l-am decupat, făcând ca imaginea să fie de 2752x1504 pixeli chiar dacă porțiunea de culoare a imaginii este de 1600x900, aceeași dimensiune ca și afișajul computerului meu. Imaginea detaliată se deschide dacă o deschideți într-o fereastră nouă, o filă nouă sau făcând clic pe ea, după dezactivarea temporară a execuției scripturilor Jawa pentru acest site. Vă rugăm să corectați imaginea dacă este posibil.
Referitor la programul VPN. S-a dovedit că funcționează doar cu traficul din programele de laptop, dar nu afectează traficul de pe smartphone-uri. Cum să o repar?
Mi-a venit o idee despre cum să vă transfer toți parametrii firewall-ului simultan. Acestea sunt colectate într-o singură imagine de 3496x1592 pixeli, care ar trebui să se deschidă în mod normal într-o fereastră nouă. Mulțumesc.
La cererea vizitatorilor, postez acest articol...
Distribuirea internetului prin Wi-Fi este de fapt foarte simplă. Aproape exact la fel ca . Poate fi distribuit în mai multe moduri. Acum să le privim mai detaliat.
1 mod de a distribui Wi-Fi.
Cel mai simplu și mai eficient este să cumpărați un punct de acces compatibil Wi-Fi. Când cumpărați, acordați atenție acestui lucru și capacităților (în special, viteza). Totul este descris în detaliu în instrucțiunile de utilizare. Nu voi scrie despre configurație, pentru că... Acum există o mare varietate de mărci și modele, iar site-uri web întregi sunt de obicei dedicate personalizării. Este mai bine să contactați furnizorul dvs. de internet pentru ajutor (dacă nu vă puteți da seama de instrucțiuni). Au un astfel de serviciu.
Pe scurt, voi scrie doar că cumpărați un router, apoi conectați la el un cablu de Internet, apoi îl conectați la un computer cu un cablu și apoi configurați totul pe computer sau direct în router (în funcție din nou de model).
2 moduri de a distribui Wi-Fi
Dacă cumpărarea unui router sau a unui router este problematică pentru dvs., atunci trebuie să cumpărați fie o „bară” separată pentru unitatea de sistem (și anume în), care arată cam așa:
sau, dacă nu există spațiu pe placa de bază sau nu se potrivește sau broasca se sufocă, puteți lua un adaptor cam așa:

În capturi de ecran am arătat opțiuni cu antene. Vor transmite mai bine semnalul și trebuie să le luați de preferință. Există și astfel de dispozitive fără antene (de exemplu, adaptoare precum unitățile flash). Sunt mai ieftine, dar calitatea semnalului va fi mai proastă. Dacă am atins deja subiectul calității, atunci adaptoarele care se conectează la conectorul USB vor fi și ele mai proaste decât cele care se conectează direct la placa de bază. De asemenea, merită luat în considerare acest factor.
Să presupunem că aveți deja acces la Wi-Fi pe computer, acum trebuie să-l „partajați” (distribuiți). Acest lucru se poate face fie conform instrucțiunilor, parcurgând pașii, fie puteți lua o cale ușor diferită.
Acest lucru a fost deja descris în articol, precum și în articolul căruia i-am dat un link mai sus. Acolo, un comentator a descris aceleași acțiuni.
Dar mă abatem puțin.
În general, îl lansăm, de preferință cu drepturi de administrator. In continuare intram in el:
netsh wlan show drivers
și acordați atenție liniei evidențiate:

Această linie ne va arăta dacă computerul funcționează așa cum ar trebui, și anume pentru a acționa ca punct de acces („distribuitor” în limbajul comun). Trebuie să fie acolo da, dacă va fi Nu, atunci trebuie fie să actualizați firmware-ul dispozitivului, fie să îl înlocuiți cu totul, deoarece nu suportă o astfel de caracteristică.
Dacă versiunea dvs. de Windows este rusificată corespunzător, atunci linia va fi apelată Asistență pentru rețea găzduită: da
Acum introduceți comanda în linia de comandă:
netsh wlan set hostednetwork mode=permite ssid=NETWORK NAME key=PAROLA
Acest lucru va crea punctul nostru de acces. Vă rugăm să rețineți aici:
NUME REȚEA - scrieți singur cum se va numi, de preferință cu litere latine
PAROLA - trebuie să aibă cel puțin 8 caractere.
Acum introduceți comanda:
netsh wlan startednetwork

Cu aceasta ne activăm rețeaua. Răspunsul ar trebui să apară ca în captura de ecran de mai sus ( Rețeaua găzduită a început, dar în rusă va fi Rețeaua găzduită rulează). Dacă răspunsul este rețeaua găzduită nu a putut porni, apoi reconectați suportul/adaptorul sau începeți să căutați echipamente noi. Această eroare înseamnă că modulul dvs. nu a fost găsit.
Apoi mergem la Conexiuni de retea V Panouri de control care se află. Acolo ne căutăm Conexiune fără fir sau conexiune LAN(în funcție de modul în care v-ați conectat) de la care vă aflați pe Internet, faceți clic dreapta pe el și selectați Proprietăți.

Accesați fila Accesși bifați caseta de selectare „Permiteți utilizarea de către alți utilizatori”. Se va deschide un meniu derulant în care trebuie să selectați conexiunea creată:

Faceți clic pe „OK” și verificați dacă Wi-Fi funcționează și este distribuit...
Se întâmplă ca furnizorii de internet să interzică accesul multi-utilizator. Apoi va trebui să înregistrați IP-ul manual (în proprietățile protocolului Internet trebuie să selectați „Utilizați următoarele adrese IP”).
3 moduri de a configura distribuția Wi-Fi
Puteți utiliza capabilitățile standard Windows pentru a crea o nouă conexiune de rețea. În acest scop în Conexiuni de retea rulați „Expert de configurare a rețelei și conexiune” din stânga (în XP acesta este „Asistentul de conexiune nouă”), apoi selectați „Configurați o rețea computer-la-computer”, apoi introduceți un nume pentru rețea, apoi în „ Selectați secțiunea Tip de securitate WPA2-Personalși introduceți parola în câmpul „Cheie de securitate”.
Următorul pas este să faceți clic pe butonul „Activați partajarea conexiunii la Internet” și să închideți expertul.
Dacă ați făcut totul corect, vă veți găsi din nou în Conexiuni de rețea. Selectați linkul „Modificați setările de partajare” din stânga și activați descoperirea și partajarea acolo (opțional).
Toate. Acum să verificăm.
4 moduri de a distribui Wi-Fi de pe un computer personal.
În articolul despre distribuirea fișierelor de pe un laptop, am furnizat un link către program Conectați-vă. De asemenea, simplifică întreaga configurare și vă permite să distribuiți Internetul (dacă aveți deja un adaptor sau un modul Wi-Fi). Dar acum dezvoltatorii au luat-o razna si au decis sa faca bani in plus pe el datorita popularitatii sale si acum in versiunea gratuita poti distribui doar 90 de minute si nu poti lucra cu modemurile 3G si 4G. În general, nu cred că această metodă ți se va potrivi, dar dacă vrei, o poți descărca de pe. Aș dori să notez că funcționează cu Windows 7 și 8.
Puteți citi despre cum să lucrați cu el, precum și despre o alternativă bună, în articolul despre.
Asta e tot ce am. Sper că nu v-am dezamăgit prea mult și că puteți configura Wi-Fi pe computer și îl puteți distribui singur.
Tehnologiile inovatoare se dezvoltă cu viteza fulgerului. În fiecare zi avem tot mai multe dispozitive mobile - tabletele și smartphone-urile au preluat literalmente totul. „Cum mă pot conecta la un computer sau laptop folosind WiFi” este o întrebare care îi îngrijorează pe mulți. Dacă aveți un router de acasă, problema poate fi rezolvată cu ușurință. Dar ce să faci într-o situație în care lipsește, dar chiar trebuie să te conectezi la un computer sau laptop?
Nu este prea greu să faci asta. Trebuie doar să vă asigurați că laptopul (calculatorul) distribuie rețeaua ca un router. Este bine că și dezvoltatorii Windows 7, 8 s-au ocupat de asta incluzând funcționalități atât de importante în sistemul de operare.
În prezent, există două moduri reale de a conecta un dispozitiv mobil, adică un smartphone, o tabletă etc., la un computer sau laptop:
- utilizarea funcționalității încorporate în Windows;
- folosind programe speciale care vă permit să creați un router virtual pe laptop.
Cum să distribuiți WiFi folosind funcționalitatea Windows
În aceste scopuri, trebuie să vă asigurați că aveți un adaptor sau un card wireless care acceptă tehnologia MS Virtual Wi-Fi. De regulă, toate dispozitivele moderne au această funcție. În continuare ar trebui să găsiți „ Centrul de rețea și partajare" Puteți intra folosind butonul de lângă ceas făcând clic dreapta pe mouse.
Se va deschide o fereastră în care trebuie să selectați secțiunea de meniu corespunzătoare. Apoi ar trebui să faceți clic pe „ Configurarea unei noi conexiuni».

După ce faceți clic, se va lansa următorul meniu, în care trebuie să selectați al cincilea element din partea de sus.

Se va deschide o fereastră de informații, aici trebuie să faceți clic pe „ Mai departe».

În fereastra care se deschide, trebuie să introduceți parametrii rețelei WiFi pe care o creați:
- nume - "SSID";
- tip de securitate - este recomandabil să părăsiți setarea implicită, adică „WPA2-Personal”;
- parola - aici trebuie să introduceți cheia de securitate Wi-Fi, puteți utiliza litere și numere într-o secvență mixtă, trebuie să utilizați cel puțin opt caractere.

Gata, vă puteți conecta dispozitivul mobil. Dar mai întâi trebuie să activați și să configurați partajarea. Găsim " Activați partajarea conexiunii la Internet", faceți clic cu mouse-ul.
După activarea acestui acces, puteți închide fereastra. Acum trebuie să-l configurați. Să mergem din nou la " Centrul de Control rețele și partajare».

În fereastra care se deschide, căutați „Modifică adăugarea. param. acces public." Acum ar trebui să apară o altă fereastră pe ecran.

Dacă doriți, pentru ca dispozitivele mobile conectate să poată vedea folderele și imprimantele de rețea care sunt deschise pe un laptop (computer), trebuie să bifați caseta „ Pe descoperirea rețelei», « Pe partajarea fișierelor, imprimantelor" Acum ar trebui să faceți clic pe „ Salvează modificările».
Gata, munca noastră s-a terminat, rețeaua wireless a fost configurată. Puteți folosi rețeaua WiFi de pe laptop la întregul său potențial, conectând tot felul de dispozitive - telefoane, smartphone-uri, tablete și chiar set-top box-uri media și televizoare.
Distribuirea WiFi prin netsh și linia de comandă
Pentru a distribui Wi-Fi de la un laptop la alte dispozitive, puteți utiliza un punct de acces virtual. Pentru a face acest lucru, trebuie să deschideți un editor de text (notepad-ul este o opțiune excelentă) pentru a crea un fișier text în care ar trebui să scrieți linia:netsh wlan set hostednetwork mode=allow ssid=pc-helpp key=12345678
Apoi, în câmpul „SSID”, trebuie să introduceți identificatorul personal de rețea fără fir. Acolo unde este câmpul „CHEIE”, se introduce parola de rețea. Dacă operațiunile sunt efectuate corect, ar trebui să iasă următoarele.

Apoi fișierul trebuie salvat în extensia bat. Pentru a face acest lucru, faceți clic pe „fișier” „Salvare ca” și scrieți în câmpul „nume fișier”, de exemplu WIFI.bat

Acum trebuie să rulați fișierul folosind drepturi de administrator. Pentru a face acest lucru, faceți clic dreapta pe fișier, apoi găsiți câmpul „ Rulat ca administrator».

Trebuie instalat driverul adaptorului WI-FI virtual, după care în conexiunile de rețea puteți găsi rețeaua creată numită „Conexiune la zonă locală 2”. În cazul meu, aceasta este conexiunea la zonă locală 13. Acum trebuie să conectați această rețea la Internet. Mergem la „Centrul de control”. rețele și sociale acces”, faceți clic dreapta pe conexiunea prin care vă conectați la rețea. Apoi accesați fila „Proprietăți”. Aici trebuie să accesați fila „Acces”.

Bifați caseta de lângă „Permiteți altor utilizatori de rețea să utilizeze conexiunea la internet a acestui computer”. În „Conectarea rețelei de acasă” trebuie să specificați o nouă conexiune la rețea, adică „Conexiune fără fir2”. După toți pașii, trebuie să faceți clic pe „OK”.
Acum totul este gata. Tot ce rămâne este să lansăm rețeaua virtuală creată. Pentru a-l controla, utilizați comenzi speciale:
- pentru inceput - netsh wlan startednetwork
- a opri - netsh wlan opri rețeaua găzduită
- pentru a vedea starea - netsh wlan arată rețeaua găzduită

Este de remarcat faptul că pașii de mai sus pot fi efectuati numai dacă aveți drepturi de administrator. Linia de comandă poate fi lansată și folosind drepturi de administrator. Pentru a face acest lucru, trebuie să începeți să tastați cuvântul „ cmd" și sistemul va afișa următoarea comandă rapidă.

Cu toate acestea, este mult mai convenabil pentru fiecare echipă să-și facă propriul fișier de lilieci. Această soluție mai are un avantaj - fișierul poate fi inclus în pornire, ceea ce vă va permite să lansați punctul de acces Wi-Fi nou creat pe laptop sau computer atunci când porniți dispozitivul.
Cum se distribuie Wi-Fi folosind programul Connectify
Această opțiune este o alternativă excelentă la metoda Virtual Wi-Fi, mai ales când din anumite motive nu este posibilă utilizarea acesteia. .Este de remarcat faptul că acest program există în mai multe versiuni - Free, PRO. Prima este o versiune gratuită, dar cu capacități reduse, dar pentru scopurile noastre este destul de suficientă. Deci, hai să lansăm programul.

În fereastra care se deschide, trebuie să introduceți următoarele setări:
- „SSID” - omitem acest element, deoarece versiunea gratuită nu permite modificări;
- „Parola” - aici trebuie să specificați parola pentru rețeaua wireless;
- „Internet de partajat” - în acest câmp ar trebui să selectați o conexiune pentru a accesa rețeaua globală.

În „Modul de partajare” ar trebui să specificați cel mai sigur WPA2. Apoi faceți clic pe " Porniți Hotspot».
Atât, rețeaua wireless pentru distribuție pe laptop sau computer este configurată.
Mulți utilizatori nu sunt mulțumiți de faptul că versiunea completă a acestui program este plătită. Cu toate acestea, nu ar trebui să căutați opțiuni piratate. Există programe similare care vă permit să utilizați un computer sau un laptop ca router virtual - acesta MyPublicWiFi, mHotSpot. Sunt gratuite, dar au funcții nu mai rele decât omologii lor.
Cum să vă conectați WI-FI utilizând programul MyPublicWiFi
Acest program este o opțiune excelentă pentru a crea un router virtual pe un computer sau laptop. Este gratuit, nu este inferior celui Connectify, ușor de gestionat și destul de rapid. După instalare, trebuie să îl rulați cu drepturi de administrator. Descarca .
Se va deschide o fereastră cu trei parametri principali ai hotspot-ului: numele rețelei, cheia de securitate, conexiune la internet.


Fila „Gestionare”, pe lângă rularea automată, are o funcție interesantă - „Activați paravanul de protecție”. Bifând această casetă, utilizarea uTorrnet și DC va deveni imposibilă.
mHotSpot – folosind un laptop sau un computer ca router virtual
mHotSpot este un alt program care vă permite să utilizați un laptop pentru distribuirea Wi-Fi. Programul este complet gratuit, descărcabil de pe. Configurația sa, ca și cea a fraților săi, se realizează prin reglarea a trei parametri.
Acestea sunt „Nume hotspot” - identificatorul rețelei, „Parola” - parola pentru hotspot și, de asemenea, alegerea „conexiunii la internet”. Apoi trebuie să faceți clic pe „ Porniți Hotspot" și dispozitivul este gata de conectare.
Am ajuns în sat, iar acolo internetul era disponibil doar prin ADSL. Am încercat să-mi conectez smartphone-ul Android printr-un cablu USB, dar aceasta nu este cea mai ușoară procedură. Mai exact, internetul nu a devenit disponibil pentru toate aplicațiile. Dar din moment ce aveam un laptop cu Windows (Windows) 7/8, pentru a distribui Internetul prin Wi-Fi (Wi-Fi) era suficient să rulezi o comandă simplă. Deși puteți folosi programe gratuite pentru a distribui Wi-Fi de pe un laptop.
Dacă nu aveți un router, atunci distribuirea Internetului prin Wi-Fi (Wi-Fi) este foarte simplă. Windows (Windows) 7, 8, 8.1 acceptă această funcție, deși nu există o modalitate convenabilă de a o controla folosind sistemul de operare Windows în sine. Programele Virtual Router, Virtual Router 2, Connectify, Marify pot ajuta.
Am încercat toate programele de mai sus când am avut nevoie să partajez Internetul ADSL de la Rostelecom (Disel). Din păcate, au existat dificultăți cu protocolul PPPoE:
- Virtual Router a refuzat să funcționeze cu o astfel de conexiune.
- Connectify a cerut bani pentru partajarea unor astfel de conexiuni Wi-Fi.
- Marify a dat o eroare la modificarea setărilor de rețea și a sugerat instalarea Microsoft Virtual Router.
Cum să distribuiți Internetul prin Wi-Fi (Wi-Fi) de pe un laptop cu Windows 7, 8, 8.1 folosind mijloace standard ale sistemului de operare în sine
Soluția cu siguranță nu este ideală. Dacă reporniți computerul sau chiar îl trimiteți în repaus, conexiunea wireless Wi-Fi (Wi-Fi) este dezactivată. Activarea acestuia este, desigur, destul de simplă, rulând același fișier batch cu drepturi de administrator. Această soluție gratuită vă poate ajuta atunci când nu aveți un router Wi-Fi la îndemână, dar aveți un laptop cu Windows 7, 8, 8.1. La urma urmei, instalarea de programe inutile nu face decât să încetinească sistemul, mai ales dacă acestea rulează în mod constant în fundal.
Cum să distribuiți Internetul prin Wi-Fi (Wi-Fi) de pe un laptop cu Windows (Windows) 7 utilizând sistemul de operare folosind Expertul pentru configurarea unei noi conexiuni sau rețele
În Windows 7 totul a fost mult mai ușor. A fost posibil să distribuiți Wi-Fi de pe un laptop folosind un expert, ceea ce este mult mai ușor pentru mulți utilizatori. Totul va funcționa dacă adaptorul Wi-Fi wireless de pe laptop acceptă tehnologia Microsoft Virtual Wi-Fi. Pe toate computerele moderne nu ar trebui să existe probleme.
- Accesați „Centrul de rețea și partajare”: faceți clic pe pictograma de conexiune la rețea de lângă ceas și faceți clic dreapta. Selectați „Centrul de rețea și partajare” din meniul contextual.
- Faceți clic pe linkul „Configurați o nouă conexiune” din secțiunea „Modificați setările de rețea”. Va porni „Asistentul de conectare sau de configurare a rețelei”.
- Selectați „Configurați o rețea fără fir computer-la-computer” și faceți clic pe butonul „Următorul”.
- Apare caseta de dialog Computer-to-Computer Wireless Network Setup.
- În Setări de securitate, introduceți numele rețelei Wi-Fi (SSID), precum și parola Wi-Fi (Cheia de securitate). Este mai bine să selectați tipul de securitate WPA2-Personal dacă este acceptat de dispozitivele dvs. fără fir. Bifați caseta „Salvați setările pentru această rețea” și faceți clic pe butonul „Următorul”.
- Va apărea o fereastră care indică faptul că rețeaua Wi-Fi este gata de utilizare, aceasta va apărea în lista de rețele wireless și va rămâne activă până când toți utilizatorii se deconectează.
- Pentru a partaja internetul de pe computer, trebuie să faceți clic pe opțiunea „Activați partajarea conexiunii la Internet” din această casetă de dialog. Odată configurat, va apărea mesajul „Partajarea conexiunii la internet este activată”. Acum puteți închide caseta de dialog făcând clic pe butonul „Închidere”.
- Dacă doriți să puteți vedea folderele de rețea și imprimantele din rețea, trebuie să mergeți la „Centrul de rețea și partajare” și să selectați „Modificați setările avansate de partajare”. În fereastra care apare, trebuie să selectați „Activați descoperirea rețelei” și „Activați partajarea fișierelor și a imprimantei”. Apoi, trebuie să faceți clic pe butonul „Salvați modificările”.
- Gata, te poți bucura de internet de pe laptop pe orice dispozitiv Wi-Fi (smartphone, tabletă, media player, televizor, e-reader,...)
Trăim într-o perioadă de dezvoltare rapidă a tehnologiilor moderne, în special a internetului, astfel încât fără acces la acesta pe toate dispozitivele nu este întotdeauna posibil să ne simțim confortabil. Dacă nu știți cum să distribuiți wifi de pe un laptop pe Windows 7, dacă există o conexiune la rețea, citiți articolul și totul se va rezolva. Acest lucru se poate face folosind un punct de acces în sistemul de operare în sine, care este o metodă mai prioritară. Există însă și o opțiune asociată cu utilizarea unor programe terțe, despre care va fi discutată în detaliu puțin mai târziu.
Rețineți că distribuția va fi posibilă numai dacă laptopul în sine este conectat la rețea.
În primul rând, să vedem cum să distribuiți Wi-Fi de pe un laptop către Windows 7 fără a instala programe și utilitare terțe (această metodă este potrivită și pentru Windows 8). Iată instrucțiuni pas cu pas, în urma cărora puteți activa distribuția wifi pe laptop:

Notă! În ciuda faptului că ați creat deja un punct de acces, nu vă puteți conecta pur și simplu la el de pe un dispozitiv mobil. Faptul este că un laptop cu Windows 7 setează independent o parolă pentru această rețea. Îl puteți vizualiza în aceeași secțiune în care a fost activată distribuția wifi.
Distribuție folosind linia de comandă a sistemului
Nu puteți activa distribuția folosind metodele enumerate anterior pe versiunea 10 de Windows și nu toată lumea va dori să se ocupe de aceasta în versiunea 7. Există o metodă alternativă care implică utilizarea liniei de comandă, iată ce trebuie să faceți:

Important! După parcurgerea acestor pași, cu siguranță nu ar trebui să aveți întrebări despre cum să configurați distribuția, deoarece totul va fi deja făcut. Acest lucru va fi confirmat printr-o notificare specială afișată direct pe ecranul laptopului.
Distribuție folosind programe speciale
În ciuda faptului că, așa cum am menționat mai devreme, cel mai bine este să distribuiți Internetul din sistemul de operare în sine, este posibilă și opțiunea asociată cu utilizarea programelor și utilităților speciale.
mHotspot
Unul dintre cele mai populare și convenabile programe care vă va ajuta să vă rezolvați problema, a cărei esență este cum să distribuiți wifi de pe un laptop, este mHotspot. De menționat că mHotspot este un program care nu necesită nicio instalare. Mai trebuie să descărcați fișierele, iar acest lucru trebuie făcut de pe site-ul oficial. Când totul s-a terminat, rulați doar programul, care va descrie în detaliu întregul proces de creare a unui punct de acces, astfel încât cu siguranță nu vor fi probleme.
De asemenea, va trebui să veniți cu o parolă, care trebuie să aibă mai mult de 7 caractere. Vă puteți asigura cu ușurință viitoarea rețea de alte persoane și nu trebuie să veniți cu o parolă confuză, complexă, care va fi foarte greu de ghicit.
Notă! Aplicația mHotspot are o funcționalitate bună, de exemplu, în ea puteți găsi un câmp special Max Clients. După cum au ghicit deja oamenii care cunosc limba engleză, este necesar să introduceți o valoare care să determine numărul permis de gadgeturi conectate (nu ar trebui să fie mai mult de 10 dintre ele). De menționat că este necesar să indicați numărul ținând cont de faptul că unul dintre ele va fi laptopul dvs., adică dacă trebuie doar să porniți smartphone-ul, introduceți numărul 2.
Pentru a începe să utilizați rețeaua, va trebui să faceți clic pe butonul etichetat „Start Mhotspot”.
MyPublicWiFi
După cum probabil ați ghicit din exemplul anterior, modul în care configurăm Wi-Fi depinde doar de preferințele personale, deoarece există multe moduri. În ceea ce privește programul numit MyPublicWifi, acesta nu este în niciun caz inferior opțiunii anterioare. Să menționăm imediat că, dacă descărcați acest program, ar trebui să o faceți exclusiv de pe site-ul oficial, altfel nu vă puteți infecta doar computerul cu viruși, dar nu vă puteți atinge scopul dorit. La fel ca mHotspot, MyPublicWifi vă permite să îl utilizați fără nicio instalare, deoarece tot ce trebuie să faceți este să descărcați fișierele. Iată instrucțiuni detaliate, după care cu siguranță nu puteți greși:
- Accesați site-ul oficial al producătorului acestui program și descărcați cea mai recentă versiune.
- Așteptați finalizarea descărcării și reporniți laptopul.
- Accesați folderul descărcat și faceți clic pe fișierul numit „MyPublicWifi”. Uneori, aceasta poate da o eroare, apoi încercați să o rulați ca administrator al laptopului (clic dreapta și selectați câmpul corespunzător).
- Selectați „Configurare automată HotSpot” în fereastra care se deschide.
- Creați o rețea și selectați-o în câmpul special conceput pentru aceasta (SSID), numit Nume rețea.
- Unde scrie „Cheie de rețea”, introduceți parola.
- Selectați „Activați partajarea internetului”.
- Lansa programul.
În cele din urmă
După cum puteți înțelege din instrucțiuni, programele sunt uneori instalate și lansate mult mai ușor decât capacitățile încorporate ale sistemului de operare. Singurul dezavantaj este că uneori pot să nu funcționeze corect. Alegerea vă aparține, dar vă recomandăm totuși să utilizați linia de comandă sau meniul laptopului.
 Cum se instalează o temă pe Windows 8
Cum se instalează o temă pe Windows 8 Imac 27 cu ecran retina 5k
Imac 27 cu ecran retina 5k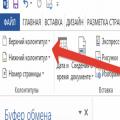 Cum să numerotați foile în Word Cum să eliminați numerotarea
Cum să numerotați foile în Word Cum să eliminați numerotarea