Cum se schimbă culoarea unei imagini în Photoshop. Descrierea instrumentului de înlocuire a culorilor din Photoshop
Începătorii cred adesea că instrumentele „inteligente” ale Photoshop sunt concepute pentru a le ușura viața, eliminând munca manuală obositoare. Acest lucru este parțial adevărat, dar doar parțial.
Majoritatea acestor instrumente ( "Bagheta magica", "Selectare rapida", diverse instrumente de corectare, de exemplu, instrument „Înlocuiește culoarea”) necesită o abordare profesională și nu sunt absolut potrivite pentru începători. Este necesar să înțelegeți în ce situație poate fi utilizat un astfel de instrument și cum să îl configurați corect, iar acest lucru vine cu experiența.
Astăzi vom vorbi despre instrument „Înlocuiește culoarea” din meniu „Imagine – Corecție”.

Acest instrument vă permite să înlocuiți manual o anumită nuanță a unei imagini cu oricare alta. Efectul său este similar cu cel al unui strat de ajustare „Nuanță/Saturație”.
Fereastra instrumentului arată astfel:

Această fereastră este formată din două blocuri: "Selecţie"Și "Înlocuire".
Selecţie
1. Instrumente pentru prelevarea unei mostre de nuanță. Arata ca nasturi cu pipeta si au urmatoarele scopuri (de la stanga la dreapta): test principal, adaugarea unei nuante la set pentru inlocuire, excluderea unei nuante din set.

2. Glisor "Împrăștia" determină câte niveluri (nuanțe adiacente) urmează să fie înlocuite.

Înlocuire
Acest bloc include glisoare Nuanță, saturație și luminozitate. De fapt, scopul fiecărui glisor este determinat de numele său.

Practică
Să înlocuim una dintre nuanțele de umplere cu gradient cu acest cerc:

1. Activați instrumentul și faceți clic cu pipeta pe orice parte a cercului. O zonă albă va apărea imediat în fereastra de previzualizare. Zonele albe sunt cele care trebuie înlocuite. În partea de sus a ferestrei vom vedea nuanța selectată.

2. Să mergem la bloc "Înlocuire", faceți clic pe caseta de culoare și setați culoarea cu care doriți să înlocuiți proba.

3. Glisor "Împrăștia" reglați gama de nuanțe de înlocuit.

4. Glisoare din bloc "Înlocuire" reglați fin nuanța.

Aceasta completează manipularea instrumentului.
Nuanțe
După cum sa menționat deja la începutul articolului, instrumentul nu funcționează întotdeauna corect. Ca parte a pregătirii materialelor pentru lecție, au fost efectuate mai multe experimente privind înlocuirea culorilor în diferite imagini - de la complexe (îmbrăcăminte, mașini, flori) la simple (logo-uri într-o singură culoare etc.).
Rezultatele s-au dovedit a fi foarte contradictorii. Pe obiectele complexe (precum și pe cele simple), puteți regla fin nuanța și zona de aplicare a instrumentului, dar după selectare și înlocuire trebuie să modificați manual imaginea (eliminând halourile nuanței originale, eliminând efectul asupra zonelor nedorite). Acest moment anulează toate avantajele pe care le oferă un instrument „inteligent”, precum viteza și simplitatea. În acest caz, este mai ușor să faceți toată munca manual decât să o refaceți folosind un program.
Lucrurile stau mai bine cu obiecte simple. Halourile și zonele nedorite, desigur, rămân, dar sunt eliminate mai ușor și mai rapid.
Utilizarea ideală a instrumentului este înlocuirea culorii unei zone înconjurate de o nuanță diferită.
Pe baza tuturor celor de mai sus, putem trage o concluzie: rămâne la latitudinea dvs. să decideți dacă utilizați sau nu acest instrument. A mers bine la unele flori...
Instrucțiuni
Pentru fundalul imaginii în un element precum primul său strat răspunde. În mod implicit, programul oferă utilizatorului trei opțiuni de fundal: alb, transparent și color. Acești parametri pot fi setați în etapa creării unui nou proiect folosind funcțiile corespunzătoare ale aplicației („Fișier” - „Creare”). culoarea de fundal când documentul PSD este deja deschis în fața ta? Totul este destul de simplu aici.
În primul rând, trebuie să găsiți stratul care ar fi fundalul imaginii dvs. Acest strat este de obicei situat chiar în partea de jos a formularului care afișează numărul total de straturi. Dacă fundalul este blocat (pictograma de blocare de lângă stratul de fundal), aveți nevoie de el pentru a putea face modificări.
Pentru a debloca un strat, faceți clic dreapta pe el. Va apărea un meniu în care puteți găsi opțiunea „Din fundal”. Faceți clic pe acest articol. Stratul va fi acum deblocat și disponibil pentru corecție ulterioară.
Dacă aveți un fundal transparent, puteți utiliza un instrument precum o radieră. După ce îl selectați, setați cursorul la un diametru mare și ștergeți tot conținutul stratului (asigurați-vă că este selectat stratul de fundal). Dacă doriți să schimbați culoarea în sine, selectați instrumentul de umplere. Determinați culoarea dorită folosind capabilitățile adecvate ale programului. Odată ce culoarea este selectată, umpleți stratul de fundal. Pentru a anula acțiunea (în cazul unei erori), apăsați combinația de taste „Ctrl+Z”.
O alternativă la umplere poate fi instrumentul perie. După ce ați selectat acest instrument, setați culoarea și diametrul dorit al pensulei, apoi pictați pe fundalul vechi.
Video pe tema
Notă
↓ Video - „Cum se schimbă fundalul în Photoshop”. Cât de des arătăm uluitor în fotografiile în care fundalul lasă de dorit... Dar nu vom suporta „legea ticăloșiei”! Să învățăm cum să schimbăm fundalul în Photoshop, făcând imaginea naturală.
Sfaturi utile
După ce ne-am schimbat culoarea ochilor, ne-am schimbat tenul, probabil că puneți întrebarea „Cum se schimbă fundalul în Photoshop?”. Schimbarea fundalului în Photoshop este destul de simplă, cu ceva efort și îndemânare. Lucrând activ cu straturi, toate acestea se pot face rapid, principalul lucru este să înțelegeți principiul straturilor, care sunt aranjate nu ca ceapa, ci ca într-un tort Napoleon.
Surse:
- Photoshop cum se schimbă fundalul
Pentru a obține un efect artistic deosebit, pentru a atrage atenția privitorului asupra primului plan al fotografiei, pentru a alinia compoziția de culoare a imaginii sau în alte scopuri artistice, designerul poate avea nevoie să schimbe culoarea de fundal a imaginii digitale. Adobe Photoshop are un număr suficient de instrumente în arsenalul său pentru a realiza cu ușurință o astfel de operațiune.
Vei avea nevoie
- Pentru a începe să urmați aceste instrucțiuni, trebuie să aveți cunoștințe de bază despre programul Photoshop - să aveți o idee despre ce sunt straturile, măștile de transparență, tipurile și metodele de editare a straturilor. În plus, se presupune că ați învățat deja cum să separați imaginea principală de fundal, care acum trebuie să fie recolorată.
Instrucțiuni
În primul rând, trebuie să avem două straturi. Un strat din prim-plan - personaje, obiecte și alte fragmente care, conform intenției autorului, nu sunt . Și, de fapt, stratul de fundal, a cărui culoare trebuie schimbată în cele din urmă.
Cum să evidențiați o imagine și să o separați de fundal a fost scris în mod repetat pe întinderile vaste. Sperăm că ați reușit deja să finalizați această operațiune. Să ne amintim pe scurt că pentru aceasta trebuie să creați cumva o mască de transparență și să o aplicați la stratul din prim-plan. Al doilea strat, situat în lista de straturi de sub cel precedent, poate să nu aibă transparență, dar, în orice caz, va fi baza pentru întreaga compoziție. De fapt, acestea pot fi două straturi identice, doar că primul va avea zone prin care fundalul subiacent va fi vizibil.
Pentru a corecta culoarea de fundal, creați un strat de ajustare special. Această operațiune este disponibilă prin meniul principal Layer > New Adjustment Layer sau făcând clic pe butonul cu un cerc negru împărțit în două în partea de jos a panoului de straturi. Photoshop oferă un întreg arsenal de diferite tipuri de astfel de straturi: acestea sunt straturi pentru ajustări simple de culoare, cum ar fi Hue/Saturation sau Color Balance, precum și tipuri mai „abstruse” de straturi, cum ar fi, de exemplu, Niveluri ( „Niveluri”) sau Curbe („Curbe”), cu ajutorul cărora se reglează intervalul dinamic al imaginii, iar pentru fiecare canal de culoare această procedură poate fi efectuată separat, acestea sunt și tipuri specializate destinate corectoarelor de culoare - cum ar fi ca Vibrance (" Color Resonance ") sau, de exemplu, Gradient Map, cu care puteți rearanja paleta de culori a imaginii. Ce tip de strat de care aveți nevoie depinde de sarcina la îndemână: doriți să schimbați schema de culori a fundalului, să-l faceți mai deschis sau mai întunecat în raport cu elementele din prim-plan, să-i schimbați radical culoarea - să-l transformați alb-negru sau monocromatic etc. . .
Trebuie reținut că pentru ca toate efectele descrise mai sus să devină posibile, în primul rând, este necesar ca stratul de ajustare creat să ocupe locul dorit în lista de straturi. Ar trebui să fie deasupra stratului de fundal, dar sub stratul din prim-plan. Creați un strat, priviți lista din panoul corespunzător (se deschide și se închide apăsând tasta F7) și, dacă este necesar, trageți cu mouse-ul liniile cu numele straturilor astfel încât ordinea dorită să domnească în listă .
Desigur, pot fi create orice număr de straturi de ajustare care controlează culoarea de fundal. Unele dintre ele pot fi responsabile pentru luminozitate, altele pot face ajustările necesare la tonul culorii. Desigur, ca orice alte straturi din Photoshop, straturile de ajustare au propriile măști de transparență - acest lucru oferă oportunități suplimentare de a controla individual culoarea diferitelor secțiuni ale imaginii de fundal; este suficient să selectați sau, dimpotrivă, să mascați cutare sau cutare fragment pe masca stratului corespunzător. Amintiți-vă că straturile care ar trebui să fie responsabile pentru corectarea fundalului trebuie să fie în lista de straturi deasupra celui specificat, atunci vor avea efect asupra acestuia.
Nu vă fie teamă să experimentați, încercați, câștigați experiență în corecția culorilor, apoi în curând orice sarcină, chiar și cele mai complexe „elemente de acrobație” în procesarea digitală a imaginilor, vă vor fi la îndemână.
Video pe tema
Surse:
- Cum se schimbă fundalul în Photoshop
Capacitățile Photoshop vă permit nu numai să îmbunătățiți imaginea existentă, ci și să o faceți mai interesantă și mai memorabilă. Evidențierea culorii într-o fotografie alb-negru ajută la evidențierea anumitor elemente și face fotografia mai creativă și mai vibrantă.

Și anume despre echipă Înlocuiește culoarea. Acest instrument se află în meniu.
Să ne uităm la caseta de dialog.
În vârf Selecţie Există o filă din „Gama de culori”.

Folosind o pipetă, o mostră de culoare care trebuie schimbată este marcată pe mostra de imagine. Pipeta cu plus adaugă o zonă pipeta cu minus- scade.
Setarea parametrului Neclaritate.
Folosind cursorul, definiți limitele în care nuanțele de culoare se vor schimba. Cu o variație maximă, înlocuirea va include aproape toate nuanțele culorii selectate prezente în imagine. Cu o dispersie minimă, vor fi înlocuiți doar acei pixeli care se potrivesc exact cu eșantionul.
O opțiune suplimentară a fost adăugată la Photoshop CS4 Clustere de culori localizate, conceput pentru a defini zone de aceeași culoare. Utilizarea acestuia vă permite să evidențiați mai precis culoarea din imagine.
În partea de jos ÎnlocuireÎn caseta de dialog „Înlocuiți culoarea”, există o filă numită „Nuanță/Saturație”, cu ajutorul căreia, pe baza numelui, selectați culoarea și nuanța de înlocuit.

Să ne uităm la înlocuirea culorii folosind un exemplu specific.
Pasul 1.
Deschideți imaginea în Photoshop. Creăm imediat un duplicat al stratului principal.

Pasul 2.
Să mergem la Imagine - Corecție - Înlocuire culoare. Vreau să-mi schimb culoarea tricoului.Pasul 3.
Daca ai CS4, apoi puneți imediat o bifă vizavi Clustere de culori localizate. Măresc Scatter-ul la valoarea maximă. Cu ajutorul unei pipete, marcați o zonă pe imagine. În continuare, aleg culoarea în care vreau să o schimb. Dau clic pe pătratul colorat etichetat „Rezultat” și selectez nuanța de care am nevoie.

Se poate observa că în zona de umbră culoarea nu este suficient de evidențiată. Selectez pipeta „+” și dau clic pe imaginea din zona pliurilor de pe tricou.

Tricoul a fost vopsit complet, dar, în același timp, au fost vopsite zone inutile, de exemplu fața. Selectez pipeta „-” și dau clic pe el în zona feței.

După cum puteți vedea în imagine, buzele și urechile sunt încă pictate; acest defect poate fi corectat cu ajutorul unei radiere.

Această metodă de schimbare a culorii funcționează cel mai bine pe imagini contrastante. De asemenea, în imaginile în care există puține nuanțe legate de culoarea schimbată.

Și în sfârșit, încă un sfat. Dacă imaginea conține încă mai multe zone de aceeași culoare și doar una dintre ele trebuie schimbată, de exemplu, atunci înainte de a utiliza comanda Înlocuiește culoarea, ar trebui să evidențiați zona care necesită înlocuirea culorii. Orice instrument de selecție vă poate ajuta în acest sens.
Vă doresc succes!
Întotdeauna pentru tine: site-ul web
Ai dorința de a arăta rezultatele muncii tale? Postează-ți munca pe forumul nostru!
 Dragi vizitatori ai site-ului care și-a făcut timp să citească această lecție. Ne-am dori foarte mult să știm dacă ți-a plăcut și dacă ți-a fost de folos. Nu fi leneș să lași un comentariu. Vă mulțumesc anticipat.
Dragi vizitatori ai site-ului care și-a făcut timp să citească această lecție. Ne-am dori foarte mult să știm dacă ți-a plăcut și dacă ți-a fost de folos. Nu fi leneș să lași un comentariu. Vă mulțumesc anticipat.
Dezvoltatorii geniali ai perlei Adobe habar nu aveau, probabil, că instrumentul Color Replacement din Photoshop va deveni, printre alte funcții, unul dintre liderii în frecvența de utilizare.
Recolorează pensula
Veți găsi o perie numită „Înlocuire culoare” în grupul de instrumente „Perie” (în Photoshop CS3 și versiuni anterioare). Acest instrument este bun pentru simplitatea sa (puteți face fără o selecție laborioasă pentru a recolora obiectele), dar, în același timp, nu este complet previzibil.
În esență, acest înlocuitor de culoare, cu cursorul său cerc și X, funcționează ca o pensulă obișnuită, pictând mai întâi o zonă, păstrând în același timp caracteristicile texturale și structurale ale imaginii, dar cu unele avertismente.
În primul rând, spre deosebire de o pensulă normală, în setările sale, pe lângă dimensiune și duritate, puteți seta intervale (când vă deplasați), unghiul de înclinare și forma imprimării și, de asemenea, puteți regla presiunea stiloului (când utilizați tablete grafice).
În timpul procesului de vopsire, programul analizează continuu vopseaua din marcajul pensulei, înlocuind-o cu culoarea primară specificată în conformitate cu modul selectat.
Modul implicit este „Chroma”, care schimbă culoarea și saturația, dar luminozitatea rămâne aceeași, iar noua nuanță, desigur, nu se va potrivi exact cu culoarea selectată.
În modul Luminozitate, tonul original este menținut, dar luminozitatea se modifică.
În modul „Color Tone”, culoarea se va schimba tonal la vopseaua declarată, dar luminozitatea și saturația originale vor fi păstrate.
Selectând opțiunea „Culoare”, vom modifica și saturația, menținând luminozitatea vopselei originale.
Modul de saturație menține luminozitatea, dar schimbă nuanța și saturația culorii originale.
În partea dreaptă a ferestrei de mod din panoul de setări din partea de sus, există trei opțiuni de selecție de eșantion.
Selectând primul („Continuu”), instruim programului să scaneze în mod continuu culoarea din zona marcajului pensulei în timp ce ținem apăsat butonul, pictând obiectul.
Dacă specificăm „O singură dată”, eșantionul de culoare selectat la primul clic va fi folosit ca eșantion. Această opțiune este potrivită pentru zonele colorate uniform.
În a treia opțiune („Eșantion de fundal”), doar zonele legate de culoarea de fundal vor fi revopsite.
Setarea Constrângeri determină extinderea culorii înlocuite, așa cum se menționează în sfatul instrument de trecere cu mouse-ul.
Opțiunea „Toți pixelii” prevede înlocuirea tuturor pixelilor din zona „cursor-sight” a pensulei. Selectând „Pixeli adiacenți” (implicit), îi vom picta în marcajul pensulei doar pe cei care sunt adiacente pixelilor de culoare direct sub cruce. Modul Edge Enhance va recolora toți pixelii din eșantion, dar cu accent pe margini.
În principiu, alegând dimensiunea adecvată a pensulei, puteți revopsi cu încredere în zonele de delimitare ale obiectului, chiar intrând accidental într-o culoare diferită, dacă doar parametrul „Toleranță” este selectat corect, ceea ce determină eroarea în alegerea culorilor relative, după cum spune indiciu. Pe măsură ce toleranța crește, gama de tonuri care trebuie înlocuite se extinde și invers.
Astfel, putem concluziona că pensula „Înlocuirea culorii” din Photoshop este un instrument destul de flexibil și, în ciuda „facilității sale”, poate face multe „rătăciuni” în mâinile potrivite.
Toate comenzile care pot schimba radical culoarea fără consecințe distructive pentru imagine se află în lista „Corectare” din meniul „Imagine”. Aceste funcții includ balansul culorilor, nuanța/saturația, corecția selectivă a culorii și înlocuirea culorii.
În modul „Ton de culoare” - obiectul „cameleon”.
O altă metodă incorect de rar menționată și folosită rar de transformare a culorii constă în modul modest de amestecare „Ton de culoare”. Selectând stratul de ajustare „Culoare” și specificând vopseaua dorită, apoi schimbați modul de amestecare pe acest strat la „Nuanță”. Obiectul, desigur, nu va fi revopsit exact în culoarea dată, dar nuanța se va schimba. Dacă apoi faceți dublu clic pe miniatura de umplere a stratului de ajustare, se va deschide o paletă de culori și puteți parcurge opțiunile, observând efectul cameleon de pe pânză.
Excesul este șters cu o perie neagră moale pe masca stratului de ajustare, ceea ce este bine pentru aceasta.
Cu obiecte pestrițe, desigur, va fi mai multă agitație, așa că este mai bine să revopsiți astfel obiectele care au culoare mai mult sau mai puțin uniforme.
În loc de un strat de ajustare, puteți crea un nou strat, puteți schimba modul de amestecare al acestuia la „Ton de culoare” și, după ce ați selectat culoarea dorită, pictați peste obiect cu o pensulă, apoi corectați defectele cu o radieră.

Câteva despre echilibrul culorilor
Selectând „Echilibrul culorilor”, putem precolora obiectul selectat folosind glisoarele de pereche de culori „Cyan - Roșu”, „Magenta - Verde” și „Galben - Albastru”. Echilibrul tonal este ajustat în umbre, lumini și tonuri medii.

Nuanță și saturație
Funcțiile de corecție a nuanței și de ajustare a saturației sunt foarte des folosite pentru sarcini precum înlocuirea culorilor în Photoshop.
Algoritmul pentru schimbarea culorii în caseta de dialog deschisă de comanda „Nuanță/Saturație” se bazează pe ajustarea parametrilor de nuanță, saturație și luminozitate. Aici putem schimba schema generală de culori a unei imagini sau a unui fragment (obiect) selectat și putem ajusta culorile în mod individual în diferite părți ale gamei de culori, selectând tonul dorit cu o pipetă.

În lista de game de mai jos (sub „Stil”), unde implicit este „Toate”, există încă șase game de culori care pot fi procesate simultan, dar cu parametri separați.
Având în vedere puterea instrumentului în ceea ce privește corectarea culorii, recolorarea obiectului selectat aici nu va fi dificilă.
Corecție selectivă a culorii
Această caracteristică vă permite să schimbați culorile folosind un model CMYK mai degrabă decât un model HSB (nuanță, saturație, luminozitate), controlând cantitatea de cyan, magenta, galben și negru din culoarea selectată. După ce ați selectat obiectul de revopsit în imagine, selectați grupul de culori dorit în fereastra „Culori” și utilizați glisoarele pentru a-i ajusta compoziția.
Uneori, în locul comenzii Culoare selectivă din meniul Imagine > Ajustări, este mai bine să folosiți un strat de ajustare cu același nume (Layers > New Adjustment Layer sau butonul din panoul Straturi din partea de jos). În acest caz, devine posibilă corectarea efectului asupra măștii stratului de ajustare prin îndepărtarea tuturor excesului cu o perie neagră.

Înlocuirea albului și negru
Când schimbați culoarea folosind funcțiile de corectare, este posibil să fi observat că albul nu se pretează la recolorare în acest fel. Înlocuirea culorii albe în Photoshop este foarte simplă: dacă selectați mai întâi această zonă, apoi, după ce o îndepărtați, revopsiți-o.
Cu toate acestea, această decizie drastică este distructivă. Se justifică numai atunci când nu desenul original în sine este important, ci culoarea acestuia. Și dacă doriți doar să dați culorii albe o nuanță diferită, încercați să convertiți imaginea în modul CMYK și să utilizați funcția de corecție selectivă a culorilor, apoi reveniți la spațiul de culoare RGB.
În funcție de uniformitatea culorii, puteți utiliza orice instrument din arsenalul extins de instrumente Photoshop pentru a selecta „Selectare rapidă”, „Șterge de fundal”, „Șterge magică”, etc.), dar cea mai bună opțiune se dovedește cel mai adesea a fie „Color Range” în meniul „Color Range” Selecție”. Și modul în care noua culoare prinde rădăcini în locul albului eliminat depinde direct de calitatea selecției.
Apropo, dacă este nevoie de o înlocuire în Photoshop, toate argumentele referitoare la revopsirea în alb sunt valabile și pentru acest caz.
Înlocuiește culoarea
Această comandă din lista Ajustări din meniul Imagine (sau stratul de ajustare corespunzător) este mai ușor de utilizat decât Hue/Saturation, iar rezultatele sale sunt mai previzibile.

În caseta de dialog, utilizați pipete pentru a selecta culorile care trebuie schimbate. Folosind glisoarele Nuanță, Saturație și Luminozitate obținem efectul dorit. Pentru a controla selecția, este mai bine să bifați caseta de selectare „Zona selectată” (imaginea va fi afișată ca o mască). Glisorul Scatter este folosit pentru a corecta împrăștierea în afara zonei selectate.
Această metodă de înlocuire a culorii este cea mai eficientă pentru imagini contrastante și nu foarte variate.
Recolorare în modul Lab
Una dintre cele mai eficiente și relativ simple moduri de a recolora obiectele este înlocuirea culorilor în Photoshop utilizând modul de culoare Lab, deși pentru a utiliza eficient această metodă este recomandabil să aveți cel puțin o oarecare înțelegere a spațiului de culoare Lab.
Astfel, coordonata L specifică valoarea luminozității (luminozitatea), definită în intervalul de la 0 (cel mai întunecat) la 100 (cea mai deschisă), iar parametrii de culoare sunt dați de coordonatele A (culoarea în intervalul de la verde la roșu) și B (culoare în intervalul de la albastru la galben).
Astfel, în Lab, valoarea luminozității este separată de parametrii cromatici de culoare, făcând posibilă influențarea separată a luminozității, contrastului și culorii imaginii. Această circumstanță face uneori posibilă accelerarea procesării imaginii, de exemplu, dacă este necesară înlocuirea culorilor.
Adevărat, această opțiune nu este potrivită pentru revopsirea obiectelor pestrițe multicolore și a obiectelor cu contururi complexe (păr, blană). Să presupunem că trebuie să schimbați culoarea unei mașini de pasageri. În Lab, înlocuirea culorii în Photoshop presupune, în primul rând, transferul imaginii în acest mod.

Comutăm imaginea în modul Lab (Imagine > Mod > Lab), apoi selectăm culoarea dorită din biblioteci mergând la ele făcând dublu clic pe culoarea principală din bara de instrumente și amintim valorile L, A și canalele B.
În grupul de instrumente „Pipetă”, selectați „Referință de culoare” și plasați un marcaj (punct de control) într-o zonă reprezentativă a culorii mașinii care urmează să fie înlocuită, apelând astfel panoul „Informații”.
Acum adăugați un strat de ajustare „Curves” și pentru fiecare canal găsim poziția curbei în conformitate cu valorile fixe, verificând paleta „Info”.
Curbele canalelor A și B trebuie să intersecteze în mod necesar centrul graficului, iar curba canalului de luminozitate L trebuie să mențină în mod necesar unghiul de înclinare.
Acum faceți dublu clic pe stratul de imagine pentru a deschide fereastra „Stil strat, Opțiuni de amestecare”. Să ne mutăm atenția către partea inferioară („Suprapunere dacă”). Aici, prin manipularea glisoarelor pentru fiecare parametru (L, A și B), separăm mașina de fundal sau de alte obiecte.
Vopsim totul
După ce stăpâniți metodele de mai sus de înlocuire a culorii, puteți revopsi aproape orice obiect. În funcție de complexitatea sa, o metodă sau alta poate fi de preferat. De exemplu, schimbarea culorii părului în Photoshop se face cu ușurință folosind funcțiile de ajustare „Nuanță/Saturație” și „Echilibrul culorilor”, dar aici sarcina principală este de a evidenția calitativ un obiect cu un contur atât de complex (de obicei).
Cel mai adesea, pentru selecție se folosește o mască rapidă (butonul cu un inel punctat în partea de jos), apoi selecția este finalizată folosind capacitățile speciale ale comenzii „Refine Edge” din meniul „Selectare”.
Zona selectată este de obicei copiată într-un nou strat (Ctrl+J), apoi i se aplică instrumentele de pictură menționate mai sus.
Și sarcini atât de simple, cum ar fi schimbarea culorii ochilor în Photoshop, care utilizează instrumente de selecție standard, sunt, în general, rezolvate în cel mai scurt timp. Ochiul poate fi selectat selectând „Lasso” sau „Zona ovală” (pentru pupile), apoi, ca în cazul precedent, înlocuiți culoarea prin aplicarea corecției „Hue/Saturation”.
Peria de înlocuire a culorii funcționează bine și pentru această sarcină.
Totul este la fel cu culoarea
Majoritatea solicitărilor utilizatorilor legate de recolorarea obiectelor în Photoshop, de regulă, nu specifică versiunea specifică a editorului și, dacă o fac, atunci schimbarea culorilor în Photoshop CS6 este de interes mult mai des decât altele.
Acest lucru se poate datora unei actualizări mai semnificative a programului în comparație cu versiunea anterioară decât sa întâmplat înainte. S-au făcut modificări funcțiilor de salvare în fundal și salvare automată, instrumente de selecție, instrumente de decupare, Baghetă magică și Pipetă, opțiuni de pensulă, unele filtre, funcții de umplere, editarea straturilor, culorile interfeței și multe altele.
Există noi posibilități de lucru cu fișiere RAW în noua versiune a Camerei RAW7, umplere cu gradient, stilizare artistică a imaginilor, editare video, căutarea stratului dorit în documente cu mai multe straturi, precum și o nouă corecție a culorii Color Lookup etc.
Cu toate acestea, funcțiile corective din lista „Corectare” din meniul „Imagine” nu au suferit modificări semnificative în procesul de modernizare a programului, astfel încât recolorarea obiectelor, de exemplu, în CS2, și înlocuirea culorilor în Photoshop CS6 nu sunt practic. diferită în esență. pentru acei proprietari de versiuni anterioare care cred că noile modificări au mai multe opțiuni pentru schimbarea culorilor.


Luați în considerare caseta de dialog
În vârf " Selecţie„ (Selectați) este o filă din „ Gamă de culori».

Folosind o pipetă, o mostră de culoare care trebuie schimbată este marcată pe mostra de imagine.
Pipeta plus adaugă o zonă, pipeta minus scade.
Setarea setării de neclaritate
Folosind cursorul, definiți limitele în care nuanțele de culoare se vor schimba. Cu o variație maximă, înlocuirea va include aproape toate nuanțele culorii selectate prezente în imagine. Cu o dispersie minimă, vor fi înlocuiți doar acei pixeli care se potrivesc exact cu eșantionul.
Din versiune Photoshop CS4 există o opțiune suplimentară „ Clustere de culori localizate» (Seturi de culori localizate), concepute pentru a identifica zonele de aceeași culoare. Utilizarea acestuia vă permite să evidențiați mai precis culoarea din imagine.
In partea de jos" Înlocuire" Caseta de dialog (Înlocuire) " Înlocuiește culoarea„(Înlocuiește culoarea) este fila din „ Nuanță/Saturație» (Nuanță/Saturație), care, pe baza numelui său, selectează culoarea și nuanța de înlocuit.

Să ne uităm la înlocuirea culorii folosind un exemplu specific
Pasul 1
Deschide imaginea în Photoshop. Creați imediat un duplicat al stratului principal (Ctrl+J).

Pasul 2
Treceți prin meniu " Imagine - Ajustări - Înlocuire culoare» ().
Să presupunem că vreau să-mi schimb culoarea tricoului.
Pasul 3
Dacă aveți o versiune de la Photoshop CS4și mai sus, apoi pune imediat o bifă în fața „ Clustere de culori localizate» (Seturi de culori localizate).
Crescând " Neclaritate» (Scatter) la valoarea maximă.
Cu ajutorul unei pipete, marcați o zonă pe imagine. Apoi, alegeți culoarea în care doriți să o schimbați. Faceți clic pe pătratul colorat etichetat „ Rezultat„(Rezultat) și selectați nuanța dorită.

Se poate observa că în zona de umbră culoarea nu este suficient de evidențiată. Alege pipetă « + „și faceți clic pe imaginea din zona pliurilor de pe tricou.

Tricoul a fost vopsit complet, dar, în același timp, au fost vopsite zone inutile, de exemplu fața. Alege pipetă « - ” și faceți clic pe el în zona feței.

După cum puteți vedea în imagine, buzele și urechile rămân vopsite; acest defect poate fi corectat folosind radieră.

Această metodă de schimbare a culorii funcționează cel mai bine pe imagini contrastante.
De asemenea, în imaginile în care există puține nuanțe legate de culoarea schimbată.

Și în sfârșit, încă un sfat. Dacă imaginea conține încă mai multe zone de aceeași culoare și doar una dintre ele trebuie schimbată, de exemplu, atunci înainte de a utiliza comanda „ Înlocuiește culoarea» (Înlocuiți culoarea), ar trebui să selectați zona care necesită înlocuirea culorii. Orice instrument de selecție vă poate ajuta în acest sens.
 Vizualizare nelimitată a Pinterestului rusesc fără înregistrare Pe scurt despre noul proiect social
Vizualizare nelimitată a Pinterestului rusesc fără înregistrare Pe scurt despre noul proiect social Cum să mutați folderele utilizatorilor pe o altă unitate locală în Windows?
Cum să mutați folderele utilizatorilor pe o altă unitate locală în Windows?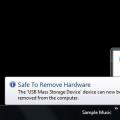 Cum să eliminați corect o unitate flash de pe un computer sau să prelungiți durata de viață a unității flash
Cum să eliminați corect o unitate flash de pe un computer sau să prelungiți durata de viață a unității flash