Mutarea unui profil de utilizator folosind instrumente standard Windows. Cum să mutați folderele utilizatorilor pe o altă unitate locală în Windows? Transferați datele utilizatorului pe o altă unitate
Mutarea profilurilor de utilizator pe o altă unitate și schimbarea căii către acestea este o sarcină foarte dificilă. Cu toate acestea, este destul de realizabil și în mai multe moduri diferite. Odată ce migrarea este finalizată cu succes, folderele vechi de profil pot fi șterse fără probleme.
Să presupunem că trebuie să transferați un profil de la unitatea C: la unitatea D:. Nu are sens să copiați doar fișierele de profil pentru că nu va funcționa.
Cel mai simplu și mai accesibil mod este să utilizați Windows Easy Transfer. În acest fel puteți transfera absolut întregul profil, inclusiv folderul AppData și diverse link-uri de sistem asociate profilului.
În primul rând, trebuie să vă conectați la contul pe care îl vom transfera. Apoi deschideți Instrumentul de transfer. Pentru a face acest lucru, faceți clic pe butonul startși mergi la meniu Toate programele > Accesorii > Instrumente de sistem > Windows Easy Transfer.
Se va lansa Windows Easy Transfer, în care, de fapt, trebuie doar să selectați locația în care vor fi salvate datele utilizatorului. Cel mai bine este să le transferați pe un hard disk extern sau pe o unitate flash USB, deși nimeni nu vă deranjează să alegeți o unitate de rețea.


Ca urmare, vom obține un fișier cu extensia .MIG în care vor fi stocate date prețioase.
1. Conectați-vă cu un cont de Administrator și ștergeți vechiul profil și toate fișierele acestuia (dacă vă este frică, puteți mai întâi să le salvați într-un loc sigur).
2. Deschideți editorul de registry de sistem ( Start > regedit).
3. Accesați ramura registrului de sistem HKEY_LOCAL_MACHINE\SOFTWARE\MICROSOFT\WINDOWS NT\CurrentVersion\ProfileList.
4. Găsiți valoarea și specificați adresa noului folder pentru acesta - să spunem, D:\Utilizatori.

5. Reporniți.
6. Conectați-vă cu un cont de administrator.
7. Creați un nou cont de utilizator (consultați „Conturi Windows 7”). Numiți-l la fel ca și contul șters - totuși, acest lucru este doar pentru comoditate.
8. Deconectați-vă și conectați-vă cu noul cont pe care tocmai l-ați creat. Acum folderul de profil va fi creat acolo unde am specificat mai devreme pentru valoarea ProfilesDirectory.
9. Tot ce rămâne este să găsiți fișierul .MIG creat anterior și să faceți dublu clic pe el. Expertul va transfera toate informațiile despre utilizator în noul profil. Dacă numele noului cont nu se potrivește cu cel vechi, atunci în Transfer Wizard, în parametrii suplimentari, trebuie doar să specificați un nou nume.
Această metodă se aplică migrării unui profil pe un sistem de lungă durată. Cu toate acestea, uneori este logic să faceți acest lucru imediat după instalarea Windows 7.
Alegerea unei locații de profil de utilizator la instalarea Windows 7
Dacă reinstalați sau instalați Windows 7 de la zero, este convenabil să selectați imediat o nouă locație pentru viitorul profil de utilizator în etapa de instalare.
După pașii principali de instalare a Windows 7, ne vom opri la fereastra în care trebuie să creați un nou utilizator în sistem. Nu vă grăbiți să îl indicați și să faceți clic
Acum să mutăm profilul într-o locație nouă. În exemplul nostru, mutăm folderul C:\Users în folderul E:\Users, precum și folderele ProgramFiles și ProgramData.
1. Copiați profilurile, fișierele program și folderul ProgramData într-o nouă locație.
Robocopy "C:\Users" "E:\Users" /E /COPYALL /XJ robocopy "C:\Program Files" "E:\Program Files" /E /COPYALL /XJ robocopy "C:\ProgramData" "E: \ProgramData" /E /COPYALL /XJ
2. Ștergeți folderele vechi și creați conexiunile necesare între foldere.
Dosarul Fișiere program:
Rmdir "C:\Program Files" /S /Q mklink /J "C:\Program Files" "E:\Program Files"
Rmdir "C:\utilizatori" /S /Q mklink /J "C:\utilizatori" "E:\utilizatori"
Dosarul ProgramData:
Rmdir "C:\ProgramData" /S /Q mklink /J "C:\ProgramData "E:\ProgramData"
Este probabil ca atunci când ștergeți foldere cu comanda rmdir Va apărea un mesaj de eroare. Puteți șterge aceste foldere mai târziu, după o repornire.
Acum intra regedit pentru a deschide editorul de registry de sistem.
Treci la următorul subiect:
HKEY_LOCAL_MACHINE\Software\Microsoft\Windows\CurrentVersion
Schimbați calea către folderele ProgramFilesDir și CommonFilesDir introducând unitatea E:\ în loc de unitatea C:\.
Acum mergeți la lista de profiluri de utilizator și schimbați din nou căile la E:\ în loc de C:\.
HKEY_LOCAL_MACHINE\Software\Microsoft\Windows NT\CurrentVersion\ProfileList
Închideți editorul de registry de sistem. Acum introduceți următoarea comandă:
oprire /r /t 0Computerul va fi oprit, porniți-l din nou. Va apărea din nou etapa de creare a utilizatorilor, creați-o și aceasta va finaliza instalarea Windows 7 și transferul profilurilor.
În sistemul de operare Windows (în toate versiunile sale) există un așa-numit folder de utilizator, care conține foldere pentru stocarea desktopului, videoclipuri, documente, pentru descărcarea fișierelor de pe Internet, pentru muzică, imagini și altele care sunt mai puțin utilizate. des. Deoarece folderele sunt inițial localizate pe unitatea de sistem „C”, în timp, această unitate poate deveni plină. Și dacă v-ați cumpărat un disc SSD mic, atunci cel mai probabil nu va fi suficient spațiu pentru fișierele stocate în folderele utilizatorului. În acest caz, locația acestor foldere trebuie mutată pe o altă unitate locală, de exemplu, „D”, și voi vorbi despre asta în acest articol.
Acum, mai detaliat... Aceste foldere de utilizator sunt create în primul rând pentru confortul utilizatorului, deoarece vă permit să sortați în mod convenabil informațiile de pe computer prin intermediul exploratorului, de exemplu, să puneți videoclipuri, filme etc. în „Video”. ” folder, fotografii, imagini - în folderul „Imagini”, Ei bine, ceea ce plasați pe desktop este plasat automat în folderul „Desktop”. Mai mult, aspectul acestor foldere este inițial optimizat în sistem pentru anumite date, videoclipuri, fotografii, muzică. Și nu trebuie să vă creați propriile foldere pentru tot ce aveți pe computer. În general, dacă să le folosiți sau nu este treaba tuturor.
Dacă aceste foldere sunt utilizate în mod activ în scopul propus, informațiile din ele vor ocupa mult spațiu pe disc. De exemplu, întregul meu folder de utilizator ocupă mai mult de 600 GB. Ce e în neregulă cu asta, întrebi? Nimic rău, de fapt, dar problema va apărea atunci când nu există suficient spațiu pe discul de sistem. În același timp, creșterea sau scăderea dimensiunii discului de sistem este o operațiune periculoasă, care poate rupe Windows însuși, adică va opri pornirea.
Puteți citi informații despre redimensionarea discurilor locale
Și unii utilizatori își stochează majoritatea informațiilor pe desktop, care, în consecință, va ocupa spațiu și pe unitatea C:.
Ar putea fi o știre pentru unii că desktopul din Windows este, de asemenea, un folder. Da, este corect. Dosarul se numește „Desktop” (sau Desktop) și se află în folderul utilizatorului de sistem în care lucrați, pe unitatea C:
Sau o altă variantă. Acum mulți oameni instalează unități SSD sub sistemul lor, în locul hard disk-urilor obișnuite. Și aceste SSD-uri sunt foarte scumpe, adică costă mult mai mult decât HDD-urile (hard disk-urile), de 2 sau chiar 3 ori mai scumpe.Pentru că funcționează de multe ori mai repede și Windows funcționează în general mult mai repede cu ele. Deoarece aceste discuri sunt scumpe, ele sunt de obicei achiziționate într-o astfel de capacitate încât sunt suficiente doar pentru a instala Windows și programe pentru el. Este de aproximativ 120 GB, o dimensiune care este suficientă pentru majoritatea pentru aceste scopuri. Dar acești 120 GB nu mai sunt suficienți pentru a stoca toate informațiile pe computer, în special în folderele utilizatorului, deoarece inițial se află pe aceeași unitate locală ca Windows.
Aici, mai sus, am dat 2 exemple din cauza cărora poate fi necesar să schimbați locația folderelor utilizatorului, în special folderul „Desktop”, iar ambele exemple sunt asociate cu o lipsă de spațiu liber pe unitatea „C”.
Să trecem la practică...
Cum să transferați folderele utilizatorilor pe o altă unitate locală.
Dosarul utilizatorului în sine se află în mod standard pe următoarea cale în Windows: C:\Users\Vladimir
În loc de „Vladimir”, veți avea numele contului dumneavoastră Windows.
Uneori, folderul „Utilizatori” poate fi numit „Utilizatori”.
În folderul dvs. de utilizator veți vedea ceva de genul acesta:
Toate folderele utilizatorului sunt afișate aici, cum ar fi „Desktop”, „Documente”, „Descărcări”, etc. Pot exista și alte foldere aici, de exemplu, ca în imaginea de mai sus, care nu sunt încercuite cu roșu. Astfel de foldere pot fi create de unele programe, adică acest lucru este normal.
În unele cazuri, folderele pot fi denumite în engleză:
- Descărcări = Descărcări
- Desktop = Desktop
- Favorites = Favorites
- Poze = Poze
- Contacts = Contacte
- Videoclipuri = Videoclipurile mele (numite „Videoclipuri” în versiunile mai noi de Windows)
- Documente = Documentele mele (numite „Documente” în versiunile mai noi de Windows)
- Muzică = Muzica mea (numită „Muzică” în versiunile mai noi de Windows)
- Căutări = Căutări
- Saved Games = Jocuri salvate
- Link = Link-uri
Pentru a schimba locația folderului, trebuie să faceți clic dreapta pe folderul dorit (denumit în continuare „RMB”) și să selectați „Proprietăți”. Accesați fila „Locație” (1) și faceți clic pe „Mutare” (2).
Se va deschide Windows Explorer, unde trebuie să selectați folderul în care va fi mutat cel curent. Este mai bine să creați unul nou pentru folderul țintă (în care îl transferați pe cel curent) cu același nume, dar pe o unitate locală diferită.
Exemplu. Mutați folderul „Descărcări” din locația veche în cea nouă. Vechea locație din exemplu este: C:\Users\Vladimir. Creăm un folder cu același nume „Descărcări” pe a doua unitate locală. În consecință, când mutăm folderul vechi, în fila „Locație” selectăm noul folder „Descărcări” pe care l-am creat.
După selectarea unei noi locații, faceți clic pe „Aplicați” în fereastră.
Dacă aveți fișiere în folderul Descărcări, sistemul vă va oferi să le mutați pe toate în noua locație pe care ați ales-o. Este mai bine să mutați fișierele. Pentru a face acest lucru, faceți clic pe „Da” în fereastră.
Facem același lucru cu toate celelalte foldere care se află în folderul utilizatorului dvs. Adică, mai întâi creăm un folder cu același nume pe o altă unitate locală, apoi transferăm folderul vechi în acesta.
Desigur, este posibil să nu transferați direct toate folderele, dar este mai bine să o faceți oricum, astfel încât cu siguranță să nu aveți nimic care să ocupe spațiu suplimentar pe unitatea „C”. Și pentru cei cărora le place să stocheze o mulțime de fișiere direct pe desktop (eu fac asta uneori), recomand cu tărie să mute folderul „Desktop”! :)
Continuând subiectul salvării unităților SSD, astăzi vom analiza cum să transferăm întregul profil de utilizator, inclusiv folderul de date aplicației de sistem și toate folderele de utilizator, cum ar fi „Muzică”, „Descărcări”, „Imagini” și „Documente”. Acest lucru va ajuta la reducerea numărului de scrieri pe unitatea de sistem, ceea ce prelungește, teoretic, durata de viață a unității SSD. Și cel mai important, economisește semnificativ spațiu prețios pe același SSD. De asemenea, este disponibil un articol cu a doua metodă de transfer - transferul folderului Utilizatori în timpul instalării sistemului de operare.
Dintr-un anumit motiv Microsoft a refuzat posibilitatea de a transfera profiluri pentru versiunile client ale sistemelor sale de operare, începând cu Windows Vista. Nu știu cu ce este conectat acest lucru, dar când accesați meniul „Profiluri utilizator”, veți vedea că butonul de copiere a profilului este dezactivat.
Dar la fel ca multe alte restricții impuse Microsoft, acest lucru poate fi ocolit, faceți totul conform instrucțiunilor și veți reuși ;)
Acest articol este potrivit pentru Windows Vista, Windows 7, Windows 8, Windows 8.1. Deci, în ordine:
1) Conectați-vă cu contul dvs. de administrator.
2) Creați un folder nou pentru a vă stoca conturile; in cazul meu va arata asa: 
3) Apoi, trebuie să creați un nou utilizator cu drepturi de administrator. Pentru a face acest lucru, accesați „Panou de control” → „Conturi de utilizator” → „Adăugarea și eliminarea conturilor de utilizator” → „Creați un cont”. Introduceți orice nume, selectați „Administrator” și faceți clic pe „Creați un cont”:

4. Reporniți computerul și conectați-vă ca noul nostru utilizator:

5. Copiați folderul cu profilul contului nostru principal. Pentru a face acest lucru, mergeți la calea: C:\Users și copiați folderul cu numele de utilizator necesar în noul nostru folder.

6. Apoi, accesați proprietățile ambelor foldere și accesați fila „Securitate”. Aici trebuie să creăm în folderul de pe unitatea D aceleași grupuri de utilizatori ca și în folderul de pe unitatea C și, de asemenea, să le acordăm aceleași drepturi de acces.

După cum puteți vedea, trebuie să ștergeți grupurile „Autentificat” și „Utilizatori”, trebuie, de asemenea, să adăugați utilizatorul Skesov.ru și grupul „Utilizatori de acasă”.
Pentru a adăuga sau elimina un utilizator sau un grup, trebuie să faceți clic pe butonul „Editați”. În fereastra care se deschide, selectați un utilizator sau un grup și faceți clic pe butonul „Șterge” sau pur și simplu faceți clic pe butonul „Adăugați” pentru a adăuga un grup nou.

Se va deschide o fereastră pentru selectarea utilizatorilor și a grupurilor:

Faceți clic pe butonul „Avansat” și în noua fereastră din dreapta butonul „Căutare”:

Selectați grupul dorit și faceți clic pe OK până când rămâne doar fereastra „Permisiuni de grup”.
Ca rezultat, ar trebui să obțineți o copie completă a drepturilor folderului copil:

Dacă totul se potrivește, apăsați butonul OK pentru a aplica modificarea și treceți la pasul următor.
7. Când încercați să eliminați/adăugați un utilizator, sistemul poate afișa următoarea fereastră:

Trebuie să ocolim acest lucru, așa că trebuie să dezactivăm moștenirea drepturilor pentru acest folder. Pentru a face acest lucru, în proprietățile folderului din secțiunea „Securitate”, faceți clic pe butonul „Avansat”:

În această fereastră, faceți clic pe butonul „Modificați permisiunile” și debifați caseta de selectare „Adăugați permisiuni moștenite de la obiectele părinte”:

Faceți clic pe OK și răspundeți la întrebarea de securitate Windows „Ștergeți” (deși puteți și „Adăugare” - aceasta va salva pur și simplu grupurile și utilizatorii actuali, dar vă va permite și să le schimbați):

De asemenea, faceți clic pe butonul OK din fereastra de setări de securitate suplimentare.
8. Deschideți registry. Pentru a face acest lucru, apăsați combinația de taste Win+R și în fereastra „Run” care se deschide, scrieți regedit și faceți clic pe OK. (De asemenea, puteți căuta în meniul Start în Windows 7 sau Vista tastând regedit)

Din anumite motive, Microsoft a abandonat capacitatea de a transfera profiluri pentru versiunile client ale sistemelor sale de operare, începând cu Windows Vista. Nu știu cu ce este conectat acest lucru, dar când accesați meniul „Profiluri utilizator”, veți vedea că butonul de copiere a profilului este dezactivat.

Dar la fel ca multe alte restricții impuse de Microsoft, și aceasta poate fi ocolită, faceți totul conform instrucțiunilor și veți reuși ;)
Acest articol este potrivit pentru Windows Vista, Windows 7, Windows 8, Windows 8.1. Deci, în ordine:
1) Conectați-vă cu contul dvs. de administrator.
2) Creați un folder nou pentru a vă stoca conturile; in cazul meu va arata asa:
3) Apoi, trebuie să creați un nou utilizator cu drepturi de administrator. Pentru a face acest lucru, accesați „Panou de control” → „Conturi de utilizator” → „Adăugarea și eliminarea conturilor de utilizator” → „Creați un cont”. Introduceți orice nume, selectați „Administrator” și faceți clic pe „Creați un cont”:

4. Reporniți computerul și conectați-vă ca noul nostru utilizator:

5. Copiați folderul cu profilul contului nostru principal. Pentru a face acest lucru, mergeți la calea: C:\Users și copiați folderul cu numele de utilizator necesar în noul nostru folder.

6. Apoi, accesați proprietățile ambelor foldere și accesați fila „Securitate”. Aici trebuie să creăm în folderul de pe unitatea D aceleași grupuri de utilizatori ca și în folderul de pe unitatea C și, de asemenea, să le acordăm aceleași drepturi de acces.

După cum puteți vedea, trebuie să ștergeți grupurile „Autentificat” și „Utilizatori”, trebuie, de asemenea, să adăugați utilizatorul site-ului și grupul „Utilizatori de acasă”.
Pentru a adăuga sau elimina un utilizator sau un grup, trebuie să faceți clic pe butonul „Editați”. În fereastra care se deschide, selectați un utilizator sau un grup și faceți clic pe butonul „Șterge” sau pur și simplu faceți clic pe butonul „Adăugați” pentru a adăuga un grup nou.

Se va deschide o fereastră pentru selectarea utilizatorilor și a grupurilor:

Faceți clic pe butonul „Avansat” și în noua fereastră din dreapta, butonul „Căutare”:

Selectați grupul dorit și faceți clic pe OK până când rămâne doar fereastra „Permisiuni de grup”.
Ca rezultat, ar trebui să obțineți o copie completă a drepturilor folderului copil:

Dacă totul se potrivește, apăsați butonul OK pentru a aplica modificarea și treceți la pasul următor.
7. Când încercați să eliminați/adăugați un utilizator, sistemul poate afișa următoarea fereastră:

Trebuie să ocolim acest lucru, așa că trebuie să dezactivăm moștenirea drepturilor pentru acest folder. Pentru a face acest lucru, în proprietățile folderului din secțiunea „Securitate”, faceți clic pe butonul „Avansat”:

În această fereastră, faceți clic pe butonul „Modificați permisiunile” și debifați caseta de selectare „Adăugați permisiuni moștenite de la obiectele părinte”:

Faceți clic pe OK și răspundeți la întrebarea de securitate Windows „Ștergeți” (deși puteți și „Adăugare” - aceasta va salva pur și simplu grupurile și utilizatorii actuali, dar vă va permite și să le schimbați):

De asemenea, faceți clic pe butonul OK din fereastra de setări de securitate suplimentare.
8. Deschideți registry. Pentru a face acest lucru, apăsați combinația de taste Win + R și în fereastra „Run” care se deschide, scrieți regedit și faceți clic pe OK. (De asemenea, puteți căuta în meniul Start în Windows 7 sau Vista, tastând regedit)

HKEY_LOCAL_MACHINE\SOFTWARE\Microsoft\Windows NT\CurrentVersion\ProfileList
Și vedem mai multe grupuri de înregistrări în această secțiune: 
Suntem interesați de grupuri de format S-1-5-21-xxxxxxxxxx-xxx... selectați-le unul câte unul și uitați-vă la valoarea parametrului ProfileImagePath. Calea ar trebui să conducă la folderul pentru profilul pe care trebuie să-l transferăm. In cazul meu, acesta este:

Apoi, trebuie să schimbăm valoarea ProfileImagePath în calea către noul folder. Pentru a face acest lucru, faceți clic dreapta pe parametru și selectați „Modificare”. Eu scriu în felul meu și iată ce am primit:

10. Pentru a fi în siguranță, să creăm o legătură simbolică către vechea locație, aceasta va rezolva multe probleme, mai ales dacă un program decide să ignore noua locație. Pentru a face acest lucru, ștergeți vechiul folder de utilizator și deschideți linia de comandă și scrieți următoarele:
mklink /J „C:\Users\*user*” „D:\Users\*user*”
Unde în schimb *utilizator* trebuie să scrieți numele folderului dvs. De exemplu, " C:\Utilizatori\Vladimir"
Tot ce rămâne este să reporniți sistemul și să vă conectați cu contul dvs. principal.
Asta e tot. Sper că ați găsit acest articol util, faceți clic pe unul dintre butoanele de mai jos pentru a le spune prietenilor tăi despre el. De asemenea, abonați-vă la actualizările site-ului introducând adresa de e-mail în câmpul din dreapta sau abonându-vă la grupul de pe VKontakte.
Salutare dragi cititori ai blogului www.site. Astăzi vom finaliza descrierea procesului migrarea sistemului de operare Windows 7 cu salvarea profilurilor de utilizator, a programelor instalate, a datelor și a setărilor pe două hard disk-uri. Una dintre unități este o unitate SSD SSD 60 GB, al doilea este unul mecanic obișnuit HDD.
Decizia de a face o configurație de hard disk dual a fost luată pe baza volumelor ocupate de sistemul de operare și a datelor utilizatorului. Datorită faptului că în total au depășit clar 60 GB, nu a fost posibil să transferați totul pe o unitate SSD mică.
Privind în viitor, voi spune că pentru un computer desktop această soluție s-a dovedit a fi nu numai de succes, ci și foarte profitabilă din punct de vedere financiar. Costul total al unui SSD mic și al unui HDD mecanic este încă mai mic decât costul unei unități SSD mari.
Chiar dacă nu te deranjează banii „pentru tine”, cel mai probabil, volumul unui SSD într-adevăr nu va fi suficient. De exemplu, folderele mele cu fotografii ocupă aproximativ 130 GB. Și asta în ciuda faptului că fotografiile sunt în principal în format jpg. Și cine îl are în RAW? Dacă este un videoclip? Ce vreau să spun este că va trebui în continuare fie să instalați un alt HDD, fie să conectați unul extern.
În ceea ce privește viteza sistemului, au existat inițial îngrijorări serioase cu privire la faptul dacă transferul profilurilor de utilizator Windows 7 pe un disc mecanic obișnuit l-ar afecta negativ. Temerile nu au fost confirmate - totul „zboară”. Nu, răspunsul computerului ar fi probabil și mai rapid dacă unitatea SSD ar conține nu numai sistemul de operare, ci și datele. Dar ceva îmi spune că în majoritatea cazurilor practice această diferență nu ar fi foarte vizibilă.
Să revenim la proces. Ultima dată am transferat sistemul de operare Windows 7 pe o unitate SSD și profilurile de utilizator pe un HDD mecanic. Pentru a transfera profiluri de utilizator, am încercat să folosim asistentul Windows Easy Transfer, standard pentru Windows 7.
Din păcate, rezultatul nu a fost chiar ceea ce mi-aș dori să văd - setările unor programe nu au fost salvate. Acest lucru poate fi explicat parțial prin faptul că în timpul unui astfel de transfer de profil, căile absolute către fișiere se schimbă și unele programe nu le găsesc. Aparent, are sens să utilizați Windows Easy Transfer pentru a rezolva sarcinile pentru care este destinat direct. Într-un cuvânt, acesta nu este Linux, unde puteți monta orice partiție pe orice disc din \home.
Astăzi voi descrie a doua modalitate foarte simplă de a transfera folderele utilizatorilor Windows 7 pe o altă unitate. Ideea unui astfel de transfer mi-a fost sugerată de vrăjitorul Microsoft în momentul în care a refuzat să extindă profilurile salvate pe al doilea disc și a trebuit să-l păcălesc creând legături simbolice. Așa că le vom folosi la maximum.
Transferarea folderelor utilizatorului Windows 7 utilizând legături simbolice
Revenim la momentul în care optimizarea preliminară a spațiului ocupat de sistem pe unitatea C: a fost deja făcută, dar profilurile originale de utilizator de pe unitatea C: nu au fost încă șterse. Copiem directoarele utilizatorilor în orice locație disponibilă sau direct acolo unde ar trebui să fie localizate în cele din urmă.
Acest lucru se poate face în diferite moduri, principalul lucru este să păstrați permisiunile pe fișiere și foldere și să nu pierdeți sistemul și cele ascunse. De exemplu, folosind comanda xcopy pe linia de comandă cu drepturi de administrator:
xcopy C:\Users\UserName\ X:\Users\UserName\ /E /H /O /X
Nume de utilizator– numele directorului profilului utilizatorului;
X:\Utilizatori\Nume utilizator- dosar de destinație;
/E
/H– fișierele ascunse și de sistem sunt copiate;
/O— Listele de control al accesului ACL și datele proprietarului sunt salvate;
/X– informațiile de audit ale fișierului sunt copiate.
Sau, tot pe linia de comandă, cu comanda robocopie:
robocopy C:\Users\UserName\ X:\Users\UserName\ /E /COPYALL /XJ
C:\Utilizatori\Nume utilizator, X:\Utilizatori\Nume utilizator– sursa si rezultatul;
/E– directoarele cu subdirectoare, inclusiv cele goale, sunt copiate;
/COPYALL– toate informațiile despre fișiere sunt copiate (informații despre proprietar, informații de audit etc.);
/XJ— excludeți punctele de conectare.
Echipă robocopie Este interesant prin faptul că este conceput pentru replicarea datelor și poate elimina fișierele „în plus” din replică. Poate fi folosit cu succes pentru a crea copii de rezervă fără a suprascrie complet toate fișierele.
13 comentarii
Rustam, problema pe care o întâmpinați nu poate fi legată de transferul de profiluri. În orice caz, pe C:\, chiar dacă nu ați creat în mod specific un utilizator nou al cărui profil nu poate fi transferat, așa cum se recomandă în articol, există un „Administrator”. Dacă totul este în regulă cu sistemul în sine, atunci dacă al doilea disc cu profilurile transferate nu este disponibil, astfel de orori nu se pot întâmpla - Windows va porni. Spune-ne mai detaliat în ce moment apare ecranul negru, după care a început. Si ce inseamna asta
Nici măcar nu pot să reinstalez Windows
Adevărul este că am avut un singur profil de administrator. Apoi l-am transferat de pe SSD pe HHD. Apoi, pe unitatea D, unde am transferat profilul Administrator, am făcut invizibil folderul Utilizatori. A repornit laptopul. Windows nu va porni. Nici măcar sigla Windows nu apare. Am decis să reinstalez sistemul de operare, dar în modul AHCI instalarea nu începe deloc. Când trec în modul IDE, se împiedică la pasul „începe instalarea”. Nu mai departe. Deși instalasem anterior aceeași copie de Windows cu această unitate flash pe același ultrabook.
Se pare că ceva nu este în regulă în BIOS sau ce?Vreau să-mi conectez laptopul la computer și să formatez toate unitățile. Ați putea să-mi spuneți cum să conectez un laptop și să-i văd tot conținutul de pe computer?
Ai ceva foarte complicat în minte. Este mai ușor să vizualizați conținutul pornind de pe un Live CD. De exemplu, Parted Magic cu GParted. Am scris despre el. De asemenea, aș dori să înțeleg ce fel de Windows instalați - problemele cu AHCI sunt confuze. Din nou, puteți partiționa și formata discurile rulând instalarea Windows 7. Am descris cum să faceți o unitate flash USB bootabilă cu Windows.
MBR și GPT nu sunt tabele, ci înregistrări la începutul discului. Acestea nu pot afecta vizibilitatea unităților din BIOS. Din câte am înțeles, ultrabook-ul tău nu ar trebui să folosească un SSD singur, ci ca cache pentru HDD. Cred că aici trebuie căutată soluția problemei. De fapt, acest laptop poate funcționa cu un SSD ca unitate separată?
Nu pot înțelege cum ați reușit să transferați un singur utilizator pe alt disc - atunci când copiați un profil, trebuie să fi existat un număr mare de erori din cauza blocării fișierelor. Dar, cel mai important, nu pot înțelege cum chiar și această acțiune incorectă ar putea afecta incapacitatea de a reinstala sistemul. Trebuie să fie altceva. M.b. Ai schimbat ceva in BIOS?
Da. Transferul este acum clar, adică mai exista un cont de serviciu. Dar cu un laptop este complet neclar. Dacă reușiți să rezolvați problema și nu am nicio îndoială, asigurați-vă că vă dezabonați. Foarte interesant. Din păcate, fără a avea la îndemână un eșantion similar, este problematic să vă oferim vreun sfat practic. Uneori, soluția este ascunsă chiar sub nasul tău. Îmi amintesc cum ne-am luptat cândva jumătate de noapte cu un server care a refuzat să pornească după ce schimba controlerul. Ce nu au făcut. Slavă Domnului că nu m-au omorât cu adevărat. Dar s-a dovedit că până atunci pur și simplu înnebuniseră și încercau să pornească de pe dispozitivul greșit.
S-ar putea foarte bine să fie așa. Acronis poate să nu vadă cu ușurință ceva. De exemplu, pentru mine nu vede unități conectate prin USB la un computer cu o placă de bază Intel DX58SO. Anterior, a apărut întotdeauna ceva de același fel. Pentru a crea copii de rezervă, acum folosesc în principal Live-CD cu .
Ei bine, am făcut totul bine. Repornit, totul a funcționat ok. Și apoi sistemul de operare chiar și-a oprit încărcarea. Nici măcar nu pot să reinstalez Windows. Doar ecran negru.
Mulțumim pentru programul Parted Magic. L-am descărcat, dar se pare că ceva nu este în regulă în tabele. Când încercați să creați sau să formatați o partiție, primiți eroarea Input/Otput error în timpul citirii sau în timpul scrierii pe dev/sda. Apoi sectoarele de boot HHD și SSD dispar cu totul în BIOS. Nu înțeleg ce să fac. Se pare că ceva nu este în regulă cu tabelele GPT și MBR. Există vreo modalitate de a repara mesele? Apropo, laptopul Asus Zenbook UX32A.
Da, SSD-ul este destinat să fie un cache, dar am instalat sistemul de operare pe SSD. Și totul a funcționat grozav. Apoi am decis să mut folderele utilizatorilor pe o altă unitate. Mutat si... 🙂
Ei bine, pentru a transfera un singur utilizator, am creat un administrator temporar, iar după transfer, am șters acest cont de administrator temporar. Când copiam fișierele utilizator, au existat câteva întrebări, dar le-am omis. Nu înțeleg despre imposibilitatea reinstalării sistemului (doar că imposibilitatea instalării unui nou sistem de operare a apărut chiar înainte de a pătrunde în BIOS. Dar chiar și după resetarea modificărilor din BIOS, rămâne la fel.
Am făcut o unitate flash Acronis bootabilă.
Și a dat o eroare „E000101F4: Nu au fost găsite hard diskuri”. Cum poate fi asta dacă BIOS-ul are această situație:
Priorități pentru opțiunea de pornire
eu merg la
Priorități BBS pentru hard disk
și acolo:
Opțiunea de pornire #1
Opțiunea de pornire #2
 Vizualizare nelimitată a Pinterestului rusesc fără înregistrare Pe scurt despre noul proiect social
Vizualizare nelimitată a Pinterestului rusesc fără înregistrare Pe scurt despre noul proiect social Cum să mutați folderele utilizatorilor pe o altă unitate locală în Windows?
Cum să mutați folderele utilizatorilor pe o altă unitate locală în Windows?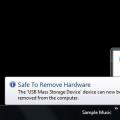 Cum să eliminați corect o unitate flash de pe un computer sau să prelungiți durata de viață a unității flash
Cum să eliminați corect o unitate flash de pe un computer sau să prelungiți durata de viață a unității flash