Cum să activați tema întunecată în Windows 10. Creați o nouă valoare DWORD
Windows 10 și există. Dar dacă sunteți obișnuit cu tema întunecată a Windows 7 și Windows 8.1, atunci în Windows 10 nu veți găsi tema familiară. În noul sistem de operare, temele sunt destul de ușoare și, prin urmare, utilizatorii simt o tensiune suplimentară asupra ochilor.
Deși Microsoft încă nu a implementat o setare la nivel de sistem pentru activarea temei întunecate, acum puteți întuneca unele dintre aplicațiile dvs. de zi cu zi și alte elemente, cum ar fi . Aici vă vom spune cum să instalați o temă întunecată pe Windows 10 și cum să schimbați culoarea ferestrelor fără a fi un expert.
Cea mai întunecată temă Office este gri
Dacă vă abonați la Office 365, trebuie să aveți cele mai recente versiuni ale aplicațiilor de birou Word, PowerPoint și Excel, precum și o serie de alte aplicații Microsoft Office. (Dacă nu, le puteți instala din contul dvs.)
În mod implicit, aceste aplicații sunt destul de ușoare, dar, din fericire, Microsoft a oferit o modalitate ușoară de a le întune puțin (deși nu îl puteți seta la negru pur).
Mai întâi, deschideți oricare dintre aplicațiile dvs. de birou. Vom demonstra acest lucru folosind Word, dar puteți face modificări în orice aplicație de birou urmând aceiași pași.
Apoi selectați Fişierîn colțul din stânga sus.

Apoi selectați Contîn partea de jos a meniului din stânga și în opțiune Tema de birou Selectați gri închis din meniul drop-down.

După cum puteți vedea mai sus, nimic nu s-a schimbat în aplicația cu tema gri închis, dar fundalul din jurul foii a devenit puțin mai închis, iar titlul documentului din partea de sus și bara de defilare sunt mai vizibile.
Meniul de pornire și bara de activități au o temă întunecată în mod implicit
Deoarece sunt principalele elemente care sunt folosite zilnic, este foarte important cum arată. Din fericire, Microsoft a oferit mai multe opțiuni pentru schimbarea aspectului acestora.

Pentru aceasta, faceți clic pe logo-ul Windowsîn colțul din stânga jos al desktopului.

Apoi apăsați .

Selectați .


Aici puteți vedea modificările dacă dezactivați Selectarea automată a culorii de fundal principală. După aceea, va apărea o grilă de culori. Alegeți cea mai închisă opțiune de gri.

De asemenea, asigurați-vă că toate celelalte culori sunt dezactivate.

Ca urmare Bara de activitățiși meniul de pornire ar trebui să devină aproape negru sau gri închis cu pictograme gri. Așa este de ușor să obții o temă întunecată.
Browserul Edge are o temă întunecată
Folosiți cel mai recent browser Microsoft special conceput pentru Windows 10? Ai noroc pentru că are o temă de culoare închisă încorporată.

Pentru a schimba culoarea Edge, pur și simplu deschideți browserul, accesați meniul cu trei puncte situat în colțul din dreapta sus și selectați Setăriîn partea de jos a meniului drop-down.

In optiune Selectarea subiectului Selectați Întuneric, iar culoarea temei se va schimba.

Această temă întunecată este de fapt complet neagră, cu accente gri închis, oferind marginilor browserului o estetică modernă și un aspect plăcut.
Google Chrome acceptă teme terțe
Încă folosești Chrome? Chiar dacă reușești să întuneci toate celelalte aplicații și elemente din Windows 10, totul va fi degeaba dacă tema browserului tău rămâne orbitor de albă.
Din fericire, utilizatorii Chrome au acces la o mare varietate de teme din Magazinul web Chrome și au posibilitatea de a le schimba. Tema mea întunecată preferată se numește Dark Theme și este realizată de mausx3.

Mai sus puteți vedea Chrome fără nicio temă.

Și așa arată Chrome cu tema întunecată instalată. Pentru un efect suplimentar, puteți lăsa Blackle implicit. În același timp, caseta de căutare Google rămâne, se pare, aceeași, dar se folosește un fundal negru în loc de alb.
Modul de contrast ridicat devine Windows negru
Dacă este mai important pentru tine să ai o temă neagră decât una frumoasă, Modul Contrast ridicat îți va veni în ajutor.
Această metodă, desigur, nu este obișnuită, dar oferă totuși o mai mare claritate imaginii pe un ecran destul de întunecat. Convinge-te singur.

Mai sus sunt setările aplicației cu tema implicită.

Și acestea sunt setările aplicației din modul Negru contrastant.
Pentru a realiza acest lucru, pur și simplu accesați și selectați .

Apoi trebuie să apăsați Subiecte din meniul din stânga și apoi Opțiuni temă.

Acolo puteți activa modul de contrast ridicat. Pentru a recupera totul, trebuie doar să urmați aceeași cale și să instalați una dintre temele „Implicite” găsite în Windows 10.
Registry Hack Adăugați o temă neagră elegantă
Această metodă de schimbare a culorii temei este posibilă dacă sunteți familiarizat cu Windows Registry Editor. Experimentarea cu registry vă poate deteriora computerul, așa că aveți grijă și rețineți că nu suntem responsabili pentru acțiunile dvs.
Pare fantastic, dar acest patch de registry vă permite să setați o temă complet neagră în Setările aplicației, în Magazinul Windows și în alte aplicații de sistem. Pentru a face acest lucru, pur și simplu descărcați-l pe acesta și faceți dublu clic pe fișierul numit .

Poate fi necesar să reporniți computerul pentru ca modificările să aibă efect, dar pentru mine modificările au fost imediat vizibile. Deasupra se vede întunericul Ecranul de parametri.

Și aceasta este tema întunecată a magazinului Windows. Pentru a anula toate aceste modificări, pur și simplu navigați la folderul ZIP și faceți dublu clic pe intrarea enable-light-theme.reg pentru a reveni la culorile implicite.
Cum vă plac temele pentru Windows 10?
Temele întunecate pot fi cu adevărat salvatorii ochilor tăi.
Dar am dori să auzim și de la tine: ce metode folosiți pentru a schimba temele în Windows 10? Spune-ne în comentarii!
Înainte de a începe, vrem să vă avertizăm că orice operațiune din registry Windows este potențial periculoasă. Deși trucul descris mai jos este extrem de simplu și a fost testat de multe ori, totuși vă recomandăm să fiți foarte atenți și să faceți mai întâi o copie de rezervă a registrului și a datelor importante.
Ei bine, acum că formalitățile sunt îndeplinite, trecem la magie. Pentru a activa tema întunecată încorporată în Windows 10, va trebui să urmați acești pași.
1. Faceți clic pe pictograma de căutare din bara de instrumente și introduceți cuvântul Regedit . Faceți clic pe rezultatul cel mai de sus. Veți lansa programul Registry Editor.
2. Găsiți folderul în panoul din stânga la HKEY_LOCAL_MACHINE\SOFTWARE\Microsoft\Windows\CurrentVersion\Themes\Personalize.
3. Dacă nu aveți o astfel de secțiune, atunci trebuie să o creați. Pentru a face acest lucru, faceți clic dreapta pe secțiunea Teme și selectați linia „Creare” → „Secțiune” din meniul contextual. Numiți-i Personalizare.

4. Acum faceți clic dreapta pe folderul Personalizare și creați o cheie nouă („Nou” → „Valoare DWORD (32 de biți)”). Numiți-o AppsUseLightTheme.

5. Cheii pe care am creat-o i se atribuie automat valoarea „0”. Este exact ceea ce avem nevoie, așa că nu ar trebui să-l schimbăm.
6. Accesați cheia de registry la HKEY_CURRENT_USER\SOFTWARE\Microsoft\Windows\CurrentVersion\Themes\Personalize.
7. În această secțiune, trebuie să urmați aceiași pași ca în cea anterioară. Adică, deschideți folderul Personalize (dacă lipsește, atunci creați-l), apoi creați o cheie nouă numită AppsUseLightTheme. Valoarea acestuia trebuie să fie, de asemenea, „0”.
8. Deconectați-vă. Pentru a face acest lucru, faceți clic pe avatarul dvs. din meniul Start și selectați comanda Ieșire. Noile setări de aspect vor intra în vigoare după ce vă conectați din nou.

Asta e tot. Acum puteți admira culorile închise ale ferestrelor de setări, magazinul de aplicații și alte câteva programe încorporate în Windows. Din păcate, această temă nu se aplică aplicațiilor terțe, așa că o transformare globală, din păcate, nu se va întâmpla.
Pentru a reveni la tema ușoară, va trebui să lansați din nou editorul de registry și să modificați valoarea cheilor pe care le-ați creat de la „0” la „1”.
Îți place Windows negru sau albul este încă mai familiar?
Windows 10 este implicit la un fundal alb pentru aplicațiile de sistem. Arată destul de bine, dar unor utilizatori le-ar putea plăcea tema întunecată.
A fost posibil să-l activați în versiunile timpurii de testare ale Windows 10, dar în versiunea finală există mai multe modificări în algoritmul de activare, așa că voi vorbi din nou despre asta.

Activați tema întunecată
Înainte de a continua, aș dori să vă avertizez că modificarea registrului poate duce la probleme dacă faceți ceva greșit. Atenție. Deși procesul în sine nu este complicat.
1. Deschideți Registry Editor
Tastați Regedit în bara de căutare. Selectați „Da” când vă cere permisiunea.

2. Schimbați tasta #1
Accesați HKEY_LOCAL_MACHINE\SOFTWARE\Microsoft\Windows\CurrentVersion\Themes\Personalize
3. Lipsește Personalize?
Este posibil să nu aveți o cheie de Personalizare.
4. Creați\Personalizare cheie
Dacă vă lipsește tasta Personalizare, faceți clic dreapta pe \Teme și selectați Nou > Cheie și denumiți-o Personalizare.

5. Creați o nouă valoare DWORD
Faceți clic dreapta pe \Personalize și selectați New > DWORD (32-bit) Value.

6. Nume
Denumiți noua valoare „AppsUseLightTheme”.
7. Valoarea corectă
Noua valoare ar trebui să fie 0.

Schimbați cheia #2
Repetați mai sus, dar pentru HKEY_CURRENT_USER\SOFTWARE\Microsoft\Windows\CurrentVersion\Themes\Personalize. Încă o dată, creați o nouă valoare DWORD (32 de biți) ca AppsUseLightTheme cu valoarea 0.


Deconectați-vă și conectați-vă la Windows 10. Puteți face acest lucru prin: Deschideți meniul Start > Faceți clic dreapta pe avatarul contului dvs. > Selectați Deconectare.
Nu este un secret pentru nimeni că Dark Mode este foarte util atunci când lucrați în condiții de lumină scăzută. Sistemele de operare, smartphone-urile și aplicațiile pur și simplu populare au deja o temă întunecată sau un mod de noapte pentru a ajuta utilizatorii să-și folosească dispozitivele fără a-și solicita ochii în condiții de lumină scăzută.
Windows 10 nu face excepție și nu cu mult timp în urmă a oferit utilizatorilor și opțiunea de a activa modul întunecat, tema întunecată este disponibilă pentru mai mult decât doar aplicații. Puteți aplica o temă întunecată în Windows Explorer.
Începând cu Windows 10 versiunea 1809 (Actualizare octombrie 2018), puteți activa Tema întunecată pentru File Explorer. Pe scurt, acum puteți schimba culoarea File Explorer în negru, fără a utiliza aplicații terțe. Pentru mulți utilizatori, ar fi bine ca Microsoft să ofere o culoare gri închis în locul (sau pe lângă) negrul actual.
Iată cum să activați culoarea neagră pentru File Explorer în Windows 10.
Notă: Pentru a activa modul întunecat pentru File Explorer, trebuie să rulați Windows 10 versiunea 1809 sau o versiune ulterioară. Pentru a verifica informațiile de construcție, tastați winver.exeîn caseta de căutare din meniul Start și apăsați tasta Enter.
Pasul 1. Deschideți aplicația "Opțiuni", cel mai rapid mod este să apăsați două taste Win + I sau să faceți clic pe pictograma roată din meniu "Start".
Pasul 2 Accesați secțiunea „Personalizare” → „Culori”.
Pasul 3 Derulați în jos în pagină și selectați modul aplicație "Întuneric" Mod implicit. Asta este!

Ar trebui să vedeți imediat tema întunecată în Setări și Windows Explorer. Nu trebuie să reporniți File Explorer sau computerul.

Momentan, nu există nicio modalitate de a aplica modul întunecat la File Explorer numai fără a schimba culorile și setările aplicației.
Îți place tema neagră pentru Windows 10 Explorer, împărtășește-o cu noi în comentariile de mai jos.
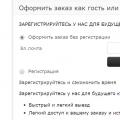 De ce depinde conversia?
De ce depinde conversia? Pentru ce sunt dispuși oamenii să plătească bani mari pentru ce informații plătesc bani
Pentru ce sunt dispuși oamenii să plătească bani mari pentru ce informații plătesc bani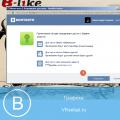 Câștiguri pe V-like sau cum să câștigi bani pe rețeaua de socializare V like promovare de grup
Câștiguri pe V-like sau cum să câștigi bani pe rețeaua de socializare V like promovare de grup