Cât durează restaurarea sistemului pe Windows 10. Restaurare sistem Windows
Ta computerul nu pornește, ce să fac? În timpul funcționării, acest lucru este posibil datorită efectelor dăunătoare ale diverșilor viruși, acțiunilor dvs. eronate în timpul funcționării dispozitivului sau utilizării de drivere incorecte. Dar nu disperați, să învățăm cum să ieșim cu demnitate din această situație neplăcută.
Trebuie să vă asigurați împotriva problemelor bruște în viitor cu ajutorul funcțiilor de recuperare și backup încorporate în sistem. Astfel, este posibil să restaurați Windows 7 fără a utiliza programe speciale de la terți, chiar și atunci când este imposibil să încărcați System Recovery Options și tasta F8 în timpul procesului de pornire nu are efect.
Deci, să învățăm asigurarea.
Se știe că Windows 7 este echipat cu un instrument puternic " Mediu de recuperare”, care este creat automat în timpul instalării acestui sistem de operare. Acest lucru se întâmplă într-o secțiune ascunsă care conține cinci instrumente suplimentare pentru rezolvarea problemelor cu defecțiuni și defecțiuni.
Amintiți-vă că, dacă stăpâniți bine aceste instrumente de recuperare, atunci nu va fi nevoie de programe suplimentare de backup a datelor plătite.
Instrumentele de recuperare sunt lansate prin apăsarea tastei F8, care trebuie apăsată imediat după pornirea computerului. Meniul „Opțiuni suplimentare de pornire” va fi afișat pe ecran:
- Modul sigur;
- Modul sigur cu încărcarea driverelor de rețea;
- etc.
Alege ""...

... și intră în meniul „”. Exact ce ne trebuie. Avem posibilitatea de a alege „System Restore Tool” de care avem nevoie dintre cele cinci prezentate:

Notă: În timpul instalării sistemului de operare Professional sau Ultimate, o partiție cu mediul de recuperare este creată automat în folderul Recovery situat în rădăcina unității C:. În fereastra Disk Management, este vizibilă o partiție ascunsă separată de hard disk de 100 MB, care este concepută pentru a stoca fișierele de boot de configurare BCD și încărcătorul de sistem sub forma unui fișier bootmgr. Pentru a vedea aceste resurse, trebuie să mergeți la Computer -> Management -> Disk Management. Această secțiune nu poate fi ștearsă în mod categoric, altfel nu veți porni sistemul.

Există cazuri în care nu există o partiție de mediu de recuperare, apăsând tasta F8, vedeți meniul „Opțiuni avansate de pornire” fără elementul „Depanați computerul”. Ce să fac?
Aveți nevoie de un disc de instalare cu Windows 7. Începem să încărcăm discul original și selectam elementul „”:

Pe monitor va apărea meniul System Recovery Options:

Cu toate acestea, dacă nu există un disc de instalare original sau este corupt, atunci „Windows 7 Recovery Disk” poate deveni o cale de ieșire din situație.
Notă: Privind captura de ecran, vezi o altă partiție ascunsă cu o capacitate de aproximativ 10 GB, nici nu poate fi ștearsă. În acest caz, vorbim despre un laptop iar setările sale din fabrică sunt stocate în această secțiune. Aceasta este o altă opțiune pentru recuperarea sistemului.

Deci, în meniul Selectați instrumentul de recuperare, să încercăm să ne ocupăm de fila " Lansați Recuperare". Apăsăm și vedem că există o analiză a defecțiunilor apărute odată cu eliminarea lor în continuare. Computerul avertizează că au fost găsite probleme în setări și trebuie să selectați „Remediați și reporniți”.



Acum să ne ocupăm de fila „”. Această caracteristică vă va ajuta să selectați un punct de restaurare a sistemului pe care l-ați creat mai devreme. Funcționează dacă funcția nu a fost dezactivată în timpul setărilor sistemului. Există o revenire la momentul în care sistemul funcționa corect.




Următoarea opțiune este fila „”. Cu utilizarea abil a acestui instrument, nu este nevoie de programe plătite pentru backupul datelor. Acesta este un real ajutor dacă nu aveți discul original de instalare Windows 7 sau dacă ați șters accidental partiția cu setările din fabrică a laptopului.

Și există și probleme atunci când acțiunea virusului nu permite sistemului de operare să pornească. O modalitate excelentă de ieșire din situație ar fi o imagine de arhivă a sistemului dvs. pe hard disk, care a fost creată atunci când ați instalat Windows 7 pe computer anterior folosind funcția System Image Restore. El trebuie protejat.
Împreună cu Windows 7 Recovery Disk, imaginea vă va ajuta să restaurați rapid sistemul de operare dacă meniul Advanced Boot Options nu se încarcă.
Asa de, start -> Panou de control — > .

Selectați fila „”:

Sub acesta, selectați „Disc local pentru stocarea arhivei”. Cea mai bună opțiune este atunci când este posibil să îl plasați pe un alt hard disk, fără un sistem de operare instalat.


Faceți clic pe „Arhivă” - și procesul a început.

Arhiva creată cu Windows 7 va arăta cam așa:

Având o astfel de arhivă, o vei putea implementa în caz de nevoie foarte rapid. Și dacă aveți aceeași arhivă copiată pe un hard disk portabil, atunci vă veți proteja de două ori de probleme.
Acum, dacă este imposibil să porniți Windows 7, activăm " Instrument de recuperare” prin apăsarea tastei F8 de pe tastatură imediat după pornirea computerului. În meniul drop-down „Opțiuni suplimentare de pornire” selectați „”:

Atunci alege ""...



... si in meniul care apare " Utilizați cea mai recentă imagine de sistem disponibilă».


Ei bine, o altă opțiune pentru recuperarea sistemului este „ Disc de recuperare". Scriem instrumente de recuperare pe acest disc pentru a remedia eșecul de pornire a sistemului de operare sau îl folosim pentru a restaura sistemul dintr-o copie de rezervă creată anterior.
Să creăm un astfel de disc. Pentru a face acest lucru, introducem „"...

... și în meniul care apare, selectați "" ...

... introduceți un DVD în unitate și faceți clic pe „ Creați disc».

Creat în acest fel "" pus într-un loc sigur.
Restaurarea Windows 7 de pe o unitate de recuperare nu necesită aproape alte instrumente. Pentru a depana, trebuie să setați unitatea prioritară în BIOS-ul computerului, să introduceți discul și să reporniți computerul.
Acest disc vă va ajuta să evitați o reinstalare completă a sistemului de operare de la zero, care va distruge toate datele și informațiile din partiția de instalare, iar acest lucru este foarte nedorit. Cu discul, pur și simplu restabiliți procesul de pornire a Windows 7.
Mult succes, sper că articolul vă va ajuta să vă rezolvați problemele.
Windows 10, a cărui restaurare poate readuce computerul la starea inițială, are mai multe opțiuni pentru această acțiune, să ne uităm la restaurarea sistemului Windows 10!
Deoarece sistemul de operare în sine este o structură destul de complexă, apariția frecventă a problemelor și erorilor este de înțeles. Pe de altă parte, ca în orice sistem complex, Windows are și instrumente pentru recuperarea acestuia, cunoașterea cărora te poate ajuta relativ ușor și fără pierderi semnificative să-ți „reînvie” computerul și să salvezi date importante.
Cum să restabiliți Windows 10
Desigur, notoriile instrumente de recuperare a sistemului Windows 10 diferă în ceea ce privește specificul muncii lor și în ceea ce privește rezultatul final. Ele vor fi discutate mai jos.
Pentru început, este necesar să specificați situațiile în care are sens să readuceți sistemul de operare la starea anterioară.
Windows 10 nu funcționează corect, recent a fost instalată și o actualizare (obișnuită pentru sistemul de operare în sine sau un driver) sau o aplicație.
Cel mai probabil, motivul este tocmai ceea ce a fost instalat recent. În această situație, poți. Puteți face acest lucru în mai multe moduri:
Pe linia de comandă, rulați comanda ca administrator, tastați rstrui - se va deschide interfața de întoarcere la punct.
Puteți accesa această fereastră și prin panoul de control - Recuperare.

Presare „Pornește restaurarea sistemului” Se va deschide interfața familiară.


După ce selectați un punct și faceți clic pe butonul „Următorul”, va începe procesul de returnare, care durează câteva minute (de la 10-15 sau mai mult). Acest proces afectează aplicațiile instalate și fișierele utilizator care s-au modificat de la crearea punctului.
Pentru a putea restaura Windows 10 folosind puncte de restaurare, trebuie să vă asigurați că acestea sunt create automat. Pentru a face acest lucru, în fereastra Panoul de control - Recuperare, selectați „Configurarea recuperării sistemului”.

În tabelul de discuri disponibile, trebuie să verificați dacă protecția sistemului de operare este activată. Dacă este activată, punctele de restaurare sunt create automat. Dacă nu, punctul va fi creat doar manual. Pentru a crea un punct, faceți clic pe „Creare” și specificați numele punctului care urmează să fie creat.

Pentru a activa crearea automată a punctelor (protecția sistemului de operare Windows), trebuie să faceți clic pe „Configurare...” și să selectați „Activați protecția sistemului”. 
Dacă nu vă puteți autentifica, puteți utiliza această funcție prin mediu de recuperare (WinRE). Există mai multe moduri de a ajunge acolo:
- Pe ecranul de blocare (introducerea parolei), trebuie să faceți clic "Închide", țineți apăsată tasta. După repornire, selectați „Diagnosticare” - „Opțiuni avansate” - „Linie de comandă”– rulați comanda rstrui.
- Opriți și porniți computerul în mod repetat folosind butonul de pornire (nu cel mai sigur mod). Aceste manipulări vă vor permite, de asemenea, să intrați în mediul de recuperare și să luați măsuri suplimentare.
Windows 10 nu funcționează corect, dar nu au fost instalate actualizări sau aplicații recent.
Această opțiune este deja mai ambiguă. Motivul funcționării incorecte a sistemului poate să nu fie atât de evident. În acest caz, resetarea Windows 10 poate ajuta. Pentru a face acest lucru, deschideți Setări, apoi „Actualizare și securitate”.


Pentru a începe procesul, trebuie să faceți clic pe „Start”.

Dacă sistemul nu pornește, atunci puteți intra în mediul de recuperare () și selectați „Diagnosticare” - „Resetați computerul la starea inițială”.
În același timp, ni se pot oferi opțiuni pentru restaurarea sistemului Windows 10:
- Păstrați fișierele - Acest lucru va reinstala sistemul de operare păstrând toate fișierele personale, dar va elimina driverele și aplicațiile instalate, va elimina orice modificări aduse setărilor și toate aplicațiile preinstalate de producător (dacă ați achiziționat un computer cu Windows 10 instalat, aplicațiile din producătorul computerului va fi reinstalat).
- Eliminați totul - aceasta va reinstala Windows 10, va elimina fișierele personale, va elimina aplicațiile și driverele instalate, va elimina orice modificări aduse setărilor și toate aplicațiile preinstalate de producător (dacă ați cumpărat un dispozitiv cu Windows 10 deja instalat, atunci aplicațiile de la producătorul computerului va fi reinstalat automat). Această opțiune este, de asemenea, mai bine de utilizat dacă urmează să aruncați sau să vindeți computerul, curățarea discului poate dura câteva ore, dar după aceea va deveni foarte dificil să returnați datele.
- Resetați la setările din fabrică(dacă este disponibil) - aceasta va reinstala Windows 7/8/8.1/10, va elimina fișierele personale, va elimina driverele și aplicațiile instalate, va elimina orice modificări aduse setărilor și va reinstala toate aplicațiile preinstalate de producător.
Important! După finalizarea acestei proceduri, opțiunea de a reveni la ansamblul anterior nu va mai fi disponibilă.
Sistemul nu pornește și ați creat anterior un disc de recuperare.
Pentru a utiliza această opțiune, trebuie să conectați unitatea la computer. Apoi, după încărcarea mediului de recuperare (WinRE), trebuie să selectați „Depanare” - „Opțiuni avansate” - „Restaurare sistem”. Ca urmare, programele instalate recent, actualizările sistemului sau Office, precum și driverele care pot cauza probleme pe computer vor fi eliminate, dar fișierele personale vor rămâne intacte.
De asemenea, dacă există un disc, este posibil să se efectueze o resetare (vezi paragraful anterior).
Aflați cum să creați un disc de recuperare.
Sistemul nu pornește și nu a fost creat anterior niciun disc de recuperare.
În această situație, mediul de instalare poate ajuta - un disc, o unitate USB de pe care puteți efectua o instalare curată a sistemului. Dacă nu există un astfel de transportator la îndemână, atunci acesta trebuie creat. O poți face astfel:
- Pe un computer care funcționează, deschideți site-ul web Microsoft Software.
- Clic „Descărcați instrumentul acum”, așteptați ca instrumentul să fie descărcat și rulați-l.
- Selectați „Creează suport de instalare pentru alt computer”.
- Configurați setările necesare - limbă, ediție și arhitectură (sistem pe 64 de biți sau 32 de biți).
- Urmați instrucțiunile pentru crearea suportului de instalare până la finalizarea procesului.
- Conectați mediul de instalare nou creat la un computer care nu funcționează și porniți-l.
După aceea, trebuie să porniți de pe suportul de instalare și să selectați opțiunea "Restaurarea sistemului". În plus, setul de acțiuni posibile este similar cu paragraful anterior al acestui articol.
Computerul nu pornește, nu a fost creat niciun disc de recuperare și resetarea nu a reușit.
În această situație, nu există alte opțiuni decât efectuarea unei instalări curate. Pentru a face acest lucru, va trebui să creați medii de instalare (cum se face acest lucru este descris în paragraful anterior al articolului). În general, procesul de instalare a sistemului, deși este global pentru computer, nu este încă complicat. Principalul lucru este să configurați corect boot-ul de pe mediul de instalare. După descărcarea de pe acesta, trebuie să selectați elementul "Instaleaza acum". În următoarea etapă, vi se va solicita să introduceți o cheie pentru a activa sistemul - o puteți introduce aici sau faceți clic pe butonul „Nu am o cheie de produs” pentru a continua instalarea sistemului, activarea în acest caz va trebui efectuată imediat după apariția desktopului. Apoi vi se va solicita să citiți acordul de licență și să îl acceptați pentru a continua. Următorul pas este să apăsați "Instalare personalizată". După aceea, va apărea o fereastră cu partițiile în care este împărțit hard diskul. Trebuie să selectați secțiunea corespunzătoare și să faceți clic pe „Următorul”. În timpul procesului de instalare, computerul va reporni de mai multe ori. Ca urmare, va fi instalat un sistem curat, toate aplicațiile și driverele vor fi eliminate. Fișierele vor fi salvate în folderul Windows.Old de pe unitatea C, dacă doriți, le puteți transfera de acolo.
În termen de o lună de la actualizarea la Windows 10 (și în termen de 10 zile de la actualizarea ansamblului), este posibil să reveniți la ansamblul anterior - acest lucru va readuce computerul, programele și fișierele la starea în care dispozitivul se afla imediat înainte de modernizare. Puteți începe acest proces fie prin „Setări” (secțiunea „Actualizare și securitate” – „Recuperare”), fie prin mediul de recuperare (WinRE, metodele de conectare sunt descrise mai sus).
În general, opțiunile descrise mai sus permit, dacă nu readucerea completă a computerului la starea sa obișnuită, atunci cel puțin readucerea acestuia la capacitatea de lucru. Toate aceste opțiuni diferă în timpul de execuție și utilizarea fiecăreia dintre ele depinde de problema inițială.
O zi bună!
Destul de des, computerele folosesc Windows 7 de recuperare la pornire după erori care au apărut. Acest lucru poate fi sau nu bun pentru sistemul dvs. de operare. Astăzi vom vorbi despre cum să gestionăm System Startup Recovery.
Ce este un instrument de recuperare
Instrumentul de reparare a pornirii Windows 7 repară sistemul de operare. Poate rezolva o serie de probleme care împiedică Windows să funcționeze corect. În același timp, acest proces începe scanarea computerului, determinând astfel prezența problemelor și erorilor, încercând să le elimine și să asigure funcționarea corectă și eficientă a „prietenului tău de fier”. În mod implicit, fiecare sistem de operare Windows are opțiunea Restaurare automată a sistemului activată. Puteți să-l dezactivați dacă doriți. Dar fără cunoștințe speciale despre propriul computer, nu trebuie să faceți astfel de manipulări - lăsați mașina să fie verificată, restaurată și să funcționeze normal. Deși există momente când restabilirea lansării Windows 7 este lungă și enervantă. Acesta este deja un semnal pentru a vă gândi la verificarea hardware-ului. Desigur, repararea la pornire Windows 7 nu oferă o garanție de 100% că sistemul va funcționa corect - există astfel de erori pe care instrumentele de recuperare nu le pot gestiona. Despre ele vom vorbi mai departe.
Ce instrumente de recuperare nu pot face
Instrumentul de reparare a pornirii Windows 7 nu poate rezolva unele probleme. De regulă, fișierele de sistem care au fost deteriorate, șterse sau neinstalate deloc sunt supuse recuperării. Nu este capabil de mai multă recuperare. De exemplu, nu poate remedia o defecțiune hardware, cum ar fi un hard disk sau incompatibilitatea memoriei. De asemenea, Windows 7 Startup Repair nu poate proteja computerul de viruși.
Restaurarea nu va ajuta nici la problemele de instalare a sistemului. Deci, dacă sistemul de operare a fost inițial „strâmb”, atunci instrumentele de recuperare nu vor avea sens. Fișierele personale (fotografii/videoclipuri/documente) nu pot fi returnate sau „reparate”. Pentru a vă salva datele, trebuie să faceți arhivare.
Dacă recuperarea nu ajută
Pentru a rezolva problemele pe care System Restore nu le poate rezolva, trebuie să găsiți problema. În orice caz, veți vedea un rezumat al erorii și o documentație pe ecran. În acest fel, va fi posibil să înțelegeți care este problema și să luați măsurile adecvate. De regulă, dacă recuperarea nu ajută, atunci trebuie să „reparați hardware-ul” sau să reinstalați Windows.
Restaurarea manuală a bootloader-ului
Există mai multe moduri: restaurați manual bootloader-ul Windows 7, folosind programe, automat și folosind o derulare a sistemului. Acum vom vorbi despre cum să restaurați „manual” sistemul.

Pentru a răspunde la întrebarea: „Recuperare bootloader Windows 7 - ce să faceți pentru recuperarea manuală?”, trebuie să aveți răbdare și, bineînțeles, Windows 7. Acum să trecem direct la procesul de recuperare.
- Reglați setările BIOS, astfel încât unitatea dvs. să fie în primul rând pentru a porni și a citi.
- Introduceți discul de instalare Windows 7 în computer și reporniți dispozitivul.
- Veți vedea fereastra deja familiară de reinstalare a sistemului. În stânga jos, veți vedea System Restore. Faceți clic pe acest buton.
- După aceea, fereastra „Opțiuni de recuperare a sistemului” va apărea în fața ta. Selectați-l pe cel pe care doriți să îl restaurați, faceți clic pe „Următorul”.
- Apoi, selectați „System Startup Repair” - „linia de comandă”.
- Scrieți în fereastra care se deschide: „bootrec.exe”.
Cheile Bootrec
Cu metoda de recuperare manuală, după finalizarea ultimului pas, veți vedea o fereastră cu așa-numitele taste. Ei explică cum va fi efectuată recuperarea sistemului Windows 7. Acum vom vedea ce taste sunt responsabile pentru ce.
FixMbr - MBR compatibil cu Windows 7 este scris pe partiția de sistem. Această opțiune este utilizată atunci când înregistrările master boot sunt corupte sau codurile non-standard trebuie eliminate din ea. Tabelul de partiții existent nu este suprascris. Startup Repair Windows 7 te poate deranja mult timp din cauza acestor intrări, dar cu FixMbr vei scăpa de problemă o dată pentru totdeauna.
FixBoot - un nou sector de boot compatibil cu sistemul dvs. de operare este scris pe partiția de sistem. Folosiți această cheie pentru:
Înlocuirea sectorului de boot cu opțiuni non-standard;
Deteriorarea sectorului de portbagaj;
Dacă rula o versiune anterioară de Windows.
După ce selectați instrumentul de reparare a pornirii Windows 7 dorit, scrieți-l și apăsați Enter. Așteptați finalizarea procesului. Gata - bootloader-ul Windows 7 funcționează din nou și restaurează sistemul. Când se întâmplă acest lucru, sistemul va porni și va restabili sistemul pentru a fi într-o stare sănătoasă.

programe de recuperare
Pentru a „returna” pornirea sistemului, puteți utiliza diverse programe Windows, restaurarea pornirii Windows 7 va fi efectuată aproape automat. Această metodă este perfectă atunci când discul Windows original nu este la îndemână. Ce programe pot fi folosite pentru recuperare?
Aici este CD-ul Boot
De regulă, salvarea în absența discului original Windows 7 va fi așa-numitul liveCD, care poate fi scris oriunde: chiar și pe un disc, chiar și pe o unitate flash USB. Există multe astfel de programe. Cel mai simplu și mai convenabil mod este să utilizați CD-ul de boot al lui Hiren. Există o mulțime de diverse utilitare de recuperare Windows pe acest disc, dar astăzi vom vorbi despre cele mai convenabile și comune. Înainte de a începe, trebuie să inscripționați un liveCD și apoi să îl porniți prin BIOS. Când se face acest lucru, va fi posibil să treceți la pașii următori.
Opțiunea 1 - Paragon HD Manager
Unul dintre cele mai populare utilitare de recuperare a sistemului este Paragon Hard Disk Manager. Pentru a restabili sistemul Windows 7 prin intermediul acestuia, trebuie să:

Opțiunea 2 - MBRFix
Un alt utilitar de recuperare a sistemului convenabil, rapid și popular este MBRFix. Diferă puțin de precedentul. Cu excepția dorinței tale. Pentru ca recuperarea sistemului Windows 7 să meargă, nu va trebui să așteptați mult. Este suficient să faci următoarele:
- Selectați „mini Windows XP” când porniți liveCD-ul.
- În meniul care se deschide, găsiți și selectați „Partiție / Boot / MBR” - „Linie de comandă” - „MBRFix”.
- Pentru a restabili bootloader-ul, introduceți următoarea intrare: MBRFix.exe /drive 0 fixmbr /win7 /yes.
- Așteptați finalizarea procesului și reporniți computerul.
Recuperare folosind linia de comandă. Acesta este un alt mod bun și de înaltă calitate de a restabili sistemul. Pentru a utiliza linia de comandă ca instrument de recuperare Windows 7, trebuie să:
- Rulați pe computer. Asigurați-vă că selectați opțiunea cu suport pentru linia de comandă.
- Loghează-te.
- Scrieți rstrui.exe pe linia de comandă.
- Apăsați Enter și așteptați finalizarea proceselor.
Se dezactivează recuperarea
Puteți dezactiva System Startup Restore folosind Windows 7. Pentru a dezactiva recuperarea enervantă a Windows 7 când porniți computerul, trebuie să:

- Accesați „Start” - „Panou de control” - „Sistem” - „Protecție sistem”.
- Găsiți fereastra Proprietăți și deschideți fila Protecție sistem.
- În „Opțiuni de protecție” găsiți și selectați unitatea pe care doriți să dezactivați Restaurarea sistemului, faceți clic pe „Configurare”.
- În „Protecția sistemului pentru...” din „Parametri” bifați caseta pentru „Dezactivați protecția sistemului”.
- Apăsați OK. În moduri atât de simple și rapide, puteți efectua diverse manipulări cu recuperarea sistemului. Nu uitați că restaurarea Windows 7 se poate face folosind o derulare a sistemului. În acest caz, datele dumneavoastră personale nu vor fi deteriorate. Este posibil să rulați înapoi sistemul numai dacă acesta poate porni singur, adică dacă recuperarea bootloader-ului Windows 7 se activează întotdeauna, care verifică întotdeauna erorile, dar sistemul de operare funcționează normal. Va fi necesar să „retroduceți” sistemul de operare la data la care nu au existat probleme. Windows este restaurat folosind setul standard inclus în pachet. Dar dacă computerul dvs. a fost cu adevărat predispus la un fel de erori neplăcute, atunci pot apărea unele probleme în proces care nu vor afecta în mod deosebit calitatea sistemului - va fi pur și simplu neobișnuit și incomod să lucrați la computer. Cea mai frecventă problemă este dispariția barei de limbă din sistem.
Bară de limbă și recuperare
Bara de limbă este ceva vizibil și familiar pentru toată lumea. De regulă, există un panou care arată aspectul tastaturii și vă permite să o comutați. Uneori se întâmplă să dispară. Apoi devine necesar să restabiliți lansarea și funcționarea barei de limbă în Windows 7. Cel mai simplu mod este să apelați la instrumentele de recuperare încorporate. De ce anume ai și din ce motive panelul de limbă „a acoperit” este destul de dificil de judecat, deoarece pot exista un număr mare de ele. Totuși, totul este ușor și simplu de reparat. Să începem să remediem problema cu acest panou. Există două metode aici.

Metoda 1 - „popular”
- Apăsați Win+r și rulați intl.cpl. De asemenea, puteți utiliza: „Start” - „Panou de control” - „Opțiuni regionale și de limbă”.
- Accesați Limbi și tastaturi.
- Deschideți meniul Schimbare tastatură.
- Apoi, trebuie să selectați bara de limbă în caseta „Limbi și servicii de introducere a textului”.
- Bifați „Fixat în bara de activități” și „Afișați etichetele de testare în bara de limbă”.
- Apoi, trebuie să acceptați modificările și să faceți clic pe OK.
Bara de limbă ar trebui să apară acum.
Metoda 2 - „avansat”
- Apăsați Win+R și tastați regedit.
- Găsiți fila în registru:
HKEY_LOCAL_MACHINE\Software\Microsoft\Windows\CurrentVersion\Run
3. Verificați CTFMon pentru „programul” corespunzător. Dacă nu există, creează-l.
4. Faceți clic dreapta pe Run și „create string parameter”.
5. Numiți CTFMon și făcând clic dreapta pe el, faceți clic pe „modificare”.
6. Scrieți: „C:\Windows\system32\ctfmon.exe”.
7. Faceți clic pe OK.
Acesta va cădea la locul său, alocat de Windows 7. Ce modalitate de a readuce panoul la locul său este potrivită pentru dvs. - decideți singur. Totul depinde de abilitățile și dorințele tale. Dar nu uitați că computerul poate fi „reparat” în așa măsură încât în cele din urmă nu va mai funcționa cu totul. Fii atent la fișierele de sistem. Ei bine, dacă aveți mai multe computere - pe unul dintre ele puteți vedea întotdeauna cum să remediați această sau acea eroare care a apărut în sistem.
În cazuri extreme, se salvează doar o reinstalare completă a sistemului fără salvarea datelor.

Se realizează folosind discurile de instalare Windows. Înainte de a „demola” complet sistemul, asigurați-vă că toate metodele de recuperare nu funcționează. Dacă nu mai există o cale de ieșire - introduceți discul în unitate, configurați BIOS-ul să pornească de pe disc și treceți la lucru. Foarte des, problemele cu bootloader-ul pot cauza probleme cu instalarea unei noi versiuni de Windows sau cu timeout-uri. Încercați să citiți cu atenție tot ce scrie programul de instalare. Aveți răbdare - orice computer necesită îngrijire adecvată, adesea foarte minuțioasă.
Cu aceste metode simple, vă puteți pune sistemul în ordine. Pornirea Windows 7 și a barei de limbă nu este atât de dificilă. Dacă vă îndoiți că puteți face totul corect pe cont propriu, sunați-l pe maestru. El va putea cu siguranță să vă spună modalitatea corectă și de înaltă calitate de a corecta erorile apărute. Încercați să efectuați toate manipulările necesare pentru a vă proteja și scana computerul la timp și în mod regulat. Reparație fericită!
3 martie 2015
Cum să restabiliți sistemul Windows 7 pe un laptop, un ecran negru apare la pornire, mediul de recuperare nu funcționează, am șters toate partițiile ascunse, nu există un disc original cu Windows 7.
Am petrecut mult timp, spune-mi ce să fac acum, sau măcar cum să mă asigur de astfel de situații pe viitor, de preferință fără a folosi programe plătite de backup a datelor.
Cum să restabiliți sistemul Windows 7
Din păcate, există suficiente motive pentru această problemă, variind de la drivere scrise incorect, efectele dăunătoare ale unui virus, erori ale sistemului de fișiere și terminând cu acțiunile noastre eronate atunci când lucrați cu un computer, nu trebuie să vă fie frică de astfel de probleme, trebuie să înveți cum să le faci față în mod eficient.
Să ne gândim cum să restabilim sistemul Windows 7, precum și să ne asigurăm pentru viitor de posibile probleme folosind instrumentele de backup și recuperare încorporate în sistemul de operare.
Vom învăța cum să restaurăm Windows 7 fără a folosi programe de backup de la terți, chiar și atunci când Opțiunile de recuperare a sistemului nu se încarcă și butonul F-8 este inutil.
Are în arsenal un instrument destul de puternic și bun -> Recovery Environment, care este creat automat atunci când instalați Windows 7 într-o partiție ascunsă și conține alte cinci instrumente care rezolvă numeroase defecțiuni și probleme.
Notă: Dacă înveți cum să folosești corect instrumentele de recuperare Windows 7, ceea ce nu este dificil, atunci te poți descurca fără programe suplimentare și plătite de backup pentru date.
Puteți porni instrumentul de recuperare apăsând butonul F-8 de pe tastatură imediat după pornirea computerului. După aceea, în fața dvs. se va deschide un meniu cu Opțiuni suplimentare de pornire: Depanați computerul, apoi Modul sigur, Modul sigur cu încărcarea driverelor de rețea etc.
Mică digresiune:Înainte de a alege elementul Depanare computer, încercați opțiunea mai simplă - Ultima configurație bună cunoscută - în cuvinte simple, sistemul de operare își amintește întotdeauna ultima pornire reușită a computerului și introduce aceste informații în registry.
În cazul problemelor de pornire, Windows își poate aminti setările de registry și setările driverului care au fost utilizate ultima dată când sistemul a fost pornit cu succes și le poate folosi dacă selectați opțiunea Ultima configurație bună cunoscută.

Dacă acest instrument nu ajută, selectați primul -> Depanați computerul,

Apoi, ajungem la meniul Opțiuni de recuperare a sistemului Windows 7, care este ceea ce avem nevoie, aici putem selecta Instrumentul de restaurare a sistemului de care avem nevoie, sunt cinci în total, să aruncăm o privire mai atentă la modul în care funcționează toate.
Primul lucru de făcut este să aplicați Startup Repair (remediați automat problemele care împiedică pornirea Windows).

Digresiune obligatorie: După ce apăsați butonul F-8 când pornește computerul, este posibil să nu aveți un element > Depanați computerul, ci doar Modul de siguranță și așa mai departe, apare întrebarea de ce.
Când instalați Windows 7, o partiție de mediu de recuperare este creată automat și se află la rădăcina unității (C:) în folderul Recuperare. Puteți vedea, de asemenea, în fereastra Disk Management - o partiție separată, ascunsă a hard disk-ului, volumul său este de doar 100 MB, este folosit pentru a stoca fișierele de configurare de pornire (BCD) și încărcătorul de sistem (fișier bootmgr).
Îl puteți vedea Computer-> Management-> Disk Management. În niciun caz nu puteți șterge această partiție (mulți oameni o șterg din ignoranță), altfel nu veți porni mediul de recuperare, adică nu veți avea elementul Depanare computer și, în cazuri mai severe, pur și simplu nu veți porni sistem.

Pe ecranul de jos, puteți vedea o altă partiție ascunsă, cu o capacitate de 9,02 GB, aceasta este o partiție de recuperare ascunsă cu setările din fabrică ale laptopului meu, o puteți avea mai mult sau mai puțin. De asemenea, este mai bine să nu-l ștergeți, dacă este necesar, puteți oricând să restaurați Windows 7 de pe acesta.

Ce trebuie să faceți dacă nu aveți o partiție cu mediul de recuperare și când apăsați butonul F-8, în meniul Advanced boot options, elementul Troubleshoot your computer nu apare? Atunci, cum să restabiliți sistemul Windows 7?
Discul de instalare cu sistemul de operare Windows 7 se poate salva aici. Puteți porni instrumentul de recuperare pornind de pe discul de instalare original Windows 7 selectând System Restore la început.
Dacă nu aveți un disc de instalare, atunci puteți utiliza discul de recuperare Windows 7 (puteți face unul în orice Windows 7 care rulează) în cinci minute, apoi puteți, de asemenea, să porniți de pe acesta și să faceți același lucru.


Deci, am intrat în continuare în Opțiunile de recuperare a sistemului, fie folosind butonul F-8 și elementul Depanare, fie discul de instalare Windows 7 sau discul de recuperare Windows 7.
În meniul Opțiuni de restaurare a sistemului, selectați primul:
Lansați Recuperare-> se va face o analiză a defecțiunilor care interferează cu încărcarea normală a Windows 7 și corectarea ulterioară a acestora pentru încărcarea și funcționarea normală a sistemului de operare.
În acest proces, este posibil să fim avertizați că au fost găsite probleme în opțiunile de pornire, faceți clic pe Fix și reporniți.



Restaurarea sistemului-> folosind această funcție, putem selecta un punct de restaurare a sistemului creat anterior, dacă îl avem activat și să revenim la momentul în care Windows 7 a funcționat bine și s-a încărcat, totul este simplu aici.




Restaurarea unei imagini de sistem-> Eu personal folosesc acest instrument, cu o utilizare pricepută poate înlocui programele plătite de backup a datelor, dacă sunteți interesat, citiți mai departe.

De ce e bun? Vă va ajuta atunci când nu aveți discul de instalare Windows 7 original și ați șters partiția ascunsă cu setările din fabrică ale laptopului, dar asta nu este tot.
Uneori există situații în care, din diverse motive sau din cauza acțiunilor unui virus, nu veți putea încărca deloc sistemul de operare, sau mulți oameni vă întreabă Cum se restabilește sistemul Windows 7, chiar dacă meniul cu încărcare suplimentară. opțiunile nu sunt, de asemenea, disponibile. Reinstalați sistemul de operare din nou?
Prin urmare, imediat după instalarea Windows 7 pe laptop sau computer, folosind această funcție creăm -> System Image Restore, o imagine de arhivă a Windows 7 pe hard disk și o salvăm.
Asigurați-vă că ați creat un disc de recuperare Windows 7 (citiți mai jos), acesta vă va ajuta să utilizați imaginea sistemului dacă meniul Opțiuni avansate de pornire nu se încarcă.
Accesați Start -> Control Panel -> Backup Computer Data.

Selectați „Creați o imagine de sistem”.

În cazul meu, Discul Local (E :), dacă aveți mai multe hard disk-uri în unitatea de sistem, atunci bineînțeles că este mai bine să plasați backup-ul pe hard disk unde sistemul de operare nu este instalat.

Implicit, programul de backup al datelor va selecta automat partiția cu sistemul de operare Windows 7, dacă doriți, puteți adăuga unități locale pentru arhivare, atâta timp cât aveți suficient spațiu.

Notă: Puteți vedea că am două sisteme de operare instalate pe laptop, așa că programul de backup a ales două unități locale.

Faceți clic pe Arhivă și va începe procesul de creare a unei arhive cu Windows 7.
Creat, va arăta așa.

Acum, puteți implementa arhiva cu Windows 7 pe computer, dacă este necesar, în 20-30 de minute. Ar fi mai bine dacă copiați arhiva cu sistemul suplimentar pe un hard disk portabil, acest lucru vă va dubla siguranța.
Să ne prefacem că nu putem porni Windows 7 și să implementăm backup-ul creat de noi, să o facem împreună.
Lansăm Instrumentul de recuperare Windows 7 apăsând butonul F-8 de pe tastatură imediat după pornirea computerului.
Se deschide meniul Advanced Boot Options, selectați Troubleshoot your computer.

Restaurarea unei imagini de sistem



Utilizați cea mai recentă imagine de sistem disponibilă.


Desigur, toate datele noastre de pe Discul Local, unde sistemul de operare este acum restaurat, vor fi șterse, astfel încât să puteți preporni de pe orice Live CD și să copiați ceea ce aveți nevoie.
Cum altfel îți poți restaura sistemul Windows 7? Desigur, cu ajutorul discului de recuperare Windows 7.
Să creăm, care poate fi folosit pentru a porni computerul, va conține instrumente de recuperare cu ajutorul cărora puteți repara problemele de boot cu Windows 7, precum și să restaurați sistemul de operare din copia de rezervă pe care am creat-o în prealabil.
Important: Bitness-ul sistemului este important pentru discul de recuperare, puteți utiliza un disc de recuperare pe 32 de biți pentru orice Windows 7 pe 32 de biți și un disc de recuperare pe 64 de biți pentru orice Windows 7 pe 64 de biți.
Din nou mergem la Arhivarea datelor computerului.

Creați un disc de recuperare a sistemului, introduceți DVD-ul în unitate, faceți clic pe „Creare Disc”.



Când discul de recuperare Windows 7 este gata, puneți-l într-un loc sigur.
Pentru a restabili Windows 7 de pe discul de recuperare, în principiu, nu este nevoie de niciun sistem de operare.
Va trebui doar să schimbați prioritatea de pornire a unității din BIOS-ul computerului, să introduceți discul de recuperare în acesta și să restaurați Windows 7 folosind arhiva.
Mulți de aici pot face o analogie cu programele de backup de date și, pe bună dreptate, funcționează pe același principiu, dar funcționalitatea lor este, desigur, mai convenabilă.
Restaurarea Windows 7 de pe discul de recuperare. Vă arăt cum să o faceți. Să presupunem că avem probleme, nu putem porni Windows 7, când apăsăm F-8 pe tastatură, nu se întâmplă nimic imediat după pornirea computerului.
Nu putem intra în meniul cu Opțiuni suplimentare de pornire și este afișat un mesaj de eroare. În acest caz, arhiva de sistem de pe hard disk nu este disponibilă pentru noi. Tocmai o astfel de pacoste i s-a întâmplat cititorului nostru Ilya, care ne-a scris o scrisoare prin care ne-a cerut ajutor.
În această situație, mulți reinstalează Windows 7 de la zero, dar nu noi, pentru că avem un System Recovery Disc.
Îl introducem în unitate și repornăm, setăm BIOS-ul să pornească de pe unitate, așa cum am spus, discul este bootabil, pornește programul System Recovery Options.
Apăsați Enter până când oferta de pornire de pe disc dispare.


În mod automat, instrumentul de recuperare care rulează de pe disc va încerca să repare pornirea Windows 7.



Dacă toate celelalte nu reușesc, selectați orice instrument, încercați, de exemplu, să recuperați un computer folosind o imagine creată anterior a sistemului de operare.


Folosim cea mai recentă imagine de sistem disponibilă.


Ce alte modalități există pentru a restaura Windows 7?
Există o altă modalitate puțin cunoscută de a restabili boot-ul Windows 7 după o blocare și vă voi spune despre asta. La prima vedere, multora li se va părea dificil, dar cu toate acestea mă ajută adesea.
Faptul este, prieteni, că o mare parte a problemelor din cauza cărora nu puteți porni Windows 7 constă în erorile de registry. Și Windows 7 nu ar fi Windows 7 dacă nu ar avea un mecanism pentru a proteja fișierele de registry. Un astfel de mecanism există și creează copii de arhivă ale registrului în folderul RegBack la fiecare 10 zile, indiferent dacă aveți sau nu restaurarea sistemului activată.
Dacă nu puteți rezolva problemele de pornire a Windows 7, ar trebui să încercați să înlocuiți fișierele de registry existente (și aparent corupte) din folderul Config cu fișierele zip din folderul RegBack. Pentru a face acest lucru, va trebui să pornim computerul de pe discul de instalare Windows 7 sau de pe discul de recuperare Windows 7.
Pornim în mediul de recuperare, selectăm linia de comandă.

Introducem - notepad, intrăm în Notepad, apoi File și Open.

Intrăm în exploratorul real, facem clic pe Computerul meu. Acum avem nevoie de unitatea de sistem C:, atenție, literele unității de aici pot fi confundate, dar cred că puteți recunoaște unitatea de sistem C: după folderele de sistem Windows și Program Files din interior.

Mergem în folderul C:\Windows\System32\Config, fișierele de registry curente se află aici, specificăm Tipul fișierului - Toate fișierele și vedem fișierele noastre de registry, vedem și folderul RegBack, în el la fiecare 10 zile Task Scheduler face o copie de rezervă a cheilor de registry.

Deci, vom înlocui fișierele de registry existente din folderul Config cu fișierele de registry de rezervă din folderul RegBack.
Deci, în primul rând, să ștergem fișierele SAM, SECURITY, SOFTWARE, DEFAULT, SYSTEM din folderul C:\Windows\System32\Config, care sunt responsabile pentru toate stupii de registry (sfatul meu este să copiați stupii de registry undeva chiar în caz înainte de a le șterge).

În locul lor, copiați și lipiți fișiere cu aceleași nume, dar dintr-o copie de rezervă, adică din folderul RegBack.


Notă: Toate împreună fișierele SAM, SECURITY, SOFTWARE, DEFAULT, SYSTEM nu pot fi șterse, ștergeți-le unul câte unul. Apoi copiați aceleași fișiere din folderul RegBack în locul lor.
Prieteni, dacă acest lucru nu ajută, aplicați Windows 7 File Integrity Recovery, dacă sistemul de operare nu pornește, se face la fel ca în Windows 8.
Ce mai avem din instrumentele de recuperare Windows 7?
Diagnosticarea memoriei 7-> verifică memoria sistemului pentru erori. Linie de comanda-> cu el puteți șterge fișierele care interferează cu încărcarea Windows 7.
Sper că articolul nostru despre cum să restaurați un sistem Windows 7 v-a ajutat.
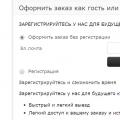 De ce depinde conversia?
De ce depinde conversia? Pentru ce sunt dispuși oamenii să plătească bani mari pentru ce informații plătesc bani
Pentru ce sunt dispuși oamenii să plătească bani mari pentru ce informații plătesc bani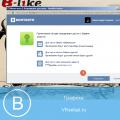 Câștiguri pe V-like sau cum să câștigi bani pe rețeaua de socializare V like promovare de grup
Câștiguri pe V-like sau cum să câștigi bani pe rețeaua de socializare V like promovare de grup