Cum arată pornirea în Windows 10. Ce trebuie să faceți dacă meniul Start nu se deschide
"Ecranul de start" Windows 10 a împrumutat câteva elemente din versiunile anterioare ale sistemului de operare. Cu Windows 7, lista obișnuită a fost luată, iar cu Windows 8, au fost luate dale live. Utilizatorul poate schimba cu ușurință aspectul meniului "Start" instrumente încorporate sau programe speciale.
Acest articol va analiza unele aplicații care schimbă aspectul "Ecranul de start", și va descrie, de asemenea, cum să faceți acest lucru fără software inutil.
Metoda 1: StartIsBack++
StartIsBack++ este un program plătit care are multe instrumente de configurare. Deschidere „Desktop” apare fără interfața Metro. Înainte de instalare, este recomandabil să creați un „Punct de restaurare”.

Metoda 2: Meniul Start X
Programul Start Menu X se poziționează ca un meniu mult mai convenabil și îmbunătățit. Există versiuni plătite și gratuite ale software-ului. În continuare ne vom uita la Start Menu X PRO.

Metoda 3: Shell clasic
Classic Shell, ca și programele anterioare, schimbă aspectul meniului "Start". Constă din trei componente: Meniul de pornire clasic (pentru meniu "Start"), Classic Explorer (schimbă bara de instrumente "Conductor"), Classic IE (schimbă și bara de instrumente, dar pentru browser-ul standard Internet Explorer. Un alt avantaj al Classic Shell este că software-ul este complet gratuit.

Metoda 4: Instrumente standard Windows 10
Dezvoltatorii au furnizat instrumente încorporate pentru schimbarea aspectului "Ecranul de start".
Meniul clasic de pornire pentru Windows 10 (Classic Shell) este un program conceput pentru a readuce afișarea vizuală standard a elementelor Windows la cele mai recente versiuni ale sistemului de operare pentru o funcționare mai convenabilă a dispozitivului. La urma urmei, versiunea în mosaic a meniului Start are un aranjament schimbat de pictograme, nume noi de opțiuni și alte elemente actualizate care fac lucrul cu sistemul de operare mai dificil.
Programul nu numai că returnează designul clasic al meniului, dar face și o personalizare extinsă a parametrilor și stilurilor. Un utilitar simplu și în același timp funcțional vă va permite să:
- readuceți meniul Start la designul său obișnuit;
- simplificați utilizarea caracteristicilor Windows 10;
- aflați despre memoria liberă în informațiile „starea datelor”;
- reglați independent locația comenzilor rapide și a programelor prin glisare și plasare cu mouse-ul;
- returnează instrumente suplimentare la Explorer;
- restabiliți bara de căutare obișnuită;
- extindeți opțiunile de setare a funcționalității și a caracteristicilor vizuale;
- obțineți documentele deschise recent afișate în favorite;
- readuceți gadgeturile familiare în meniu.
Programul are setări fine, datorită cărora utilizatorul poate nu numai să-și restabilească tipul de meniu preferat, ci și să ajusteze funcționarea utilitarului la dorințele sale personale.
Utilitarul adaugă, de asemenea, următoarele comenzi: mergeți la directorul rădăcină, afișați proprietățile folderului. Lucrul cu fișierele se realizează folosind meniul contextual și comenzile mouse-ului.

Avantaje și dezavantaje
Dacă merită să utilizați programul sau dacă ar fi o opțiune mai bună pentru a vă familiariza cu noua versiune a Starter în Windows 10, poate fi determinat comparând caracteristicile pozitive și negative ale utilitarului:
- simplitatea procesului de instalare și configurare;
- Interfață rusificată;
- cerințe de sistem mici;
- posibilitatea de a obține o versiune licențiată gratuit;
- prezența funcțiilor care vă permit să schimbați aspectul programului.
- performanță redusă a sistemului Windows 10;
- impact negativ asupra duratei de viață a bateriei.

Cum se utilizează
Mai întâi trebuie să descărcați fișierul. Ulterior, programul trebuie instalat. Acest lucru este destul de simplu de făcut - trebuie să faceți clic stânga pe fișier de două ori și apoi să urmați instrucțiunile vrăjitorului. Procedura standard va instala un set de elemente responsabile pentru afișarea vizuală și funcțiile.
Pentru a configura manual programul, trebuie să acordați atenție elementelor Classic Start Menu și Classic Shell Update, deoarece acestea sunt responsabile pentru designul vizual și funcționalitatea. Pentru a ajusta aspectul Explorer și al browserului, este important ca elementele Classic Explorer și Classic IE să fie active.
Ca rezultat, pe ecran va apărea o fereastră cu opțiuni pentru setări. Puteți configura funcționarea unei noi lansări atât imediat, cât și după începerea funcționării. Programul va începe automat să afișeze interfața în rusă sau engleză (în funcție de ce limbă este activată).

Desigur, dintre toate utilitățile concepute pentru a seta un stil standard de meniu Start, acest program este unul dintre cele mai simple și mai convenabile. Are setări standard, care vă permit să începeți să îl utilizați imediat după instalare. Utilitarul funcționează și în sistem folosind un minim de resurse, astfel încât poate fi folosit chiar și pe computere și laptopuri cu consum redus.
Video
În acest videoclip vă veți familiariza cu principalele caracteristici ale programului și, de asemenea, veți primi instrucțiuni detaliate despre cum să-l configurați:
Descarca
Dacă doriți să readuceți meniul Start la designul vizual și funcționalitatea obișnuite, atunci descărcați utilitarul pentru Windows 10 de pe linkul nostru. Descărcarea programului va fi complet gratuită.
Meniul Start este o componentă esențială a Windows 10, așa că utilizatorii pot dori să-l personalizeze după bunul plac. Există multe moduri de a face acest lucru. Puteți modifica dimensiunea plăcilor, culoarea și puteți selecta folderele care vor fi afișate. Mai jos vom vorbi despre opțiunile de setări.
Cum să redimensionați meniul Start

Cum să activați meniul de pornire pe ecran complet

Cum să fixați o aplicație în meniul Start
Dacă doriți să vedeți o anumită aplicație în meniul Start, o puteți fixa de oriunde. În acest caz, aplicația va fi atașată de pe desktop, dar poate fi atașată și din orice alt loc din sistem.
Cum să anulați fixarea unei aplicații din meniul Start

Cum se schimbă dimensiunea plăcilor

Cum să mutați plăcile în meniu

Cum să dezactivați plăcile live
Tiglele live conțin informații actualizate. Se aseamănă cu prezentările de diapozitive; Dacă nu vă place acest aspect, îl puteți dezactiva.
Cum se schimbă culoarea meniului Start

Cum să adăugați foldere în meniul Start
În partea stângă a meniului fără gresie, puteți adăuga anumite foldere Windows 10 pentru acces rapid. În mod implicit, folderele Explorer și Setări se află aici.
Cum să redenumești un grup de plăci
În meniul Start, puteți vedea titluri de lângă grupuri de plăci. În mod implicit, există grupuri „Divertisment și recreere” și „Evenimente și comunicare”. Aceste anteturi pot fi modificate.
În cele din urmă, Microsoft și-a întâlnit utilizatorii la jumătatea drumului și a returnat meniul clasic Start la sistemul de operare Windows 10. Noul meniu Start mai personalizabile decât oricând, astfel încât orice utilizator îl poate personaliza după bunul plac.
Secretul noului meniu Start constă în împărțirea acestuia între desktop și tabletă. De exemplu, pentru a dezactiva modul tabletă sau desktop, trebuie să apăsați doar un butonîn centrul de notificare. În acest material vom descrie principalele opțiuni de personalizare și proprietăți ale meniului Start care sunt disponibile acum. Pentru revizuire, am luat cea mai înaltă versiune de Windows 10 Pro.
Redimensionați fereastra ecranului Start
Redimensionarea Start pentru Windows 10 este foarte ușoară. Pentru a-l schimba este suficient mutați cursorul în partea de sus sau din dreapta a ecranului de pornire, trăgând-o. De exemplu, dacă reduceți marginea de sus, ecranul de start va arăta astfel.
Și dacă o reduceți la marginea dreaptă, va arăta așa.

Exemplul arată că puteți crește sau micșora rapid și foarte ușor dimensiunea meniului Start pentru a se potrivi nevoilor utilizatorului.
Atașarea și deblocarea plăcilor
Pentru a detașa o piesă din ecranul de pornire, faceți clic dreapta pe ea și în lista care apare, faceți clic pe „ Anulați fixarea din ecranul Start».

Pentru a fixa o dală din lista de utilități instalate și standard de pe ecranul de pornire, trebuie să mergeți la „ Toate aplicațiile", selectând programul din el și făcând clic dreapta pe el. După care va apărea o listă, în care faceți clic pe „”.

De asemenea, dacă în loc de acest element selectați „ Adaugă la bara de activități", apoi vom vedea utilitarul nostru pe bara de activități. De exemplu, imaginea de mai jos arată programul commit " Calculator» pe bara de activități.

Pentru a deconecta această aplicație de la bara de activități, faceți clic pe comanda rapidă din bara de activități și selectați „ Anulați fixarea din bara de activități».

Pe lângă lista de programe instalate și standard pentru sistemul de operare Windows 10 Pro, le puteți instala și pe ecranul de pornire link-uri către diverse resurse. De exemplu, pentru a atribui un link către un anumit director din sistem pentru ecranul de pornire, faceți clic pe acest director și selectați „ Fixați pe ecranul de pornire».

De asemenea, foarte utile sunt și linkurile către resursele de pe Internet de pe ecranul de start. Procedura de remediere a acestora este cât se poate de transparentă. Pentru a fixa un link de internet la o anumită resursă, trebuie doar să accesați o anumită pagină din browser Microsoft Edge. În cazul nostru, resursa de internet va fi pagina Microsoft www.microsoft.com/ru-ru în limba rusă.
După deschiderea paginii, accesați setările browserului și selectați „ Fixați această pagină pe ecranul Start».

Dacă trebuie să fixați orice secțiune a setărilor pentru ecranul de pornire, atunci trebuie doar să mergeți la cea necesară secțiunea de setăriși faceți clic dreapta pe el și selectați „ Fixați pe ecranul de pornire" De exemplu, secțiunea de setări „ Teme».

În mod similar, puteți fixa note din O nota sau contacte importante din aplicația de metrou " oameni».
Dezactivați plăcile live pe ecranul Start
Dacă nu vă plac plăcile vii, le puteți dezactiva cu ușurință. Pentru a face acest lucru, faceți clic dreapta pe țigla live și selectați „ Avansat/Dezactivați dalele live" Imaginea de mai jos arată cum să dezactivați plăcile live în aplicație " Știri».

În acest fel, puteți dezactiva orice dală live de pe ecranul Start. Dacă trebuie să le reporniți, acest lucru se face în același mod.
Schimbați dimensiunea plăcilor și trageți-le
De exemplu, să luăm programul " Știri" și accesați meniul contextual al acestei plăci. În ea, selectați elementele „ Redimensionează/Mic».


Pentru a schimba locația unei plăci, pur și simplu trageți-o în orice zonă a ecranului Start. În cea mai recentă versiune de Windows 10 Pro, toate plăcile sunt împărțite în grupuri, care pot fi numite cu un anumit nume. Vom muta linkul browserului Microsoft Edge de la un grup la altul. Acum este în grup" Evenimente și comunicare».

După tragerea în grup " Divertisment și relaxare„, faianta noastră va arăta așa.

După cum puteți vedea din exemplu, dimensiunea ecranului de pornire după glisarea plăcii Microsoft Edge a devenit mai mare și s-a format un nou grup. Grupul nu are încă un nume, dar poate fi atribuit oricând. Aș dori, de asemenea, să notez că toate linkurile pot fi trase în grupul lor și locația lor poate fi, de asemenea, schimbată.
Setarea opțiunilor de sortare și culoare
Pentru a selecta o anumită metodă de sortare din meniul Start, trebuie să accesați fila „” din meniul Start. După aceea, să trecem la secțiunea „ Sistem» la fila « Aplicații și caracteristici».
 Această secțiune are trei metode de sortare care vor fi aplicate în meniul Start odată ce le selectați.
Această secțiune are trei metode de sortare care vor fi aplicate în meniul Start odată ce le selectați.

Pentru a schimba culoarea plăcilor, trebuie să mergeți la aceeași filă "" și să mergeți la secțiunea " Personalizare/Culori».

După alegerea unei culori, cum ar fi roșu, plăcile vor arăta astfel.

Pentru a face meniul Start culoarea roșie, trebuie să porniți comutatorul " Afișați culoarea în meniul Start, bara de activități, centrul de acțiuni și bara de titlu a ferestrei».

Din imagine se poate observa că fereastra Start s-a schimbat semnificativ, așa că schimbând culoarea, o personalizăm, ținând cont de preferințele noastre în proiectarea sistemului de operare.
Activați foldere suplimentare
Pentru a activa parametri suplimentari de director, trebuie să accesați proprietățile meniului Start. Pentru a face acest lucru, trebuie să accesați fila „”, apoi accesați „ Personalizare/Start».


După cum puteți vedea din imagine, două butoane radio sunt deja selectate. Să selectăm toate comutatoarele și să ne uităm la rezultat.

După cum puteți vedea în imagine, toate elementele selectate au ajuns în meniul Start.
Să rezumam
De data aceasta, dezvoltatorii Microsoft au reușit să creeze un meniu Start cu adevărat unic, pe care orice utilizator de computer îl poate personaliza. De asemenea, pentru cei cărora le plac meniurile fără plăci, dezvoltatorii au prevăzut dezactivarea completă a plăcilor, ceea ce îl va face cât mai asemănător cu meniul standard al sistemelor de operare Windows 7 sau XP. Imaginea de mai jos arată meniul pe Windows 10 și nu există plăci.

Potrivit dezvoltatorului, sistemul Windows 10 va fi îmbunătățit în fiecare an, astfel încât funcționalitățile și proprietățile viitoare ale meniului Start se vor extinde semnificativ. În plus, nu mai este mult de așteptat, deoarece o actualizare majoră pentru Windows 10 va fi lansată în vara lui 2016, iar o altă actualizare majoră va fi lansată în primăvara aceluiași an. În ambele actualizări, Microsoft promite noua functionalitateÎmbunătățiri ale sistemului de operare și ale interfeței cu utilizatorul.
Sperăm că articolul nostru vă va ajuta să configurați proprietățile meniului Start în sistemul de operare Windows 10 și utilizarea acestuia va simplifica pe cât posibil accesul la resurse, programe și setări ale sistemului de operare.
Video pe tema
Capacitatea de a schimba interfața sistemului de operare este una dintre principalele diferențe dintre Windows 10 și predecesorii săi. De asemenea, acest sistem de operare este din nou echipat cu un meniu Start, care lipsea atât de mult pentru utilizatorii din versiunea anterioară a sistemului de operare.
Înțelegeți cum să gestionați setările " start„În Windows 10 va fi destul de simplu chiar și pentru un utilizator de PC fără experiență. În acest articol vom încerca să spunem și să arătăm mai detaliat cum să folosim acest meniu și ce noutăți ne oferă.
Cum să schimbați opțiunile din meniul Start și să gestionați plăcile
Meniul " start„ implicit este un ecran format din două părți. Lista aplicațiilor utilizate în mod constant este recreată în zona din stânga, iar plăcile plutitoare ale ecranului de start sunt în dreapta.
Adesea, când există prea multe pictograme plutitoare, fereastra de control se pierde, ceea ce este incomod de utilizat. Dimensiunea acestei ferestre poate fi modificată la discreția dvs. Pentru a face acest lucru, deplasați mouse-ul italic peste marginea ferestrei de lansare, faceți clic dreapta și, ținând-l ținut, întindeți-l la dimensiunea dorită.
Lista tuturor plăcilor Windows 10 se schimbă, de asemenea. Ele pot fi adăugate, eliminate și trase cu ușurință în orice locație convenabilă de pe ecran. Pentru a atașa mai multe plăci ale aplicațiilor necesare, găsiți-le în lista de programe și faceți clic dreapta. În fereastra de acțiuni care apare în lateral, selectați „”. Efectuați aceeași acțiune atunci când eliminați plăcile în exces, doar faceți clic pe „”.

Pentru a schimba dimensiunea pictogramei, trebuie să plasați cursorul peste ea, faceți clic dreapta și, în fereastra care apare, selectați „ Redimensionați„și setați formatul convenabil pentru dvs. Cu cât placă este mai mare, cu atât este mai largă funcționalitatea acesteia, dar pe ecranele mici cu gadgeturi o astfel de pierdere de spațiu anulează toate avantajele acestui lucru.
Pentru a nu mai primi notificări de la aplicațiile instalate în timp real, care de multe ori vă înnervează sau pur și simplu vă distrag atenția, puteți dezactiva această funcție folosind meniul de control. Pentru a face acest lucru, trebuie să faceți clic dreapta pe pictograma unei anumite aplicații și să selectați „ Dezactivează plăcile live„, interzice trimiterea notificărilor.
Utilizatorii sunt adesea interesați de cum să schimbe culorile ferestrelor în Windows 10 pentru a face ecranul de pornire să arate mai atractiv. În nici un caz. Această memorie RAM nu permite schimbarea culorii ferestrelor. Dar puteți seta orice culoare pentru plăci și lista de setări. Ceea ce arată grozav pe fundalul ferestrelor albe.
Această configurație este destul de ușor de făcut. Mergând la " start" și o listă de acțiuni, faceți clic pe spațiul gol și selectați cuvântul " Personalizare" Caseta de dialog „ Culoare și Aspect" După ce selectați culoarea care vă place, confirmați modificarea și bucurați-vă de noul design al pictogramei.

Înțelegerea opțiunilor din bara de activități Windows 10
Pentru a face bara de activități mai confortabilă pentru dvs. decât este deja, trebuie să o personalizați. Primul lucru de făcut este să atașați software-ul direct la lista de control în sine. Pentru a face acest lucru, faceți clic pe „ start„și găsiți software-ul de care aveți nevoie, faceți clic pe el cu caracterele cursive ale mouse-ului (butonul din dreapta). Pe ecran va apărea un semn, faceți clic pe propoziția „ Adaugă la bara de activități" Ulterior, comanda rapidă instalată va fi întotdeauna pe bara de activități, chiar și după repornirea computerului.
Versiunea sistemului de operare Windows 10 este, de asemenea, convenabilă prin faptul că vă permite să vă faceți propriile setări cu privire la locația barei de activități și să modificați dimensiunea butoanelor. Pentru a face acest lucru, faceți clic dreapta o dată pe un spațiu gol din bara de acțiuni. Pe ecran va apărea o listă, veți avea nevoie de elementul „ Proprietăți", iar în fereastra următoare efectuați toate acțiunile necesare.
Panoul funcțional are o bară de căutare care vă permite să căutați direct pe Internet, fișierele existente, aplicațiile, software-ul, parametrii etc. Deoarece formatul șirului de căutare este mare, ar trebui redus sau abandonat complet.
Click pe " start" Și " Bara de activități» butonul dreapta al mouse-ului, faceți clic pe linia « Căutare» si selecteaza din optiunile puse la dispozitie pe cea care ti se potriveste (vezi poza de mai jos).

Pictogramele care apar în partea dreaptă a panoului pot fi, de asemenea, modificate. Pentru a face acest lucru, faceți din nou clic cu caractere cursive pe un spațiu gol de pe panoul de control, selectați cuvântul „ Proprietăți" Și " Ton" Apoi, pe ecran va apărea un semn care oferă acces la o listă de setări.

În general, toți parametrii principali din meniu " start„Windows 10 poate fi găsit în „ Personalizarea setărilor", care este destul de ușor de deschis făcând clic dreapta în cursive pe un spațiu gol de pe ecran.
Modificarea setărilor ecranului în Windows 10
Puteți modifica rezoluția ecranului făcând clic pe același mouse de pe desktop. Va apărea fereastra de activitate. Selectați " Opțiuni ecran", orice personalizare a ecranului are loc aici.

În fereastra următoare, faceți clic pe „ Opțiuni suplimentare pentru ecran" În lista care apare, selectați rezoluția dorită a ecranului și faceți clic pe Aplicare. Nu uitați să confirmați modificările dând clic Salvează modificările.

Pentru a schimba ecranul sau, mai degrabă, fundalul desktopului său, accesați „ start", deschide masa " Personalizare"și în paragraful" fundal» selectați imaginea care vă place. Există, de asemenea, capacitatea de a transforma aspectul ecranului de blocare, de a folosi teme și de a schimba culoarea startului și a barei de activități.

Pentru a modifica dimensiunea fontului, care poate fi prea mică, trebuie să deschideți „ Opțiuni" și selectați comanda rapidă - " Sistem" În fereastra care se deschide, utilizați glisorul pentru a schimba fontul. După ce v-ați hotărât mărimea, faceți clic pe butonul Aplicați. Oricine lucrează pe un computer știe cât de convenabil este atunci când ecranul este configurat după cum este necesar.
Dacă lista de opțiuni nu funcționează sau mouse-ul nu răspunde
Utilizatorii Windows 10 întâmpină adesea o problemă în care meniul „ start" nu funcționează. Cel mai frecvent motiv pentru aceasta este resetarea setărilor în regedit. Ce să faci când panoul de control nu funcționează?
Puteți rezolva problema prin meniu " Gestionar de sarcini" Pentru a-l deschide, apăsați următoarele butoane Ctrl + Alt + Del. Se va deschide un tabel cu un șir de căutare. Scriem PowerShell în el. Puneți o bifă lângă linia „ Creați o sarcină cu drepturi de administrator" și faceți clic pe OK.
Get-AppXPackage -AllUsers | Foreach (Add-AppxPackage -DisableDevelopmentMode -Înregistrați „$($_.InstallLocation)\AppXManifest.xml”)
Dacă acest lucru nu ajută, mouse-ul tot nu funcționează, încercați să resetați toate setările sau să reinstalați sistemul de operare.
O altă problemă comună este că mouse-ul nu funcționează. Înainte de a începe să căutați o cale de ieșire din această situație, asigurați-vă că mouse-ul funcționează în general. Poate că butoanele ei sunt rupte sau contactele se desprind. Problema poate să nu fie chiar în mouse, ci în cursor, care nu funcționează din cauza unei erori în setări. Pur și simplu nu apare pe ecran.
Mai întâi, reporniți computerul, deoarece motivul poate fi în sistemul însuși. Dacă repornirea nu ajută, verificați driverele. Pentru a face acest lucru, utilizați tastele Win + I și tastele săgeți de pe tastatură. După ce ați intrat în lista de setări, faceți clic pe „ Abilitati speciale" și în fereastra care se deschide vei vedea o listă, printre care se află și articolul " Mouse" În aceste opțiuni, puteți configura mouse-ul și depana problemele.
Dacă există un semn de exclamare lângă setările mouse-ului, atunci problema este cu driverele și ar trebui să fie reinstalate.

După cum puteți vedea, nu există probleme speciale cu meniul de pornire din acest sistem de operare. Principalul lucru este să fiți atenți atunci când lucrați cu setările, astfel încât, prin utilizarea accidentală a funcțiilor greșite, să nu deteriorați funcționarea computerului.
Video pe tema
 Ce trebuie să faceți dacă meniul Start nu se deschide
Ce trebuie să faceți dacă meniul Start nu se deschide Programe de desenare Editor de drumuri, proiectant de situații rutiere și diagrame
Programe de desenare Editor de drumuri, proiectant de situații rutiere și diagrame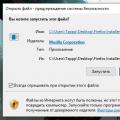 Noțiuni introductive cu Mozilla Firefox - descărcați și instalați
Noțiuni introductive cu Mozilla Firefox - descărcați și instalați