Ce driver pentru adaptorul de rețea Windows 7. Ce driver este necesar pentru placa de rețea (controller Ethernet)? Descarca si instaleaza
Una dintre problemele pe care le poate întâmpina un utilizator după reinstalarea Windows este lipsa unui driver pentru adaptorul de rețea (driver de rețea) pentru cablu sau.
Și dacă nu aveți un disc de driver la îndemână, va trebui să căutați driverul și să îl descărcați folosind un alt dispozitiv care are acces la Internet.
În acest articol ne vom uita la un algoritm care vă va permite să evitați problemele care pot apărea după instalarea sistemului de operare.
Ce este un șofer?
Acesta este un program cu care sistemul de operare al computerului interacționează cu hardware-ul dispozitivului (placă de bază, placă video, placă de rețea, imprimantă, scaner, MFP etc.).
Driverele sunt dezvoltate de companii care produc componente de computer și periferice care interacționează cu PC-urile (de exemplu, echipamente de birou).
Adesea, sistemele de operare moderne (inclusiv și) au deja un anumit set de drivere care vă permit să lucrați cu componentele principale ale computerului; vom lua în considerare cazul în care astfel de programe nu sunt disponibile.
Particularitatea situației în care driverul de rețea nu este instalat este că nu este posibil să se utilizeze programe pentru a instala automat drivere, deoarece toți folosesc o conexiune la internet pentru munca lor și, deoarece driverul de rețea nu este instalat, nu există acces. la Internet.
Utilizatorul se confruntă de obicei cu instalarea de drivere adaptoare de rețea în următoarele cazuri:
1. După ce ați cumpărat un computer nou și nu aveți un sistem de operare instalat pe el.
3. După o eroare a driverului adaptorului de rețea.
Pentru a rezolva problemele care apar în primul caz, trebuie să căutați discurile care vin cu computerul dvs.
În ultimii ani, a apărut în mod clar o tendință care implică renunțarea la utilizarea unităților de disc optice nu numai în rândul producătorilor de laptopuri, ci și de computere desktop.
Utilizatorii care aleg independent componentele din care va fi asamblat computerul lor refuză, de asemenea, să instaleze o unitate DVD.
Sfat! Vă recomandăm să descărcați toate driverele necesare (nu doar pe cel de rețea) într-un director separat de pe hard disk și/sau unitatea flash. Acest lucru va evita situațiile în care, după instalarea sistemului de operare, va trebui să căutați o unitate sau un computer (tabletă, telefon) pentru a descărca drivere de pe disc sau de pe Internet.
Instalarea driverului de rețea
După descărcarea programului necesar, puteți începe instalarea acestuia.
Acțiuni similare vor avea loc dacă actualizați driverul de rețea.
Pentru a instala/actualiza driverul adaptorului de rețea, trebuie să accesați „Manager dispozitive”, așa cum este descris mai devreme.
Selectați elementul dorit și în meniul contextual, care este accesibil făcând clic dreapta, selectați „Actualizați driverele...”.

Selectați „Căutați drivere pe acest computer”.

Mergem la directorul în care am descărcat recent tot ce avem nevoie, folosind butonul „Răsfoiește”, facem clic pe „Următorul” și așteptăm finalizarea procesului de instalare a driverului.

Există, de asemenea, părerea că, dacă actualizați (reinstalați) un driver de rețea, trebuie mai întâi să îl eliminați pe cel vechi, după care ar trebui să instalați unul nou.
Important! Pentru a elimina un driver deja instalat, trebuie să accesați „Manager dispozitive”, selectați adaptorul de rețea, faceți clic dreapta și selectați „Ștergeți” în meniul contextual. După aceasta, sistemul vă va avertiza că driverul dispozitivului va fi eliminat, suntem de acord făcând clic pe „OK”.


Driver Updater de la Carambis
Dacă aveți nevoie să căutați programe universale care pot funcționa pe diferite sisteme de operare: mă refer la utilități pentru crearea politicilor de grup, programe pentru curățarea sistemului de viruși și, bineînțeles, software pentru lucrul cu drivere de sistem de operare - cea mai bună soluție ar fi pentru a utiliza programul Carambis Driver Updater.

Datorită Driver Updater, puteți nu numai să obțineți software-ul de care aveți nevoie, ci și să economisiți mult.
La urma urmei, achiziția cu un abonament vă permite să conectați două computere simultan.
În ceea ce privește procesul de lucru, utilitatea face față bine sarcinilor sale.
Acum nu mai trebuie să remediați erorile din componentele hardware conectate pe fiecare computer.
Configurarea căutării automate și instalării actualizărilor actualizează acum automat toate dispozitivele.
Dar, dacă trebuie să accelerați computerul, vă recomandăm să utilizați un alt utilitar de la același producător -.

Capacitățile sale:
- Optimizarea cuprinzătoare a sistemului de operare;
- Posibilitatea de a șterge componente și fișiere temporare care nu mai sunt utilizate și nu sunt necesare pentru funcționarea sistemului de operare;
- Ștergeți toate rapoartele de eroare ale sistemului de operare;
- Curățare rapidă a registrului;
- Posibilitatea de a șterge fișierele pe care utilizatorul le selectează;
- Dezinstalați programele instalate în fereastra principală a programului cu câteva clicuri.
Amintiți-vă, fișierele care au fost șterse de program nu pot fi restaurate (spre deosebire de procedura obișnuită de ștergere folosind funcțiile încorporate ale sistemului de operare).
Rulați diagnosticarea pe computer de mai multe ori pe lună pentru a vă menține sistemul în stare bună de funcționare.
Cum se instalează driverul adaptorului de rețea fără acces la internet
Driver pentru adaptorul de rețea - instrucțiuni detaliate de instalare
Accesul la internet necesită o placă de rețea care funcționează corect. La instalarea Windows 7, este instalat și un pachet standard de drivere, a căror listă îl include pe cel de rețea. Dar uneori apar probleme - fie un conflict între drivere și componente, fie o versiune veche, fie lipsa conexiunii la Internet. Vă vom spune cum să instalați un driver de rețea pe Windows 7 (inclusiv fără Internet), cum să actualizați driverele și ce opțiuni există pentru a configura placa de rețea.
De ce configurați placa de rețea în Windows 7? Dacă driverele sunt instalate incorect, pot apărea următoarele probleme:
- Fără conexiune internet. Windows pur și simplu nu va vedea hardware-ul.
- Eșecuri de conexiune. În cel mai incomod moment, rețeaua poate dispărea. Astfel de defecțiuni pot apărea la intervale diferite, iritând astfel proprietarul PC-ului cu performanțe slabe.
Cum se instalează driverele hardware de rețea pe Windows 7
Această metodă este utilizată în timpul funcționării normale a internetului - atunci când Windows se poate conecta la World Wide Web. Prima întrebare care apare este de unde să descărcați și cum să instalați software-ul pentru adaptorul de rețea?
Opțiunea a doua:
- utilizați software special (Driver Pack);
- sau aflați producătorul cardului și selectați software-ul special pentru acesta.

Fiecare metodă are propriile sale avantaje și dezavantaje.
De unde pot descărca drivere de rețea pentru Windows 7? Vă recomandăm să descărcați software-ul numai din surse de încredere. Resursele terțelor părți pot introduce software rău intenționat în conținutul pachetului.
Interfața din Driver Pack este intuitivă; software-ul necesar este căutat automat dintr-o bază de date mare. Programul va face totul pentru tine - trebuie doar să-l lansezi și să faci câteva clicuri. Dezavantajul este greutatea utilitarului (mai mult de 10 GB). Când încărcați driverul cunoscând producătorul plăcii de rețea, economisiți spațiu pe disc. Dar dezavantajul acestei metode este căutarea îndelungată a software-ului necesar. Mai întâi ne vom uita la o instalare rapidă folosind pachetul de drivere. Și, în sfârșit, vă vom spune despre o modalitate de a găsi informații: ce card de rețea aveți.

Instalarea driverelor folosind utilitarul Driver Pack
„DPS” este un pachet de drivere care s-a dovedit a fi fiabil, mare și ușor de instalat. Include software pentru rețea, procesor, placă video etc. Acesta este motivul pentru care utilitarul are o greutate semnificativă (aproximativ 9-11 GB). Dezvoltatorii actualizează în mod regulat baza de date, astfel încât să puteți descărca în siguranță cea mai recentă ediție a pachetului.
Driver pentru instrucțiuni de instalare a adaptorului de rețea
Pasul 1. Descărcați pachetul de drivere urmând linkul https://drp.su/ru.

Pasul 2. Hai să lansăm programul.
Pasul 3. Utilitarul găsește automat drivere dezinstalate sau învechite și oferă să le instaleze. Când selectați opțiunea „Configurați automat computerul”, software-ul suplimentar va fi instalat împreună cu driverele, care sunt vizibile în partea dreaptă a ferestrei.

Pasul 4. Pentru a evita instalarea lucrurilor inutile, găsiți opțiunea „Mod expert” în partea de jos a ferestrei și faceți clic pe ea.

Pasul 5. Bifăm software-ul care trebuie instalat și apăsăm butonul verde (vezi captura de ecran). Gata - driverul pentru placa de rețea Windows 7 a fost instalat.

Dacă doriți să aflați mai în detaliu, puteți citi un articol despre asta pe portalul nostru.
Instalăm noi înșine software-ul de internet
În primul rând, să găsim informații despre placa în sine. Cunoscând modelul dispozitivului, găsirea unui software adecvat devine mult mai ușoară.
Cum să aflați ce fel de plăci de rețea sunt instalate în sistem?
Pasul 1. Deschideți „Manager dispozitive”.

Pasul 2. Cautam un articol in catalogul de componente (vezi fotografia de mai jos).

Pasul 3. Extindeți categoria făcând clic pe pictograma „+”. Vedem numele hardware-ului nostru.

Descărcarea și instalarea driverului
Acum că știm producătorul plăcii de rețea, putem începe să căutăm manual software-ul.
Pasul 1. Introducem numele modelului în motorul de căutare.



Pasul 4. Alegem exact programul care se potrivește sistemului dumneavoastră de operare. Începe descărcarea.

Pasul 5. Deschideți fișierul exe descărcat.
Pasul 6. Urmați instrucțiunile instalatorului. Faceți clic pe „Următorul”.

Pasul 7 Apoi acceptăm termenii licenței și așteptăm ca software-ul să se instaleze pe computer.



Cum se instalează un driver de adaptor de rețea fără acces la Internet
De obicei, descărcam software-ul astfel: deschideți Google și introduceți numele software-ului. Dar când nu există conexiune la rețea, începe cel mai interesant lucru - nu există driver, dar trebuie să îl descărcați de undeva. Și pentru a-l descărca, aveți nevoie de o rețea. Puteți rătăci la nesfârșit în jurul acestui cerc. Dar problema poate fi rezolvată cu ușurință dacă ai un prieten bun sau un smartphone. Instrucțiunile descriu pașii pentru a rezolva problemele cu conexiunea și internetul global dacă Windows 7 nu vede adaptorul de rețea.
Sarcina noastră este să folosim programul 3DP Chip. Alternativ, îl puteți descărca pe smartphone, apoi îl puteți conecta la computer printr-un cablu USB și îl puteți transfera pe desktop. Sau cereți unui prieten să descarce programul pe o unitate flash, de pe care apoi puteți rula utilitarul pe propriul computer.
Pasul 1. Obțineți programul și copiați fișierul acestuia pe computerul cu probleme. Vă rugăm să rețineți că dezvoltatorul utilitarului are un site oficial.

Pasul 2. Lansați cip 3DP.

Software-ul analizează componentele PC-ului și produce o listă cu software-ul necesar pentru instalare. Dacă dispozitivul dvs. nu se află în baza de date, programul instalează software universal potrivit pentru o gamă largă de carduri.

Cum se actualizează driverul de rețea pe Windows 7. Actualizarea driverului utilizând Windows
Windows are o serie de programe standard concepute pentru a rezolva probleme. De obicei, funcționalitatea lor este suficientă pentru a rezolva probleme obișnuite. „Managerul dispozitivelor” va fi util. Această aplicație este capabilă să personalizeze funcționarea tuturor componentelor PC-ului.
Actualizarea driverului plăcii de rețea în sistemul de operare Windows
Pasul 1. Deschideți „Dispatcher” (vezi captura de ecran).
Pasul 2. Se deschide o fereastră cu o listă a întregului hardware încorporat în computerul nostru. Găsiți linia „Dispozitive de rețea” în listă. Dacă există mai multe dintre ele, se formează o listă care se deschide făcând clic pe butonul „+” situat lângă linie.

Pasul 3. Deschideți categoria echipamente de rețea. Faceți clic pe componenta care necesită drivere. Apoi, selectați linia „Actualizați driverele”.

Pasul 4. Windows va oferi două opțiuni:
- descărcați o nouă versiune prin Internet (sistemul însuși găsește versiunea adecvată și instalează software-ul instantaneu);
- sau găsiți fișierele driverului de pe hard disk (unitate flash sau unitate laser introdusă în computer). Iată cum se instalează automat driverele pe Windows 7 în doar 5 minute.
Selectați prima opțiune cu actualizare automată. Sistemul de operare va începe să caute software pe Internet și după 5-6 minute va descărca toate versiunile lansate. După finalizarea operațiunii, vă recomandăm să reporniți computerul.

Actualizarea manuală a driverelor
Acest algoritm repetă pașii 1-3 din instrucțiunile anterioare. Dar în loc de actualizare automată, alegem metoda manuală. Pentru a face acest lucru, trebuie să descărcați singur driverele.
Pasul 1. Alegem metoda manuală.

Pasul 2. Faceți clic pe butonul „Răsfoiește” - se deschide un explorator, prin care trebuie să specificați calea către folderul în care se află driverele.

Pasul 3. Fie sistemul va afișa un mesaj că driverul nu trebuie actualizat, fie instalarea va începe. Tot ce trebuie să faceți este să așteptați până când Windows oferă actualizări. După finalizarea setărilor, reporniți sistemul.


Faceți clic pe „Închidere”
Când sistemul de operare este reinstalat, utilizatorul poate întâmpina problema lipsei driverului de rețea. Fără acest driver, este imposibil să porniți o rețea fără fir sau cu fir. Dacă aveți discul, nu există probleme, instalați doar programul. Și dacă lipsește, trebuie să găsiți, de exemplu, un telefon mobil/tabletă cu o rețea conectată pentru a descărca driverul. Pentru a evita astfel de probleme, atunci când reinstalați sistemul de operare, trebuie să urmați algoritmul corect de acțiuni.
Driverul este legătura dintre sistemul de operare și componentele interne ale computerului, adică acest program conectează sistemul de operare cu placa de bază, plăcile video și de rețea și echipamentele de birou. Aceste programe sunt dezvoltate de aceleași companii care produc echipamente PC și echipamente electronice de birou, cu care interacționează un computer personal. Când cumpără un computer, utilizatorul nu se gândește la diferite drivere, deoarece acestea sunt deja preinstalate în sistem. Dar, de exemplu, după prima reinstalare a sistemului de operare sau achiziționarea unui nou computer, utilizatorul se va confrunta cu absența acestuia.

Dacă nu există un driver de rețea pe computer, nu există nicio modalitate de a intra online și de a descărca de pe site-urile web oficiale, care va scana automat sistemul de operare și va instala toate driverele lipsă. Când ați putea întâmpina o problemă la instalarea unui driver de dispozitiv de rețea? În aceste trei cazuri:
- Chiar și un computer nou, doar dintr-un magazin, poate să nu aibă un sistem de operare și, ca urmare, un driver.
- Când sistemul de operare este instalat/reinstalat.
- Când are loc o blocare a sistemului și șoferul nu mai funcționează.

Deoarece recent utilizatorii asambla din ce în ce mai mult computerele ei înșiși (alegând componente interne), este posibil să lipsească o unitate DVD și, prin urmare, nu este posibilă instalarea niciunui driver de pe disc.
În acest sens, este recomandabil să păstrați setul complet de drivere într-un folder separat de pe computer sau să le descărcați pe un card flash. În acest caz, nu trebuie să căutați un dispozitiv mobil pentru a accesa paginile oficiale ale site-urilor web ale producătorilor și de acolo să descărcați un program care va instala automat driverele lipsă.
Instalarea driverului de rețea
Înainte de a instala driverul, trebuie să vă identificați computerul. Toate mărcile și modelele de echipamente interne ale computerului sunt codificate cu „cifre” speciale. Acest lucru se face astfel încât în timpul instalării driverul să poată identifica modelul computerului și producătorul acestuia. Codul driverului dispozitivului de rețea arată astfel: PCI/TECH_xxxx&DEV_xxxx&SUBSYS_xxxxxx. TECH înseamnă că hardware-ul computerului a fost produs de A4Tech, iar DEV este ID-ul dispozitivului.Pasul 1. Identificarea echipamentului
Pentru a afla codul, faceți clic pe Start și introduceți managerul de dispozitive în câmpul de căutare. În continuare, se va deschide un meniu cu care puteți identifica echipamentul. Presa " Adaptoare de rețea» și selectați numele controlerului.
După ce faceți acest lucru, se va deschide secțiunea Detalii. Găsiți „Proprietăți” ale acestora și selectați „ID model”. Prima linie conține informații complete despre modelul dispozitivului.

Pasul 2. Instalați/actualizați driverul adaptorului de rețea
Acesta va fi identificatorul echipamentului dvs. Acum trebuie să-l găsiți pe Internet introducând numele în orice motor de căutare, de exemplu.Motorul de căutare va returna pagina oficială a driverului și trebuie să o descărcați pe computer. Și apoi urmează procedura de instalare în sine. Dacă trebuie să actualizați un driver de dispozitiv de rețea, faceți exact același lucru: găsiți ID-ul, introduceți-l în căutare, descărcați și instalați.
Pentru a instala o versiune lipsă sau recentă a driverului, utilizați Device Manager. Efectuați aceleași acțiuni în ultimul pas " Actualizați driverele».

Selectați „Căutați drivere pe acest computer”.

Accesați folderul în care ați salvat driverele necesare descărcate de pe site-ul oficial al producătorului și instalați-le folosind butonul „Următorul”.

Mulți utilizatori, înainte de a instala versiuni noi de drivere, le elimină pe cele vechi pentru a evita conflictele și inoperabilitatea, deoarece chiar dacă ați făcut totul corect, este posibil ca Internetul să nu apară pe computer. În acest caz, trebuie să luați în continuare sfatul utilizatorilor și să eliminați versiunile vechi.
Cum să o facă! În Manager dispozitive, puteți dezinstala versiunea veche a driverului de rețea. Sunteți de acord cu alegerea, iar sistemul va elimina driverul dispozitivului de rețea care a fost instalat anterior pe computer.

Au mai rămas doi pași și computerul va funcționa pe deplin. Primul pas este să reporniți și să deschideți Device Manager. În locul șoferului eliminat, „ Controlor de rețea„În capitolul” Alte dispozitive».

În etapa finală, urmați pașii de la (actualizarea/instalarea driverelor de dispozitiv de rețea).
Drivere pentru windows 7 64 biți 32 biți descărcare gratuită set de drivere windows7 torrent - acesta este cel mai bun și cel mai simplu mod de a instala toate driverele necesare pe laptop sau computer după instalarea Windows 7. Pe lângă instalarea perfectă a driverelor pe tssht7, acest driver pack va instala lemn de foc fără probleme pentru orice versiune de Windows, de la XP la Windows 10. Site-ul dezvoltatorului sdi-tool.org.
Snappy Driver Installer 2017 1.17.6.0 (R1760)
Dimensiunea fișierului ISO - 12,5 GB
imaginea se schimbă frecvent cu actualizări
Rezultatul pe www.virustotal.com este 100% sigur!
Descărcați drivere pentru Windows 7 torrent gratuit
 Acesta este un set complet autonom de drivere pentru platformele de sisteme de operare Windows 7 x64 și x86; indiferent de accesul la Internet, va instala cu ușurință toate driverele de care aveți nevoie pe Windows 7 gratuit. Imaginea de sine stătătoare cu drivere pentru laptop cântărește destul de mult, 12,5 GB. Pentru comoditate, vă recomandăm să îl înregistrați în formă extinsă pe o unitate flash, astfel încât să fie întotdeauna la îndemână. Pentru cei care nu doresc să descarce mult și de mult timp, există o versiune Lite a pachetului de drivere, programul cântărește doar 4 MB și va instala fără probleme și drivere pentru sistemul de operare Windows, dar pentru asta necesită o Conexiune internet. Versiunea ușoară poate fi descărcată de pe acest link -.
Acesta este un set complet autonom de drivere pentru platformele de sisteme de operare Windows 7 x64 și x86; indiferent de accesul la Internet, va instala cu ușurință toate driverele de care aveți nevoie pe Windows 7 gratuit. Imaginea de sine stătătoare cu drivere pentru laptop cântărește destul de mult, 12,5 GB. Pentru comoditate, vă recomandăm să îl înregistrați în formă extinsă pe o unitate flash, astfel încât să fie întotdeauna la îndemână. Pentru cei care nu doresc să descarce mult și de mult timp, există o versiune Lite a pachetului de drivere, programul cântărește doar 4 MB și va instala fără probleme și drivere pentru sistemul de operare Windows, dar pentru asta necesită o Conexiune internet. Versiunea ușoară poate fi descărcată de pe acest link -. Iată cum arată instalarea driverului pe Windows 7



Toate informațiile detaliate despre acest pachet de drivere pot fi găsite pe site-ul web al dezvoltatorilor. Veți găsi un link către site în descrierea acestui giveaway.
Dacă luăm în considerare funcționarea unui adaptor de rețea, modul Wi-Fi sau router, utilizatorii sistemelor de operare Windows se pot confrunta cu o situație în care un astfel de echipament nu mai funcționează din cauza defecțiunilor sau reinstalării sistemului în ansamblu. Acum vom lua în considerare întrebarea cum să instalați un driver de rețea pe Windows 7. În același timp, vom atinge pe scurt punctele principale de instalare și configurarea ulterioară.
Cum se instalează automat driverele pe Windows 7
În primul rând, nu intrați în panică. O prăbușire a driverului, de exemplu, la reinstalarea unui sistem de operare, nu este un fel de situație critică.
Vă rugăm să rețineți că în timpul procesului de instalare și configurare a sistemului, acesta instalează automat cele mai potrivite drivere (programe pentru funcționarea lor corectă) pentru aproape toate dispozitivele cunoscute astăzi, inclusiv adaptoarele de rețea și echipamentele aferente. Esența problemei, cum să instalezi drivere pentru astfel de dispozitive pe Windows 7, se rezumă doar la așteptarea finalizării procesului de reinstalare și configurare inițială. Adevărat, după pornirea computerului la sfârșitul procesului, în unele cazuri baza de date a driverelor poate fi localizată nu pe hard disk, ci pe discul de instalare Windows.
Utilizarea actualizărilor de drivere
Dacă dintr-un motiv oarecare driverul pentru echipamentul corespunzător nu a fost instalat corect, mai întâi trebuie să verificați în „Manager dispozitive”, numit din „Panou de control” standard, dacă echipamentul nu funcționează într-adevăr (în listă este indicat printr-un cerc galben).

Aici o puteți face în cel mai simplu mod: în meniul contextual, utilizați direct comanda de actualizare a driverului sau accesați secțiunea de proprietăți, unde selectați butonul cu același nume (acest lucru este valabil pentru toate sistemele, inclusiv pentru XP).

Sistemul va căuta cel mai potrivit driver și va raporta instalarea cu succes a acestuia sau va emite o notificare că driverul a fost deja instalat. Dar cel mai potrivit driver nu este adesea cea mai bună soluție. Prin urmare, ar trebui să utilizați selecția locației din care se va face instalarea.

Aici este util discul de instalare Windows. Cu toate acestea, de exemplu, dacă utilizatorul are de-a face nu cu un computer desktop, ci cu un laptop, pentru a rezolva problema (Windows 7), trebuie să utilizați un disc special cu drivere, care este necesar la achiziționarea dispozitivului. Înțelegeți că, spre deosebire de computerele desktop asamblate manual, un laptop conține o configurație standard de producător care nu este modificată la vânzare.
Aici pur și simplu introduceți discul și apoi specificați locația programului de instalare a driverului necesar atunci când sistemul vă solicită.
Scoaterea unui dispozitiv din sistem și reinstalarea acestuia
Dacă această opțiune nu se potrivește cuiva, întrebarea cu privire la modul de instalare a driverelor adaptoarelor de rețea pe Windows 7 poate fi rezolvată prin eliminarea dispozitivului din sistem.

Când Windows repornește din nou, dispozitivul va fi detectat automat, după care puteți utiliza metoda cu discul de driver original.
Dar acest lucru se poate face și manual. Trebuie să căutați prin folderele situate pe suportul optic și să selectați un fișier special de instalare a driverului de acolo în folderul care indică echipamentul corespunzător (de obicei, acestea sunt fișiere cu extensia .inf). Îl puteți instala pe sistem apelând meniul contextual (clic dreapta) și folosind comanda de instalare.
Cum se instalează driverele WiFi pe Windows 7
În ceea ce privește modulele și routerele de comunicație fără fir încorporate, în principiu, instalarea driverelor nu este nimic complicat.
Pe baza celor de mai sus, puteți folosi toate metodele descrise, dar, de regulă, modulele Wi-Fi sunt detectate automat de către sistem, iar pentru routere, driverele pot fi găsite pe mediile optice însoțitoare. Procesul de instalare nu este practic diferit de cel standard. Un alt lucru este atunci când trebuie să configurați echipamentul astfel încât să funcționeze corect.
Configurarea unui router, Wi-Fi și conexiune la rețea locală
Pentru routere, accesul la setări este utilizat sub forma logării în browser prin adresa 192.168.1.1 sau 192.168.0.1 (în funcție de model - această adresă se găsește pe plăcuța de identificare de pe spatele routerului, unde puteți găsiți login-ul și parola pentru autentificare), unde parametrii sunt scriși furnizați de furnizor.

Când toate operațiunile sunt finalizate, modulul Wi-Fi pornit va determina el însuși prezența unei rețele wireless, desigur, cu condiția ca instalarea preliminară a unei noi conexiuni să fi fost deja realizată. Modulul în sine este activat implicit. Dacă este dezactivat, îl puteți porni combinând butonul Fn cu una dintre tastele funcționale. De exemplu, pe laptopurile Fujitsu, acesta este Fn + F5. Modulul va necesita o parolă de conectare, dacă este furnizată, și apoi se va conecta.

Apropo, atât pentru conexiunile prin cablu, cât și pentru conexiunile wireless, este recomandat să specificați achiziția automată a adresei în setările TCP/IP. Cu toate acestea, dacă vorbim despre asta, se poate foarte bine că unii parametri vor trebui introduși manual. Le puteți obține de la administratorul de sistem.
Concluzie
În concluzie, rămâne de spus că întrebarea cu privire la modul de instalare a driverelor de dispozitiv de rețea pe Windows 7, în general, nu este dificil de rezolvat. O singură problemă poate fi observată atunci când există mai multe în sistem care pot provoca un conflict hardware. În plus, dacă nu aveți la îndemână discul de driver original, puteți afla marca echipamentului și producătorul acestuia, apoi, folosind un alt computer conectat la Internet, accesați site-ul oficial al producătorului și descărcați cea mai recentă versiune a driverului, ținând cont de „OS” instalat (în cazul nostru - Windows 7 32 sau 64 de biți).
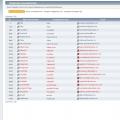 Detectarea automată a motorului de forum Timid alimentat de smf
Detectarea automată a motorului de forum Timid alimentat de smf Rețea de domiciliu prin router Wi-Fi: creare și configurare Rețea Wi-Fi de domiciliu
Rețea de domiciliu prin router Wi-Fi: creare și configurare Rețea Wi-Fi de domiciliu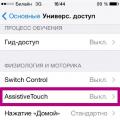 Metodă alternativă de captură de ecran – AssistiveTouch
Metodă alternativă de captură de ecran – AssistiveTouch