Descărcați programul de instalare hp laserjet p1102. Cum se descarcă și se instalează driverele de imprimantă HP LaserJet P1102? instrucțiuni detaliate
Salutări, cititori de blog.
Continuând subiectul instalării și actualizării software-ului pentru diverse dispozitive, nu trebuie să uităm de imprimantele de la Hewllet-Packard. Inițial, producătorul a fost implicat în producția acestui echipament special și abia după un timp a prezentat dispozitive într-o altă zonă. Ca și în cazul oricărui alt dispozitiv, pot apărea unele dificultăți cu acesta ca urmare a conectării unui software incorect. Pentru a rezolva problema, trebuie să actualizați driverele HP LaserJet P1102. În cele mai multe cazuri, această tehnică vă permite să faceți față multor afecțiuni legate de relația dintre unitatea în sine și computer.
Actualizări standard( )
Acest lucru vă va ajuta să evitați pierderea timpului căutând și verificând software-ul. Dar uneori metoda poate să nu funcționeze.
Site-ul web( )
Fiecare producător de astăzi încearcă să sprijine clienții care își folosesc produsele cât mai mult timp posibil. De aceea, mulți lansează în mod constant noi drivere și alte software-uri. Toate acestea pot fi găsite la site oficial, sau o resursă special concepută pentru aceasta.


Intrăm, indicăm dispozitivul în bara de căutare (în cazul nostru este HP LaserJet P1102) și începem procesul. Va apărea o listă de software acceptat. Pe baza sistemului de operare utilizat și a adâncimii sale de biți, selectați linia corespunzătoare. Apoi, faceți clic pe „ Descărcați driverul" și așteptați finalizarea procesului.
După aceasta, lansăm distribuția. Folosind indicii, instalăm.
Uneori, acest lucru poate duce la nimic. Hai să încercăm un alt mod:

În unele cazuri, poate fi necesară o repornire. Apropo, metoda este potrivită și pentru modelul HP LaserJet P1102S.
Rollback( )
Nu toate cazurile au ca rezultat o îmbunătățire de la o actualizare de software. Deci, uneori, dezvoltatorii fac unele greșeli în cod. Sau funcționarea dispozitivului folosit este prost descrisă. Ca rezultat, un computer personal poate nu numai să îndeplinească sarcinile atribuite incorect, ci și să eșueze complet.
În astfel de cazuri, experții Microsoft au oferit un instrument util - rollback.
Ei bine, dacă brusc după actualizare vă dați seama că imprimanta a încetat să-și îndeplinească corect funcțiile, ar trebui pur și simplu să returnați totul așa cum era înainte. Pentru a face acest lucru, facem mai multe mișcări:

Ca rezultat, sistemul ar trebui să returneze totul așa cum era înainte.
Resurse ale terților( )
Separat, aș dori să vorbesc despre resursele neoficiale unde oferă descărcarea gratuită a oricărui set de drivere. Aici puteți găsi software pentru placa de bază, monitor, imprimantă și, într-adevăr, pentru orice dispozitiv. Desigur, este convenabil. Dar, din păcate, unele dintre aceste resurse pot conține viruși care ajung pe computer în timpul instalării software-ului. Deci, este mai bine să aveți încredere în site-urile oficiale sau în cele de încredere.
Ei bine, sper că nu aveți probleme cu această componentă. Abonați-vă și spuneți altora despre blog!
Acest model de imprimanta este foarte comun datorita procedurii relativ usoare si ieftine de reumplere a cartusului. De asemenea, la un moment dat, HP Laserjet p1102 putea fi achiziționat la un preț mic.
Toate acestea au dus la o mare popularizare a acestei imprimante. Prin urmare, mulți se confruntă cu procedura obișnuită de conectare la un computer. Dar nu toată lumea știe cum să facă acest lucru dacă nu aveți discul de instalare cu driverul livrat cu kit-ul și veți găsi răspunsul la această întrebare în acest articol.
De unde pot obține driverul care era pe discul de instalare pentru imprimanta HP Laserjet p1102?
Simplu - pe site-ul oficial. Faptul este că toți producătorii de imprimante creează pagini speciale de asistență pentru toate modelele lor pe site-ul oficial, unde, pe lângă principalele caracteristici și instrucțiuni, prezintă programele necesare pentru a funcționa cu dispozitivul, inclusiv driverele.
Acest lucru se face în cazul pierderii discului de driver sau al incapacității de a utiliza acest disc din cauza unei probleme la computerul sau laptopul la care trebuie conectată imprimanta.
Aici . Pentru a descărca driverul de instalare, trebuie să accesați acesta și să extindeți secțiunea „Kit de instalare software driver-dispozitiv”.
Descărcarea driverului de pe site-ul oficial HP
După aceasta, trebuie să conectați imprimanta la computer cu un cablu, să o porniți și să rulați fișierul descărcat.
Va începe despachetarea, după care ar trebui să pornească expertul de instalare a imprimantei hp laserjet p1102, în care trebuie să faceți clic pe butonul „Următorul”, urmând instrucțiunile specificate.

Fereastra inițială a asistentului de instalare a imprimantei HP laserjet p1102

Selectarea unui model de imprimantă

Progresul instalării fișierului driverului

Solicitați conectarea imprimantei la computer cu un cablu
Dacă, după lansarea și despachetarea fișierului descărcat, asistentul de instalare nu pornește automat, atunci trebuie să mergeți la unitatea C, apoi la folderul „LJP1100_P1560_P1600_Full_Solution” și deschideți fișierul „HpSetup.exe” din acesta.

Fișier pentru pornirea manuală a instalării driverului
După finalizarea expertului, imprimanta hp laserjet p1102 va fi instalată pe computer și gata de utilizare.
Cel mai bun mod de a-i mulțumi autorului articolului este să-l repostezi pe pagina ta
Un driver este o componentă de conectare între un computer și o imprimantă. Acest program oferă posibilitatea de a transfera date de la un PC la dispozitive periferice. Fără instalarea unui astfel de software, funcționarea imprimantei și a oricărui alt dispozitiv periferic este imposibilă. Puteți descărca driverul pentru imprimantă de pe site-ul nostru web.
De ce este nevoie de șoferi?
Toate dispozitivele externe și componentele interne ale PC-ului necesită un software special. Funcțiile utilitarelor de gestionare a imprimantei sunt:
- Procesarea datelor de citire-scriere și solicitări de așteptare.
- Verificarea parametrilor de imprimare și procesarea lor pentru erori.
- Verificarea stării imprimantelor și inițializarea dispozitivelor din sistem.
- Managementul consumului de energie.
- Înregistrarea și contabilizarea fișierelor de tipărire ale imprimantei.
- Emiterea comenzilor pentru controlul imprimantei.
- Verificarea stării operațiunilor și finalizarea acestora.
Dacă ați achiziționat o imprimantă, aceasta vine de obicei cu un disc software. Dar, în timp, acest disc se pierde, iar programele înregistrate pe el devin depășite. Doriți să instalați cel mai recent driver de imprimantă? Utilizați acest director.
Managerii noștri de site publică zilnic cele mai recente versiuni de drivere pentru toate modelele populare de dispozitive de imprimare.
De ce trebuie să vă actualizați driverele la cele mai recente versiuni?
Utilizarea celei mai recente versiuni a unui astfel de software oferă următoarele avantaje:
- Stabilitate. Spre deosebire de driverele învechite, noile versiuni ale unor astfel de programe de calculator sunt mai stabile. Folosind-le, veți avea mai puține probleme cu computerul și imprimanta dvs.
- Performanță îmbunătățită a imprimantei. Cea mai recentă versiune a driverelor de imprimantă gratuite colectate pe acest site au cea mai bună funcționalitate și au diverse îmbunătățiri. Dezvoltatorii pot include economisirea de energie îmbunătățită, viteza crescută de procesare a datelor etc. în noua versiune a software-ului.
- Performanţă. Fiecare versiune de driver ulterioară are performanțe mai bune. Acesta este primul parametru căruia dezvoltatorii îi acordă atenție atunci când creează o nouă versiune a unui astfel de program.
- Siguranță. Unii hackeri folosesc drivere pentru a avea acces la computerele victimelor lor. Când creează versiuni noi ale unor astfel de programe, dezvoltatorii adaugă protecție și măresc securitatea utilităților lor.
Erorile de imprimare nu sunt întotdeauna legate de imprimantă. Acestea pot apărea și atunci când driverele învechite funcționează defectuos.
Când trebuie să actualizați driverele?
Este necesar să actualizați driverele de imprimantă dacă apare o problemă în funcționarea dispozitivului. Astfel de probleme se pot manifesta în moduri diferite. De exemplu, imprimanta refuză complet să imprime sau sistemul de operare „refuză să o vadă”.
Înainte de a descărca fișiere, comparați versiunea driverului dumneavoastră cu versiunea actuală de pe site-ul nostru. Dacă se potrivesc, atunci nu are rost să actualizați programul.
Driverul trebuie actualizat după reinstalarea Windows. Este posibil ca discul dvs. de instalare să nu aibă cea mai recentă versiune a utilitarului de control al imprimantei. Prin urmare, după instalarea și configurarea sistemului de operare, trebuie să accesați site-ul nostru web și să descărcați drivere pentru imprimante pe Windows 7, 8, 10. Alegeți versiunea acestui program de calculator potrivită special pentru versiunea dvs. de sistem de operare.
Cum se instalează driverele?
Pentru a instala sau actualiza utilitarele de control pentru imprimante, trebuie să puteți lucra cu drivere. Pentru a face acest lucru, trebuie să apelați „Panou de control”. Puteți face acest lucru folosind butonul „Start”. În meniul care apare, faceți clic pe linia necesară.
În Panoul de control, găsiți imprimanta de care aveți nevoie. Folosind butonul din dreapta al mouse-ului, deschideți meniul contextual și faceți clic pe butonul „Actualizați driverul”. După aceea, spuneți sistemului locația fișierului descărcat.
De asemenea, puteți actualiza manual utilitarul de control al imprimantei. Pentru a face acest lucru, extrageți fișierele din arhiva descărcată și rulați fișierul de instalare. În câteva minute, driverul va fi instalat și veți putea profita de funcționalitatea acestuia.
Posibile probleme cu driverul
Un driver este o parte importantă și integrantă a unui sistem informatic. O defecțiune a unui astfel de program de calculator ar putea face ca dispozitivul controlat de driver să nu mai răspundă la solicitările sistemului de operare și să se prăbușească.
O altă problemă pe care o poate întâlni un proprietar de computer este un conflict de driver. Acest lucru poate afecta nu numai funcționarea imprimantei, ci și a PC-ului. Toată lumea știe despre Ecranul Albastru al Morții. Unul dintre motivele care cauzează această problemă este conflictul șoferului. Puteți rezolva acest lucru derulând driverul înapoi la cea mai recentă versiune stabilă. Pe site-ul nostru web puteți descărca drivere de imprimantă dovedite care vă vor ajuta la îmbunătățirea performanței dispozitivelor dvs. pentru imprimarea documentelor.
Descărcați driverul pentru HP laserjet p1102 pentru Windows.
Ai nevoie de un driver de imprimantă laser? HP P1102? La sfârșitul articolului puteți descărca un driver de imprimantă, iar dacă aveți nevoie de ajutor la instalarea driverelor, citiți instrucțiunile de pe site-ul nostru.
Mai întâi, determinați bitness-ul sistemului de operare. Pentru a face acest lucru, treceți mouse-ul peste comanda rapidă "Calculatorul meu", faceți clic dreapta și selectați "proprietati". Uită-te la linia „tip de sistem”. Nivelul de biți al sistemului de operare este indicat acoloWindows. Există două tipuri: 32 și 64. Pe baza acestor date, la sfârșitul articolului, selectați un pachet de drivere pentru sistemul dumneavoastră.

Lansați driverul, pe ecran va apărea o fereastră în care trebuie să selectați elementul "instalare prin USB", dacă imprimanta dvs. este echipată cu module WI-FI, atunci trebuie să selectați „Instalarea fără fir”. În această instrucțiune ne vom uita la cea mai comună metodă de instalare folosind un cablu USB.

Selectați un articol "Începe instalarea".

Dacă imprimanta este nouă, puteți viziona un ghid video despre cum să îndepărtați mecanismele de protecție din imprimantă înainte de a porni aparatul. Dacă nu aveți nevoie de aceste informații, faceți clic pe elementul respectiv „Instalarea software-ului imprimantei”.


Selectați un articol „Adăugați o altă imprimantă”și faceți clic pe butonul Mai departe".

Selectați imprimanta dvs. din lista furnizată. Apoi apăsați butonul "Mai departe". Programul de instalare va porni și va instala automat toate driverele necesare.


Dacă primiți o astfel de notificare, trebuie să verificați conexiunea imprimantei la computer. Este posibil să nu fi introdus mufa de la cablul USB. După eliminarea acestei probleme, driverele vor fi instalate automat și la sfârșitul instalării vi se va cere să imprimați o pagină demo pentru a verifica funcționalitatea imprimantei.
Pe scurt despre imprimantă
- imprimanta pentru casa, birou mic
— imprimare laser alb/n
- până la 18 ppm
— max. format de imprimare A4 (210 × 297 mm)
— max. dimensiune tipărire: 216 × 297 mm
Descărcați și actualizați cel mai recent/cel mai recent driver pentru imprimanta dvs. HP LaserJet Pro P1102. Prin actualizarea acestui driver, mai multe erori asociate cu software-ul învechit vor dispărea.
Mai ales pentru acei utilizatori de imprimantă care au pierdut CD-ul sau nu le funcționează, am încărcat tot conținutul acestuia pe server și acum aveți posibilitatea să descărcați driverele originale de pe site-ul oficial.
Această postare este un memento pentru dvs. unde și cum să descărcați rapid un driver pentru o imprimantă populară. Așa că vă voi spune o dată și îl voi descărca sau, de exemplu, vă explic prin telefon unde să descărcați acest driver.
Detalii driver Windows
Nume șofer: Driver pentru Windows HP LaserJet Pro P1102
Fișier Dota: 05 ianuarie 2016.
Nume de fișier: hp_LJP1100_P1560_P1600_Full_Solution-v20120831-50157036_SMO.exe
Versiune: v1601;
Compatibil cu următoarele sisteme de operare:
Microsoft Windows 10 (64 de biți)
Microsoft Windows 10 (32 de biți)
Microsoft Windows 8.1 (64 de biți)
Microsoft Windows 8.1 (32 de biți)
Microsoft Windows 8 (64 de biți)
Microsoft Windows 8 (32 de biți)
Microsoft Windows 7 (64 de biți)
Microsoft Windows 7 (32 de biți)
Microsoft Windows Vista (64 de biți)
Microsoft Windows Vista
Microsoft Windows XP
Descărcați driverul pentru imprimanta HP LaserJet Pro P1102
Versiune: 20150114
Sisteme de operare: Windows (32-64 biți)
Descriere
Acest utilitar de actualizare actualizează imprimanta la cel mai recent firmware. Versiunea de firmware poate fi găsită pe pagina de autotest/Configurare.
Remedieri și îmbunătățiri: S-a adăugat suport pentru P1109w
instructiuni de instalare
Trebuie să utilizați un cablu USB (2.0) Hi-Speed de 2 metri.
1. Descărcați fișierul de actualizare a firmware-ului pe desktop. Dublu click fişier.
2. Selectați din listă imprimantele de actualizat. 3. În caseta de dialog, faceți clic pe butonul „Actualizați tot” sau „Actualizați unul”.
4. Urmați instrucțiunile de pe ecran pentru a continua procesul de actualizare. Luminile imprimantei vor clipi în timp ce firmware-ul este actualizat.
5. NU opriți imprimanta sau computerul în timp ce efectuați actualizarea, altfel imprimanta poate deveni instabilă și/sau imprimanta poate deveni inutilizabilă fără serviciul HP. Procesul de actualizare a firmware-ului poate dura câteva minute. Aștepta.
6. Puteți imprima o pagină de configurare pentru a verifica dacă actualizarea a avut succes. Pe pagina de configurare, secțiunea de informații despre dispozitiv va lista versiunea curentă de firmware.
Note Dacă firmware-ul a fost deja actualizat, nu se vor face modificări. În caz contrar, va apărea un mesaj de descărcare cu succes după ce descărcarea firmware-ului este finalizată.
——————————————————————————————————————————-
Descriere
Software-ul HP Print and Scan Doctor este proiectat de HP pentru a oferi utilizatorilor capabilități de depanare și de rezolvare a problemelor necesare în mod obișnuit atunci când lucrează cu produse HP de imprimare și scanare conectate la computere Windows. Doar lansați programul și urmați instrucțiunile de pe ecran. nu necesita instalare.
Pentru utilizare HP Print and Scan Doctor doar descărcați fișierul și rulați-l.
- Faceți clic pe butonul „Descărcare” și salvați fișierul pe computer.
- Mergeți la locația de pe computer unde ați salvat fișierul și faceți dublu clic pe numele fișierului HPPSdr.exe pentru a deschide și a rula programul.
- Urmați instrucțiunile de pe ecran pentru utilizare HP Print and Scan Doctor.
Notă. Când rulați fișierul HPPSdr.exe pentru prima dată, comanda rapidă HP Print and Scan Doctor va apărea pe desktop. Această comandă rapidă poate fi folosită pentru a accesa rapid HP Print and Scan Doctor pentru a depana problemele care pot apărea în viitor.
Descărcare driver hp laserjet p1102
Descărcare gratuită a driverului hp laserjet p1102
Descărcați drivere pentru imprimanta laserjet p1102
descarcă gratuit drivere de imprimantă hp laserjet p1102
Descărcați driverul pentru imprimanta hp laserjet p1102
Descărcare driver hp laserjet p1102 pentru Windows
Descărcare driver hp laserjet p1102 pentru Windows 7
descărcare driver hp laserjet p1102 instalare gratuită
Descărcare driver hp laserjet p1102 pentru Windows 10
 Creăm și proiectăm o pagină publică
Creăm și proiectăm o pagină publică Ce dimensiune ssd este nevoie pentru Windows
Ce dimensiune ssd este nevoie pentru Windows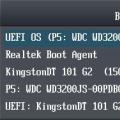 Comanda pentru a rula restaurarea sistemului Windows 10
Comanda pentru a rula restaurarea sistemului Windows 10