Tastatura de pe computer nu funcționează: ce să faci, motive. Tastatura nu funcționează pe computer: ce să faci, motive Tastatura nu funcționează în Windows 10
Mulți utilizatori pun la îndoială setările tastaturii în Windows 10 (unele sunete au erori). Ei dau peste o problemă ciudată: tastatura este lentă. Sistemul durează câteva secunde pentru a afișa literele tastate. Ei bine, există o gamă largă de motive pentru aceasta care duc la o tastatură inactivă. Este posibil ca driverul i8042 care rulează pe PS/2 să nu se instaleze exact în momentul instalării sau mașina poate avea unele caracteristici care duc la încetinirea tastaturii și lucruri similare care interferează cu funcționarea normală a tastaturii.
Există multe motive posibile, aici în acest articol scriem 3 sfaturi separate care vă vor ajuta să depășiți această problemă. Urmați sfaturile unul câte unul și oricare dintre aceste 3 va rezolva problema în funcție de problemele de la tastatură. Prin urmare, să începem să încercăm sfaturile noastre pentru a remedia o tastatură lentă în Windows 10.
Cum să remediați tastatura care rulează încet în Windows 10
1. Cu filtrare de intrare
În primul rând, va fi foarte bine să verificați dacă aparatul dvs. se confruntă cu funcția de filtrare a intrării sau nu. Dacă este activat, va fi lent să introduceți taste repetate și dacă nu acordați atenție apăsărilor de taste care au loc continuu. Prin urmare, ar trebui să dezactivați această funcție. Există două locuri de unde îl puteți porni. Să le privim separat.
Deschideți Panoul de control pe ecran folosind oricare dintre metodele cu care sunteți obișnuit.
Odată ce Panoul de control apare pe ecran, acesta va apărea într-o formă mică, astfel încât toate simbolurile să fie afișate corect. Căutați acces ușor la centru. Faceți clic când îl vedeți.
Faceți clic pe butonul Faceți tastatura mai ușor de utilizat pentru a face modificări dacă este necesar.

Acum trebuie să găsiți opțiunea de a activa filtrarea de intrare. Dacă observați că celula sa este activată, ștergeți-o și setați-o la Off. și faceți clic pe Aplicare și butonul OK pentru a aplica modificările.

Același lucru poate fi obținut din aplicația de setări. Vezi cum se face acolo -
Odată ce aplicația Setări apare pe ecran, găsiți categoria - Acces ușor.

Din segmentele disponibile în coloana din stânga, selectați Tastatură.

Există multe alte opțiuni în partea dreaptă a aceleiași vitrine. Parcurgeți-le și găsiți secțiunea de filtrare a intrării - Chei de filtrare. Dacă îl vedeți activat, setați-l la Dezactivare folosind glisorul.

2. Prin proprietățile tastaturii
O altă parte importantă este verificarea proprietăților tastaturii. Folosind cursorul, puteți ajusta întârzierea repetării literelor și repetarea clipirii cursorului. Găsește-ți calea în pașii de mai jos.
Deschideți Panoul de control pe ecran și căutați simbolul de tastatură cu simboluri minuscule.

Apare o casetă de dialog separată și individuală cu proprietățile tastaturii. În fila Viteză, puteți vedea glisoarele de întârziere de repetare și de viteză de repetare.

Primul cursor se referă la cât timp trebuie apăsat un buton înainte ca tastatura să repete literele. Reglați glisorul după preferințele dvs.
Acum, al doilea glisor spune: Dacă îl mutați la dreapta, literele de pe tastatură se vor repeta mai repede. Ținând cont de acest lucru, trageți-l spre stânga pentru a încetini apăsarea repetată a literelor de pe tastatură.
Faceți ajustări în funcție de preferințele dvs. Faceți clic pe OK pentru a confirma modificările.
3. Prin editorul de registry
Este posibil ca driverul i8042 care controlează portul PS/2 să nu fi fost introdus corect în registru în timpul fazei de instalare, ceea ce a dus la o tastatură lentă. Ajustați punctele de mai jos -

Deschideți editorul de registry, astfel încât să fie pe ecran, tastând regedit.exe în cortana.
Trebuie să urmați această cale pentru a face modificări:
HKEY_LOCAL_MACHINE => SYSTEM => CurrentControlSet => Servicii => i8042prt => Parametri
Pe partea opusă a parametrilor, aflați că tipul PollStatusIterations este DWORD. Dacă nu îl găsiți, atunci trebuie să îl instalați. Faceți clic dreapta și selectați New => DWORD (32 bit) Value și denumiți-o la fel.

Începeți să îl editați în fereastra de administrare făcând clic dreapta pe DWORD și selectând modificarea parametrului.

Sub câmpul pentru valoarea datelor, setați valoarea la 1. Faceți clic pe OK.

Salvați toate lucrările curente și reporniți sistemul.
Toate cele trei sfaturi descrise mai sus pentru a remedia o tastatură lentă în Windows 10 sunt toate diferite, dar toate sunt legate. Așadar, vă sfătuiesc întotdeauna să găsiți zonele cu probleme și apoi să tratați acea problemă în consecință. Dacă aveți vreun sfat, vă rugăm să ne ajutați în comentariile de mai jos.
Tastatura de pe ecran din Windows 10 este proiectată să controleze computerul și să introducă informații în el dacă tastatura fizică este deteriorată. Este recomandat să îl utilizați pentru a introduce parole în timpul operațiunilor bancare și cumpărăturilor online, astfel încât niciun program rău intenționat (keylogger - interceptează apăsările de la taste) să vă poată intercepta autentificarea și parolele.
Odată cu apariția dispozitivelor tactile pe platforma Windows 10, tastatura de pe ecran este utilizată ca dispozitiv principal pentru introducerea datelor în modul tabletă.
Cum să înceapă
Există multe modalități de a deschide tastatura de pe ecran în Windows 10: o combinație de taste rapide atribuite unei acțiuni, o comandă de consolă, o comandă rapidă în Start (prin Căutare), din zona de notificare, panoul Accesibilitate. Să le analizăm pe toate și, de asemenea, să ne oprim asupra setărilor utilitarului și problemelor cu funcționarea acestuia.
Taste rapide
Cea mai simplă și rapidă modalitate de a afișa interfața aplicației pe afișaj este utilizarea unei combinații de taste rapide. Apăsați și mențineți apăsat simultan: Win + Ctrl + O.
Bara de căutare
1. Accesați câmpul Căutare din bara de activități.
2. Începeți să tastați numele programului și faceți clic pe pictograma acestuia, care cel mai probabil va fi localizată prima în lista de rezultate.
Opțiuni
1. Deschideți fereastra de setări ale sistemului de operare în orice mod, de exemplu, folosind pictograma roată din Start.

2. Accesați subsecțiunea „Funcții speciale”.

3. Accesați secțiunea numită „Tastatură”.
4. Mutați comutatorul „Utilizați dispozitivul fără...” în poziția „Pornit”.

Interfața aplicației va apărea pe afișaj.
Panou de control
În mod similar, prin Ease of Access Center, instrumentul poate fi lansat prin Panoul de control.
1. Sună-o și vizitează „Centrul de capabilități speciale”.

2. Faceți clic pe pictograma numită „Activați tastatura pe ecran”.

Pentru a vizita instantaneu Centrul de accesibilitate, apăsați butoanele Win + U.
Bara de activități
Acest element de interfață conține butoane pentru lansarea rapidă a utilităților de sistem, iar utilizatorul este liber să adauge și să elimine comenzile rapide necesare/inutile.
Faceți clic dreapta pe bara de activități și bifați caseta de lângă „Afișați butonul tactil...”.

Un nou element va apărea în tavă - o pictogramă pentru a lansa tastatura tactilă.

Rulați interpretul de comenzi (versiune alternativă)
Pentru a afișa tastatura din versiunile anterioare ale sistemului de operare, începeți să tastați numele utilitarului în bara de căutare a barei de activități și lansați-l pe cel găsit.

O versiune alternativă a instrumentului este lansată folosind o comandă de consolă.
1. Apăsați butoanele Win + R.
2. Tastați „osk” și apăsați „Enter”.

Comanda „osk” este înțeleasă prin linia de comandă, linia de căutare și PowerShell.
Ecran de blocare
De asemenea, puteți activa instrumentul pe ecranul de blocare, unde vă introduceți parola pentru a vă conecta la contul Windows 10.

Probleme cu pornirea și funcționarea
Dacă instrucțiunile date sunt urmate corect, este posibil ca utilitarul să nu pornească. Acest lucru se întâmplă în mai multe cazuri:
- Este tăiat din versiunea dumneavoastră a sistemului de operare (dacă utilizați o versiune piratată de Windows);
- Serviciul responsabil pentru funcționarea tastaturii de pe ecran a fost oprit.
În primul caz, va ajuta doar utilizarea unei versiuni complete a platformei, unde acest instrument nu este decupat pentru a salva dimensiunea imaginii și a face sistemul de operare în sine mai ușor.
În al doilea, urmați pașii din instrucțiunile de mai jos:
1. Țineți apăsate tastele Win și R.
2. În fereastra „Run”, introduceți „” și apăsați „Enter”.

3. În listă, găsiți un serviciu numit „Serviciu tastatură și panou tactil...”.

4. Faceți dublu clic pe serviciu cu tasta din stânga.
5. În linia „Tip de pornire”, setați valoarea variabilei la „Manual”, astfel încât serviciul să pornească numai la cererea utilizatorului. Acest lucru este relevant dacă utilitarul este apelat rar pe desktop. Pentru utilizare frecventă, este mai bine să selectați „Automat”.

6. Mai jos, faceți clic pe „Run” și închideți fereastra cu butonul „OK”.
Acest serviciu asigură introducerea scrisului de mână și funcționalitatea creionului pe gadgeturi mobile cu ecran tactil în modul Tabletă.
După activarea serviciului, totul ar trebui să meargă.
Puteți porni rapid serviciul din linia de comandă: rulați-l ca administrator de sistem și rulați următorul cod: net startservice tableinputservice. Pentru a controla metoda de lansare, există comenzi: „ sc config tableinputservice auto" - pornire automată; pentru pornire manuală, înlocuiți automat cu cerere - la cerere.
Dacă tastatura de pe ecran pornește automat fără a solicita utilizatorului, procedați în felul următor:
1. În Centrul de accesibilitate, accesați subsecțiunea „Folosirea unui computer fără mouse și...”.

2. Debifați caseta de lângă inscripția: „Utilizați pe ecran…”.

Se întâmplă ca butonul pentru extinderea interfeței programului în modul Tabletă să nu fie afișat. În modurile normal și tabletă, trebuie să afișați separat pictograma tastaturii tactile în bara de activități: faceți clic dreapta pe ea și bifați caseta de lângă opțiunea corespunzătoare.
Setări
Pentru a configura programul, faceți clic pe „Tastatură” în meniul vertical al ferestrei cu o listă de funcții pentru persoanele cu dizabilități. Disponibil aici:
- activați/dezactivați programul în sine și tastele sticky din el;
- sunetul de apăsări ale butoanelor Num, Caps și Scroll Lock;
- introducerea filtrului - nu repetați literele alternative și indicați intervalul de alternanță a acestora;
- subliniază numele etichetelor;
- afișarea tastaturii numerice situată sub Num Lock.

Există și alte funcții, de exemplu, de predicție a introducerii textului, dar, după cum a arătat practica, doar câteva au nevoie de ele.
Una dintre problemele frecvente pe care le au utilizatorii în Windows 10 este tastatura de pe computer sau laptop care nu mai funcționează. În același timp, cel mai adesea tastatura nu funcționează pe ecranul de conectare sau în aplicațiile din magazin. Această instrucțiune descrie metode posibile de a remedia problema cu incapacitatea de a introduce o parolă sau pur și simplu de a introduce de la tastatură și ce poate cauza aceasta. . Înainte de a începe, nu uitați să verificați dacă tastatura este bine conectată (nu fi leneș Notă: dacă observați că tastatura nu funcționează pe ecranul de conectare, puteți utiliza tastatura de pe ecran pentru a intra). parola dvs. - faceți clic pe butonul de accesibilitate din ecranul de blocare din dreapta jos și selectați Tastatură pe ecran. Dacă în această etapă, mouse-ul nu funcționează, atunci încercați să opriți computerul (laptop-ul) ținând apăsat butonul de pornire pentru o lungă perioadă de timp (câteva secunde, cel mai probabil veți auzi ceva ca un clic la sfârșit), apoi întoarceți-l din nou.
Cum să partiționați memoria unei unități flash în Windows 10
Dacă tastatura nu funcționează doar pe ecranul de conectare și în aplicațiile Windows 10
Un caz obișnuit este că tastatura funcționează corect în BIOS, în programele obișnuite (notepad, Word etc.), dar nu funcționează pe ecranul de autentificare în Windows 10 și în aplicațiile din magazin (de exemplu, în browserul Edge). , în căutare în bara de activități și etc.).
Motivul acestui comportament este de obicei acela că procesul ctfmon.exe nu rulează (poate fi vizualizat în managerul de activități: faceți clic dreapta pe butonul Start - Manager de activități - fila „Detalii”).
Ajută la dezactivarea pornirii securizate
 Dacă procesul într-adevăr nu rulează, puteți:
Dacă procesul într-adevăr nu rulează, puteți:

Multă sănătate iubiților mei cititori, invitaților blogului și persoanelor interesate de subiecte informatice.
Nu cu mult timp în urmă am întâmpinat o problemă cu tastatura în noul Windows: nu a funcționat deloc, apoi am tastat numere, apoi s-a schimbat limba. L-am reparat rapid, dar am decis să fac un articol despre diverse probleme și parametri ai tastaturii în noul Windows. Prin urmare, astăzi vom discuta un subiect precum configurarea tastaturii în Windows 10.
Probleme hardware

Se întâmplă ca tastatura de pe laptop să nu mai funcționeze. De exemplu, l-au umplut cu apă sau ceva. Poate că anumite chei pur și simplu nu sunt tipărite. Aici problema este rezolvată în două moduri.
Dacă tastatura este complet nefuncțională, va trebui să o scoateți și să verificați cablul în sine, care asigură conexiunea dintre placa de bază și tastatură. Și dacă doar câteva butoane au eșuat, atunci trebuie să verificați însăși placa tastaturii, să o curățați de praf și să o ștergeți cu alcool.
Probleme de software

S-ar putea să fie mai multe dintre acestea aici. De exemplu, se întâmplă adesea ca tastele lipicioase pur și simplu să vă împiedice să lucrați. Acest lucru este deosebit de greu pentru jocuri, adică apare un semn și software-ul este minimizat. Pentru a o dezactiva, procedați în felul următor.
Uneori există și probleme în care simbolurile sunt scrise în loc de numere. Aceasta înseamnă că în setări există un limbaj dactilografiat. Ar trebui înlocuit cu limba rusă standard. Se face așa. Să mergem la start, apoi mergem la panou de control, găsiți acolo și deschideți fila limba si apoi mergem la setari regionale. Ștergem linia „rusă (dactilografiată)” și adăugăm manual limba rusă obișnuită. Asta e tot. Aceasta funcționează pe toate sistemele, cu excepția celor mobile.
Infectie virala

Știm cu toții câte tipuri diferite de malware circulă în rețeaua globală. Acestea nu numai că încetinesc viteza computerului, dar pot, de asemenea, să blocheze pur și simplu unele taste.
De exemplu, am dat peste un virus care includea majuscule, și apoi pur și simplu nu l-a lăsat să se oprească. Un alt software dăunător a dezactivat tasta Fn pe laptopul meu Asus, iar acesta este un buton foarte important, accelerează lucrul pe PC. Această problemă poate apărea atât pe sistemele de operare standard, cât și pe sistemul de operare mobil.
În acest caz, pur și simplu instalăm un antivirus și scanăm absolut totul. Dacă acest lucru nu ajută, sistemul va trebui să fie complet reinstalat. Prin urmare, recomand întotdeauna instalarea antivirusului imediat după instalarea sistemului de operare.
Tastatura este instrumentul principal pentru introducerea informațiilor, fără de care lucrul pe computer este imposibil. Cel mai adesea, pentru ca acest dispozitiv să funcționeze impecabil, trebuie doar să-l conectați la computer și va instala automat toate driverele necesare. Acest lucru se întâmplă în majoritatea cazurilor, dar nu întotdeauna. Există situații în care, atunci când conectați o tastatură la un conector USB sau PS/2, aceasta nu este detectată pe computer și nu prezintă semne de funcționare - indicatoarele nu se aprind și butoanele nu funcționează. În acest articol, vă oferim instrucțiuni despre ce să faceți dacă tastatura de pe computer nu funcționează.
Vă recomandăm să citiți: Conectarea tastaturii la computer este cât se poate de simplă - introduceți pur și simplu firul acesteia în conectorul corespunzător de pe placa de bază, iar după aceea dispozitivul va începe să funcționeze. Există tastaturi fără fir, al căror receptor radio este introdus într-un conector USB, după care dispozitivul funcționează dacă se menține distanța dintre transmițător și dispozitiv.
Conectarea tastaturii la computer este cât se poate de simplă - introduceți pur și simplu firul acesteia în conectorul corespunzător de pe placa de bază, iar după aceea dispozitivul va începe să funcționeze. Există tastaturi fără fir, al căror receptor radio este introdus într-un conector USB, după care dispozitivul funcționează dacă se menține distanța dintre transmițător și dispozitiv.
Datorită simplității procesului de conectare a unui computer, putem concluziona că există doar 2 motive pentru care tastatura nu funcționează pe computer:
- Mecanic. Pot exista probleme cu tastatura în sine sau cu firul care o conectează la placa de bază. Cauza defecțiunii poate fi și un conector rupt de pe placa de bază.
- Software. Driverele de tastatură sunt instalate automat, dar pot apărea erori în timpul instalării oricărui software, iar această situație nu face excepție. În plus, problemele pot apărea nu la nivelul sistemului de operare, ci în BIOS, unde setările corespunzătoare pentru tastatură sunt dezactivate.
În funcție de ce conector este conectată tastatura la computer, oferim diferite opțiuni pentru rezolvarea problemelor care apar.
Ce trebuie să faceți dacă tastatura nu funcționează pe computer prin protocolul USB
 Cea mai comună interfață pentru conectarea unei tastaturi la un computer este USB. Viteza de transfer de informații de la un dispozitiv periferic la computer este suficientă, atât prin protocolul USB 2.0, cât și prin USB 3.0, deci nu există nicio diferență în ce conector este conectată tastatura.
Cea mai comună interfață pentru conectarea unei tastaturi la un computer este USB. Viteza de transfer de informații de la un dispozitiv periferic la computer este suficientă, atât prin protocolul USB 2.0, cât și prin USB 3.0, deci nu există nicio diferență în ce conector este conectată tastatura.
Dacă tastatura USB nu funcționează când porniți computerul, trebuie să faceți următoarele:

Este de remarcat faptul că utilizatorii cu o tastatură conectată la placa de bază prin USB pot avea probleme la intrarea în BIOS pe ecranul de pornire al computerului dacă folosesc o versiune mai veche a software-ului de bază. În acest caz, trebuie să găsiți o tastatură cu un conector PS/2 sau să utilizați adaptorul corespunzător.
Ce trebuie să faceți dacă tastatura nu funcționează pe computer folosind protocolul PS/2
 Producătorii de tastaturi încearcă să se îndepărteze de conectorul PS/2, abandonându-l în favoarea USB. Este foarte greu să găsești la vânzare o tastatură cu conector PS/2, dar dacă dai peste astfel de periferice și nu merge la încărcarea Windows, cel mai probabil problema este legată de drivere. Pentru ca tastatura să funcționeze, trebuie să faceți următoarele:
Producătorii de tastaturi încearcă să se îndepărteze de conectorul PS/2, abandonându-l în favoarea USB. Este foarte greu să găsești la vânzare o tastatură cu conector PS/2, dar dacă dai peste astfel de periferice și nu merge la încărcarea Windows, cel mai probabil problema este legată de drivere. Pentru ca tastatura să funcționeze, trebuie să faceți următoarele:

Este de remarcat faptul că o problemă similară cu tastaturile conectate prin protocolul PS/2 apare cel mai adesea din cauza unei erori la instalarea driverului i8042prt.sys sau kbdclass.sys.
 Aplicații utile pentru Android
Aplicații utile pentru Android Cum să formatați o tabletă și să resetați toate setările
Cum să formatați o tabletă și să resetați toate setările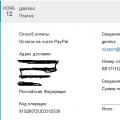 Brățară fitness Xiaomi Mi Band: descriere, instrucțiuni, recenzii
Brățară fitness Xiaomi Mi Band: descriere, instrucțiuni, recenzii