Laptopul nu vede al doilea ecran. Ce să faci dacă computerul „nu vede” al doilea monitor?
În era tehnologiei digitale înalte, putem obține tot ce este mai bun de la televizor și computer prin conexiunea lor conectată. Crearea unei astfel de conexiuni speciale între dispozitivele tehnice este posibilă cu ajutorul conectorilor DVI, HDMI sau VGA. Dar, de multe ori și din diverse motive, aceste dispozitive nu doresc să ia contact unele cu altele. Puteți rezolva oricând problemele existente dacă știți ce stă la baza apariției lor. O descriere aproximativă a problemelor obișnuite vă va ajuta să navigați într-o situație dificilă și să deschideți noi modalități de a le elimina.
Ce este HDMI?
HDMI este o interfață multimedia care transmite semnale video și audio digitale de înaltă definiție. Acest tip de cablu este utilizat pe scară largă pentru a conecta televizoare, console de jocuri, playere video autonome și receptoare audio la dispozitive mobile și echipamente informatice. Dacă doriți să redați un videoclip sau să afișați fotografii pe un ecran mare, atunci nu vă puteți lipsi de un astfel de dispozitiv.
Producătorii de tehnologie multimedia modernă adaugă acum conectori HDMI la echipamentul standard al dispozitivelor în mod implicit. Există cinci tipuri principale de astfel de porturi, care sunt marcate cu litere latine de la A la D și diferă ca mărime. În plus, fiecare tip de cablu HDMI diferă de celălalt în funcție de funcționalitate și întindere.
De asemenea, este de remarcat faptul că recent s-au discutat pe larg posibilitățile și avantajele unei conexiuni wireless atunci când este conectată prin adaptoare HDMI. În exterior, seamănă cu USB-Bluetooth și diferă doar prin conectori.
Conectam televizorul
Vizionarea de filme, videoclipuri de amatori și fotografii este mult mai convenabilă pe ecranul mare, mai ales că aproape toate plăcile video moderne vă permit să vă conectați la un televizor. Calitatea imaginii și a sunetului redării pe un computer este semnificativ diferită de ceea ce veți vedea și auzi dacă conectați un ecran albastru la acesta.
Există astfel de modalități de bază de a conecta un televizor la un monitor:

Conexiunea poate fi realizată fără a utiliza diferite tipuri de fire. Conexiunea prin WIFI vă permite să stabiliți rapid contactul între monitor și ecran și, în plus, eliberează casa de o rețea de cabluri.
Pornirea dispozitivelor
Un televizor poate fi întotdeauna transformat într-o platformă multimedia puternică dacă toate dispozitivele sunt pornite în ordinea corectă.
Algoritmul de conectare este următorul:


Secvența operațiilor nu trebuie niciodată schimbată. După conectarea dispozitivelor, acestea trebuie configurate.
Cum se configurează afișajul
Sistemele de operare Windows 8 și 7 detectează în sine dispozitivul și configurează conexiunea dacă este utilizat un cablu HDMI. Când utilizați alte metode de conectare, trebuie să știți cum să configurați singur ieșirea imaginii pe afișaj.
Algoritmul pentru afișarea unei imagini pe afișaj în sistemele Windows7 și 8 este următorul:

Configurarea afișajului în sistemul de operare Windows XP se face întotdeauna manual. Va trebui să apăsați puțin butoanele și să comutați televizorul în modul AV.
Configurarea plăcii video
După ce conexiunea este realizată corect, pe ecranul televizorului ar trebui să apară o imagine de la computer. Dacă imaginea nu apare, trebuie să ajustați intrările / ieșirile și să reglați rezoluția.
Placa video este responsabilă pentru toate efectele vizuale și demonstrația fișierelor multimedia din computer. Fiecare dintre modelele sale are propriile caracteristici care ar trebui luate în considerare la instalare.
Dar algoritmul general al acțiunilor va fi întotdeauna același:

Finalizarea cu succes a conexiunii a două dispozitive va fi marcată de un mesaj de sistem despre utilizarea unui ecran suplimentar.
Ieșiți sunet la televizor
Redarea fișierelor multimedia se va finaliza numai după configurarea plăcii de sunet. Dacă nu, atunci ești doar în era filmului mut.
Ieșirea sunetului către televizor se realizează conform următorului plan:

Dacă după ce ați efectuat toate setările nu se redă nimic, trebuie să acordați atenție dacă placa video acceptă metoda dvs. de ieșire a sunetului.
Ce să faci dacă computerul nu vede televizorul prin HDMI?
Aproape fiecare model de televizor modern este echipat cu un conector HDMI. Majoritatea plăcilor grafice acceptă ieșirea media în acest fel. Dar dacă computerul nu vede televizorul hdmi, trebuie să aflați ce împiedică conectarea celor două dispozitive.
Depanarea include următorii pași:
- pasul unu: verificați cablul HDMI pentru funcționalitate și conexiunea corectă;
- pasul doi: verificați setările sistemului și lucrați cu un computer printr-un cablu HDMI în meniul TV;
- pasul trei: reinstalați driverele plăcii video.
Unele tipuri de televizoare pur și simplu nu acceptă conexiuni HDMI și nu ar trebui să uitați de acest lucru. Vorbim de modele (în mare parte) învechite care nu sunt echipate cu un conector special. În astfel de cazuri, puteți încerca alte metode de conectare. De exemplu, prin DVI sau VGA.
Video: computerul nu vede televizorul
Motive posibile
Boala poate fi vindecată dacă cunoașteți cauzele apariției ei. Problemele de conectare a televizorului la computer pot fi remediate dacă știți ce le-a cauzat.
Principalele motive pentru care computerul nu vede televizorul:
- cablul de conectare este deteriorat, conectat incorect sau defect;
- computerul nu recunoaște televizorul;
- televizorul nu acceptă metoda de conectare selectată;
- drivere de placă video sau absența acestora;
- deteriorarea porturilor de interfață;
- o placă video detașabilă este instalată pe computer;
- arderea părților interne ale unui televizor sau computer.
Pot exista multe motive pentru defecțiuni în funcționarea coordonată a două dispozitive. Dacă nu sunteți specialist, atunci cu încredere puteți diagnostica doar probleme externe asociate cablului.
Rezolvăm problema
Cunoscând cauzele principalelor încălcări în simbioza unui computer și a unui televizor, orice problemă poate fi eliminată.
Algoritm de depanare:

Nu ar trebui să întreprindeți în mod independent eliminarea problemelor pe care doar un profesionist le poate gestiona. Dar restaurările mecanice elementare sunt de competența oricărui utilizator de PC. Este necesar să contactați comandantul pentru a corecta poziția cablului?
Fără semnal de la computer la televizor
Absența unui semnal indică cel mai adesea că acest model de televizor nu poate fi conectat prin HDMI. Este posibil ca tipul de conexiune să fie marcat incorect în opțiuni. În acest caz, ar trebui să încercați alte metode de conectare.

Foto: conectarea unui televizor la o placă video
Motivul lipsei semnalului pe televizor poate fi viruși, drivere învechite pentru placa video și un cablu rupt. Asigurați-vă că verificați setările plăcii video și alegeți tipul corect de afișare a informațiilor. În cele din urmă, aruncați o privire la BIOS și verificați activitatea elementelor de conexiune.
Verificarea semnalului prin diferite conexiuni
Adevărul poate fi atins prin încercare și eroare. Dacă după toate eforturile nu a fost posibilă rezolvarea problemelor de conectare, puteți verifica semnalul în diferite metode de conectare.
Procesul de due diligence este următorul:

Dacă munca efectuată nu aduce nicio modificare a stării de lucruri existente, atunci cel mai probabil motivul lipsei unui semnal este un fel de defecțiune internă sau defecțiune a cablurilor robotului și a portului I/O.
Dezvoltarea tehnologiilor digitale și multimedia ne-a oferit posibilitatea de a ne bucura de vizionarea fotografiilor, a videoclipurilor de amatori și profesionale pe un ecran mare de televizor. În acest scop, televizoarele sunt conectate la telefoane și computere. Legătura dintre două unități de echipament, dacă este realizată corect, se stabilește cât mai curând posibil.
Dar se întâmplă ca imaginea sau sunetul să nu fie reproduse pe ecranul televizorului. Pot exista multe motive pentru aceasta. Este important să le instalați astfel încât în viitor problema să poată fi eradicată. Numai un specialist poate efectua un diagnostic detaliat al problemelor și le poate elimina. Nu merită să vă asumați singuri lucrări serioase de restaurare. Dar această regulă nu se aplică pentru eliminarea defectelor minore și primitive.
Acum câțiva ani, un al doilea monitor pentru computer era considerat ceva ciudat, special. Astăzi, instalațiile de calculatoare cu două sau mai multe monitoare sunt utilizate pe scară largă în diverse domenii de activitate. Programatorii, arhitecții, designerii, angajații instituțiilor financiare și chiar utilizatorii obișnuiți preferă două monitoare pentru organizarea convenabilă a spațiului de lucru.
Dar ce se întâmplă dacă decideți să cumpărați un alt monitor pentru a găzdui peste 30 de file de rețele sociale și nu este detectat de computer? Acest lucru se întâmplă uneori și avem mai multe modalități de a rezolva această problemă.
De ce Windows nu vede al doilea monitor
Acest articol vă va arăta ce să faceți dacă computerul nu vede al doilea monitor. Vom atinge doar platforma Windows și le dorim utilizatorilor mult succes în găsirea unei soluții la problemă 🙂
Port
În primul rând, trebuie să decideți dacă totul este în ordine cu conexiunea, dacă un monitor suplimentar este conectat la portul corect. Dacă aveți o placă grafică discretă, toate porturile de ieșire grafică sunt pe ea. Aceasta înseamnă că orice cablu de monitor (VGA, DVI..) pe care îl conectați la placa de bază nu va funcționa. Asigurați-vă că cablul este conectat la portul corect de pe adaptorul grafic.
Dacă doriți să utilizați porturile plăcii de bază și ale plăcii video în același timp (de exemplu, dacă placa video nu are VGA, dar trebuie să conectați VGA și HDMI), trebuie să intrați în BIOS și să setați adaptor integrat ca primar (primar). Driverele adaptoarelor video trebuie să ofere suport simultan pentru placa de bază și porturile grafice.
Forțați căutarea de monitoare suplimentare în Windows
Majoritatea ecranelor sunt detectate automat de Windows atunci când sunt conectate, iar Win + P vă permite să le controlați. Cu toate acestea, sunt momente când Windows nu vede al doilea monitor. Acest lucru se poate datora unui model de afișare secundar învechit sau probleme cu / . (Nu uitați să curățați sistemul din când în când cu )

Pentru ca Windows să detecteze al doilea monitor, faceți clic dreapta pe desktop, faceți clic pe Display Settings, apoi pe butonul Detect sub Multiple Displays.
Reinstalarea sau derularea înapoi a driverului plăcii grafice
Dacă problema a apărut după următoarea actualizare a driverului, trebuie să reveniți la o versiune mai veche.

Accesați Manager dispozitive și găsiți placa grafică în „Adaptoare de afișare”. Apoi faceți clic dreapta pe el, accesați Proprietăți și deschideți fila „Driver”. Faceți clic pe Rollback și urmați instrucțiunile. După repornirea computerului, al doilea monitor ar trebui să funcționeze. De asemenea, puteți actualiza driverul la cea mai recentă versiune. Pentru a lucra cu drivere, vă recomandăm să utilizați .
De asemenea, puteți urma pașii de mai sus pentru un monitor suplimentar (în secțiunea Monitoare din Managerul de dispozitive)
Rezultat
Am oferit mai multe moduri de a remedia problema cu un supliment care nu funcționează. afişa. Dacă ale tale computerul tot nu vede al doilea monitor, merită să verificați performanța acestuia din urmă. Conectați-l în loc de ecranul principal și asigurați-vă că funcționează așa cum ar trebui. Mult noroc.
Dacă computerul nu detectează un al doilea monitor după conectare, verificați în primul rând dacă funcționează cablul cu care încercați să conectați monitorul la unitatea de sistem.
- Conectați monitorul la computer cu un cablu diferit dacă aveți mai multe fire de monitor.
- Dacă ecranul a funcționat, atunci cel mai probabil problema a fost o defecțiune a celui de-al doilea fir, care poate fi eliminat în siguranță.
- Dacă ecranul, dimpotrivă, tot nu funcționează, atunci problema poate fi în ieșirea video a computerului dvs. sau în setările incorecte ale sistemului.
PC-ul „nu vede” al doilea monitor: verificați ieșirea video
Dacă al doilea monitor are interfețe diferite, verificați dacă poate fi conectat, de exemplu, prin HDMI în loc de un conector VGA. Alternativ, puteți încerca să utilizați alte interfețe disponibile pe computer sau să încercați să vă conectați printr-un adaptor VGA-HDMI sau DVI-HDMI. Ultima opțiune este relevantă dacă monitorul nu are conector HDMI, dar PC-ul are.
- De regulă, computerele sunt echipate cu mai multe ieșiri video: cele mai comune sunt VGA, DVI și HDMI. Încercați-le pe toate folosind tipurile de cablu adecvate.
- Atenție: puteți găsi adesea mai multe ieșiri de același tip pe un computer. Dacă ați conectat cel de-al doilea ecran, de exemplu, la ieșirea VGA, verificați dacă există altul cu același ecran liber. Încercați să schimbați cablul la o ieșire alternativă și vedeți dacă monitorul este recunoscut.
- Dacă după aceste manipulări nu ați văzut imaginea pe monitor, problema poate fi conectarea cablului la placa grafică integrată, care este dezactivată implicit, deoarece imaginea de pe cardul selectat este afișată pe monitor.

- În fotografie vedeți doar un astfel de caz: conectorii din dreapta aparțin plăcii grafice (evidențiate cu roșu), în timp ce cei din stânga aparțin plăcii de bază. Deoarece sistemul video integrat este dezactivat implicit în această situație, puteți obține doar o imagine din acele ieșiri pe care le oferă placa grafică dedicată.
PC-ul „nu vede” al doilea monitor: activați detectarea celui de-al doilea monitor în setările sistemului
Un alt motiv pentru care al doilea monitor nu este recunoscut poate fi setările incorecte ale sistemului de pe computer. În acest caz, urmați instrucțiunile de mai jos pentru a asocia al doilea monitor cu computerul dvs.:
- Accesați „Panou de control”, selectați opțiunea „Toate elementele panoului de control | Ecran | Rezoluția ecranului” și faceți clic pe butonul „Definiți”.
- Faceți clic pe monitorul găsit și selectați elementul de meniu „Extindeți aceste ecrane”.
- Dacă stabiliți o conexiune la un afișaj fără fir, faceți clic pe butonul „Detectare” și așteptați ca conexiunea la monitor să fie stabilită.
Pentru un număr semnificativ de oameni, viața este pur și simplu imposibilă fără un computer. Prin urmare, este foarte neplăcut atunci când apar probleme cu dispozitivul tău preferat. De exemplu, unii utilizatori se confruntă cu faptul că computerul nu vede monitorul. Acest lucru se poate întâmpla atât cu un dispozitiv obișnuit, cât și atunci când conectați un dispozitiv suplimentar.
Există multe motive pentru astfel de probleme. Uneori utilizatorii pur și simplu uită să conecteze monitorul. Cu toate acestea, de cele mai multe ori, problema este mai globală. De regulă, atunci când computerul nu vede monitorul și nu există semnal, motivul poate fi în hardware-ul dispozitivului. De exemplu, acesta este un cablu deteriorat, RAM insuficientă, o eroare a plăcii video sau chiar placa de bază în sine. Puțin mai rar, problemele sunt legate de funcționarea sistemului în sine. Să încercăm să ne dăm seama de ce computerul nu vede monitorul și cum să rezolvăm această problemă.
Verificarea puterii
În primul rând, ar trebui să începeți cu cel mai simplu. Oricât de absurd ar părea, dar uneori totul este prea evident și nimănui nu-i trece niciodată prin minte. Prin urmare, dacă computerul nu vede monitorul, atunci trebuie să verificați dacă cablul s-a desprins și dacă butonul de pornire al dispozitivului este apăsat. Acest lucru ar trebui să fie indicat de un indicator luminos special.
Dacă monitorul funcționează corect (cel puțin este conectat cu siguranță) și nu există nicio imagine pe el, atunci merită să încercați să apăsați butonul de meniu, care deschide panoul de control al setărilor afișajului.
Verificarea functionarii calculatorului
Dacă defecțiunea este legată de funcționarea incorectă a computerului, atunci aceasta este destul de ușor de verificat. Dacă computerul nu vede monitorul prin cablul VGA, atunci încercați doar să conectați ecranul la alt dispozitiv. Astăzi, aproape toate televizoarele moderne sunt echipate cu același conector. Cu toate acestea, dacă este imposibil să verificați funcționarea monitorului în acest fel, atunci ar trebui să acordați atenție unor nuanțe.

Dacă computerul funcționează defectuos, acesta poate începe să clipească. Dacă există probleme, butonul de pornire sau orice alt indicator de pe computer începe să clipească în roșu. În plus, computerul poate emite bipuri caracteristice. Toate aceste semne indică faptul că problema nu este cu monitorul, ci cu computerul în sine.
Dacă computerul nu vede monitorul și în același timp emite un bip, atunci acest lucru indică posibile probleme cu placa video sau placa de bază. În acest caz, ar trebui să contactați centrul de service sau să încercați să aflați singur unde apar defecțiunile.
Uneori monitorul este conectat normal, iar computerul pornește normal fără probleme, dar nu există nicio imagine pe ecran. Este posibil ca dispozitivul să fie doar în modul de repaus. În acest caz, puteți încerca să apăsați orice buton de pe tastatură sau să mutați mouse-ul. Dacă computerul nu vede monitorul, atunci nu disperați, există încă o mulțime de opțiuni pentru remedierea problemei.
Verificarea cablurilor
Dacă firele sunt deteriorate, acest lucru poate afecta și funcționarea dispozitivului. Nu contează deloc dacă computerul nu vede monitorul prin HDMI, DVI sau VGA. Oricare dintre aceste fire se poate îndepărta în cel mai neașteptat moment. Cel mai adesea acest lucru se întâmplă atunci când cablul nu este înșurubat în spatele ecranului și pe computer, ci pur și simplu introdus.

Dacă utilizați o placă video dedicată, atunci trebuie să vă asigurați că ecranul este conectat la aceasta și nu la conectorul obișnuit al plăcii de bază. De regulă, sistemul oprește automat grafica obișnuită și folosește dispozitivul conectat. Dacă acest lucru nu se întâmplă, atunci trebuie să dezactivați manual fluxul de imagini prin „mamă”.
Probleme cu placa de baza
Mulți oameni folosesc simultan două monitoare pe computerele lor. Dacă computerul nu vede al doilea monitor, atunci problema poate fi că unul dintre ele este alimentat de placa de bază, iar al doilea este alimentat de placa video.
În acest caz, folosirea unui alt tip de cablu sau configurarea unui ecran suplimentar printr-o altă metodă va ajuta. Cel mai probabil, imaginea va fi mai proastă în acest caz.
Permisiune
Destul de des, aceste probleme apar atunci când calitatea imaginii nu se potrivește cu capacitățile monitorului. În acest caz, ecranul nu va funcționa sau va începe să se închidă la intervale de invidiat. Pentru a rezolva această problemă, trebuie doar să reporniți sistemul și să-l porniți în modul sigur. După aceea, schimbați rezoluția la una mai mică.

Totuși, totul nu este atât de simplu. Cert este că sistemele de operare moderne returnează rezoluția inițială după 15 secunde. Prin urmare, trebuie să faceți clic pe butonul „Salvați” din timp. În plus, sistemul poate începe să schimbe în mod agresiv rezoluția atunci când găsește, în opinia sa, parametrii mai adecvați.
Poate apărea și o altă situație. De exemplu, când monitorul nu arată „semne de viață” când computerul funcționează. În acest caz, este posibil ca utilizatorul să conecteze pur și simplu două monitoare și apoi să fi deconectat unul dintre ele, dar sistemul de operare nu a primit acest semnal din anumite motive. În acest caz, este recomandat să țineți apăsat butonul Fn de pe tastatură (de obicei este situat în stânga barei de spațiu) și să apăsați F1, F12 sau altă tastă (în funcție de modelul laptopului).
Mergem la BIOS
Uneori, utilizatorii se confruntă cu un comportament mistic al dispozitivului. De exemplu, când porniți computerul, pe monitor apar informații despre pornirea pornirii sistemului, dar după aceea imaginea dispare și nu se întâmplă nimic altceva. În acest caz, problema poate fi mai profundă, poate că totul este despre Windows. Ce se întâmplă dacă computerul nu vede monitorul în acest caz?
Pentru a face acest lucru, trebuie să porniți sistemul în modul sigur și să restaurați sistemul de operare folosind funcția de restaurare a sistemului încorporată. De asemenea, puteți efectua o resetare manuală din fabrică. Cu toate acestea, acest lucru necesită cunoștințe și abilități suficiente.
Verificarea echipamentelor
Pentru a remedia problema, puteți încerca să deconectați tastatura, mouse-ul, hard disk-urile externe, imprimanta, scanerul, difuzoarele și toate celelalte dispozitive de la computer. Uneori, din cauza problemelor cu echipamentele terțe, pot apărea probleme în cele mai neașteptate noduri.

După aceea, trebuie să porniți doar monitorul și computerul și așteptați descărcarea. Dacă acest lucru nu ajută, atunci trebuie să inspectați toți conectorii disponibili pe dispozitive. Foarte des, utilizatorii scot cablurile cu o mișcare prea ascuțită, ceea ce face ca porturile să nu mai funcționeze normal.
Dacă sunt deteriorate, atunci puteți încerca să rezolvați singur problema sau să duceți dispozitivele la un centru de service. De regulă, porturile sunt îndoite în conectori, acest lucru poate fi văzut cu ochiul liber. Prin urmare, puteți încerca să le aliniați cu propriile mâini.
CPU
Uneori, toate nodurile sistemului funcționează corect și, de asemenea, nu există probleme în monitorul în sine. Această situație derutează orice utilizator. Acest lucru nu este surprinzător dacă computerul scoate un sunet distinctiv, iar monitorul funcționează bine cu alte dispozitive. În acest caz, problema poate fi cu procesorul. Dacă nu reușește, atunci computerul va emite un sunet caracteristic, dar de fapt sistemul nu va începe să se încarce. Acest lucru se datorează faptului că răcitoarele se rotesc, dar nu se întâmplă nimic altceva. În acest caz, chiar și placa de bază poate produce o serie de sunete caracteristice. Cu toate acestea, nimic nu poate funcționa cu un procesor ars.

placa video
Această placă poate eșua, provocând astfel problema descrisă în articol. În acest caz, computerul va scoate și sunete caracteristice, dar nu va fi posibilă afișarea unei imagini.
Pentru a verifica placa video, trebuie doar să o conectați la orice unitate de sistem funcțională și să încercați să o porniți. Dacă computerul nu va funcționa cu un alt monitor, atunci totul este în această placă.
Unele defecțiuni pot fi identificate folosind instrumentele de autodiagnosticare ale computerului. Pentru a face acest lucru, trebuie să introduceți și o placă video în unitatea de sistem și să rulați testarea BIOS. Dacă în timpul testului PC-ul începe să emită sunete necaracteristice și foarte ascuțite, atunci problema este în placă.

Cu toate acestea, înainte de a verifica placa video pe alt dispozitiv, trebuie să clarificați dacă este potrivită pentru aceasta. Pentru a face acest lucru, trebuie să clarificați nu numai cerințele de sistem, ci și dacă conectorii de pe placă corespund porturilor de pe „mamă”. Pentru a face acest lucru, ar trebui să vă consultați cu experți sau să cereți sfaturi pe un forum specializat.
Dacă toate celelalte nu reușesc, atunci rămâne doar să contactați centrul de service și să efectuați un diagnostic complet. Nu va veni ieftin.
De asemenea, nu este recomandat să încercați să reparați singur computerul dacă utilizatorul nu are abilitățile și cunoștințele corespunzătoare. În acest caz, puteți provoca și mai multe daune mașinii. În cele din urmă, reparațiile vor costa și mai mult.
Inițial, interfața HDMI a fost dezvoltată pe baza DVI, iar semnalul transmis în sine nu s-a schimbat deloc. De fapt, HDMI a fost conceput ca un analog al DVI pentru electrocasnice. Conectorul a suferit modificări (a devenit mai compact), a fost adăugată capacitatea de a transmite audio digital multicanal, a devenit posibilă redarea conținutului protejat (HDCP, din engleza High-bandwidth Digital Content Protection - protecție de înaltă -conținut digital cu lățime de bandă), iar funcția de transmisie analogică a fost eliminată. Prin urmare, în special, există adaptoare HDMI-DVI-D simple și ieftine.
Mai târziu, când capacitățile de bază ale DVI / HDMI nu au fost suficiente, interfețele au fost actualizate - DVI a primit șase pini suplimentari pentru transmiterea semnalului într-un mod mai mare decât 1920x1200 pixeli cu o rată de reîmprospătare de 60 Hz (DVI-D Dual Link).
HDMI a mers pe direcția inversă - în versiunea 1.3, frecvența ceasului a fost crescută, datorită căruia lățimea de bandă a interfeței a fost mărită și a apărut suportul pentru moduri înalte. În plus, versiunea 1.4 a introdus suport pentru moduri stereo (video 3D). Într-un fel sau altul, majoritatea monitoarelor cu o diagonală mai mică de 30” funcționează în modul 1920x1080 la 60 Hz, ceea ce înseamnă că capacitățile convenționale DVI și HDMI 1.2 sunt suficiente.
Această interfață rău intenționată
Dacă semnalul este același, atunci de ce conectarea unui monitor prin HDMI provoacă adesea atât de multe probleme, dar totul este bine prin DVI? Motivul, paradoxal, nu este în diferențele tehnice, ci în poziționarea de marketing!
Faptul este că inițial HDMI nu a fost planificat să fie folosit pentru a conecta un computer la monitoare. Și într-adevăr, de ce? Există echivalent DVI în ceea ce privește capabilitățile! Dar televizoarele, playerele media, consolele de jocuri și camerele video au dobândit rapid această interfață convenabilă și compactă. De asemenea, au primit plăci video și monitoare HDMI - primul pentru conectarea la un televizor, al doilea pentru lucrul cu console de jocuri și alte aparate de uz casnic. Și, ca rezultat firesc, recent HDMI a înlocuit complet DVI pe multe modele de monitoare și chiar și unele plăci video sunt echipate cu două porturi HDMI.
Și aici au început să apară problemele. Faptul este că dezvoltatorii plăcilor video încă presupun că utilizatorul va conecta televizorul la interfața HDMI a plăcii video în primul rând. De asemenea, producătorii de monitoare consideră că un dispozitiv multimedia de consum este cel mai probabil conectat la portul HDMI al monitorului, și nu un computer. Dar, în ciuda faptului că HDMI este HDMI peste tot, echipamentele de uz casnic și computerele funcționează cu conținut video într-un mod ușor diferit. Să aruncăm o privire asupra acestor diferențe.
Moștenirea grea a CRT
Tubul cu raze catodice (kinescop), care a fost folosit la televizoare de-a lungul secolului al XX-lea, are mai multe defecte inerente. Una dintre ele este distorsiunea geometrică vizibilă a imaginii la marginile ecranului. Din punct de vedere istoric, producătorii de televizoare au tratat acest lucru într-un mod extrem de simplu - acoperind aceste zone cu o mască de ecran. Din acest motiv, orice televizor CRT „mănâncă” aproximativ 5% din imagine cu masca sa - acest efect se numește suprascanare sau, în rusă, suprascanare.

Desigur, producătorii de conținut orientat spre TV - studiourile de televiziune - nu pot ignora acest factor. Prin urmare, zonele de margine ale imaginii de filme de televiziune, emisiuni, comunicate de presă etc. evident că nu conțin informații utile. Mai mult decât atât, pot conține și informații „dăunătoare” - de exemplu, un microfon care a căzut în cadru în timpul înregistrării intrigii etc. Desigur, regizorul nu va respinge aceste cadre - oricum nu sunt vizibile la televizor! În plus, partea superioară a zonei neutilizate a cadrului poate conține informații de serviciu, cum ar fi teletextul.
Panourile cu plasmă și LCD nu trebuie să mascheze marginile cadrului și nu au o astfel de mască - zona vizibilă ocupă întreaga zonă a cadrului. Ca urmare, programele de televiziune arată diferit pe ele, cu zone „în plus” în jurul marginilor, ceea ce este de nedorit. Prin urmare, toate televizoarele moderne acceptă modul de simulare suprascanare, care se numește Overscan (în ciuda faptului că nu există scanare). Funcționează foarte simplu: imaginea este mărită cu aproximativ 3-5%, marginile sunt tăiate corespunzător.
Ce se întâmplă când conectați o placă video la un monitor prin HDMI? Presupunând că portul HDMI este utilizat pentru a conecta un televizor, driverul plăcii video poate activa modul de compensare a suprascanării, reducând imaginea cu 3-5%. Ca rezultat, imaginea devine vizibil mai mică decât ecranul, o parte din suprafața sa nu este utilizată.
Atât NVIDIA, cât și AMD acceptă acest mod de operare, iar dacă este dezactivat implicit în driverele NVIDIA, atunci AMD îl are activat și activat la conexiunea HDMI.
Rețineți că, chiar și atunci când utilizați televizorul ca monitor, acest mod este destul de dăunător - atunci când modul de suprascanare este activat pe televizor, cadrul este corect întins și ocupă întregul ecran, dar claritatea se pierde, deoarece. de fapt, imaginea este scalată programatic de la o rezoluție de, de exemplu, 1824x1026 pixeli la FullHD (1920x1080 pixeli). În acest caz, ar trebui să dezactivați pur și simplu atât funcția de suprascanare a televizorului, cât și compensarea acestei funcții în driverul plăcii video.

Dialecte de culoare
Problema cu afișarea incorectă a culorilor prin HDMI este vizibil mai complicată. Motivul tuturor dificultăților constă în faptul că există mai multe modele pentru reprezentarea unei imagini color și toate au fost proiectate inițial pentru interfețe analogice. Cel mai comun model, RGB, este încă folosit în VGA analogic, precum și în DVI și HDMI digital. Potrivit acesteia, imaginea este împărțită în trei componente de culoare - roșu, verde și albastru. Intensitatea componentei este specificată de un număr de 8 biți pe pixel și, în consecință, poate varia în intervalul de la 0 la 255. Culoarea neagră maximă din acest model va fi codificată ca 0, 0, 0, cel mai strălucitor alb. - 255, 255, 255, albastru strălucitor 0, 0, 255 etc. În total, aceasta oferă 255x255x255 = 16777216 combinații (gradații de culoare).
Inițial, din cauza limitărilor semnalului analogic, nu a fost utilizat întreaga gamă de valori, ci doar de la 16 la 235, adică. negru este 16, 16, 16, albul este 235, 235, 235. Prin urmare, din punct de vedere istoric, aparatele de uz casnic folosesc doar o astfel de gamă, așa-numitul RGB limitat. Rețineți că un alt model de diferență de culoare YUV (YCbCr) este încă folosit, dar în acest moment atât monitoarele, cât și televizoarele folosesc RGB, iar atunci când primesc YUV sunt forțate să convertească semnalul.
Tehnologia computerelor s-a concentrat inițial pe întreaga gamă de RGB. Dar, după cum ne amintim, HDMI a fost dezvoltat inițial pentru electrocasnice. În consecință, plăcile video care se așteaptă ca un televizor să fie conectat la portul lor HDMI activează implicit RGB limitat, în timp ce un monitor, în funcție de model, se poate aștepta atât la RGB limitat, cât și complet pe portul HDMI.
Există patru opțiuni diferite aici:
- Placa video produce RGB limitat, monitorul se așteaptă la plin. Gama dinamică a imaginii este restrânsă, punctele negre arată gri (pentru că monitorul crede că 16, 16, 16 este gri), albul este și el lipsit de intensitate, cu alte culori la fel;

Placa video produce RGB complet, monitorul se așteaptă să fie plin. Poza este in perfecta ordine, exact la fel ca in DVI;

Ieșirile plăcii video RGB limitate, monitorul se așteaptă limitat. Gama dinamică este OK, dar gradațiile de culoare sunt vizibil mai mici decât în cazul RGB complet (220x220x220=10648000 gradații);

Placa video produce RGB complet, monitorul se așteaptă limitat. Culorile sunt ascuțite, intensitatea culorilor închise este prea mică, intensitatea culorilor luminoase este prea mare. Detaliul zonelor cu contrast redus este insuficient.

Rețineți că cel mai adesea utilizatorii de plăci video bazate pe cipuri NVIDIA se confruntă cu probleme. Acest lucru se datorează faptului că driverul NVIDIA este programat inițial pentru a utiliza RGB limitat pentru ieșirea HDMI, în timp ce majoritatea monitoarelor se așteaptă la o gamă completă. Mai mult, nu există setări pentru intervalul RGB în driver și va trebui fie să mergi mai adânc în registrul Windows, fie să schimbi intervalul în monitor, dacă, desigur, modelul tău are această opțiune. Cu toate acestea, puteți intra în registru nu cu mâinile, ci cu ajutorul utilităților specializate, de exemplu, comutatorul Nvidia RGB Full/limited range (http://blog.metaclassofnil.com/?p=83) vă va permite pentru a comuta intervalul de pe cardul NVIDIA cu un singur clic. Dacă aveți o placă grafică AMD și utilizați un televizor ca monitor care se așteaptă la o gamă limitată, atunci puteți comuta gamă în driver fără probleme.
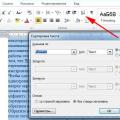 Crearea unei liste alfabetice în MS Word
Crearea unei liste alfabetice în MS Word Este posibil să utilizați un laptop fără baterie
Este posibil să utilizați un laptop fără baterie Cine este un moderator de grup în rețelele sociale Cerințe pentru moderatori
Cine este un moderator de grup în rețelele sociale Cerințe pentru moderatori