Aranjare alfabetică în Word. Crearea unei liste alfabetice în MS Word
Lucrul cu text în Word presupune, pe lângă introducerea lui, și formatare. Aceasta înseamnă, pe lângă câmpuri, intervale și, în principiu, locația pe foaie, împărțirea în paragrafe, inserarea de imagini și tabele. Tot în procesorul de text există o categorie de liste. Ele pot fi marcate și numerotate, iar utilizatorul nu trebuie să pună el însuși pictograme sau numere, sistemul o va face în schimb. Când apare necesitatea unei astfel de forme de organizare, trebuie să faceți clic pe butonul corespunzător din Panglica Setări. Iar următoarele cuvinte care vor fi tipărite vor fi deja primul articol de pe listă.
Adesea este nevoie de aranjarea tuturor datelor în ordine alfabetică
De asemenea, puteți modifica textul existent selectându-l și făcând clic pe aceeași pictogramă. Fragmentul va fi primul articol, iar utilizatorul, în locurile potrivite, apăsând ruptura de linie (Enter), va face noua linie următoare în listă. Meniul vă permite să personalizați formularul de listare în sine, să schimbați caracterele de la începutul unui rând, să gestionați nivelurile de imbricare, indentările și cratimele.
Sarcină suplimentară
Cu toate acestea, o astfel de flexibilitate în stabilirea enumerării nu rezolvă toate problemele. De exemplu, destul de des trebuie să modificați o listă deja existentă plasând elementele acesteia în . Word are funcțiile „Tăiați” și „Lipiți” în arsenalul său și, de ceva timp, asta era exact ceea ce trebuia făcut. Dar de destul de mult timp situația s-a schimbat, programul are funcții de sortare a textului. Pentru a rezolva problema modului de aranjare a textului în ordine alfabetică în Word, trebuie să îl utilizați. Algoritmul acestei funcții, desigur, este exact același ca și cum ai fi făcut totul manual, diferența este că Word o va face incomparabil mai rapid și implicit, adică nu vei vedea cum mișcă liniile. Vă va părea ca și cum articolele au fost imediat aliniate în ordine alfabetică.
Pentru a face acest lucru, selectați textul dorit. Vă rugăm să rețineți că lista trebuie să fie cu un singur nivel, altfel sortarea nu va avea loc. Acum, în grupul „Paragraf” din Panglica Setări din partea de sus a ecranului, faceți clic pe butonul „Sortați”. Va apărea o casetă de dialog în care puteți selecta opțiunile de sortare. În mod implicit, sortează elementele alfabetic, așa că trebuie doar să selectați un obiect ("Text") și o direcție. Puteți sorta în ordine crescătoare și descrescătoare, adică aranjați liniile în ordine alfabetică înainte și inversă.

Vă rugăm să rețineți că sortarea alfabetică a șirurilor în Word nu este dinamică. Adică după ce ați sortat elementele, altele noi nu vor fi plasate automat în pozițiile dorite, ele vor fi adăugate acolo unde se află cursorul. Dacă doriți să le aliniați din nou, va trebui să repetați procedura de mai sus. Acest lucru face posibilă totuși să faci lista sortată pe mai multe niveluri, totuși, trebuie să faci ceva cu mâinile tale. Mai întâi, eliminați listele și paragrafele imbricate din text prin copierea lor în altă locație, apoi lipiți-le înapoi. Acest lucru, desigur, nu este la fel de convenabil ca sortarea automată, dar acesta este un preț rezonabil pentru faptul că structura documentului nu va avea de suferit.
Concluzie
După cum puteți vedea, aranjarea liniilor în ordine alfabetică în Word este foarte ușoară datorită funcției încorporate. Este flexibil și personalizabil, iar singurul lucru pe care nu îl poate face în mod implicit este sortarea listelor pe mai multe niveluri. Prin urmare, utilizatorul va trebui să o facă manual.
Crezi că crearea unei bibliografii automate în Word este atât de ușoară? Nu era acolo! Când completează această pagină, studenții și studenții se confruntă cu o mulțime de probleme: numere, puncte, semne de punctuație și multe altele.
Dar, de fapt, toate aceste necazuri pot fi evitate dacă cunoașteți niște „cipuri”, despre care vă vom povesti acum.
Referințe: ce este?
Astăzi, orice lucrare de student este un document oficial. Și, prin urmare, acestea ar trebui să fie întocmite ca documente oficiale pe întregul formular.
Și formularul spune că orice materiale utilizate în cursul creării oricărei lucrări trebuie să fie enumerate într-o listă separată, care se numește lista bibliografică sau bibliografie.
O listă de referințe este o listă de surse (regulamente, articole, cărți, reviste etc.), date din care autorul le-a folosit la crearea operei sale.
De multe ori nimeni nu-i acordă atenție, dar legea este legea, iar dacă lista de referințe trebuie să fie în document, atunci nimeni nu va accepta acest document de la tine, nu numai fără o listă de referințe, dar chiar dacă este format incorect.
Crearea automată a bibliografiei în Word 2003, 2007 și 2010
Există un program magic și foarte inteligent Cuvânt cu care, desigur, sunteți familiarizat. Se dovedește că poți să faci o bibliografie automată în Word și să nu suferi singur.
Totul este foarte simplu. Plasați cursorul pe locația bibliografiei. Deschide meniul Legături, selectați fila Bibliografie.În lista derulantă, selectați opțiunea din lista de care aveți nevoie. Inserția creată nu vă va arăta nimic, cu excepția spațiului liber, cu care vom lucra în continuare.

Apropo! Pentru cititorii noștri există acum o reducere de 10% la orice fel de muncă
Pasul 2
Acum cursorul se plasează la sfârșitul paragrafului unde doriți să faceți legătura la sursă. Deschideți din nou meniul Link-uri/Insert Link/Add New Source.

Veți vedea o fereastră în care trebuie doar să completați câmpurile obligatorii (autor, numele sursei, loc, an, editor și așa mai departe).
Vă rugăm să rețineți că coloana Tip sursă poate conține nu numai o carte, ci și o resursă electronică, un articol și alte tipuri de surse.

Pasul 3
De îndată ce adăugați o sursă, vor apărea paranteze în locul în care ați plasat cursorul cu o referință la bibliografie.
Dacă bibliografia în sine nu a afișat nicio modificare până în acest moment, accesați setările sale și faceți clic pe butonul Reîmprospătare link-uri și bibliografie.

Pasul 4
Dacă brusc trebuie să duplicați același link în alte paragrafe, Word vi-l va oferi (deja completat) când faceți clic pe Inserați link.

Asta e tot, lucrul cu restul articolelor de bibliografie va fi la fel de ușor. Acesta este modul în care listele bibliografice automate sunt create și formatate în Microsoft Word.
Ei bine, dacă ceva nu vă merge, sau o versiune prea veche de Word este instalată pe computer, sau o grămadă de scuze pentru a nu face această treabă plictisitoare, contactați serviciul de instruire pentru ajutor, ai cărui specialiști știu multe despre afacerea lor.
Doriți să învățați cum să creați liste alfabetice ordonate în Word? Puteți învăța toate subtilitățile acestui proces chiar acum.
Lucrezi la un document text mare și trebuie să scrii o bibliografie? Dacă doriți să sortați șirurile în ordine, s-ar putea să vă întrebați cum să sortați o listă în ordine alfabetică. Se pare că acest lucru nu este atât de greu de făcut, programul Word oferă deja o astfel de funcție.
De ce ar putea fi necesară această sortare? Domeniul de aplicare al funcției poate fi multe. Aceasta include scrierea de eseuri, lucrări la termen și crearea documentației contabile și utilizarea listelor în pregătirea documentației tehnice. Ordonarea listelor ajută la găsirea rapidă a informațiilor de care aveți nevoie (acest lucru este deosebit de important atunci când lista este mare), iar simpla listare în ordine alfabetică pare mult mai atractivă decât aleatorie.
Dacă utilizați un editor de text obișnuit, atunci nu există altă opțiune decât să sortați manual. Dacă aveți un program Word, atunci sarcina este mult simplificată. Să ne uităm la cum să faceți o listă în ordine alfabetică folosind versiunile Word 2007 și 2010 (procedura pentru acestea este aceeași).
Crearea unei liste alfabetice
Pentru a efectua această operație, Word oferă o funcție specială. Pentru a-l utiliza, utilizați următoarea procedură:
- Deschideți un editor de text. Dacă trebuie să instalați lista alfabetică într-un document deja pregătit, deschideți-o și faceți clic cu mouse-ul în locul de unde doriți să începeți. Trebuie avut în vedere că lista va fi un paragraf separat, deci trebuie separată de textul anterior, și de următorul;
- Listați toate rândurile listei. Nu te uita încă la ordinea în care se aliniază, nu contează acum. Dar la ce ar trebui să acordați atenție este clicul tastei „Enter” la sfârșitul fiecărei linii;
- După ce ați introdus toate liniile, selectați-le. Accesați caseta de dialog pentru a seta sortarea listei alfabetice. Pentru a face acest lucru, apăsați butonul cu literele „A” și „Z” și săgeata în jos. Se află pe panoul de control din fila „Acasă”, în secțiunea „Paragraf”.
- Făcând clic pe butonul, activezi fereastra de setări. Acolo veți vedea un formular etichetat „Primul de”. În formular există un parametru „paragrafe” - nu îl modificați.
- În apropiere se află parametrul „Tip”. Aici puteți seta una dintre cele trei opțiuni: text, număr, dată. Dacă trebuie să sortați textul, atunci nu trebuie să schimbați nimic, această valoare este prezentă în mod implicit. Apoi puteți alege ordinea de sortare (crescător sau descrescător).
- Dacă partea selectată a textului include un titlu, atunci în partea de jos a ferestrei de setări trebuie să bifați caseta de selectare corespunzătoare.
- Inițial, sortarea este specificată în setări, care nu ține cont de cazul literelor. Dacă doriți ca șirurile majuscule să apară mai întâi în lista alfabetică, apoi șirurile minuscule, faceți clic pe butonul Opțiuni. Acolo puteți specifica setări suplimentare, inclusiv setarea sortării cu majuscule și minuscule. După finalizarea tuturor setărilor, faceți clic pe butonul „OK”.
- Apoi faceți clic din nou pe „OK”, dar în fereastra principală de setări. Cuvântul va seta toate liniile în conformitate cu parametrii dați.
Aplicând acest algoritm de acțiuni, puteți sorta rapid listele de orice volum.
Opțiuni pentru utilizarea capabilităților Word
Dacă ați creat un document într-un alt editor de text, dar această funcție nu este în el, puteți transfera textul în format Word. Puteți face acest lucru în două moduri:
- Cea mai simplă este copierea obișnuită a întregului text prin apăsarea tastelor Ctrl + C și lipirea acestuia cu combinația de taste Ctrl + V într-un nou document Word;
- Dar o metodă mai atractivă este deschiderea obișnuită a unui fișier în Microsoft Office Word. Acest program poate lucra cu diferite formate.
Dacă nu aveți Word, îl puteți descărca. Adevărat, cererea este plătită. Deși poți profita de perioada de probă. În același timp, te poți convinge de versatilitatea programului.
Pentru a crea o listă alfabetică, aveți nevoie doar de câteva manipulări. Într-un minut puteți finaliza o sarcină voluminoasă. Acest lucru economisește timp și face documentul mai atractiv. În plus, puteți utiliza alte formatări în Word: inserați tabele, creați un fundal, creați cadre cu model și multe altele.
Aproape toți utilizatorii mai mult sau mai puțin activi ai acestui program știu că puteți crea tabele în procesorul de text Microsoft Word. Da, totul aici nu este implementat la fel de profesional ca în Excel, dar pentru nevoile de zi cu zi, capacitățile unui editor de text sunt mai mult decât suficiente. Am scris deja destul de multe despre caracteristicile lucrului cu tabele în Word și în acest articol vom lua în considerare un alt subiect.
Cum se sortează un tabel alfabetic? Cel mai probabil, aceasta nu este cea mai populară întrebare printre utilizatorii creației Microsoft, dar nu toată lumea cunoaște răspunsul la aceasta. În acest articol, vom explica cum să sortăm conținutul unui tabel alfabetic, precum și cum să sortăm într-o singură coloană a tabelului.
1. Selectați tabelul cu tot conținutul său: pentru a face acest lucru, plasați cursorul în colțul din stânga sus, așteptați până când apare semnul de mutare a tabelului (o cruce mică situată într-un pătrat) și faceți clic pe el.

2. Accesați fila „Aspect”(capitol „Lucrul cu mesele”) și faceți clic pe butonul "Triere" situat în grup "Date".

Notă:Înainte de a trece la sortarea datelor din tabel, vă recomandăm să tăiați sau să copiați în altă locație informațiile conținute în antet (prima linie). Acest lucru nu numai că va ușura sortarea, dar va menține și antetul tabelului la locul său. Dacă poziția primului rând al tabelului nu este importantă pentru dvs. și ar trebui să fie, de asemenea, sortată alfabetic, selectați-o și ea. De asemenea, puteți selecta doar un tabel fără antet.
3. Selectați opțiunile necesare de sortare a datelor în fereastra care se deschide.

Dacă doriți ca datele să fie sortate în raport cu prima coloană, în secțiunile „Sort by”, „Then by”, „Then by” setați „Columns 1”.

Dacă, pe de altă parte, fiecare coloană a tabelului trebuie sortată alfabetic, indiferent de celelalte coloane, trebuie să procedați astfel:
- "Filtrează după"- „Coloanele 1”;
- "Apoi prin"- „Coloanele 2”;
- "Apoi prin"- „Coloanele 3”.
Notă:În exemplul nostru, sortăm doar prima coloană alfabetic.
În cazul datelor text, ca în exemplul nostru, parametrii "Tip de"și "De" pentru fiecare linie trebuie lăsată neschimbată ( "text"și "paragrafe", respectiv). De fapt, este pur și simplu imposibil să sortați datele numerice alfabetic.

Ultima coloană din fereastră Triere" este responsabil, de fapt, de tipul de sortare:
- "Ascendent"- în ordine alfabetică (de la „A” la „Z”);
- "desc"- în ordine alfabetică inversă (de la „Z” la „A”).

4. După setarea valorilor cerute, apăsaţi "O.K" pentru a închide fereastra și pentru a vedea modificările.

5. Datele din tabel vor fi sortate alfabetic.
Nu uita să-ți pui pălăria la loc. Faceți clic în prima celulă a tabelului și apăsați „CTRL+V” sau butonul "Introduce"într-un grup „Clipboard”(fila "Acasă").

Sortați o coloană individuală a unui tabel în ordine alfabetică
Uneori devine necesară sortarea alfabetică a datelor dintr-o singură coloană a unui tabel. Mai mult, trebuie să faceți acest lucru, astfel încât informațiile din toate celelalte coloane să rămână la locul lor. Dacă se referă doar la prima coloană, puteți folosi metoda de mai sus, făcând-o exact în același mod ca și în exemplul nostru. Dacă nu este prima coloană, procedați în felul următor:
1. Selectați coloana tabelului pe care doriți să o sortați alfabetic.

2. Tab „Aspect”în grupul de instrumente "Date" apasa butonul "Triere".

3. În fereastra care se deschide, în secțiune „În primul rând” selectați opțiunea de sortare inițială:
- datele unei anumite celule (în exemplul nostru, aceasta este litera „B”);
- specificați numărul ordinal al coloanei selectate;
- repetați același pas pentru secțiunile „Apoi de”.

Notă: Ce tip de sortare să alegeți (parametri "Filtrează după"și "Apoi prin") depinde de datele din celulele coloanei. În exemplul nostru, când în celulele celei de-a doua coloane sunt indicate doar litere pentru sortarea alfabetică, este suficient să indicați pur și simplu în toate secțiunile „Coloanele 2”. În acest caz, nu este necesar să efectuați manipulările descrise mai jos.
4. În partea de jos a ferestrei, setați comutatorul de opțiuni "Listă" la pozitia dorita:
- "bara de titlu";
- „Fără bară de titlu”.

Notă: Primul parametru „trage” antetul la sortare, al doilea permite sortarea coloanei fără a ține cont de antet.
5. Apăsați butonul de mai jos "Opțiuni".
6. Sectiunea „Opțiuni de sortare” bifați caseta de lângă „Numai coloane”.

7. Închiderea ferestrei „Opțiuni de sortare” butonul („OK”), asigurați-vă că este setat un marcator în fața tuturor articolelor de tip sortare "Ascendent"(ordine alfabetică) sau "desc"(ordine alfabetică inversă).

8. Închideți fereastra făcând clic "O.K".

Coloana pe care o selectați va fi sortată alfabetic.
Asta e tot, acum știi cum să sortezi un tabel Word în ordine alfabetică.
Microsoft Word include funcționalitate pentru sortarea instantanee a oricăror lista alfabetica . Puteți sorta cuvintele, rândurile, paragrafele și chiar coloanele de tabele alfabetic. Foarte des, această funcție este utilizată atunci când apare întrebarea, cum să faci o listă alfabetică în word. În acest articol, vom lua un exemplu cum se face o bibliografie alfabetică în word.
În primul rând, desigur, trebuie să ne numerotăm bibliografia nesortată. Deoarece a fost descris în articolul anterior, vom sări peste acest punct și vom trece direct la întrebare, cum să alfabetizezi lista în Word.
- Evidențiați textul cu o bibliografie numerotată în Word.
Cum să faci o listă alfabetică în Word - Bibliografie evidențiată
- În fila Acasă, în grupul Paragraf, faceți clic Triere". Butonul de sortare arată ca literele AZ cu o săgeată în jos lângă ele.

Cum să faci o listă alfabetică în Word - Sortare
- În caseta de dialog " Sortarea textului„ În secțiunea „Primul de” selectați „paragraf” iar în „type:” selectați „text”. Apoi alegeți dacă doriți să sortați crescător (de la A la Z) sau descrescător (de la Z la A). În exemplul nostru, vrem să comandăm lista alfabetică de referințe, așa că alegem „ascendente”. După aceea, faceți clic pe „OK”.

Cum se face o listă alfabetică în Word - Sortarea textului
Gata, ai terminat!
Acum dvs bibliografie sortată alfabetic!

Cum se face o listă alfabetică în Word - Bibliografie ordonată alfabetic
Așa poți alcătuiește o listă alfabetică în cuvânt. De acord că această metodă este mult mai ușoară decât mutarea manuală a elementelor lista alfabetica .
Rețineți că procesul de sortare lista alfabetica in word este identică, indiferent de versiunea de Word pe care o utilizați, cu excepția Word 2003.
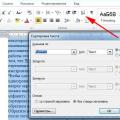 Crearea unei liste alfabetice în MS Word
Crearea unei liste alfabetice în MS Word Este posibil să utilizați un laptop fără baterie
Este posibil să utilizați un laptop fără baterie Cine este un moderator de grup în rețelele sociale Cerințe pentru moderatori
Cine este un moderator de grup în rețelele sociale Cerințe pentru moderatori