Ocolim verificarea contului Google (FRP) după resetarea smartphone-ului (Hard Reset). Cele mai bune smartphone-uri Fly Cum să configurați un nou telefon Fly
Trebuie să blocați apelurile primite de la anumite numere și trebuie să le împiedicați să vă sune? În acest articol vei învăța Cum să adăugați un contact pe lista neagră de pe Fly fără aplicații suplimentare și doar instrumente native Android. Folosind această metodă, puteți pune pe lista neagră un număr pe Fly FS502, 4410 Phoenix, 4404 Spark și smartphone-uri Android similare.
Poate această metodă blocarea apelurilor de la numere nedorite Potrivit pentru alte dispozitive care rulează sistemul de operare Android.
Vă rugăm să lăsați o recenzie despre dacă ați reușit să puneți pe lista neagră un contact pe Android folosind metoda indicată în articol sau nu, nu uitați să indicați modelul dispozitivului.
Mai jos ne vom uita la două metode atât pe Fly, cât și pe dispozitive similare pe Android adăugați o persoană de contact pe lista neagră.
Prima metodă de a adăuga un număr la lista neagră de pe Fly este mai ușoară și este potrivită pentru Android versiunea 4.0 și o versiune ulterioară.
Numărul care trebuie blocat trebuie salvat în memoria telefonului; dacă se află pe o cartelă SIM, transferați-l în memoria dispozitivului.
Acum accesați „Contacte” și deschideți numărul din lista de contacte pe care doriți să blocați apelurile primite.
Apoi, deschideți „Meniu” pe Android. Meniul pentru lucrul cu un contact pe Fly poate fi deschis făcând clic pe pictograma din partea de jos a ecranului sub forma a trei puncte orizontale aldine.
În dreptul elementului „Blocarea apelurilor primite” bifați caseta.
Gata! Toate apelurile primite de la un număr din lista neagră pe Fly vor fi blocate. Dacă trebuie să permiteți din nou apelurile, debifați caseta.
A doua metodă permite, de asemenea blocați apelurile de la numerele adăugate pe lista neagră pentru versiunile Android sub 4.0.
Nu uitați să transferați contactul în memoria telefonului dacă acesta este salvat pe cartela SIM.
Pentru a adăuga un contact pe lista neagră pe Android Fly, deschideți „Setări” și selectați „Apeluri”.
Apoi, selectați „Toate apelurile” și „Respingere apel”.
Găsiți elementul „Lista neagră”, apoi „Adăugați” și bifați caseta de lângă „Activați Lista neagră”.
Acum accesați contacte pe Fly și apelați „Meniu”. Puteți apela meniul apăsând lung pe contact până când vedeți meniul. În el, selectați elementul „Adăugați la lista neagră”.
Pentru a elimina un contact din lista neagră de pe Fly, debifați caseta pe care am setat-o mai devreme.
- Sper că te-au ajutat informațiile din articol Cum să adăugați un număr pe lista neagră pe Android Fly.
- Vom fi bucuroși dacă adăugați feedback, completări la articol sau sfaturi utile.
- Vă rugăm să indicați modelul de Android căruia îi este potrivită sau nu această metodă de blocare a apelurilor de la numere nedorite.
- Vă mulțumim pentru receptivitate, asistență reciprocă și sfaturi utile pe tema articolului!
11-07-2019
ora 18.00 02 min.
Mesaj:
Fly IQ 447 a ajutat, mulțumesc
08-10-2018
ora 14.00 49 min.
Mesaj:
Fly iq 4515 - ajutat, mulțumesc.
04-02-2018
ora 11 44 min.
Mesaj:
Fly FS 407 - nici o singură metodă nu a ajutat la găsirea listei negre
23-12-2017
ora 02 14 min.
Mesaj:
Mulțumesc, frate, chestia asta este o prostie acum mă va atrage. Prima metodă este forex. Android 4.4.2.
29-10-2017
ora 12 33 min.
Mesaj:
Prima metodă a fost potrivită și pentru modelul fly FS451
12-09-2017
ora 18.00 01 min.
Mesaj:
Mulțumesc foarte mult pentru sfaturile utile! Am fly fs501. Prima metodă a funcționat
22-07-2017
ora 00 35 min.
Mesaj:
multumesc foarte mult informatii foarte utile. M-ai ajutat
25-04-2017
7 seara. 23 min.
Mesaj:
Am versiunea fly fs454 de Android 6.0, dar meniul meu este în colțul din dreapta sus al ecranului și nu există o astfel de funcție acolo.
11-03-2017
ora 10 31 min.
Mesaj:
Recomandările nu au funcționat pentru fly phoenix iq4410. e păcat!
01-12-2016
ora 22:00 50 min.
Mesaj:
Din zbor am reușit să adaug un număr pe lista neagră în primul mod, versiunea Android 4.2
Atunci când achiziționează un smartphone, un utilizator modern este interesat în primul rând de capacitatea de a configura internetul mobil. La urma urmei, funcția de conectare la World Wide Web este cea care transformă un telefon dintr-un mijloc obișnuit de comunicare în cel mai funcțional dispozitiv. Descărcați aplicația dorită, procesați e-mailul, cumpărați un bilet de film sau rezervați o masă într-un restaurant - internetul mobil vă va permite să finalizați orice astfel de sarcină în câteva secunde.
În articolul nostru vă vom spune cum să porniți internetul pe telefonul Android prin două module principale:
- Conectați-vă la Internet folosind 3G sau 4G
- Configurați prin punctul de acces Wi-Fi
Cum să activați internetul mobil pe telefonul dvs
Prima modalitate de a accesa Internetul printr-un smartphone Android este legată de furnizarea de servicii de internet mobil de către un operator de telefonie mobilă. Asigurați-vă că smartphone-ul sau tableta dvs. funcționează în principalele benzi de comunicare în rețea. Apoi înscrieți-vă pentru un tarif care vă va oferi o conexiune la internet. După aceasta, puteți începe să vă configurați telefonul:
- Accesați Setările smartphone-ului dvs.;
- Selectați fila „Mai multe”;
- Faceți clic pe „Rețele mobile”;
- Setați tipul de rețea (4G, 3G, 2G);
- Selectați un punct de acces și un operator dacă telefonul dvs. are 2 cartele SIM;
- Ieșiți pe ecranul principal;
- În partea de sus a ecranului, trageți perdeaua cu setările principale;
- Găsiți butonul cu numele operatorului dvs. și faceți clic pe el.
După aceasta, veți avea acces la rețea. Vă rugăm să rețineți că în setările din fila „Transfer de date” sunt afișate statisticile datelor descărcate, precum și informații despre volumul de trafic al aplicațiilor care utilizează o conexiune la internet, de exemplu, Facebook sau Instagram.
Puteți citi despre cum să alegeți cel mai bun telefon 4G în articolul nostru.
Cum să porniți internetul prin telefon folosind Wi-Fi
Este la fel de ușor să configurați Internetul pe telefon printr-un punct de acces Wi-Fi. Asigurați-vă că modulul de comunicare corespunzător este instalat în smartphone-ul dvs. În continuare, trebuie să parcurgeți următorii pași:
- Mergi la Setari;
- Selectați elementul Wi-Fi;
- Faceți clic pe butonul „Activare”;
- Selectați din listă punctul de acces la care doriți să vă conectați;
- Pentru a accesa un punct închis, va trebui să introduceți o parolă.
Dacă utilizați în mod repetat un punct de acces, de exemplu, printr-un router Wi-Fi de acasă, nu mai este necesar să intrați în setări. Ca și în cazul internetului mobil, trebuie doar să trageți cortina din partea de sus a ecranului și să apăsați butonul Wi-Fi.
Vă rugăm să rețineți că, prin configurarea internetului pe telefon, vă puteți folosi gadgetul ca router și chiar vă puteți conecta la Internet pe computer sau laptop prin intermediul smartphone-ului. Citiți mai multe despre acest lucru în articolele „Cum să vă conectați la internet prin intermediul unui computer la telefon” și „Folosirea telefonului ca router Wi-Fi”.
Dacă întâmpinați dificultăți la configurarea telefonului ca modem, forumul de pe site-ul oficial Fly vă va ajuta să găsiți o soluție.
Pentru a accesa Internetul și a lucra în continuare, veți avea nevoie de un smartphone puternic și de înaltă calitate, care trebuie să îndeplinească următorii parametri:
- Ecran mare pentru lucru complet cu aplicații, documente, fotografii și videoclipuri;
- Un procesor puternic capabil să proceseze instantaneu numeroase solicitări;
- Modul de comunicare 4G LTE pentru conexiune de mare viteză;
- Baterie puternică care poate rezista la sarcina de la rularea modulelor de comunicare.
Această combinație de caracteristici este pe deplin în concordanță cu smartphone-ul Fly Cirrus 9 de înaltă calitate și accesibil.
De ce să zbori?
Compania britanică Fly produce gadgeturi mobile de 14 ani, combinând tehnologiile moderne cu un design atent și prețuri accesibile. Astfel, cea mai largă gamă de consumatori au acces la smartphone-uri cu versiunea actuală a sistemului de operare Android, un procesor puternic, o baterie încăpătoare, o cameră de înaltă calitate și, în același timp, nu cheltuiesc mai mult de 150-180 USD din bugetul lor. .

Smartphone-ul Fly Cirrus 9 LTE va fi o soluție excelentă pentru navigarea pe internet. Ecranul mare IPS de 5,5 inchi cu culori strălucitoare și bogate face extrem de convenabil lucrul cu aplicații, crearea și procesarea documentelor și vizionarea videoclipurilor. Un procesor puternic de 1,25 GHz cu 4 nuclee asigură multitasking și funcționarea lină a interfeței. Cei cărora le place să iasă pe internet s-ar putea să nu conteze procentul indicatorului de încărcare, deoarece o baterie încăpătoare de 2800 mAh va menține un smartphone cu modulul de rețea în funcțiune timp de până la 6 ore.
Dacă găsiți o eroare, evidențiați o bucată de text și faceți clic Ctrl+Enter.
Cu baterie de 2800 mAh. Și acum compania Fly a decis să-l înlocuiască cu un nou model, care se numește Fly FF241. Noul produs are o baterie aproape identică (2.750 mAh), în timp ce dispozitivul este mai subțire cu un milimetru și jumătate (14,3 mm față de 15,9 mm), iar timpul de convorbire declarat a crescut cu o oră (11 ore față de 10 ore pentru Fly). DS132). Cu siguranță nimeni nu se va contrazice cu faptul că Fly FF241, acesta gras, a primit un design mai reușit.
Astfel, Fly FF241 arată mult mai atractiv, deoarece prețul său este și mai mic. În timp ce Fly DS132 poate fi găsit pentru 2180-2290 de ruble (din iulie 2015), noul Fly FF241 este deja disponibil în Rusia la prețuri cuprinse între 1890 de ruble și 1990 de ruble (de la 33 USD). Se prezinta in doua culori: alb si negru.
Acesta este un telefon cu o baterie puternică, asta îl face interesant. Are o tastatură confortabilă cu taste separate, un ecran familiar cu diagonala de 2,4 inci cu o rezoluție standard de 240x320 pixeli. Memoria poate fi extinsă folosind un card de memorie (sunt acceptat până la 32 GB) și se pot folosi simultan două carduri SIM. Dacă urmează să ascultați muzică și să stocați orice fișiere pe telefon, atunci va trebui să instalați un card de memorie, deoarece cei 32 MB disponibili pe telefon sunt ocupați complet de software-ul Nucleus. Nu este inclus un card de memorie.

Playerul de muzică din Fly FF241 redă fluxuri MP3 de până la 320 kbps. De asemenea, formate acceptate: WAV, AMR, AAC. Nu există egalizator în jucător. Există radio FM. Sunt incluse câteva căști. Conform specificațiilor declarate, cu căștile conectate și bateria complet încărcată, telefonul va funcționa până la 65 de ore în modul de redare a muzicii.
Playerul video redă formate: MP4, 3GP, AVI. În modul redare video, bateria va dura aproximativ 13 ore.

Telefonul Fly FF241 nu are navigație 3G, Wi-Fi sau GPS.
Puteți accesa Internetul datorită suportului GPRS Clasa 12.
În modul de așteptare, ambele carduri SIM vor fi disponibile în telefon. Dacă o cartelă SIM este ocupată cu un apel, a doua va fi indisponibilă.
Specificații
Lansare: iulie 2015
Dimensiuni: 126 x 51 x 14,3 mm
Greutate: 119 g
Material carcasa: plastic
Culoare: negru sau alb
Baterie: Li-ion, 2.750 mAh (până la 11 ore de convorbire sau 22 de zile în standby)
Rețea: GSM (900/1800)
Număr de carduri SIM: 2 (dimensiune standard)
Ecran: TFT, 2.4", 240x320 pixeli
Cameră: 1,3 MP, bliț, fără focalizare automată
Memorie: nu este disponibilă
Suport card de memorie: până la 32 GB
Altele: Bluetooth 3.0, radio FM, lanternă, ieșire audio de 3,5 mm.
După resetarea smartphone-ului folosind Hard Reset, data viitoare când porniți telefonul, vi se va solicita să introduceți datele de conectare ale contului Google. Exact așa mi-a fost descrisă situația de un utilizator care mi-a adus un telefon cu o solicitare de confirmare a unui cont care a fost anterior sincronizat cu un smartphone.
În general, acesta este ceva similar cu Apply ID, care a fost folosit de mult timp în dispozitivele fabricate de Apple. Întrucât mulți s-au plâns că datele nu sunt protejate deloc pe Android, iar orice parolă de pe telefon poate fi spartă printr-o resetare hardware obișnuită, Google a decis să îmbunătățească mai multe aspecte ale acestei protecții.
Drept urmare, începând cu o serie de firmware Android 5.1.1, a început o legătură strictă către un cont Google. Adică, chiar și după resetarea setărilor, nu veți putea să vă folosiți pe deplin smartphone-ul până când nu introduceți datele de conectare ale contului care a fost conectat la acesta la prima pornire a dispozitivului.
Desigur, utilizatorul care m-a contactat habar n-avea despre o astfel de protecție și reseta calm setările, fără să se gândească. Desigur, nimeni nu își amintește detaliile contului, deoarece acesta a fost creat în grabă doar pentru a avea acces la Play Market.
Așa că, după un alt astfel de smartphone, am decis să împărtășesc experiența mea și să arăt cum am reușit să ocol protecția cu confirmarea contului Google după resetarea setărilor (Hard Reset).
Resetarea telefonului smartphone la starea din fabrică prin setările telefonului
Foarte des, o simplă resetare direct din meniul de setări standard ajută. Acest lucru se explică prin faptul că setările sunt resetate direct de pe telefon, iar sistemul de securitate recunoaște acest lucru ca și cum utilizatorul ar fi făcut-o singur și, în consecință, nu solicită verificarea contului Google (FRP).
Desigur, cel mai dificil lucru pe care trebuie să-l facem este să intrăm în acel meniu de setări, dar totuși vom încerca să o facem. Am testat această metodă pe Android 6.0 și 6.0.1.

Ocoliți verificarea contului Google (FRP) după resetare folosind QuickShortcutMaker
Dacă nu sunteți fericitul proprietar al unui dispozitiv care a fost ajutat de prima metodă, atunci cel mai probabil va trebui să apelați la aplicații terțe pentru ajutor, care ne vor ajuta să eliminăm legătura contului Google.
O astfel de aplicație ar fi QuickShortcutMaker. Apropo, aș spune că această metodă ajută 80% din cazurile care sunt asociate cu FRP. Așa că recomand să-l folosești mai întâi.

Puteți vedea o implementare vizuală a punctelor de la 10 la 17 în acest videoclip, începând cu ora 5:30:
Informații importante pentru cei care au „ Conturi Google„Nu va exista nicio opțiune de a vă introduce datele de conectare și parola. Pentru ca acesta să apară, va trebui să instalați suplimentar, pe lângă QuickShortcutMaker, patch-ul Google Account Manager. După aceasta, articolul dorit ar trebui să fie afișat fără probleme în lista de conturi Google.
A treia opțiune de a ocoli Google FRP folosind Test DPC
A treia opțiune este, de asemenea, să instalați și să utilizați programe suplimentare, de data aceasta este „ Testați DPC" Dacă metoda anterioară nu v-a ajutat, atunci cu siguranță ar trebui să încercați această opțiune.

Pentru un exemplu clar al acestei metode, priviți videoclipul:
Cu aceste imagini am reușit personal să ocol protecția cu confirmarea contului Google după resetarea setărilor pe Android. Dacă niciuna dintre metodele descrise nu funcționează pentru dvs., nu vă faceți griji, se întâmplă.
Există multe opțiuni diferite pentru a ocoli această protecție, trebuie doar să o găsiți pe site-ul nostru web sau pe un forum. Unde utilizatorii ar putea împărtăși opțiunea potrivită pentru dvs.
Există și o teorie că prin oprirea telefonului și așezarea lui pe un raft timp de aproximativ 72 de ore, legarea a dispărut de la sine și smartphone-ul s-a pornit data viitoare de parcă tocmai ar fi fost scos din cutie.
Omite verificarea contului Google (FRP) după resetarea smartphone-ului (Hard Reset)
Astăzi vă vom arăta ce trebuie să faceți pentru a vă configura inițial noul telefon mobil. Vom lua smartphone-ul Fly Cirrus 12 ca subiect de testare (apropo, o revizuire a acestui nou model de buget va fi lansată săptămâna viitoare). Procedura este destul de simplă, dar probabil că nu cunoașteți toate setările.
Pasul 1
Introduceți cartela SIM, cardul de memorie și bateria, porniți smartphone-ul. Selectăm o rețea Wi-Fi și ne conectăm la ea (este mai bine să o configuram dacă există o rețea Wi-Fi).
Fly Cirrus 12 rulează pe Android 6.0, așa că în timpul configurării vi se va cere să combinați memoria smartphone-ului și cardurile de memorie. Nu aveam în stoc un card microSD gratuit, dar luna viitoare vom arăta cu siguranță cum se întâmplă această combinație în practică.

Pasul 2
Dacă aveți un alt dispozitiv Android, puteți copia aplicațiile, conturile și datele acestuia pe noul dvs. smartphone.

Pasul 3
Conectați-vă la contul dvs. Google. Dacă nu există, îl creăm noi. Contul dvs. Google este, de asemenea, e-mailul dvs. Gmail. Este necesar un cont pentru a accesa serviciile Google și magazinul de aplicații Play Market. În mod implicit, backupul automat al datelor de pe telefon va fi activat (nu dezactivați această opțiune).

Pasul 4
După configurarea contului dvs. Google, puteți adăuga căsuțe poștale suplimentare (dar acest lucru se poate face mai târziu). Toate vor fi gestionate prin aplicația de e-mail Gmail.
Pasul 5
Protejăm smartphone-ul într-unul din trei moduri: cod PIN, cheie de model, parolă. Configurarea protecției.


Pasul 6
Selectați modul de notificare pe un dispozitiv blocat (afișați complet, ascundeți informațiile personale, nu afișați notificări).

Pasul 7
Vi se va solicita din nou să restaurați aplicațiile și datele de pe unul dintre dispozitivele dvs. anterioare.
Pasul 8
Să mergem la Setări > Stocare și unități USB unde verificați discul de înregistrare implicit. Dacă utilizați un card de memorie, selectați-l.
Pasul 9
Verificăm actualizările de pe smartphone (fie prin aplicație, fie prin Setări > Despre telefon).

Pasul 10
Am configurat carduri SIM (dacă folosiți două), afișaj (de obicei am setat modul de repaus să se activeze după 2-5 minute și să dezactivez reglarea adaptivă).

Pasul 11
În meniu Setări > Profiluri editează profilul De bază(selectați o melodie de apel, sunet de notificare, dezactivați, dacă este necesar, vibrația, sunetul apăsării ecranului, răspunsul la vibrație etc.). Reglați volumul.


Pasul 12
Să mergem la Setări > Limbă și introducere > Tastatură Google > Setări, unde oprim sunetul și vibrațiile la apăsarea tastelor.


Pasul 13
Accesați aplicația Play Market(Google Play), apoi selectați Setări(trei linii verticale) > Aplicațiile și jocurile meleși actualizați toate aplicațiile preinstalate (pentru comoditate, puteți actualiza mai întâi serviciile Google Play). Acest proces vă va dura cel puțin 20-30 de minute. Deoarece aplicațiile preinstalate se află în memoria dispozitivului, după actualizare dimensiunea memoriei libere va scădea cu 1-2 GB.
 Vizualizare nelimitată a Pinterestului rusesc fără înregistrare Pe scurt despre noul proiect social
Vizualizare nelimitată a Pinterestului rusesc fără înregistrare Pe scurt despre noul proiect social Cum să mutați folderele utilizatorilor pe o altă unitate locală în Windows?
Cum să mutați folderele utilizatorilor pe o altă unitate locală în Windows?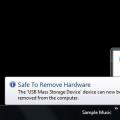 Cum să eliminați corect o unitate flash de pe un computer sau să prelungiți durata de viață a unității flash
Cum să eliminați corect o unitate flash de pe un computer sau să prelungiți durata de viață a unității flash