Actualizare bios epox. BIOS intermitent: instrucțiuni pas cu pas
Pe o placă de bază Asus sau Gigabyte (pe un laptop, computer personal). Prin urmare, în primul rând, merită să discutăm de ce, în general, flash BIOS-ul? Să nu fim proliști și să spunem că, la fel ca orice actualizare pe absolut orice dispozitiv, aici și firmware-ul servește la îmbunătățiri în funcționarea produsului.
S-ar putea să credeți că acest lucru este deja clar, dar, pe de altă parte, judecați singuri: ați introdus vreodată BIOS-ul pe placa de bază? Răspunsul va fi cel mai probabil nu. Dacă este pozitiv, atunci vă putem felicita - vă va fi mult mai ușor să efectuați manipulările descrise mai jos. Cu toate acestea, nu este clar ce faci pe internet în căutarea răspunsurilor tale. Deci, dacă nu ați introdus niciodată un BIOS, atunci este mai bine să vă gândiți din nou înainte de a putea face o greșeală fatală. De ce fatal? Este posibil să dezactivați accidental software-ul componentelor. Atunci nu te poți descurca fără ajutorul specialiștilor. De aceea, în continuare vom vorbi despre punctele care merită reținute înainte de a flashiza Gigabyte sau BIOS-ul Asus.
Flasharea BIOS-ului plăcii de bază este un proces foarte important. Nu o faceți decât dacă sunteți sigur că este necesar.
Ce trebuie să știți înainte de a flashiza BIOS-ul?

Pregatirea fisierelor necesare

Noul BIOS ASUS
Cum să înțelegi că ai un BIOS nou? Acest lucru este foarte ușor de făcut: accesați meniul BIOS când porniți computerul, apoi acordați atenție interfeței externe a programului. Dacă în această fereastră poți lucra atât cu o tastatură, cât și cu un mouse, dacă fereastra nu arată ca un BIOS standard (fond gri sau albastru cu un meniu înfricoșător), ci ca o aplicație modernă, atunci cu siguranță ai o placă de bază modernă cu standardul UEFI. Acest standard a înlocuit vechiul sistem BIOS pentru a facilita navigarea utilizatorului în spațiul programului. Prin urmare, mulțumiri speciale programatorilor și dezvoltatorilor pentru această grijă.

- În fereastra BIOS, selectați opțiunea „Avansat” din partea de jos a paginii. Programul vă va clarifica acțiunea - faceți clic pe OK;
- Acum, în meniul de sus, găsiți fila „Service” și faceți clic pe ea. În această fereastră vom avea nevoie de utilitarul ASUS EZ Flash menționat mai sus;
- În continuare, găsim fișierul firmware înregistrat anterior pentru placa dvs. de bază (dacă nu înțelegeți despre ce vorbim, citiți rapid paragrafele „Ce trebuie să știți înainte de a flashiza BIOS-ul” și „Pregătirea fișierelor necesare”! Don nu pretindeți că sunteți o persoană care știe totul, ci mai degrabă citiți informațiile sugerate). Faceți clic stânga pe fișier;
- Într-o fereastră nouă, utilitarul vă va întreba dacă trebuie să o citiți. Faceți clic pe OK;
- Din nou va apărea o notificare care specifică actualizarea BIOS-ului în sine - aici suntem și de acord cu butonul OK;
- Așteptăm finalizarea intermitentului. Acest proces poate dura ceva timp, așa că aveți răbdare și nu atingeți nimic. Când totul este terminat, veți vedea o notificare că actualizarea s-a finalizat cu succes. Faceți clic din nou pe OK;
- Sistemul va reporni cu resetarea setărilor BIOS și cu noua versiune. Te poți felicita, pentru că ai îndeplinit cu succes sarcina!
BIOS vechi ASUS
Dacă ești dezamăgit că ai o versiune veche fără suport pentru mouse și o interfață frumoasă, nu fi prea supărat. Da, va fi puțin mai dificil pentru tine. Dar acest lucru este doar în ceea ce privește ușurința de utilizare a utilitarului. Apropo, actualizarea va avea loc folosind același program ASUS EZ Flash 2! Repetăm încă o dată, diferența dintre versiunile vechi și noi ale modulului este doar în interfață. Ceea ce ar trebui să faci?
- Desigur, mai întâi mergem la BIOS;
- Apoi, treceți prin filele folosind tastatura până la penultima, numită Instrumente;
- Aici va trebui să lansăm utilitarul nostru Asus EZ Flash 2;
- Acum, în fereastră, selectăm unitatea flash pregătită cu fișierele firmware. Va trebui să faceți dublu clic pe acest fișier;
- O fereastră de notificare vă va întreba dacă doriți cu adevărat să actualizați BIOS-ul? Ni se pare că dacă ați ajuns în acest punct, atunci puteți face clic pe Da în siguranță. Cu toate acestea, dacă dintr-un motiv oarecare vă răzgândiți, faceți clic pe Nu;
- Așteptăm finalizarea intermitentului. Acest proces poate dura ceva timp, așa că aveți răbdare și nu atingeți nimic. Când totul se termină, computerul sau laptopul se va reporni și vei avea o nouă versiune de BIOS;
- Te poți felicita, pentru că ai îndeplinit cu succes sarcina!
Gigabyte
Angajații și specialiștii acestei companii, atunci când au creat software pentru BIOS, nu au reinventat nimic nou: adică, instalarea de actualizări pentru produsul lor nu va diferi mult de instrucțiunile anterioare. Cu toate acestea, merită să ne amintim că interfața programului poate fi ușor diferită, dar metoda rămâne aceeași. Prin urmare, pentru utilizatori, acesta este mai mult un plus decât un minus - nu trebuie să învățați nimic nou și, dacă sunteți deja familiarizat cu firmware-ul BIOS de pe o placă de bază ASUS de pe un laptop sau computer, cu siguranță nu veți avea orice problemă cu modul de reîncărcare Gigabyte.
Găsirea firmware-ului este la fel de ușoară ca și actualizarea acestuia: toate informațiile sunt disponibile gratuit pe site-ul oficial al companiei pe internet. Nici nu va trebui să căutați mult timp, deoarece dezvoltatorii s-au ocupat de comoditatea de a găsi documentele necesare și nu le-au ascuns undeva în meniul site-ului. După cum am menționat mai sus, compania descurajează cu tărie efectuarea unei astfel de operațiuni (adică flasharea BIOS-ului) dacă nu este absolut necesar. Dacă toate componentele instalate funcționează corect și stabil, de ce să atingeți ceva? După cum știți, astfel de acțiuni nu duc la nimic bun. De asemenea, merită să ne amintim că, dacă nu sunteți deosebit de bun cu tehnologia informatică, atunci este mai bine să lăsați această problemă pe seama specialiștilor din diferite centre de service sau ateliere.
Denumirea modulului plăcii de bază rămâne importantă: Gigabyte poate da aceeași denumire pentru diferite modele (de exemplu, dacă al doilea este o relansare a primului). Dar vor avea fișiere de firmware complet diferite: dacă sunt instalate incorect, puteți pur și simplu să rupeți software-ul și să-l dezactivați. Prin urmare, permiteți-ne să repetăm și să vă reamintim că nu ar trebui să reîncărcați BIOS-ul Gigabyte doar după pofta dvs.
Să rezumam
Intermiterea sau intermiterea BIOS-ului pe o placă de bază Asus (sau Gigabyte) pe un laptop sau computer vă va permite să faceți îmbunătățiri și să remediați problemele de funcționare a dispozitivului la nivel de software. Înainte de a începe acești pași, trebuie să luați în considerare o serie de factori care vă pot proteja de probleme și defecțiuni neașteptate. Merită să acordăm atenție că versiunile interfeței programului BIOS pe computere pot diferi, așa că nu ne este frică, ci pur și simplu căutăm o opțiune potrivită.
Dacă nu sunteți încrezător în abilitățile dvs., este mai bine să lăsați această problemă pe seama unui specialist, mai ales dacă există probleme reale cu placa de bază: poate că eșecul nu stă în hardware, dar merită să înlocuiți întreaga placă. Nu uitați, de asemenea, că dacă placa de pe laptop se rupe, nu o veți putea înlocui. Apoi vă puteți lua rămas bun de la dispozitiv. Cu toate acestea, sperăm că totul a funcționat pentru tine și că nimic nu a fost stricat. Nu uitați să vă împărtășiți opiniile și experiențele în comentarii!
După cum se știe, orice echipament informatic și software devine depășit în timp și încetează să îndeplinească cerințele actuale. Acest lucru este valabil și pentru sistemele BIOS/UEFI primare, al căror software este integrat într-un cip special de pe placa de bază. Când instalați echipamente noi („hardware”), uneori poate fi necesar să flashați BIOS-ul. Această procedură va fi efectuată pe un laptop sau pe un terminal de computer staționar, nu contează. Tehnologia este aproape întotdeauna aceeași. Unii utilizatori, nefamiliarizați cu elementele de bază ale unor astfel de tehnici, cred (și nu fără motiv) că acest proces este nesigur și dificil. Dacă puteți fi de acord cu prima afirmație, atunci puteți argumenta despre a doua. De fapt, intermiterea BIOS-ului plăcii de bază nu este o sarcină atât de supărătoare. Dar pentru a efectua corect această procedură, ar trebui să acordați o atenție deosebită unor detalii și nuanțe importante, care depind de producătorul plăcii de bază și de programele și tehnicile utilizate pentru flashing.
De ce trebuie să flashezi BIOS-ul?
În general, dacă nu este planificat și întregul sistem funcționează stabil, în principiu, nu are rost să actualizați versiunea BIOS.
Dar atunci când un echipament nou este instalat pe un computer, care este posibil să nu fie acceptat de sistemul primar doar pentru că este învechit (BIOS-ul dispozitivului pur și simplu nu îl recunoaște), flasharea BIOS-ului devine o problemă presantă. Deși mulți utilizatori consideră acest proces dificil, oricine lucrează cu un computer poate efectua acești pași pe cont propriu. Nu va dura mai mult de 10 minute.
Flashing BIOS-ul plăcii de bază: cerințe preliminare
În primul rând, acordați atenție mai multor condiții obligatorii, nerespectarea cărora poate duce la consecințe catastrofale.
Descărcați fișiere și programe pentru a actualiza sistemele primare numai din resursele oficiale ale producătorilor de plăci de bază. Dacă instalați firmware neoficial, nimeni nu poate garanta că procesul va avea succes, iar după aceea sistemul va funcționa conform așteptărilor.
Al doilea lucru la care trebuie să acordați atenție este în timpul actualizării. Trebuie să aveți grijă în avans pentru a vă asigura că nu există supratensiuni sau deconectare spontană a computerului sau laptopului dvs. de la sursa de alimentare.
Reguli generale pentru actualizarea întregului firmware
Afișarea BIOS-ului pentru aproape toate modelele de plăci de bază implică utilizarea aceleiași scheme:
Pentru sistemele BIOS standard, modul DOS este utilizat în majoritatea cazurilor. Cu toate acestea, pentru unele versiuni de BIOS, precum și pentru sisteme UEFI mai moderne, poate fi folosit un program special pentru flash-ul BIOS-ului, creat de producătorul plăcii de bază, care poate rula chiar și sub sisteme de operare Windows fără a crea neapărat medii de pornire.
Cum să aflați modificarea plăcii de bază și versiunea actuală a BIOS-ului?
Primul lucru pe care trebuie să-l faceți este să determinați ce model de placă de bază este instalat în sistemul computerului și, de asemenea, să aflați versiunea sistemului BIOS primar (poate că este în prezent actual și nu trebuie actualizat).

Puteți vizualiza informații despre placă și versiunea BIOS în secțiunea care este apelată din consola Run folosind comanda msinfo32.

Pentru placa de bază, puteți folosi și utilități specializate precum CPU-Z (fostul Everest). Pentru un dispozitiv identificat în acest fel, trebuie să găsiți cel mai recent firmware pe site-ul producătorului și să salvați fișierele pe hard disk.
Pregătirea suportului de pornire (procedură generală)
Dacă utilizați medii de pornire, atunci când nu este furnizată o actualizare de la Windows, primul pas este să creați una. Înregistrarea regulată a fișierelor descărcate nu va funcționa.

Pentru a simplifica munca, puteți utiliza utilitarul Rufus, care este foarte ușor de învățat și creează o unitate flash USB bootabilă în câteva minute. Practic nu este nevoie să schimbați nimic în parametri. Numai în sistemul de fișiere trebuie să specificați FAT32, iar în metoda de înregistrare să utilizați modul MS-DOS, asigurându-vă că bifați caseta de lângă linia pentru crearea unui suport de pornire. Dacă acest lucru nu se face, atunci când reporniți, dispozitivul nu va fi recunoscut ca bootabil. Apoi, pentru a instala actualizarea, în unele cazuri va trebui să copiați suplimentar programul de control și fișierul firmware pe suport.
În continuare, procesul de actualizare a BIOS-ului va fi discutat cu exemple pentru plăci de bază de la mai mulți producători cunoscuți. Deși în general sunt foarte asemănătoare între ele, totuși, fiecare dintre ele are propriile sale nuanțe. Presupunem că prioritatea este deja setată în setările BIOS.
ASUS
Flasharea BIOS-ului Asus se poate face în mai multe moduri. Printre utilitarele preferate, două programe care merită evidențiate sunt AFUDOS și ASUSTeK EZ Flash 2.
Când utilizați primul utilitar, ar trebui să creați medii de pornire și să vă asigurați că acesta conține fișierul de program afudos.exe și firmware-ul în sine (de exemplu, p4c800b.rom).

Afișarea BIOS-ului ASUS arată astfel. Pornirea de pe o unitate flash. Deoarece media a fost înregistrată pentru modul DOS, linia inițială C:\> va apărea pe un ecran negru, în care trebuie să introduceți comanda /i p4c800b.rom și să apăsați tasta Enter. Odată ce actualizarea este finalizată, va avea loc o repornire, timp în care trebuie doar să scoateți mediul de stocare din portul USB, astfel încât sistemul să pornească de pe hard disk.
Intermiterea BIOS-ului unei plăci de bază ASUS atunci când utilizați cel de-al doilea utilitar este oarecum diferită de opțiunea anterioară.
În ciuda faptului că majoritatea firmware-ului de pe site-ul oficial ASUS au o extensie .rom, uneori pot fi găsite fișiere CAB. Nu este nimic în neregulă cu acest lucru, deoarece sunt utilizate pentru sistemele UEFI.

Pentru a flash-ul firmware-ului, ar trebui să introduceți setările UEFI la repornire, să mergeți la Modul avansat (setări suplimentare) și în secțiunea de servicii (instrumente) a Instrumentului, selectați linia ASUSTeK EZ Flash 2. Apoi, din listă, selectați din nou. media cu programul (linia cu același nume), după care fișierul firmware necesar va fi afișat în dreapta. Îl selectăm și suntem de acord cu avertismentul de două ori (mai întâi pentru a verifica fișierul, apoi pentru a începe procesul de firmware).
La sfârșitul procesului, va apărea o notificare de repornire, iar la începutul repornirii vi se va solicita să efectuați configurarea inițială. Apăsați F1 și setați parametrii necesari. În caz contrar, pur și simplu ieșim din setări fără a salva modificările.
Gigabyte
Intermiterea BIOS-ului sistemelor Gigabyte este destul de diferită de alte procese. În primul rând, acest lucru se datorează faptului că puteți utiliza actualizarea online pentru a instala firmware-ul. Dar mai întâi, să ne uităm la utilizarea utilitarului Q-Flash, despre care se crede că este cel mai potrivit pentru actualizarea firmware-ului.

Mai întâi, ar trebui să introduceți setările BIOS și să utilizați opțiunea pentru a reseta toate setările implicite Load Optimized. După aceasta, trebuie să salvați modificările, să reporniți computerul și să introduceți din nou setările BIOS. Apoi, pentru a lansa utilitarul Q-Flash, apăsați tasta F8, iar pornirea este confirmată prin apăsarea tastelor Y și Enter. Pentru început, se recomandă să salvați versiunea curentă folosind opțiunea Salvare bios, după care trebuie să utilizați Actualizare bios. În continuare, vi se va cere să indicați sursa din care doriți să actualizați. Ar trebui să selectați HDD 2.0 ca suport (așa este afișată unitatea flash în setări). Apoi totul este ca de obicei: selectați fișierul firmware prezent pe suport și fiți de acord cu toate avertismentele.
Pentru o actualizare pe Internet, puteți folosi utilitarul @BIOS dezvoltat special de specialiștii Gigabyte, care rulează în mediul Windows. În acest caz, se recomandă insistent să dezactivați modul Hyper-Threading în setările sistemului primar, precum și să dezactivați antivirusul și alte aplicații rezidente pentru a evita erorile sau eșecurile în timpul procesului de actualizare.
După pornirea programului, puteți salva imediat versiunea curentă a BIOS făcând clic pe butonul Salvare BIOS curent, apoi selectați modul de actualizare online Actualizare Internet, faceți clic pe Actualizare BIOS nou și specificați unul dintre serverele prezente în listă. După aceasta, vi se va cere să indicați modelul plăcii de bază instalate, iar programul va descărca automat toate componentele necesare și va activa procesul de actualizare.
MSI
Flasharea BIOS-ului MSI, ca și în cazul ASUS, se poate face fie din Windows, fie din DOS. Pentru modul DOS, se folosește un instrument încorporat în BIOS numit BIOS-MFLASH. Dar aplicația MSI Live Update 5 sau 6 poate fi folosită și ca utilitar de management inițial. Se remarcă prin faptul că poate fi folosită și pentru a actualiza toate driverele MSI instalate, precum și pentru a refa BIOS-ul acceleratoarelor grafice corespunzătoare. Să începem cu el.

În fereastra principală, trebuie doar să verificați elementele necesare. Selectați componenta MB BIOS și faceți clic pe butonul de scanare din partea de jos (Scanare). Dacă este detectată o nouă versiune de firmware, utilizați butonul Descărcare și instalare, după care va începe procesul de actualizare.

Mai întâi va trebui să selectați un mediu de actualizare. Pentru a simplifica lucrurile, bifați elementul În modul Windows, în fereastra următoare faceți clic pe butonul pentru a închide toate programele care apar în listă (Închideți toate programele listate), faceți clic pe butonul Continuare (Următorul) și în fereastra următoare faceți clic pe procesul de pornire buton.
Pentru modul DOS, selectați-l din fereastra procesului de actualizare care rulează, apoi specificați media și acceptați distrugerea tuturor datelor prezente pe acesta (procesul nu va dura mai mult de un minut, după care va fi afișat un mesaj care indică crearea cu succes a unității de pornire). Când reporniți, tot ce trebuie să faceți este să urmați instrucțiunile unui fel de „Maestru”.
În cazul actualizării folosind mecanismul MFLASH încorporat, va trebui să descărcați manual firmware-ul, să creați medii de pornire și să efectuați aceleași acțiuni în BIOS așa cum este descris mai sus (selectați fișierul media și firmware-ul din meniul instrumente).
Acer
Intermiterea BIOS-ului sistemelor Acer este surprinzător de mult mai ușoară. Nici măcar nu trebuie să creați medii de pornire, deși va trebui totuși să îl formatați în FAT32.

Pentru a instala actualizarea, se folosește un utilitar special numit Insyde Flash, care este copiat pe un suport amovibil. În același timp, trebuie să copiați fișierul firmware descărcat de pe site-ul oficial, care are extensia .fd și care corespunde nu numai plăcii de bază, ci și modelului laptopului, în directorul principal al programului de pe unitatea flash. . Vă rugăm să rețineți că dispozitivul trebuie să conțină un singur fișier firmware, altfel aplicația vă va solicita să flashați doar unul dintre mai multe. După ce rulați utilitarul în timp ce alimentarea este pornită, vi se va solicita să instalați imediat actualizarea.
A doua metodă este la fel de simplă. Mai întâi trebuie să opriți complet laptopul, să deconectați cablul de la priză și să așteptați până când indicatorul de alimentare nu mai clipește. Apoi, conectați cablul la priză, introduceți unitatea flash în portul corespunzător, țineți apăsate tastele Fn și Esc și apăsați butonul de pornire. De îndată ce indicatorul începe să clipească, eliberați tastele apăsate. După aceasta, va începe citirea informațiilor de pe unitate (acest lucru poate fi văzut de LED-ul care clipește pe dispozitiv). Odată ce procesul de actualizare este finalizat, laptopul se va reporni singur.
Plăci video
Deoarece GeForce și Radeon sunt dominante pe piața plăcilor video, flash-ul BIOS-ului va fi luat în considerare folosind exemplul lor.

În etapa inițială, trebuie să descărcați firmware nou și programe de control pentru cardul dvs. de pe site-ul web al producătorului. Dacă sistemul are mai multe plăci video, ar trebui să rămână doar una în timpul actualizării, introducând-o în slotul PCI-Express.
Pentru plăcile GeForce se folosește programul NVFlash (din două fișiere), pentru Radeon - utilitarul ATIFlash (un fișier). Apoi, trebuie să creați o unitate USB bootabilă pentru modul DOS și apoi să copiați fișierele de program și firmware pe ea.
Când porniți de pe o unitate flash, trebuie să vă asigurați că cardul este cu un singur procesor, altfel metoda propusă nu va funcționa. Pentru NVIDIA utilizați comanda nvflash --list, pentru ATI - atiflash -i. Dacă informațiile sunt afișate pentru două carduri, atunci adaptorul are două procesoare, iar metoda de firmware propusă nu poate fi utilizată (este mai bine să accesați site-ul web al producătorului și să găsiți instrucțiuni acolo).
În următoarea etapă, flasharea BIOS-ului unei plăci video GeForce implică dezactivarea protecției. Acest lucru se face cu linia nvflash -protectoff.
Apoi, pentru a începe procesul de actualizare a BIOS-ului pentru plăcile GeForce, utilizați comanda nvflash -4 -5 -6 newbios.rom (numele fișierului ROM trebuie să se potrivească cu numele firmware-ului descărcat), pentru plăcile Radeon - atiflash -p - f 0 newbios.rom. După aceasta, așteptăm finalizarea procesului și reporniți sistemul în modul normal.
Rezumat scurt
Asta e tot pentru flash-ul sistemelor I/O primare. Pe baza celor de mai sus, putem concluziona că cea mai bună opțiune este să instalați actualizarea exclusiv în modul DOS, deși pot fi utilizate utilități speciale pentru a simplifica munca. Dar funcționează numai dacă există sisteme UEFI și nu sunt potrivite pentru versiunile standard de BIOS. Trebuie să fiți extrem de atenți cu plăcile video, deoarece instalarea incorectă a actualizării sau cea mai mică încălcare în timpul procesului de intermitent poate duce la defectarea adaptorului grafic.
Este puțin probabil ca majoritatea utilizatorilor de computere să aibă nevoie să știe cum să actualizeze BIOS-ul plăcii de bază, deoarece acest proces este destul de riscant și nu oferă prea multe beneficii.
Cu toate acestea, în unele cazuri este încă necesară o actualizare:
- Dacă există un microcod neterminat pe placă (ca urmare a încercării producătorului de a învinge concurenții lansând produsul mai devreme);
- Dacă este necesar, eliminați unele probleme cu dispozitivele integrate (de exemplu, refuzul de a lucra cu un tip de memorie sau procesor acceptat teoretic).
Verificarea posibilității de actualizare
După ce ați decis să reinstalați BIOS-ul pe placa de bază a computerului dvs., în primul rând, ar trebui să vă asigurați dacă trebuie să actualizați această colecție de firmware și dacă acest lucru este posibil.
Puteți afla acest lucru pe site-ul producătorului în secțiunea de asistență tehnică (Lista de suport pentru CPU).
De regulă, conține și informații despre compatibilitatea procesoarelor și a versiunilor BIOS.
Cu toate acestea, înainte de a face acest lucru, cu siguranță ar trebui să aflați revizuirea plăcii de bază și parametrii BIOS-ului deja instalați pe computer.
Verificarea revizuirii și a BIOS-ului
Există mai multe moduri de a determina o revizuire:
- uită-te la inscripția de pe placa de bază;
- citiți eticheta de pe ambalaj.
Ultima opțiune este mai simplă - dar numai dacă s-a păstrat cutia de pe tablă. În plus, uneori un computer este achiziționat asamblat, iar cutia merge direct la întreaga unitate de sistem.
Prin urmare, cel mai adesea trebuie să scoateți capacul lateral (după deconectarea PC-ului de la rețea) și să căutați inscripții precum REV 1.0 sau REV 2.0 pe placă. Aceasta este o revizuire.
Determinarea versiunii BIOS-ului instalat pe placă necesită mai puțin timp.
De obicei, este suficient să afișați fereastra de informații despre sistem introducând textul „msinfo32” în fereastra de comandă (tastele Windows + R).
Printre informațiile furnizate, puteți găsi producătorul plăcii de bază, modelul acesteia și versiunea BIOS.
Când au fost primite toate informațiile necesare despre placă, ar trebui să vizitați pagina oficială a producătorului acesteia și să verificați dacă există actualizări BIOS.
Uneori, datele sunt prezentate în limba engleză, cu toate acestea, majoritatea producătorilor au resurse oficiale și suport tehnic în rusă.
Găsirea informațiilor BIOS pentru placa dvs. este de obicei destul de ușoară.
Sfat: Dacă computerul a fost achiziționat deja asamblat și are un anumit model, puteți încerca să găsiți versiuni de BIOS potrivite pe site-ul web al producătorului unității de sistem. În ultimă instanță, aici vor fi indicați cel puțin parametrii consiliului, știind care vă puteți continua căutarea pe resursele companiei care l-a emis.
Metode de actualizare
În funcție de modelul specific al plăcii instalate pe computer și de producătorul acesteia, BIOS-ul poate fi actualizat în unul din trei moduri principale:
- din modul DOS, prezent pe toate, chiar și pe computerele moderne concepute să funcționeze cu sistemul de operare Windows;
- din Windows;
- folosind programe speciale (utilități) produse de producători și permițând intermiterea nu din Windows sau DOS, ci direct din BIOS-ul însuși.
Actualizare în DOS
Prima opțiune a fost folosită în urmă cu 20 de ani, deși la acel moment era necesară o dischetă de pornire pentru intermitent.
Acum veți avea nevoie de un disc special sau o unitate flash în care se află fișierul Autoexec.bat (sau Update.bat), care este necesar pentru a începe instalarea.
Utilitare suplimentare și elemente BIOS ar trebui, de asemenea, înregistrate aici.
După ce ați pregătit o unitate flash USB bootabilă (puteți folosi programe speciale pentru aceasta), ar trebui să setați capacitatea de a porni de pe medii în același BIOS și să continuați cu actualizarea.
Va dura puțin timp, dar este foarte important ca computerul să nu fie oprit sau repornit în acest moment.
Actualizarea pachetului de firmware prin Windows este mult mai ușoară, deși nu mult mai rapidă. Pentru a face acest lucru, trebuie mai întâi să descărcați o nouă versiune a BIOS-ului de pe site-ul web al producătorului, care va fi instalată pe placă.
În plus, toți producătorii au proprii lor instalatori.
De exemplu, Asus are această aplicație ASUSUpdate.
Înainte de a începe intermiterea, instalați utilitarul, ca un program obișnuit, apoi deschideți-l.
Când solicitarea apare pe ecran, selectați actualizarea „din fișier” și indicați calea către pachetul BIOS aflat deja pe hard diskul computerului.
Uneori, utilitarul poate găsi, descărca și instala singur cea mai recentă versiune potrivită pentru placă
Actualizare utilitare
Pentru a putea actualiza BIOS-ul folosind programe proprietare de la producător, ar trebui să le găsiți pe paginile oficiale ale producătorilor.
Există astfel de utilități, de exemplu, pe paginile producătorilor Asus, Gigabyte, MSI și Intel.
Această opțiune este cea mai potrivită pentru utilizatorii obișnuiți, deoarece necesită cel mai mic număr de pași și, de asemenea, evită greșeala de a folosi BIOS-ul greșit.
Sfat:În timp ce utilitarul rulează, ar trebui să închideți toate celelalte programe. În plus, nu este recomandat să efectuați nicio acțiune pe computer. Mai mult, durează puțin timp - până la un minut pe computerele noi, 2-3 minute pe dispozitivele vechi.
ASRock
ASRock, o companie care produce plăci de bază pentru procesoare puternice și cele mai noi module de memorie, are propriul utilitar de flashing.
Acesta poate fi accesat de obicei apăsând F6 la testarea sau pornirea sistemului.
Utilitarul în sine găsește mediile de stocare necesare din BIOS și afișează numai firmware-ul adecvat. După selectarea versiunii dorite, cu un singur clic, puteți actualiza în câteva minute.
ASUS
Cele mai recente modele de plăci de bază Asus sunt actualizate cu succes folosind utilitarul USB BIOS Flashback, care este descărcat de pe site-ul web al filialei ruse a producătorului.
Pentru versiunile mai vechi, este utilizat Asus Update Utility care rulează pe Windows.
MSI
Puteți să reflashați plăcile de bază MSI folosind programul proprietar MSI Live Update, care detectează automat versiunile corespunzătoare și le descarcă din rețea.
Puteți găsi utilitarul și instrucțiunile pentru acesta pe site-ul oficial al Micro-Star International.
Gigabyte
Cel mai bun loc pentru a descărca utilitare pentru actualizarea BIOS-ului plăcilor Gigabyte este pe site-ul oficial al producătorului. Detectează automat versiunea necesară și o descarcă din rețea.
Alte placi
Producătorii de plăci Foxconn, Toshiba și majoritatea celorlalți producători mai puțin cunoscuți nu au cel mai adesea propriile utilități universale.
Uneori, reinstalarea BIOS-ului folosind programe proprietare ale acestor mărci nu este posibilă pentru toate modelele de plăci de bază.
În acest caz, sunt selectate alte metode de clipire.
concluzii
Toate operațiunile de actualizare a BIOS-ului trebuie efectuate numai în cazuri de extremă necesitate.
Dacă nu puteți face acest lucru singur, ar trebui să contactați un specialist - acțiunile inepte deteriorează adesea placa de bază.
De asemenea, merită remarcat faptul că chiar și cea mai mică eroare din proces poate provoca consecințe grave, care vor fi aproape imposibil de corectat pe cont propriu.
Și, dacă se întâmplă acest lucru sau în timpul intermitenței, computerul se oprește sau se îngheață, ar trebui să contactați imediat un centru de service.
Acolo, vor folosi un programator special pentru recuperare, iar funcționalitatea computerului dvs. va fi restaurată din nou.
Video:
3 moduri de a flash BIOS pe o placă de bază modernă de la Gigabyte
Cum se flash (actualizează) BIOS-ul plăcii de bază
Cum să actualizați BIOS-ul plăcii de bază: sfaturi de încredere
Cum să flashezi BIOS-ul în trei moduri diferite - Revizuire
ATENŢIE! FLASHINGUL INCORECT AL BIOS-ului POATE CONDUCE LA INOPERABILITATE
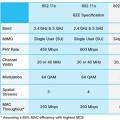 Samsung S8530 Wave II: val de vârf
Samsung S8530 Wave II: val de vârf Instalarea firmware-ului oficial pe Samsung Galaxy A7
Instalarea firmware-ului oficial pe Samsung Galaxy A7 Cum se distribuie WiFi de pe un laptop: instrucțiuni de la un router Wifi de la A la Z pe un laptop cu Windows 7
Cum se distribuie WiFi de pe un laptop: instrucțiuni de la un router Wifi de la A la Z pe un laptop cu Windows 7