Deschide iis. Instalarea și configurarea IIS
Bună ziua, dragi cititori și oaspeți ai blogului, astăzi vom continua să studiem serviciile web bazate pe Windows, și anume, să vedem cum configurarea SSL pe IIS pentru unul sau mai multe site-uri, atât cu o singură adresă IP, cât și cu mai multe. Pentru a finaliza această sarcină, trebuie să aveți un server web iis instalat pe Windows Server de la 2008 R2 și o versiune ulterioară, în prezent cel mai recent este Windows Server 2016.
Configurarea unui site https pe IIS
Și așa despre crearea unui site web iis pe Windows Server 2012, v-am spus deja, se presupune că îl aveți. Apoi, când ați înregistrat toate înregistrările DNS, ați generat o solicitare de eliberare a unui certificat și abia apoi ați primit certificatul de la autoritatea de certificare, dar a trebuit totuși să fie personalizat pentru iis, deoarece are nevoie de formatul pfx.
Mai multă teorie și limitări
Dacă aveți un site pe https pe serverul dvs. iis, atunci nu vor fi probleme cu certificatul, dar dacă planificați două site-uri, atunci există deja opțiuni:
- Cumpărați un certificat wildcard pentru a putea adăuga SSL la orice site IIS
- Cumpărați un IP suplimentar pentru fiecare site
- Utilizați scriptul și aplicați legarea SSL necesară la site-ul dorit pe o singură adresă IP
- Utilizați tehnologia SNI (Server Name Indication).
Instalarea SSL în PFX
În primul rând, pentru a crea site-uri web folosind protocolul https, trebuie să importați certificatul necesar; acest lucru se face foarte simplu. Deschideți IIS Manager și mergeți la „Certificate de server”


Prin revizuire, indicați arhiva dvs. pfx.

Specificați parola, în linia „Selectare depozit de certificate”, specificați fie „Personal” este potrivit pentru găzduirea obișnuită, dar elementul „Găzduire servicii web” este necesar pentru tehnologia SNI.

De fapt, aceasta este o instalare complexă a SSL în iis, cum vă place.

Acum vom lega certificatul SSL de site-ul dorit. În primul rând, îmi voi verifica site-ul pe protocolul http, deoarece puteți vedea că totul funcționează bine.

Acum faceți clic dreapta pe site-ul dorit și selectați „Schimbați legăturile”, aici vom configura https în iis.

După cum puteți vedea, site-ul dvs. va funcționa folosind protocolul http în mod implicit, faceți clic pe butonul de adăugare.

Indicăm pentru site:
- Tipul https și numărul portului, implicit, sunt portul 443, asigurați-vă că este deschis în firewall.
- În numele nodului, scrieți numele complet al site-ului.
- Certificat SSL > selectați-l pe cel de care aveți nevoie și salvați setările.

Vă verificăm site-ul folosind protocolul HTTPS, dacă totul este în regulă, atunci veți vedea un lacăt închis, asta înseamnă că certificatul ssl este instalat corect în IIS.

Configurarea mai multor site-uri HTTPS pe IP-uri diferite
Să presupunem că aveți două site-uri:
- api.pyatilistnik2010.ru
- nou.pyatilistnik2010.ru
Aveți nevoie ca fiecare dintre ele să aibă propriul IP legat de numele DNS și, de asemenea, un certificat separat, totul este simplu. De asemenea, ridicați site-uri individuale, singura diferență fiind că în câmpul adresa IP, îl indicați pe cel solicitat, iar în câmp numele gazdei, adresa resursei dumneavoastră și certificatul efectiv de care aveți nevoie.

Salvăm și verificăm, totul ar trebui să funcționeze pe orice versiune a serverului IIS de la 7.5 la 9.

Configurarea mai multor site-uri HTTPS pe un singur IP
Acum să ne imaginăm situația în care aveți o adresă IP externă, ce ar trebui să facem? Să încercăm să agățăm totul pe ea. Drept urmare, unul dintre site-urile dvs. va primi o eroare 404. Dacă nu știți ce este aceasta, atunci iată.

Întreaga problemă este că în IIS, conform acestui scenariu, în interfața web poate funcționa doar un certificat de domeniu în formatul wildcard *.site. Asteriscul înseamnă că puteți utiliza SSL pe orice domeniu de nivel al treilea. Dar nu îndrăzni să renunți, există două variante:
- Utilizarea tehnologiei SNI (Server Name Indication) în IIS este potrivită pentru orice versiune mai veche decât versiunea 7.5, astfel încât Windows Server 2008 R2 și versiunile anterioare sunt în aer.
- Utilizați un script de la Microsoft.
Iată un exemplu de astfel de certificat.

Dacă ai un wildcard, atunci totul este simplu, fie schimbi totul prin managerul IIS, fie prin fișierul de configurare.
C:\Windows\System32\inetsrv\config\applicationHost.config

Deschideți-l, setările IIS sunt stocate aici. Și puteți seta legarea la diferite nume de domenii:
Acum metoda, dacă nu aveți un wildcard și doar un ip extern pe server, este potrivită pentru IIS 7.5 și mai sus. Primul lucru pe care trebuie să-l facem este să aflăm ID-ul site-ului dvs., acest lucru se poate face simplu sau prin consola IIS Manager

Sau totul este în același fișier applicationHost.config

%SYSTEMDRIVE%\Inetpub\AdminScripts

Dacă, de exemplu, pe IIS 8 și mai vechi nu aveți acest fișier în acest folder, atunci trebuie să furnizați scripturi și instrumente de management IIS
).
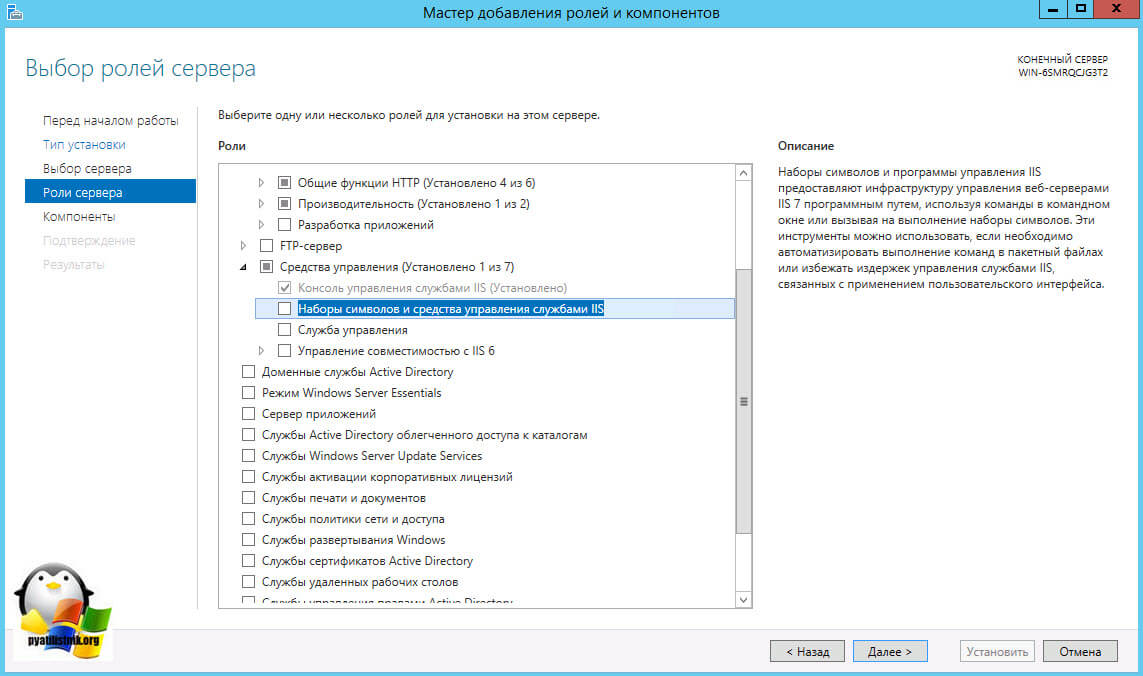
1. Mai întâi creați un director TestSite pentru a păstra site-ul în director c:\inetpub pe server. Acest lucru se poate face și din sistemul de operare de bază: folosind Explorer, deschideți directorul \\win_web_srv\c$ și creați un folder sau în linia de comandă de pe server folosind comanda mkdir.
2. În catalog locul de testare creați un fișier index.html urmatoarele continuturi
Loc de testare pentru experimente
3. Pe dosar gazdăîn sistemul de operare de bază vom înregistra corespondența dintre adresa IP a serverului nostru web și numele noului site TestSite.
4. Lansați Manager Servicii Internet Informationîn sistemul de operare de bază.
5. Conectați-vă la serverul nostru web la distanță.
6. Pe panoul din dreapta "Conexiuni" selectați un nod "site-uri", în panoul din stânga „Acțiuni” alege „Adăugați site-ul web”
7. În fereastra care se deschide, definim principalii parametri ai site-ului:
Numele site-ului - TestSite(puteți specifica unul arbitrar, acesta va fi folosit doar pentru identificarea site-ului în cadrul serverului web)
director de conținut, cale fizică - c:\inetpub\testsite
Vom lega folosind antetul gazdei.
numele nodului - TestSite(acesta este numele prin care vizitatorii vor accesa site-ul)
8. Astfel, am creat un nou site și l-am legat prin antetul gazdei (nume gazdă).
9. Verificați dacă site-ul funcționează. În browserul dvs., în bara URL, scrieți http://testsite/ Ar trebui să vedeți pagina index.html site creat.
10. Configurați „Document implicit”
11. Pe panoul de conectare din nod site-uri alege site-ul nostru TestSite iar în partea centrală a ferestrei principale selectați elementul „Document implicit”
12. Pot exista mai multe documente implicite, administratorul poate organiza lista acestor documente, determinând astfel succesiunea în care sunt căutate în catalog. Dacă documentul implicit nu este găsit, acesta este luat în considerare prin setarea parametrului Navigare în director
13. Vă rugăm să rețineți că setările pentru site-ul nostru au fost moștenite de la un nivel superior. Deoarece avem doar o pagină index.htmlși încă nu se așteaptă nimic altceva, atunci vom edita aceste setări. Utilizați opțiunile disponibile în panoul Acțiuni din dreapta:
· eliminați toate numele fișierelor din listă, cu excepția index.html
· adăugați un nou nume default.html
· mutați fișierul index.html în partea de sus
14. Rezultatul ar trebui să fie cam așa:
15. După modificări, căutați în directorul principal al site-ului nostru c:\inetpub\TestSite a apărut fișierul web.config, care conține modificări ale configurației specifice site-ului numai legate de setări Document implicit
16. Să creăm un director virtual.
17. În catalog c:\inetpub\testsite creați un subdirector pe server vd.
18. În IIS Manager, faceți clic dreapta pe numele site-ului nostru și selectați Actualizați
19. Vă rugăm să rețineți că în structura site-ului a apărut un folder, dar este mai mult un folder real și nu unul virtual. se află în structura directorului fizic al site-ului nostru.
20. În browser, scrieți http://testsite/vd în bara de adrese URL, veți primi următorul mesaj de eroare
21. Această reacție a serverului web se explică prin faptul că în director vd nu există fișiere specificate în setări Document implicit, și setarea Navigare în director moștenit de pe site are valoarea parametrului Activat=Fals, adică navigarea în directoare este interzisă.
22. Permiteți căutarea în director pentru folderul vd
23. Selectați un folder din structura site-ului VD, și pe pagină Oportunitățiîn grupul IIS selectați elementul Răsfoiți catalogul.Astfel, vom putea nu numai să configuram parametrii de afișare a conținutului directorului, dar, în primul rând, să activăm această caracteristică pentru folderul VD.
24. Faceți clic pe partea stângă a panoului Acțiuni paragraf Porniți.În partea centrală a ferestrei, opțiunile corespunzătoare pentru afișarea conținutului catalogului vor deveni disponibile pentru modificare.
25. Reîmprospătați pagina în browser
26. Vă rugăm să rețineți că un fișier a fost creat automat în directorul VD web.config, care definește permisiunile de navigare în director
27. Încercarea de a crea una „adevărată”. Director virtualîn afara structurii de directoare a site-ului nostru. De exemplu, la rădăcina discului CU să creăm un director VD_TestSite. Prin urmare, spre deosebire de folderul VD, acest folder nu a fost inclus automat în structura site-ului nostru.
28. În IIS Services Manager, faceți clic dreapta pe nodul site-ului nostru (TestSite) și selectați „Adăugați directorul virtual”
29. Tot ce rămâne este să determinați parametrii directorului virtual și să indicați locația fizică a acestuia
30. În fereastră „Adăugarea unui director virtual” Definim parametrii directorului virtual: alias și locație fizică. Vă rugăm să rețineți că alias-ul nu corespunde cu numele folderului. În linia browserului din URL, va trebui să utilizați aliasul specificat.
31. Atenție la diferența dintre pictogramele celor două foldere din structura site-ului
32. A cataloga c:\VD_TestSite creați o pagină html primitivă cu numele index.html
33. În browser, în bara URL, tastați http://testsite/vd1. Asigurați-vă că este afișată pagina creată. În general, un director virtual se poate referi la un director situat chiar și pe o altă mașină fizică, caz în care calea este specificată de o cale UNC.
34. Să încercăm să experimentăm mult cu diferite metode de a lega un site.
35. Încercăm să legăm site-ul de port.
36. B Manager Servicii Internet Information, pe panou „Acțiuni” alege "Legături", apoi "Adăuga"și specificați un port non-standard 4545
37. În browserul dvs., în bara URL, scrieți http://web_win_srv. Trebuie sa vezi pagina Site Web implicit, adică site implicit.
38. Să încercăm acum să scriem http://web_win_srv:4545 în linia URL. Pagina site-ului nostru – TestSite – ar trebui să se deschidă.
39. Astfel, am înțeles că site-ul nostru este legat în două moduri:
portul 80 și antetul gazdei TestSite
portul 4545
40. Să aruncăm o privire la setările de restricții pentru site-ul nostru.
41. Pe panou „Acțiuni” selectați un articol „Opțiuni suplimentare”
42. Numerele ciudat de mari pentru parametrii Lățimea de bandă maximă și Numărul maxim de conexiuni indică faptul că nu au fost stabilite limite.
43. Restricțiile pot fi modificate folosind elementul "Restricții..." pe panou „Acțiuni”
44. Acum să experimentăm cu mesaje de eroare cu care serverul nostru răspunde la acțiunile incorecte ale vizitatorilor sau aplicațiilor găzduite pe acesta.
45. În browserul dvs., încercați să deschideți o pagină evident inexistentă pe site-ul nostru web, de exemplu http://testsite/test.html. Deoarece nu există o astfel de pagină, serverul va returna un mesaj de eroare cu codul 404 . Acest mesaj poate fi schimbat și făcut mai „prietenos” față de vizitator.
46. Să ne uităm la toate paginile corespunzătoare erorilor pentru site-ul TestSite, pe care le-a moștenit de la nivelul serverului web
47. Să încercăm să schimbăm mesajul când apare o eroare 404 .
48. Să ne creăm propria noastră pagină html cu numele 404.htmși plasați-l în catalog c:\inetpub\TestSite\err.Conținutul fișierului 404.htm
Fișierul nu a fost găsit
Din păcate, conținutul pe care îl căutați nu este aici.
Vă rugăm să încercați să selectați informațiile de care aveți nevoie accesând pagina principală a site-ului:
49. Pe panou Acțiuni selectați un articol "Schimbare…"
50. În browserul dvs., încercați să deschideți o pagină evident inexistentă pe site-ul nostru web, de exemplu http://testsite/test.html
51. Ne uităm la pagina pe care am creat-o special pentru eroarea 404.
52. Acum să experimentăm conectarea la site-ul nostru și lucrul cu acesta prin protocolul HTTPS securizat bazat pe certificate SSL.
53. Să ne uităm la certificatele care sunt prezente pe computerul nostru local (OS de bază) și pe serverul web. Pentru a face acest lucru, vom folosi snap-in-ul corespunzător al consolei de gestionare MMC.
54. Lansați consola de management din linia de comandă cmd.
55. Să adăugăm echipamentul de care avem nevoie.
Fișier –> Adăugați sau eliminați Snap-in
56. Din lista de echipamente disponibile, selectați „Certificate”și apăsați butonul "Adăuga".
57. În fereastra care se deschide, selectați opțiunea "cont de calculator", faceți clic "Mai departe"Și "Gata"
58. După aceasta, echipamentul va apărea în listă „Echipament selectat...”, faceți clic pentru a finaliza "BINE"
59. În același mod, adăugați un snap-in la aceeași consolă „Certificate” pentru un server web la distanță. Numai în timpul procesului de configurare specificați numele serverului web la distanță.
60. Astfel, obținem acces la gestionarea certificatelor aflate în stocare pe computerul local (OS de bază) și pe serverul web la distanță.
62. Pentru a lucra folosind protocolul HTTPS, trebuie să aveți un certificat de server, iar acest certificat trebuie să fie certificat de o autoritate de certificare. Ca parte a muncii de laborator, nu ne vom „obosi” să creăm un certificat „cu drepturi depline”, care ar fi corect de utilizat. Vom valida certificatul pentru serverul nostru web cu un certificat rădăcină autosemnat, pe care noi înșine îl vom crea și îl vom transfera în depozitul de certificate rădăcină de încredere de pe mașina locală (OS de bază). Este clar că acest lucru „nu este sportiv” și nu poate fi folosit în viața reală, dar pentru experimentele noastre se va descurca bine. Aceasta este o consecință a faptului că în rețeaua noastră de laboratoare există prea multe convenții și nu există o autoritate principală de certificare sau cel puțin un controler de domeniu funcțional.
63. Un alt obstacol este cauzat de modul de instalare al serverului web – Server Core, care nu are un „IIS Services Manager”, astfel că toate acțiunile de configurare sunt efectuate în principal de la distanță sau în modul linie de comandă. Când gestionați IIS de la distanță utilizând Manager IIS, nu există acces la funcția de gestionare a certificatelor pentru IIS (pentru comparație, vedeți imaginile de mai jos, capturi de ecran de pe serverul web în modul de instalare completă). Dar nu căutăm căi ușoare.
64. Deci, creăm toate certificatele folosind linia de comandă. Pentru aceasta vom folosi utilitarul makecert.exe de la Windows SDK pentru Windows Server 2008 și .Net Framework 3.5
65. Creați un certificat rădăcină autosemnat. Pe serverul web în linia de comandă (cmd) introduceți comanda
makecert.exe –ss root –sr localMachine –n „CN=TestCompany” -eku 1.3.6.1.5.5.7.3.1 –r
– rădăcină ss specifică faptul că certificatul va fi creat în depozitul de certificate rădăcină de încredere
–r– creați un certificat autosemnat
–eku 1.3.6.1.5.5.7.3.1– identificator de certificat pentru Autentificare Server; pentru client, trebuie să utilizați autentificarea client (1.3.6.1.5.5.7.3.2)
66. Creați un certificat pentru site-ul web, semnat de certificatul nostru rădăcină. Este important ca valoarea parametrului CN corespunde exact cu adresa URL a numelui site-ului. De exemplu, certificatul generat va fi valabil doar pentru site-ul testsite, dar nu va fi valabil pentru www.testsite.
makecert –pe –ss my –n „CN=testsite” –b 01/01/2013 –e 01/01/2036 –sky exchange –în „TestCompany” –este root –eku 1.3.6.1.5.5.7.3.1 – sr localMachine
67. Ca urmare a manipulărilor efectuate, avem un certificat rădăcină creat în stocarea „Autorități de certificare de încredere” și propriul certificat pentru site-ul web în stocarea „Personal”
68. Găsiți singur aceste certificate în consola de management a sistemului de operare de bază.
69. Deschideți „IIS Services Manager” și legați site-ul web de testare pentru a vă asigura că poate fi accesat prin protocolul HTTPS. Vă rugăm să rețineți că atunci când legăm selectam protocolul HTTPS și ca Certificat SSL indicăm certificatul creat cu numele „testsite”
70. În browser, încercăm să accesăm site-ul de testare folosind protocolul HTTPS.
https:\\testsite
71. Vă rugăm să rețineți, pentru că organizația „TestCompany” nu este cunoscută de mașina noastră locală, apoi browserul a emis un avertisment
72. În ciuda avertismentului, continuăm să lucrăm cu site-ul.
73. Pentru a face totul frumos, trebuie să plasăm certificatul rădăcină al organizației noastre de testare (TestCompany) în depozitul de certificate rădăcină de încredere de pe computerul local (OS de bază). Să exportăm certificatul rădăcină într-un fișier (de exemplu, TestCompany.cert) folosind consola de management.
74. Să importăm un certificat dintr-un fișier TestCompany.certîn depozitul de certificate rădăcină de încredere de pe mașina locală (OS de bază).
75. Să deschidem din nou site-ul nostru de testare în browser, utilizând protocolul HTTPS pentru a-l accesa. Vedem că identificarea certificatului a avut succes.
76. Încercați să utilizați protocolul HTTP pentru a lucra cu un site de testare.
http:\\testsite
77. Vedem că site-ul poate procesa atât solicitări HTTP, cât și HTTPS. Pentru a interzice utilizarea protocolului HTTP și pentru a procesa toate cererile numai prin protocolul HTTPS, trebuie să accesați setările site-ului web „Setări SSL” selectați opțiunea „Necesită SSL”. În plus, aici puteți configura comportamentul site-ului web cu privire la certificatul SSL al clientului.
78. Acum încercăm să accesăm site-ul de testare folosind protocolul HTTP. Vedem că accesul este interzis.
79. Dacă încercăm să folosim un certificat SSL emis pentru site-ul TestSite pentru un alt site (de exemplu, pentru site-ul implicit), vom primi un mesaj de eroare în fereastra browserului.
80. Legați singur site-ul în mod implicit pentru a utiliza protocolul HTTPS și certificatul SSL creat pentru site-ul TestSite și asigurați-vă că apare o eroare.
81. Creați-vă propriul certificat SSL pentru site-ul implicit și modificați legarea pentru site-ul implicit pentru a funcționa corect folosind protocolul HTTPS.
82. Și în sfârșit, cel mai interesant lucru...
83. Vom oferi posibilitatea de a găzdui site-uri create folosind PHP pe serverul nostru web.
84. În primul rând, verificăm dacă serverul nostru web CGI este suportat. Asigurați-vă că în timpul instalării componenta IIS-CGI nu a fost instalată
oclist | Mai mult
85. Instalați modulul IIS-CGI
Buna ziua. Hai să instalăm ISS. În primul rând, să aflăm ce este IIS?
IIS (Internet Information Services, până la versiunea 5.1 - Internet Information Server) este un set proprietar de servere pentru mai multe servicii Internet de la Microsoft. IIS este distribuit cu sisteme de operare din familia Windows NT.
Componenta principală a IIS este serverul web, care vă permite să găzduiți site-uri web pe Internet. IIS acceptă protocoale HTTP, HTTPS, FTP, POP3, SMTP, NNTP.
Grozav. Acum știm pe ce vom paria. Să începem.
Instalare
În primul rând, accesați meniul principal „Start” (Start) mai departe
Panou de control -> Programe -> Activați sau dezactivați funcțiile Windows.
Găsiți „Servicii IIS” în listă și selectați componentele necesare

- Siguranță. Toate componentele, cu excepția „Certificate Matching Authentication...”.
- Componente de dezvoltare a aplicațiilor. PHP necesită o componentă CGI.
- Caracteristici HTTP comune. Bifăm toate căsuțele.
- Testare funcțională și diagnosticare. Selectați „HTTP Logging” și „Request Monitor”.
- Funcții de îmbunătățire a performanței. Bifăm toate căsuțele.
- Instrumente de gestionare a site-urilor web. Noi doar marcam „Consola de administrare IIS».
Personal, m-am abătut puțin de la această descriere și am adăugat FTP, deoarece pentru nevoile mele va trebui să testez funcționarea cu FTP.
După ce elementele necesare au fost selectate, faceți clic pe „Ok” și tot ce rămâne este să așteptați până când componentele de care avem nevoie sunt instalate. după care puteți reporni mașina. acest lucru nu o va împiedica să înceapă toate serviciile necesare.
Toate. Putem spune că serverul nostru ISS este instalat. Să trecem la configurația sa inițială.
Configurare
Accesați gestionarea computerului (clic dreapta pe pictograma „Computer” -> Administrare), apoi „Servicii și aplicații” -> „Manager de servicii IIS” sau fericiții proprietari de Windows 7 pot merge la alt „Start” și în „Căutare”. programe și fișiere” introduceți „IIS” și prețuitul „IIS Service Manager” va apărea în listă

Să mergem la site-uri. Am șters imediat site-ul implicit, hotărând că nu am nevoie de el și pentru claritate, voi crea unul nou.
Faceți clic dreapta pe „site-uri” -> „Adăugați site web”

și creați primul nostru site web

Vă rugăm să rețineți că „localhost” nu a fost ales aleatoriu. Deoarece această directivă este cea „implicit”, are o adresă locală de 127.0.0.1 și un nume scris în fișierul hosts lcalhost. Vă sfătuiesc să citiți mai multe pe Wikipedia
De obicei, când oamenii vorbesc despre un server web, se referă la soluții bazate pe platforma Linux. Dar dacă infrastructura dumneavoastră se bazează pe Windows Server, atunci ar fi logic să utilizați serverul web IIS. Contrar credinței populare, aceasta este o platformă foarte populară care vă permite să lucrați cu cele mai populare CMS și are o gamă largă de sisteme concepute să funcționeze special pe Windows și IIS.
Avantajul incontestabil al IIS este integrarea sa strânsă cu alte tehnologii și instrumente de dezvoltare Microsoft. În special, soluțiile web pentru IIS pot valorifica capabilitățile bogate ale .NET și pot interopera cu ușurință cu aplicațiile desktop de pe platforma respectivă. Dacă nu sunteți interesat de acest lucru încă, atunci o selecție largă de CMS-uri gata făcute vă sunt la dispoziție, inclusiv cele scrise special pentru IIS. Astăzi vom analiza cum să instalăm și să configurați IIS pentru a funcționa cu soluții web bazate pe ASP.NET și să instalăm unul dintre CMS-urile populare pentru această platformă.
Pentru a instala un server web pe platforma Windows, să mergem la snap-in Roluri V Manager serverși selectați rolurile de instalare Server web (IIS)Și Server de aplicații.
Dar nu vă grăbiți să faceți clic pe Următorul, în stânga, sub numele fiecărui rol, opțiunea este disponibilă Servicii de rol, accesați-l și setați următoarele opțiuni pentru Serverul de aplicații: suport pentru server web (IIS), partajare port TCP și activare prin HTTP.
Și pentru serverul web, instalați serviciul server FTP.
Apoi instalați rolurile selectate. Pentru a verifica funcționalitatea IIS, introduceți adresa IP a serverului dvs. în browser, ar trebui să vedeți o pagină standard a serverului web.
Acum să trecem la configurarea serverului, pentru asta vom deschide Manager Servicii Internet Information(situat în Start - Administrare).
În primul rând, să creăm un nou site, pentru a face acest lucru, faceți clic dreapta pe element Site-uri webîn meniul lateral IIS Manager și selectați Creați un site nou.
În fereastra care se deschide, specificați numele site-ului, calea către folderul rădăcină (în mod implicit, site-urile utilizatorilor sunt situate în C:\inetpub\wwwroot), care ar trebui mai întâi creat și să specifice numele gazdei (numele domeniului site-ului), în cazul nostru iissite.local

Nu uitați să adăugați o înregistrare A cu numele site-ului dvs. pe serverul DNS sau să scrieți rândurile necesare în fișierele hosts ale acelor stații de lucru de unde veți accesa site-ul
În principiu, puteți deja să plasați pagini web în folderul site-ului și să le accesați printr-un browser, dar pentru a funcționa pe deplin cu site-ul, accesul FTP la acesta nu va strica. Pentru a face acest lucru, faceți clic dreapta pe numele site-ului dvs. în meniul lateral și selectați Adăugați publicația FTP
Apoi, specificați legarea serviciului FTP la interfețele și porturile de rețea și, de asemenea, configurați setările de securitate. Dacă intenționați să utilizați SSL, rețineți că veți avea nevoie de un certificat, deși dacă veți folosi accesul FTP numai pentru nevoile dvs., vă puteți descurca cu un certificat autosemnat. Nu uitați să bifați caseta pentru a lansa automat site-ul FTP.
Pe pagina următoare, specificați parametrii de acces la server; vă recomandăm să specificați anumiți utilizatori care vor lucra cu acest site.
Serverul web este configurat și îl puteți folosi pentru a găzdui pagini HTML, cu toate acestea, site-urile moderne folosesc un SGBD pentru a-și stoca datele, așa că următorul pas este să instalați MS SQL Express 2012, ale cărui capabilități sunt mai mult decât suficiente pentru sarcinile noastre. . Instalarea se realizează cu valorile implicite, cu excepția Modul de autentificare, care ar trebui comutat la Mod mixtși setați o parolă pentru superutilizatorul serverului SQL sa.
Acum să încercăm să instalăm orice CMS popular creat pe baza tehnologiei ASP.NET; o selecție largă de astfel de soluții este prezentată în galeria de aplicații web Microsoft. Vă rugăm să rețineți că, făcând clic pe butonul de descărcare, veți primi un pachet pentru instalare prin Web PI; pentru a instala pe IIS, va trebui să accesați site-ul web al dezvoltatorului și să descărcați pachetul complet din CMS
Vom instala Orchard CMS, pentru a obține pachetul urmați linkul și selectați Descărcați ca zip, despachetați arhiva rezultată și încărcați conținutul folderului Orchard la rădăcina site-ului.
Acest CMS se bazează pe ASP.NET 4, așa că ne vom configura site-ul pentru a utiliza tehnologiile necesare. Pentru a face acest lucru, faceți clic dreapta pe numele site-ului din meniul lateral și selectați Administrare site - Opțiuni avansate
În fereastra care se deschide, modificați parametrul Pool de aplicații, indicând acolo ASP.NET v.4

Apoi setați drepturile necesare pentru folderul site-ului, trebuie să adăugați utilizatorului IIS_IUSRS capacitatea de a scrie și modifica conținutul acestui folder.

De asemenea, nu uitați să creați o bază de date pentru site, pentru a face acest lucru, accesați SQL Server Management Studioși făcând clic dreapta pe element Bază de dateîn meniul lateral, creați o nouă bază de date.
Un server web este un program (serviciu) care acceptă HTTP solicitări de la clienți, de obicei browsere web, care procesează acele cereri și le oferă un răspuns, de obicei împreună cu o pagină HTML (site), imagine, fișier, flux media sau alte date. Mai jos vom analiza în detaliu procesul de instalare a unui astfel de serviciu, respectiv serverul web IIS 8 (Internet Information Server) inclus în pachet.
1. Instalarea unui server web IIS
Lansați Server Manager. Poate fi lansat dintr-o comandă rapidă din bara de activități sau rulând comanda servermanager.exe(Pentru a face acest lucru, apăsați combinația de taste Win + R, în fereastra care apare, în „ Deschis„(Deschide) scrieți numele comenzii și faceți clic pe „ Bine»).

În Server Manager, în meniul situat în colțul din dreapta sus al ferestrei, selectați „ Control" (Administra) - " Adăugați roluri și funcții» (Adăugați roluri și funcții)

Se va lansa Expertul Adăugare roluri și funcții. Faceți clic pe " Mai departe» (Următorul) pe pagina de start.

Verificare tip de instalare „ Instalarea de roluri sau caracteristici" (Instalare bazată pe roluri sau pe funcții) și faceți clic pe " Mai departe"(Următorul).

Selectați serverul curent din pool-ul de servere (Selectați un server din pool-ul de servere) și faceți clic pe „ Mai departe"(Următorul).

În pasul următor, selectați rolul care trebuie instalat. În cazul nostru, acesta este rolul" Server web (IIS)„(Server web). Să-l notăm pe listă.

În același timp, vrăjitorul ne va solicita să adăugăm componentele necesare serverului Web și anume „ Consola de administrare a serviciilor de informare Internet» (Consola de management IIS). Suntem de acord să instalăm componente suplimentare făcând clic pe „ Adăugați componente„(Adăugați funcții) și faceți clic pe „ Mai departe"(Următorul).

Lăsând lista de componente neschimbată, faceți clic pe „ Mai departe"(Următorul).

După ce ați examinat informațiile despre rolul serverului web, faceți clic pe „ Mai departe"(Următorul).

Apoi, trebuie să selectați serviciile de rol care vor fi instalate pentru serverul web. Acest set depinde de sarcinile specifice pe care le va efectua serverul IIS.

De asemenea, puteți vizualiza acest site de pe orice alt computer din rețea introducând adresa IP a computerului pe care este instalat serverul web IIS.

Fișierele acestui site, ca și fișierele tuturor celorlalte site-uri adăugate ulterior, se află în director în mod implicit C:\interpub\wwwroot.

Ei bine, în consecință, pentru ca site-urile situate pe acest server web să fie accesibile de pe Internet printr-o adresă IP externă sau un nume de domeniu (citiți despre cum să legați un nume de domeniu la o adresă IP), trebuie să efectuați redirecționarea pe router. 80 al-lea port de pe computer cu serverul web IIS instalat.

2. Reporniți serverul IIS
Uneori trebuie să reporniți serverul web IIS. Acest lucru se poate face fie din IIS Service Manager făcând clic dreapta pe server în fereastra de conexiuni, fie din meniul " Acțiuni" (Acțiune)

iar din linia de comandă rulând comanda
Iisreset /noforce<имя_компьютера>
- parametru /noforce este opțional și este utilizat pentru a proteja împotriva pierderii de date în cazul în care serviciile IIS nu pot fi oprite în perioada de expirare de un minut.
- parametru <имя_компьютера> de asemenea, opțional atunci când lucrați pe un computer local. În cazul administrării de la distanță a serverului IIS, ca parametru<имя_компьютера>Specifică numele NetBIOS al computerului pe care IIS este repornit.

Când reporniți serverul web IIS, următoarele servicii sunt repornite (dacă au fost instalate la instalarea componentelor IIS):
Te-a ajutat acest articol?
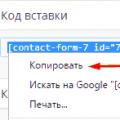 Formular de contact 7 modele
Formular de contact 7 modele ID-ul tău Apple este blocat din motive de securitate: motive pentru blocare și cum se deblochează
ID-ul tău Apple este blocat din motive de securitate: motive pentru blocare și cum se deblochează Cum se configurează o rețea locală pe Windows?
Cum se configurează o rețea locală pe Windows?