Mutați sistemul mac os pe o unitate nouă. Transferarea Mac OS Mojave pe un SSD sau pe un hard disk nou
Aplicație SuperDuper! vă va ajuta să realizați o clonare perfectă a hard disk-ului Mac-ului dvs. pe o altă unitate. Când faceți o copie de rezervă a unui Mac, se face o copie de rezervă a întregului sistem de operare - împreună cu toate aplicațiile, fișierele și orice altceva. Acest lucru oferă mai multe avantaje față de alte soluții de backup, cum ar fi mașina timpului încorporată în OS X.
În acest ghid, vă voi arăta cum să începeți să utilizați SuperDuper! pentru backup, cum să accesați aceste copii dacă aveți nevoie de ele și cum să le restaurați.
Nu aveți nevoie de o copie de rezervă până când nu aveți nevoie de una
Copierea de rezervă este echivalentul digital al consumului de varză - toată lumea știe că este sănătoasă, toți experții se bucură de asta și aproape nimeni nu o face.
Problema este că computerele moderne sunt atât de bune încât pot funcționa cu ușurință ani de zile fără nevoie Rezervă copie; puteți pierde un fișier pe care l-ați șters accidental, dar în cea mai mare parte, nu se întâmplă nimic rău.
Când va lovi furtuna, va afecta munca pe care ați făcut-o, fotografiile pe care le-ați făcut și filmele pe care le-ați încărcat și le va șterge dintr-o singură lovitură. Va trebui să o luați de la capăt.
Toate acestea pot fi prevenite cu o strategie solidă de rezervă. autorul tuts+ Marius a scris un tutorial grozav pe . Dacă nu doriți să pierdeți cel puțin un octet de date, citiți-i cu atenție lecția.
Explicarea clonării
OS X are un excelent serviciu de backup încorporat - Time Machine. Pentru ce este cu adevărat bun este că salvează chiar și copii ale versiunilor de fișiere și aplicații. Dacă ceva nu merge bine în timpul actualizării aplicației sau dacă mutați accidental un fișier, puteți utiliza cu ușurință o copie de rezervă Time Machine de acum o săptămână, o zi sau o oră pentru a rezolva lucrurile.
Time Machine, din păcate, nu face copii de rezervă ale fișierelor sistemului de operare. Deoarece problemele nu vin de la sine și va trebui să vă restaurați complet computerul, mai întâi va trebui să reinstalați OS X, dar aceasta include descărcarea a cinci gigaocteți și numai atunci puteți restaura tot ceea ce este necesar de la Time Machine.
Odată a trebuit să fac asta și procesul a durat toată noaptea pentru un MacBook Air de 128 GB; Îmi pot imagina doar cum să fac asta pentru un computer cu discuri multi-terabyte. Cu Super Duper! clonează, sistemul de operare este copiat împreună cu fișierele utilizatorului. Pentru a efectua o restaurare, tot ce trebuie să faceți este să inversați procedura de clonare și să copiați toate datele din backup înapoi pe Mac.
Chiar dacă aveți acces la fișierele pe care le-ați creat cu Time Machine, dacă le utilizați pe Mac-ul altcuiva, s-ar putea să întâmpinați probleme dacă acesta nu are aplicațiile potrivite sau permisiunile potrivite pentru a vă accesa fișierele.
Cu Super Duper! puteți chiar să porniți direct din backup. Doar folosești Mac-ul altcuiva ca terminal pentru a accesa o copie perfectă a Mac-ului tău inactiv.
Pregătirea unei unități de rezervă
Veți avea nevoie de un al doilea hard disk pentru backup. Dacă cel puțin utilizați un Mac Pro vechi sau v-ați construit propriul Hackintosh, cel mai probabil acesta va fi o unitate externă. Trebuie să aibă cel puțin aceeași dimensiune cu unitatea principală a Mac-ului dvs.; este posibil ca o dimensiune mai mică să nu poată găzdui clona.
- Conectați-vă unitatea externă la Mac și deschideți Utilitatea discului. Este în folder Alteîn Aplicații.
- Selectați discul de rezervă din bara laterală din stânga și faceți clic pe filă Împărțiți în secțiuni.
- cădere brusca Schema de partiții Selectați 1 sectiune. Dați un nume unității și din lista verticală Format Selectați Mac OS extins (în jurnal).
- Clic aplicași așteptați câteva secunde pentru SuperDuper! Fă-ți treaba.
Unitatea de rezervă este acum configurată.
Creați o clonă de disc
SuperDuper! este o aplicație gratuită, deși puteți debloca câteva funcții suplimentare utile cu o plată unică de 27,95 USD.
Faceți backup pentru unitatea mea OS X.- Descărcați copia dvs. de SuperDuper!
- Acceptați termenii licenței, trageți SuperDuper! într-un folder Aplicațiiși rulați-l.
- Pentru a crea o clonă, selectați hard disk-ul principal din primul meniu derulant, unitatea de rezervă din al doilea și Backup - toate fișiereleîn al treilea.
- Clic Copiați acumși lasă SuperDuper! fa-ti treaba.
De îndată ce SuperDuper! va copia toate fișierele, veți avea o clonă perfectă a hard disk-ului Mac. Puteți accesa toate fișierele conectând o unitate de rezervă la Mac - sistemul de fișiere ar trebui să pară familiar.
Toate fișierele vor avea aceeași structură de foldere ca pe unitatea originală.
Backup disc cu sistemul meu de fișiere familiar.Opțiuni avansate
SuperDuper! este o aplicație puternică, deoarece puteți crea clona perfectă a Mac-ului dvs. în versiunea gratuită, cu toate acestea, odată ce plătiți, aveți acces la mai multe funcții. Cei doi parametri suplimentari cei mai importanți sunt actualizare inteligentă(actualizări inteligente) și planificare(programare).
După cum probabil ați observat când ați creat unitatea clonată, a fost nevoie de câteva sute de gigabytes de date pentru a copia prin USB. Actualizarea inteligentă este mult mai rapidă - în loc să creeze o nouă clonă de la zero de fiecare dată când faceți backup, când SuperDuper! efectuează această actualizare inteligentă, copiază doar fișierele care s-au modificat. Câțiva gigaocteți în loc de câteva sute.
A îndeplini actualizare inteligentă, În capitolul Opțiuni... Selectați actualizare inteligentă din meniul derulant În timpul copierii meniu în schimb Ștergeți apoi copiați.
O copie de rezervă nu este foarte utilă dacă nu o ții la zi. Cu Super Duper! puteți configura un program de rezervă. Utilizați Dialog Programa... pentru a seta ora pentru ca SuperDuper! să pornească automat.
Dacă lăsați Mac-ul pornit peste noapte, atunci acesta este momentul perfect pentru a copia. În caz contrar, o poți face la prânz sau primul lucru pe care îl faci dimineața când îți planifici ziua. Puteți avea mai multe backup-uri programate la ore și zile diferite.
Avantajul SuperDuper! Clonarea, deasupra altor soluții, este că aveți o copie bootabilă funcțională a Mac-ului dvs. care se află pe hard disk. Dacă OS X devine instabil după ce l-ați actualizat, instalați o nouă aplicație sau chiar Mac-ul dvs., puteți conecta unitatea clonată și o puteți utiliza pentru a porni într-o versiune a sistemului despre care știți că este stabilă.
Puteți chiar să utilizați orice Mac, nu doar al dvs., pentru a porni de pe un hard disk clonat. Dacă Mac-ul tău este complet distrus, poți folosi Mac-ul unui prieten sau al unui membru al familiei la fel ca al tău, cu o nișă completă de aplicații, până când îl poți înlocui.
Dacă aveți doar o copie de rezervă Time Machine, veți avea în continuare toate fișierele, dar dacă prietenii nu au aceleași aplicații ca și dvs., nu veți putea face mare lucru cu ele.
Pentru a porni dintr-o clonă:
- Închideți computerul și conectați unitatea de clonare externă la Mac
- Porniți Mac-ul și de îndată ce auziți sunetul de pornire, țineți apăsat butonul Opțiune până când sigla Apple apare pe ecran. Aceasta va activa controlul de pornire de unde puteți alege de pe ce dispozitiv doriți să porniți
- Selectați unitatea de clonare și faceți clic întoarcere
Sistemul va porni acum. Dacă sunteți obișnuit cu un Mac pe un SSD, acest lucru va fi extrem de lent, deoarece datele nu sunt doar preluate de pe un disc care se învârt, ci sunt transferate prin USB. Indiferent, se va porni și veți lucra pe un Mac clonat.
Dacă porniți de pe o unitate clonată pe Mac-ul altcuiva, este posibil să observați un comportament ciudat și să resetați. Este în regulă - SuperDuper! copiază doar parametrii cu care se poate face în siguranță. Unele setări depind de lucruri precum hardware-ul Mac, așa că trebuie să fie recreate sau resetate la valorile implicite dacă un nou Mac încearcă să le folosească.
Recuperare dintr-o clonă
Dacă se produce un dezastru și trebuie să vă restaurați întregul sistem din backupul SuperDuper!, utilizați Mac-ul pentru a porni de pe discul clonat. Rulați SuperDuper! Și selectați unitatea de rezervă din lista verticală Copieși hard disk-ul principal din meniul derulant unde sa). Selectați Restaurați toate fișierele, apoi faceți clic Copiați acum.
După SuperDuper! va reporni Mac-ul dvs., faceți clic Opțiune pentru a încărca în Startup Manager. Selectați noua unitate master restaurată și ați terminat.
Concluzie
În acest tutorial, v-am arătat cum să vă îmbunătățiți sistemul de rezervă cu SuperDuper!, pentru a realiza o clonă completă a hard diskului. O clonă vă oferă mai multe opțiuni decât o copie de rezervă obișnuită, deoarece păstrați întregul sistem de operare. SuperDuper! aceasta este o aplicație uimitoare și ar trebui să vă gândiți să o utilizați pentru copiile de rezervă.
Nu este singura aplicație care creează clone. A scris colegul meu Adam
Dacă aveți întrebări despre SuperDuper! sau crezi că sunt păgân pentru că l-am ales în locul Carbon Copy Cloner, te rog să-mi spui în comentarii.
Ziua bună tuturor!
În acest articol, voi vorbi despre cum am încercat să „mă împrietenesc” cu MAC OS și Win XP pe un singur macmini și extind această unire la 12 computere similare la ora de informatică într-o instituție de învățământ de specialitate secundară (facultate).
„Numai că melodia nu este despre asta...”
Sincer să fiu, articolul a fost conceput mai degrabă nu pentru a descrie latura tehnică a problemei (pentru că în această parte pe Internet puteți găsi totul pe părți și le puteți pune cap la cap), ci pentru ca administratorii de sistem începători, enikei sau computer profesorii de științe din instituțiile de învățământ, la fel ca și la mine, au găsit totul într-un singur loc, fără a fi distrași de la procesul educațional. Ei bine, evidențiați încă o dată câteva dintre problemele din domeniul IT în instituțiile noastre de învățământ.fundal
Sunt biolog de formare. Și deși nu am lucrat niciodată în specialitatea mea, acest fapt îmi influențează foarte mult „cariera” și modul de a-mi îndeplini atribuțiile. În general, îndeplinind funcțiile de enikey și amuzându-mă cu gândul dulce că sunt „administrator de sistem”, lucrez într-o facultate de industrie forestieră ca un fel de „inginer electronic”. Acesta este pariul.În facultate sunt vreo 120 de mașini, parțial unite într-o rețea peer-to-peer (sper că voi ridica în continuare domeniul, dar până acum problema nu a mers mai departe decât să vorbesc despre asta și acordul verbal al directorului, pentru că este foarte greu de explicat diverșilor deputați, contabili și economiști de ce este nevoie, dar aceasta este mai degrabă problema mea, nu a lor). Sunt 5 clase de informatică. Una dintre aceste clase este doar echipată cu computere Macmini.
Înainte de a lucra la facultate, nu văzusem niciodată un macmini, nu am folosit niciodată un mac os și am auzit doar despre Apple că este „scump”, „de înaltă calitate” și „nu suficient în Rusia”. Dar slavă Domnului că am avut ceva experiență cu Linux. Până atunci, îmi schimbasem computerul de acasă și laptopul la ubuntu și am scotocit puțin cu FreeNAS și Debian. Și cel mai important, după ce am cunoscut Linux, mi-am reconsiderat COMPLET atitudinea față de software-ul warez, politica Microsoft și educarea tinerei generații în aceste condiții...
Nu există poveste mai tristă pe lume decât copiii înșelați...
Voi descrie clasa:3 computere noi cu warez 7 pe i3/2GB/500GB, 1 computer vechi cu warez XP și 13 macmini, dintre care unul
XP „beast edition” și o partiție Mac uzată accidental, și pe alte 12 în toată gloria Windows Vista „business edition”, care a fost instalată în paralel cu MAC OS X „snow leopard” folosind bootcamp, dar de fapt este singurul sistem pe acest computer. Și deși pare a fi licențiat, dar după actualizare, activarea „zboară” (aici nu am aprofundat în ea). Cu toate acestea, totul este plin de viruși, ceva nu funcționează constant, copiii sparg ceva (au rupt un buton, de exemplu, de la o tastatură minunată de aluminiu ...), odată ce cutiile albe sunt acoperite cu un strat de murdărie . .. La întrebarea mea, „dar de ce să nu folosești software licențiat de la Apple, în loc de... mmm... ASTA?
Din pacate? După părerea mea, destul. Și din moment ce acești maci au fost donați colegiului printr-un fel de program, nimeni nu are idee cât costă totul și câți oameni visează la asta (deși eu nu sunt un fan al mărului).
În general, am primit curând sarcina că „totul a funcționat, nu a încetinit și totul a fost la fel peste tot”. Și din moment ce nu îmi permit să rezolv problema la nivel global (înlocuiește MS Office cu open sau libre, caută analogi pentru MAC OS ale altor software, de preferință „open source”, pentru că nu sunt bani pentru licențiat, desigur) Încă nu am voie, apoi am luat, fără tragere de inimă, o decizie, folosind „principiul răului mai mic” al lui Perum, să urmez calea warez XP + MAC OS.
Implementarea
1) A fost configurat un computer „de referință”. Pentru asta am facut urmatoarele:- Actualizat complet „leopardul de zăpadă” pe una dintre mașini
- Am demolat complet secțiunea whist (pasul, în principiu, nu este necesar, doar că la început am plănuit să instalez XP pe o mașină virtuală „în interiorul” macului)
- Cu ajutorul Boot camp Assistant, am creat o partiție pentru Windows și am instalat Windows XP conform acestui manual
Apropo, acolo scrie numai discul original cu win XP sp2 sau mai vechi și că diferite versiuni și discuri cu pornire multiplă la "bestia" nu vor funcționa. Trebuie remarcat faptul că, da, la început, atunci când o partiție este creată numai folosind vrăjitorul, Asistentul pur și simplu „nu vede” multidiscul, dar, deși nu am verificat, dacă instalați mai întâi originalul, atunci îl poți înlocui cu orice ansamblu. Dar din nou, asta este doar presupuneri.
- Actualizat XP sp2 la starea curentă, configurat conturi, instalat software-ul necesar
- Apoi a început căutarea cum să cloneze totul pe restul macilor. greșeala mea a fost că am căutat doar utilitare Mac în acest scop. Ucis o mulțime de timp, dar rezultatul nu este atins. De exemplu, Carbon copy cloner a refuzat să scrie o imagine a unei partiții XP pe un șurub extern (se pare că avea un sistem de fișiere NTFS), etc. Și așa, când eram complet disperat, am decis, doar de dragul interesului, să încerc și bunul Clonezilla. De ce nu l-am folosit imediat? Aparent, pentru că sunt biolog prin educație... Din anumite motive, m-am gândit că, deoarece acesta nu este un bios adevărat și acesta este un mac, atunci... În general, clonezilla a făcut totul cât mai bine posibil. Rapid și precis.
- Ei bine, rămâne doar să schimbi numele NetBIOS, IP-ul și toate chestiile astea
Concluzie
Trebuie să spun că de foarte mult timp aveam de gând să fac ceva cu asta, scotocit prin Google, gândeam așa și cum. Dar o oarecare teamă de un produs Apple necunoscut m-a împiedicat. Iar rezolvarea problemei a luat doar o zi liberă, în care am decis să merg la muncă gratis. Încă o dată, mi-am dat seama că pentru a face ceva, trebuie să începi să faci asta!Sper că această experiență va fi de folos unor biologi administratori de sistem ca și mine.
P.S.
Sper că în curând voi putea schimba starea de lucruri în facultate. Plănuiesc să fac ceva educațional cu colegii pe tema software-ului open source și piraterie, să implementez libre office și thunderbird în loc de warez MS Office și The Bat, să reorganizez infrastructura IT a colegiului în sine, să ridic domeniul. Sistemul electronic de aplicații și portalul cu știri, instrucțiuni etc. sunt deja în plină funcționare. în cadrul rețelei.
Ei bine, încă o dată îmi exprim cea mai profundă mulțumire și respect față de toți dezvoltatorii de software cu sursă deschisă, și în special, Clonezilla!
__________________________________________________________________________________________
Corect, nici prea sus sau prea jos. Ar trebui să existe prețuri pe site-ul Serviciului. Neapărat! fără „asteriscuri”, clare și detaliate, acolo unde este posibil din punct de vedere tehnic - cel mai precis, final.
Dacă sunt disponibile piese de schimb, până la 85% din reparațiile complexe pot fi finalizate în 1-2 zile. Reparațiile modulare durează mult mai puțin. Site-ul indică durata aproximativă a oricărei reparații.
Garanție și răspundere
Pentru orice reparație trebuie acordată o garanție. Totul este descris pe site și în documente. O garanție este încrederea în sine și respectul pentru tine. O garanție de 3-6 luni este bună și suficientă. Este necesar să se verifice calitatea și defectele ascunse care nu pot fi detectate imediat. Vezi termeni onesti si realisti (nu 3 ani), poti fi sigur ca vei fi ajutat.
Jumătate din succesul în reparația Apple este calitatea și fiabilitatea pieselor de schimb, așa că un serviciu bun lucrează direct cu furnizorii, există întotdeauna mai multe canale de încredere și un depozit cu piese de schimb dovedite pentru modelele actuale, astfel încât să nu fii nevoit să pierzi timp suplimentar. .
Diagnosticare gratuita
Acest lucru este foarte important și a devenit deja o regulă de bună formă pentru centrul de service. Diagnosticul este cea mai dificilă și importantă parte a reparației, dar nu trebuie să plătiți nici un ban pentru aceasta, chiar dacă nu reparați dispozitivul după el.
Service reparatii si livrare
Un serviciu bun prețuiește timpul tău, așa că oferă transport gratuit. Și din același motiv, reparațiile se efectuează numai în atelierul centrului de service: se poate face corect și conform tehnologiei doar într-un loc pregătit.
Program convenabil
Dacă Serviciul funcționează pentru tine și nu pentru el însuși, atunci este întotdeauna deschis! absolut. Programul ar trebui să fie convenabil pentru a fi la timp înainte și după muncă. Service bun funcționează în weekend și sărbători. Vă așteptăm și lucrăm la dispozitivele dumneavoastră în fiecare zi: 9:00 - 21:00
Reputația profesioniștilor constă din mai multe puncte
Vârsta și experiența companiei
Serviciile de încredere și cu experiență sunt cunoscute de mult timp.
Dacă o companie este pe piață de mulți ani și a reușit să se impună ca expert, apelează la ea, scriu despre ea, o recomandă. Știm despre ce vorbim, deoarece 98% din dispozitivele de intrare în SC sunt restaurate.
Suntem de încredere și transmitem cazuri complexe altor centre de service.
Câți maeștri în direcții
Dacă așteptați mereu mai mulți ingineri pentru fiecare tip de echipament, puteți fi sigur:
1. nu va fi coadă (sau va fi minimă) - dispozitivul tău va fi îngrijit imediat.
2. Dai reparatia Macbook unui expert in special in domeniul reparatiilor Mac. El cunoaște toate secretele acestor dispozitive
alfabetizare tehnică
Dacă pui o întrebare, specialistul trebuie să-i răspundă cât mai exact posibil.
Pentru a vă face o idee despre ceea ce aveți nevoie.
Va încerca să rezolve problema. În cele mai multe cazuri, din descriere, puteți înțelege ce s-a întâmplat și cum să remediați problema.
Sunt multe cai. Prima modalitate de a face o copie de rezervă a sistemului este încorporată în MAC OS X, începând cu versiunea 10.5 și ulterioară. Aceasta este Mașina Timpului.
Time Machine face automat copii de rezervă ale sistemului și ale tuturor fișierelor importante de pe un hard disk extern și ar trebui să se „întoarcă în timp” pentru a restaura fișierele de sistem la forma lor originală în momentul în care aveți nevoie. Dacă activați Time Machine în Preferințe de sistem, vă va solicita să creați „copii de rezervă” (copii de rezervă) și să cereți un director pentru a le salva.

Dar Time Machine are câteva dezavantaje. Prima dintre ele este că „înghite” spațiu pe disc foarte repede. Deși nu complet. După ce creați prima copie de rezervă, Time Machine continuă să salveze numai fișierele modificate.
A doua problemă este că copierea automată îl împiedică să funcționeze normal, pornind de la sine.
Pentru a nivela cumva acest lucru, să trecem la o aplicație suplimentară care vă permite să configurați Time Machine în sine.
Acesta este TimeMachineEditor. Îl poți descărca. TimeMachineEditor vă va permite să personalizați mai flexibil programul procedurilor dumneavoastră. De exemplu, în fiecare oră în zilele de luni, zilnic după serviciu și așa mai departe.

Folosind acest utilitar, creștem intervalele de „sărituri în timp”, „scăderea apetitului” Time Machine în sine și adaptăm sesiunile de rezervă la un program care ne este convenabil.
Astfel, Time Machine are capacitatea de a face o copie de rezervă a sistemului în cazul diverselor defecțiuni și de a „retroduce” înapoi, dar este greoi și nu foarte convenabil în acest scop. Includerea discului de „backup” nu este bootabilă și necesită pornirea de pe discul de instalare Mac Os X pentru recuperare.
Utilitar disc/Utilitar disc
O altă modalitate de a vă „crește” „oile clonate” este să utilizați utilitarul obișnuit de disc. În mod implicit, se află în folderul Programe/Utilități (Aplicații/Utilitare).
Lansăm această aplicație și selectăm numele discului tău de sistem în meniul din stânga, de exemplu, X. Acum tragem pictograma discului tău de pornire (X) în fereastra liniei „Sursă” (Sursă) și pictograma discului în linia „Target” (Destinație), pe care vă va salva clona, de exemplu, Backup. Aceasta poate fi o unitate FireWire sau USB externă, precum și un hard disk intern sau o unitate flash de capacitate suficientă.

Dacă trebuie să formatați mai întâi acest director, comutați la Ștergere. Pentru mediile externe, formatul nu contează (de regulă, este Mac OS Extended Journaled, iar pentru un hard disk pe un Mac cu procesor Intel, este de preferat să selectați „GUID Partition Table” (GUID Partition Table) .

Acum faceți clic pe „Restaurare” (Restaurare) și introduceți parola. Merge.
După un timp, se va naște un alt „Dolly Sheep” - o copie absolută a discului de sistem.
Acum, dacă Mac OS X „se prăbușește” fatal și niciun „vindecător” nu vă va ajuta, puteți repeta această procedură în sens invers, înlocuind sistemul deteriorat cu copia salvată.
Pentru a face acest lucru, trebuie să „porniți” de la sistemul de rezervă în sine: porniți Mac-ul în timp ce apăsați tasta de opțiune, apoi selectați discul cu clona finalizată ca bootabil (în exemplul nostru, Backup) și efectuați procedura de recuperare invers. Ordin.
Dar înainte de a face acest lucru, trebuie neapărat să încerci să „vindeci” sistemul deteriorat cu același „Utilitar disc”.
Selectați discul „corupt” în meniul din stânga (în exemplul nostru, acesta este X și în secțiunea „Prim ajutor”, efectuați procedurile: „Verificați permisiunea discului) și, dacă este necesar, faceți „Restaurați drepturile de acces” (Reparare disc Permisiune) și, în consecință, „Verificare disc” (Verificare disc) - „Reparare disc” (Reparare disc).
Un ajutor indispensabil poate fi oferit de programul familiar OnyX.
În ciuda simplității clonării folosind Disk Utility, această metodă are un dezavantaj. Absolut toate, fără excepție, informațiile sunt copiate. Și dacă vorbim de un mic disc de rezervă, sau chiar de o unitate flash? Este posibil ca fișierele să nu se potrivească pur și simplu pe ele.
Care este alegerea?
Există multe posibilități de a-ți clona oaia Dolly. Până la utilizarea liniei de comandă conform instrucțiunilor de la Apple însuși. „Simplii muritori” pot găsi alte utilități mai accesibile, precum SuperDuper!, Clone X, Tri-BACKUP sau MacTuneUp. După părerea mea, cel mai avansat dintre ele, convenabil și în același timp absolut gratuit se numește Carbon Copy Cloner.
Carbon Copy Cloner
Carbon Copy Cloner este realizat de Bombich Software. Îl poți descărca. Donațiile voluntare către dezvoltatori (Donează) sunt binevenite.

Mike Bombich, creatorul acestui program minunat, într-un interviu acordat unui site american popular, a remarcat în mod special „punctele importante” ale creației sale: viteza procesului de clonare, posibilitatea transferului selectiv de date și protecție suplimentară împotriva acțiunilor accidentale în forma unei liste speciale a tuturor discurilor candidate posibile cu o solicitare ID-ul lor (identificator unic).
Carbon Copy Cloner vă permite să creați o clonă completă sau parțială a sistemului dvs., transferându-l pe alt disc sau salvând-o ca .dmg (imagine de disc). În cele mai recente versiuni ale Carbon Copy Cloner, care vizează sistemul Snow Leopard, compresia este acceptată în sistemul de fișiere HFS +, afișarea dimensiunilor folderelor și discurilor în sistemul zecimal a devenit considerabil mai convenabilă, viteza de copiere a crescut și Time Machine bazele de date sunt de asemenea ignorate dacă sunt deja create.
Carbon Copy Cloner poate fi foarte util atunci când actualizați discul de sistem și îl înlocuiți cu unul mai încăpător. Este suficient să transferați sistemul respins anterior pe un nou disc.
Înainte de a începe copierea de rezervă a sistemului, ar fi o idee bună să curățați mai întâi toate „gunoaiele” care s-au acumulat în sistem folosind utilitarul OnyX și să-l puneți în ordine.
Instalați Carbon Copy Cloner și rulați. Dacă este necesar în timpul lucrului, introduceți parola obișnuită și deblocați „blocarea” din stânga jos.
În stânga sus, în meniul Source Disk (Disc de resurse), selectați cel din care va fi clonat sistemul dvs. (în exemplul nostru, acesta este discul X).
În dreapta sus, Target Disk (Target disk), selectați-l pe cel pe care va fi salvat „geamănul” al dvs. MAC OS X. (În cazul nostru, X2. Este important să rețineți că acest utilitar are capacitatea de a scrie sistemul în format .dmg și chiar către un computer la distanță prin rețea.
Acum să aruncăm o privire la o altă caracteristică a Carbon Copy Cloner: creați filtre speciale care vă permit să excludeți unele fișiere din clonă pe baza extensiei, de exemplu.mkv sau .avi, iar apoi filmele cu acest format nu vor fi clonate. Acest lucru va ajuta la economisirea spațiului.
Pentru a nu ne complica viața, să încercăm să facem manual câteva proceduri preliminare pentru a ușura sistemul de backup și a grăbi procesul de clonare.
Nu este necesar să faceți o copie de rezervă a întregii biblioteci media: fotografii digitale, muzică, filme, documentație de suport și așa mai departe. Precum și fișiere de lucru care pot „cântări” mai mult de un gigaoctet. De asemenea, puteți refuza „programele grele” dacă nu există suficient spațiu pe discul de rezervă.
Găsiți în fereastra din stânga Items to be copied (Items to be copied) și priviți cu atenție, dezactivând unele casete de selectare de lângă fișierele inutile. Dacă nu sunt stocate pe disc la întâmplare, atunci cel mai probabil vor fi directoarele Utilizatori (Utilizatori) / macuser (numele dvs. de utilizator). De exemplu, în această configurație, dezactivăm Biblioteca Calibrie (Baza bibliotecilor pentru lectură) și cărțile conținute în aceasta. La urma urmei, acestea sunt deja înregistrate pe un DVD separat.
Apoi, în secțiunea din dreapta Opțiuni de clonare (modul Clonare) selectați Copii de rezervă incrementale ale elementelor selectate („backup” incremental a elementelor selectate) acest mod dinamic va transfera datele modificate numai când actualizați versiunea sistemului de backup data viitoare. Caseta de selectare de mai jos Șterge elementele care nu există pe sursă în modul de sincronizare nu va „lua cu ea” programe vechi și alte fișiere pe care nu le-ați folosit de mult timp.
Protejați elementele la nivel de rădăcină pe țintă va păstra modul rădăcină dacă sunteți. Și, în sfârșit, Arhivarea elementelor modificate și șterse vă va permite să creați o arhivă separată de fișiere modificate și șterse. După părerea mea, este mai bine să-l oprești pentru a nu pierde timpul.
În cazul în care Carbon Copy Cloner „dă voie” - Acest volum va fi bootabil - ceea ce înseamnă că există suficient spațiu pe discul de rezervă sau pe unitatea flash, iar acest volum va deveni bootabil, puteți începe.
Toate presetările pe care le-ați făcut vor fi salvate dacă faceți clic pe Salvare sarcină dacă intenționați să faceți clone ale discului dvs. într-un anumit program, cum ar fi în Time Machine. Dar pentru a crea o copie de rezervă pentru Mac OS X, acest lucru nu este deloc util.
Faceți clic pe Clonează (clonează).
Câte fișiere sunt stocate pe unitatea de sistem? Se pare că sunt zeci de mii. deci procesul poate dura ceva timp: de la cincisprezece minute la o oră sau două. Depinde de cantitatea de informații.
SuperDuper!
În ciuda numelui, acesta este probabil unul dintre cele mai convenabile și populare programe de backup create pentru platforma Mac OS X. Scopul principal al programului este de a crea copii ale fișierelor pentru a restabili rapid sistemul la capacitatea de funcționare în cazul unei de urgență. Programul poate crea arhive de diferite tipuri, până la copii de rezervă ale imaginilor de boot ale sistemului. Comutatori din lumea PC-urilor care sunt obișnuiți cu software precum Norton Ghost, Acronis True Image și multe altele prin achiziționarea și instalarea SuperDuper! va primi un înlocuitor aproape echivalent pentru aceste utilități. SuperDuper! - acest lucru este prea mult dacă doriți doar să faceți o copie de rezervă a corespondenței dvs. de e-mail, dar dacă sunteți obișnuit să faceți în mod regulat copii de rezervă și să vă luați în serios datele, aceasta este poate una dintre cele mai convenabile și, în același timp, simple opțiuni.
Funcționalitatea SuperDuper nu provoacă plângeri fundamentale. Principalul avantaj al programului este capacitatea de a crea o imagine de arhivă corectă a întregului sistem de operare, care poate fi implementată cu ușurință pe un hard disk folosind standardul și inclus Mac OS X - Utilitar de disc.
Programul va economisi mult timp pentru cei care au de-a face nu cu un singur computer de acasă, ci cu o întreagă flotă de mașini. Implementarea unei imagini într-un timp scurt pe mai multe computere este cu siguranță mai convenabilă decât o instalare lungă a sistemului și configurarea acestuia pe fiecare dintre mașini separat.
SuperDuper poate crea atât arhive complete, cât și incrementale, poate lucra cu scripturi editabile, poate efectua el însuși permisiunea de reparare înainte de copiere, poate șterge automat conținutul discului de destinație, poate salva setările într-un fișier separat și multe altele.
Interfața programului este simplă și nu va pune întrebări nici măcar unui utilizator nepregătit. Ceea ce, totuși, este tipic pentru majoritatea software-ului Mac. În total, programul vă oferă patru opțiuni de copiere. În primul rând, faceți backup pentru toate fișierele: dacă aveți de gând să creați o clonă bootabilă și corectă a sistemului dvs., aceasta este opțiunea de care aveți nevoie. Operare extrem de simplă și transparentă pentru orice utilizator. Este suficient să specificați partiția destinată arhivării, discul de destinație și să faceți clic pe butonul Copiați acum. Programul vă va cere să introduceți o parolă de administrator înainte de a începe copierea. Dacă nu doriți să vă limitați la simpla copiere, dar preferați să creați o imagine de arhivă a sistemului, selectați în coloana „la” în loc de partițiile existente propuse imagine de disc. Programul însuși vă va solicita să selectați o partiție pentru a salva fișierul imagine, tipul și nivelul de compresie.
 |
A doua opțiune de copiere pe care ne-o oferă programul este Sandbox - utilizatori și aplicații partajate, și diferă de primul prin faptul că, la copiere, programul va sări peste toate fișierele utilizatorului și software-ul de la dezvoltatori terți, duplicând doar sistemul în sine și aplicațiile obișnuite de la Apple. Dacă din anumite motive acest lucru nu vă convine, atunci există o a treia opțiune - „Utilizatori partajați de Sandox”, în care SuperDuper va copia sistemul cu toate programele instalate, dar, ca în primul caz, fără fișiere de utilizator.
Dar posibilitățile programului nu se termină aici, iar dacă doriți să faceți propriile ajustări procesului de copiere, selectați opțiunea - New Copy Script.
 |
Alegând această opțiune, determinați singuri cum va fi efectuat exact procesul de copiere, ce fișiere și directoare vor fi salvate în copie de rezervă. Cu toate acestea, trebuie remarcat faptul că această opțiune nu este potrivită pentru un utilizator începător. Înainte de a începe copierea, puteți selecta opțiuni suplimentare pe care le oferă programul. Ca opțiuni pentru acțiuni înainte de copiere și după terminarea acesteia.
De exemplu, specificând „Copy Newer Files” în setări, veți selecta opțiunea de copiere incrementală, în care programul va adăuga la o arhivă existentă doar acele fișiere care au fost create sau modificate de la ultima salvare. Selectând Ștergeți apoi copiați fișierele, mai întâi veți curăța discul de destinație pe care veți duplica informațiile.
Dacă ați făcut o copie directă pe o altă partiție sau pe o unitate externă, atunci după ce SuperDuper este terminat, puteți porni din clona Repornire din sistem pe care ați creat-o (nume arhivă) sau puteți face ca această partiție să fie cea principală - Setați ca disc de pornire. Puteți alege pur și simplu să închideți programul sau să opriți automat computerul când acesta se termină.
Dar există pete pe soare și, în ciuda oportunităților bogate oferite de program, merită să fiți atenți la câteva minusuri. Programul, spre deosebire de omologii săi de pe computer, nu oferă utilizatorului posibilitatea de a face o imagine a sistemului pornind de pe un CD obișnuit, sau invers, să-l restaureze în același mod. Și dacă prima nu poate fi numită o greșeală gravă de calcul, atunci a doua creează anumite neplăceri în cazul în care ai de-a face cu un sistem deja inoperabil.
În plus, programul nu are deloc o funcție de restaurare. Desigur, puteți folosi aceeași copie pentru recuperare, alegând imaginea de arhivă a sistemului ca sursă și partiția hard diskului ca disc de destinație. Sau, chiar mai ușor, utilizați utilitarul de disc standard pentru aceasta. Dar, în orice caz, pentru recuperare, utilizatorul va trebui să pornească de pe o unitate externă cu un sistem de operare deja funcțional sau o altă partiție. De asemenea, nu există o opțiune de backup programată. Cu toate acestea, în ciuda acestor omisiuni enervante, programul este simplu, de încredere și îndeplinește pe deplin toate sarcinile care îi sunt atribuite.
Refaceți backup
Acesta este un softinka LiveCD. Ceea ce este foarte bine, deoarece este încărcat de pe un CD. Cunoaște toate sistemele de fișiere Mac OS X, inclusiv noile partiții de recuperare 10.8.3. După pornirea de pe disc, puteți crea o unitate flash USB bootabilă selectând Setări –> Creare USB bootabil, ceea ce este de asemenea bun. Adică, acest software poate crea o imagine completă a discului OS X și o poate salva pe un disc USB conectat local, pe o unitate flash USB (dacă există suficient spațiu pe el) sau chiar pe o rețea și FTP. A făcut o arhivă pe ftp, dar a refuzat să facă backup pe un disc USB extern, pe care a fost configurat TimeMichine, spunând că sistemul de fișiere este doar pentru citire, nu a putut scrie pe HFS + pe parcurs.
Server Paragon Hard Disk Manager 12
Iată câștigătorul nostru! Ca întotdeauna în top!!! Am citit cu calm toate secțiunile Mac OS X 10.8.
După crearea unei copii de rezervă, pe unitatea externă a apărut un folder cu numele pe care l-am setat pentru backup, dar a fost imposibil să îl deschid în MacOS, deoarece nu există drepturi, ceea ce este, de asemenea, bâzâit, deoarece chiar și accidental va fi foarte greu de sters.
P.S. încă învățat despre Stellar Drive Clone http://www.stellarclonedrive.com/ dar nu l-am găsit în domeniul public nicăieri pentru a testa
Când vine vorba de actualizarea MacBook, iMac sau Mac Mini, acest articol este util. O nouă instalare a sistemului de operare este de obicei asociată cu o personalizare îndelungată și cu instalarea de programe suplimentare. În astfel de cazuri, cel mai bine este să utilizați copierea partiției de disc, să transferați OS X de pe HDD pe SSD. Vă recomandăm să utilizați Carbon Copy Cloner pentru a copia partițiile de disc sub Mac OS X. Programul Carbon Cope Cloner este foarte simplu și direct. În stânga este discul sursă, în dreapta este discul țintă, mai jos este butonul Clonează, care va începe procesul de transfer al informațiilor.
Lista din stânga a discului sursă afișează toate discurile montate în sistem: HDD, SSD, CD/DVD și unități flash. Vor fi și imagini de disc conectate în format DMG.

Imaginile de disc pot fi selectate din elementul din listă Restaurare de pe imaginea de pe disc... și găsiți fișierul corespunzător pe disc. Un punct și mai interesant Macintosh la distanță- vă va permite să copiați partiția unui Mac conectat prin LAN. Pentru a face acest lucru, trebuie să cunoașteți numele rețelei sau adresa IP. Lista din dreapta oferă aproape aceleași posibilități: puteți crea o imagine de disc dintr-o sursă, puteți restaura conținutul sursei pe o imagine existentă sau pe un disc Mac din rețea.

Un cerc verde înseamnă că discul țintă va păstra toate proprietățile de boot ale sursei sale. Și mai important este căpușa Ștergeți elementele care nu există în sursă de care depinde comportamentul Carbon Copy Clonerîn ceea ce privește fișierele aflate deja pe discul țintă. Dacă este setat, atunci partiția țintă va fi formatată și se va efectua copierea completă a informațiilor sector cu sector. În caz contrar, problema se va limita la adăugarea de fișiere din sursă.
Există doar 2 opțiuni în lista derulantă de deasupra acestei casete de selectare: backup totul– copiază întregul conținut al discului sursă. Copiere de rezervă incrementală a elementelor selectate- în acest caz, partea stângă a ferestrei se va transforma într-un fel de Finder, iar în stânga fiecărui folder și a fiecărui fișier veți vedea bifă care vă va permite să marcați doar acele obiecte pe care trebuie să le copiați. Rămâne să apăsați butonul Clone, să introduceți parola și să așteptați până când partiția de disc OS X este copiată și verificarea integrității datelor este finalizată.
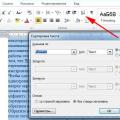 Crearea unei liste alfabetice în MS Word
Crearea unei liste alfabetice în MS Word Este posibil să utilizați un laptop fără baterie
Este posibil să utilizați un laptop fără baterie Cine este un moderator de grup în rețelele sociale Cerințe pentru moderatori
Cine este un moderator de grup în rețelele sociale Cerințe pentru moderatori