De ce fps scăzut în World of Tanks. Deci de cât FPS aveți nevoie pentru un joc confortabil? Ce poate cauza fps scăzut
FPS (cadre pe secundă) - numărul de cadre pe secundă, adică rata de cadre.
Cu alte cuvinte, acesta este cât de des este actualizată imaginea din joc. Cu cât această valoare este mai mare, cu atât jocul este mai confortabil.
Numărul de cadre pe secundă în luptă este afișat în colțul din dreapta jos. Puteți dezactiva această funcție în Arte grafice setările jocului.
Există o părere că valoarea numărului de cadre pe secundă depinde de viteza Internetului sau de încărcarea de pe server. Această opinie este eronată, deoarece acest indicator depinde în principal de performanța computerului.
Dacă aveți un FPS scăzut, urmați instrucțiunile de mai jos.
Laptop cu două adaptoare grafice
Multe laptop-uri moderne au două adaptoare video la bord - unul integrat și unul discret. În mod implicit, grafica este întotdeauna procesată pe nucleul grafic integrat de performanță scăzută, astfel încât prin comutarea corectă a procesării la un adaptor discret, puteți crește semnificativ FPS și chiar calitatea imaginii.
Dacă aveți o placă grafică NVIDIA:
1. Deschideți panoul de control NVIDIA. Acest lucru se poate face făcând clic dreapta pe Desktop și selectând elementul corespunzător din meniul derulant:
2. Selectați Gestionare setări 3D.
3. Faceţi clic pe fila Setări program.
4. La pasul 1 „Selectați un program de configurat”, adăugați programul pe care îl utilizați pentru joc (browser, Flash Player autonom, client). Notă: Pentru Firefox, trebuie să adăugați plugin_container.exe în loc de firefox.exe. Se află în folderul de instalare Firefox (implicit C:\Program Files (x86)\Mozilla Firefox\) .
5. La pasul 2 „Selectați procesorul grafic preferat pentru acest program” din lista verticală, selectați „Procesor NVIDIA de înaltă performanță”.
6. Faceți clic pe butonul Aplicare și închideți Panoul de control.

Dacă aveți o placă grafică ATI/AMD:
1. Deschideți Centrul de control al catalizatorului. Puteți face acest lucru făcând clic dreapta pe Desktop și selectând unul dintre elementele din meniul derulant:
2. În fila Power, selectați Global Switchable Graphics Options.
3. Din lista derulantă de sub sursa de alimentare selectată, selectați „Performanță maximă”:

Configurarea driverului plăcii video
Pentru plăci video NVIDIA: Faceți clic dreapta pe desktop → „Panou de control NVIDIA” → „Setări 3D” → „Ajustați setările imaginii cu previzualizare”. Setați glisorul la „Setări personalizate” cu accent pe Performanță. Faceți clic pe Aplicare → OK.
Pentru plăci video ATI/AMD: Faceți clic dreapta pe desktop → AMD Catalyst Control Center → „Setări standard” → „Aplicați setări personalizate”. În fereastră, setați glisorul la „Performanță”. Apoi selectați fila „Multiple Display Detail Detail” → glisor la stânga → „Performanță”. Faceți clic pe Aplicare → OK.
Sincronizare verticală
Dezactivarea sincronizării verticale în setările plăcii grafice poate duce la o întârziere de intrare redusă. Pentru a face acest lucru, urmați acești pași:
- Accesați panoul de control al plăcii grafice (consultați instrucțiunile de mai sus).
- Localizați meniul de setări de grafică 3D (poate fi numit și Opțiuni grafice, Opțiuni de aplicație 3D sau similar).
- În lista de setări, găsiți elementul de sincronizare corespunzător: „Sincronizare verticală” / „Sincronizare verticală” / „Sincronizare”.
- Dezactivați sincronizarea verticală.
Rețineți că dezactivarea sincronizării verticale va afecta setările grafice ale tuturor jocurilor dvs. care rulează pe acel sistem de operare. Toate vor rula fără sincronizare verticală.
În acest articol, am discutat despre cum să creștem fps-ul în jocuri. În plus, am colectat pași specifici pentru a efectua setările necesare de sistem, precum și utilizarea programelor terțe care vă permit să creșteți parametrul FPS.
Ce este FPS
Înainte de a trece la o examinare detaliată a creșterii efective a FPS în jocuri, trebuie să vă familiarizați cu ceea ce este, de fapt.
Și în esență, FPS sau FPS (din engleză Frame Per Seconds) înseamnă numărul de cadre care au trecut într-un anumit interval de timp, și anume, pe secundă, pe ecranul monitorului în timpul unui joc pe calculator.
Acest indicator depinde direct de calitatea și performanța plăcii video disponibile pe computer, deși restul hardware-ului joacă un rol semnificativ.
Valoarea FPS afectează direct netezimea oricăror mișcări în timpul jocului, prin urmare, cu cât acest indicator este mai mare, cu atât va fi mai bună netezirea întregii animații.
Creșteți FPS în jocuri
Să ne uităm la cum să creșteți FPS-urile în jocuri, astfel încât nu numai să vă simțiți cât mai confortabil în ele, ci și să participați la jocul în sine cu plăcere autentică.
Cele mai simple acțiuni în această direcție vor fi schimbarea setărilor jocului în sine.
Dacă nu sunteți proprietarul celui mai puternic computer (de gaming), atunci este de preferat să folosiți setări medii sau minime care vă vor permite să jucați cu un FPS ridicat.
În ciuda faptului că, cu setările minime ale jocului, calitatea imaginii va scădea vizibil, toate mișcările din joc în sine vor fi mai fine, iar sarcina asupra ochilor va fi relativ mică.
În unele cazuri, setările scăzute chiar ajută jucătorul - permițându-i să fie mai puțin distras de diverse lucruri minore (fum, umbre și multe altele).
Actualizare driver
O altă acțiune care ajută la creșterea FPS-urilor în jocuri este cu siguranță actualizarea driverelor, iar dacă sunteți un fan înfocat al jocurilor, asigurați-vă că driverele instalate sunt cele mai recente versiuni.
Nu este un secret pentru nimeni că numai ei sunt capabili să creeze stabilitate și eficiență maximă oricărui flux de lucru.
Cu toate acestea, nu ar trebui să descărcați drivere din surse complet necunoscute - este mai bine să le actualizați și să le instalați de pe site-ul oficial al producătorului.
Datorită faptului că driverele sunt componenta principală a legăturii dintre hardware-ul și software-ul unui computer personal, acordați-le o atenție deosebită.
În primul rând, actualizați driverele plăcii video și ale plăcii de bază, deoarece placa video este direct responsabilă pentru valoarea FPS și calitatea imaginii care este transmisă pe ecranul monitorului, iar placa de bază comunică între dispozitivele disponibile în arsenalul computerului.
Cu cât această conexiune este mai bună, cu atât mai stabile se vor comporta toate componentele PC-ului.
Cu toate acestea, actualizarea driverelor altor dispozitive din arsenalul computerului afectează și performanța acestuia.
Pentru a le păstra întotdeauna în stare corespunzătoare - folosiți, deși un program destul de mare, dar foarte util Soluție pachet de drivere.
Baza de date a acestui program conține drivere pentru toate dispozitivele existente, iar la pornire, programul însuși determină care drivere îi lipsesc sistemului dvs. și care sunt de mult așteptate pentru actualizare.
Prin actualizarea regulată a tuturor driverelor existente pe computerul dvs. cu ajutorul DriverPack Solution, optimizați astfel funcționarea tuturor componentelor sale, iar acest lucru, fără îndoială, afectează atât performanța generală a sistemului, cât și creșterea FPS-ului în special.
Nu instalați niciodată drivere beta pentru dispozitivele de bază, deoarece acestea nu sunt produse finale și pot deveni instabile.
Încărcare redusă a procesorului
Înainte de a începe jocul - verificați sarcina la care este supus procesorul central al computerului.
Pentru a o reduce, trebuie să închideți toate programele și ferestrele inutile, dacă este posibil, să dezactivați sau să nu folosiți aplicații care consumă o cantitate considerabilă de resurse în timpul jocului - cum ar fi Skype.
Pentru a vedea încărcarea disponibilă - deschideți fereastra Windows Task Manager și în partea inferioară vor fi afișate informații despre numărul de procese, alocarea memoriei și utilizarea CPU.

Sistemul de operare în sine consumă și o cantitate considerabilă de resurse interne, iar dacă versiunea sa este mai mare decât XP, cu atât mai mult.
Pentru a avea un FPS suficient de mare și pentru a reduce sarcina procesorului central, modificați setările sistemului la performanță maximă.
VIDEO: CUM SĂ MĂRȚI FPS-UL ÎN JOCURI!? 6 MODALITĂȚI DE MĂRIRE FPS-urile de mai multe ori!
CUM SĂ MĂRȚI FPS ÎN JOCURI 2018!? 6 MODALITĂȚI DE MĂRIRE FPS-urile de mai multe ori!
Cum să creșteți FPS în jocuri: modalități dovedite | 2019
Programe pentru creșterea FPS
De asemenea, puteți instala programe terțe care vă permit să dezactivați serviciile inutile și tot felul de procese de fundal care apar pe computer, precum și să curățați pornirea.
Acest lucru va crește și valoarea FPS.
Cele mai potrivite programe pentru aceasta includ Starter, care vă permite să gestionați lansarea aplicațiilor care pornesc automat cu sistemul de operare.
Programul Starter are, de asemenea, o funcție atât de utilă precum afișarea proceselor în derulare.
O altă aplicație grozavă pe care orice jucător pasionat o va iubi este JocBooster.
Acest program vă permite să configurați destul de ușor și rapid sistemul de operare pentru performanțe maxime în jocuri și să optimizați parametrii principali ai acestuia nu numai automat, ci și în modul manual.
Apropo, Game Booster poate înregistra audio și video în timp real ale jocului, precum și să facă capturi de ecran în joc.
În plus, programul poate diagnostica computerul pentru punctele slabe care pot afecta performanța jocului.
Dacă navigați zilnic pe internet folosind un browser, atunci pe computerul dvs. se acumulează tot felul de fișiere temporare în cantități mari și, dacă nu sunt șterse sistematic, sistemul va începe să „încetinească” fără milă.
Pentru a le distruge, asigurați-vă că aveți un fel de program de curățare precum CCleaner.
Configurarea unei plăci grafice NVIDIA
De asemenea, dacă dețineți o placă video NVIDIA- apoi pentru a crește FPS-ul este necesar să îl configurați corespunzător pentru a obține performanța cât mai mare.
În aceste scopuri, trebuie să intrați în panoul de control al plăcii video și să selectați secțiunea responsabilă cu gestionarea parametrilor 3D.
În primul rând, ne uităm la elementul pentru ajustarea setărilor de imagine, în care trebuie să selectați o secțiune cu setări utilizator. Ar trebui să se concentreze pe calitate.
Glisorul situat în partea de jos trebuie mutat în poziția extremă din stânga a inscripției "Performanţă".
După aceea, rămâne doar să aplicați setările selectate.
Dacă ceva din acest parametru nu vă convine, accesați articolul responsabil cu gestionarea parametrilor 3D. În partea dreaptă a ferestrei panoului de control NVIDIA Se vor deschide toate opțiunile.
Pentru a crește FPS în setări, trebuie să setați următoarele valori:
- articolul cu GPU-uri trebuie să aibă parametrul " Toate";
- filtrarea anizotropă este dezactivată;
- sincronizarea verticală (unul dintre cei mai importanți parametri) se traduce în poziție "Dezactivat".
După ce ați făcut toate modificările necesare, faceți clic pe butonul " aplica” și ieșiți din această fereastră.
Instalarea completă a tuturor setărilor 3D necesare poate fi găsită cu ușurință pe diverse site-uri de jocuri.
Creșterea FPS pe un laptop
Această parte a articolului va fi dedicată unei probleme la fel de relevante - cum să creșteți FPS-ul în jocurile de pe un laptop.
Înainte de a merge direct la setările pentru creșterea acestuia, verificați dacă cerințele jocului care vă place sunt potrivite pentru hardware-ul dvs.
Dacă laptopul nu îndeplinește deloc cerințele - lăsați această idee sau treceți-vă atenția către un alt joc, ai cărui parametri vă vor potrivi pe deplin.
Dacă trebuie să eliminați doar întârzierile minore care sunt prezente în joc - ridicați nivelul FPS prin setările laptopului.
În primul rând, va trebui să accesați elementul de meniu responsabil cu gestionarea energiei, unde puteți seta performanța maximă în principalele scheme de gestionare a energiei.
După aceea, activați caracteristica de înaltă performanță pe acesta.
Următorul pas spre creșterea FPS este dezactivarea tuturor programelor care reduc performanța sistemului, precum și a programelor antivirus instalate și a diverșilor clienți care nu încetează să funcționeze chiar și atunci când sunt în fundal.
Configurarea unei plăci grafice discrete
După aceea, va trebui să aflați dacă laptopul dvs. conține o placă grafică discretă, deoarece este mult mai eficientă și mai productivă decât cea încorporată.
În aceste scopuri, va trebui să intrați în meniul " start”, cu care poți accesa fila Device Manager.
Această filă afișează toate dispozitivele disponibile pe laptop.
Aici trebuie să deschideți fila cu adaptoare video și dacă conține nu unul, ci două dispozitive, atunci laptopul dvs. are atât o placă video integrată, cât și una discretă și are capacitatea de a comuta de la una la alta.
Dacă, înainte de a începe jocul, ați stabilit că laptopul își îndeplinește cerințele de sistem, are un plan de alimentare corect setat și, de asemenea, este posibil să comutați între plăcile video, accesați setările plăcii video în sine.
Adesea, laptopurile cu plăci grafice duale folosesc în mod implicit placa grafică integrată, ceea ce provoacă o scădere a FPS, așa că ar trebui să treceți la utilizarea unei plăci grafice discrete.
Dacă ai un card de la NVIDIA- trebuie să faceți următoarele:
- Asigurați-vă că aveți drivere actualizate de la NVIDIA. Cel mai bine este să instalați pe laptop programul NVIDIA GeForce Experience, care monitorizează lansarea unui nou driver pentru placa video pe care ați instalat-o și îl actualizează automat;
- reporniți laptopul dacă instalați drivere mai recente.
Pentru a deschide acest panou, faceți clic dreapta pe un loc gol de pe desktop și selectați elementul corespunzător din meniul derulant.
În acest panou, accesați fila de gestionare a setărilor 3D și efectuați setările necesare.
În opțiunile globale din fila de mai sus, specificați procesorul NVIDIA după preferință și faceți clic pe „ aplica».
Modificarea setărilor programului
După aceea, ar trebui să accesați fila de setări a programului - se află lângă cele globale - și, în primul paragraf, adăugați fișierul cu jocul.
Pentru a face acest lucru, deschideți lista derulantă și faceți clic pe butonul " Revizuire”, apoi găsiți fișierul de care aveți nevoie și selectați-l. După aceea, faceți clic pe butonul " Adăuga” și treceți la articolul următor.
Al doilea element oferă utilizatorului posibilitatea de a seta procesorul grafic preferat pentru fișierul (jocul) specificat - selectați procesorul NVIDIA de înaltă performanță din el și faceți clic pe butonul " aplica».
După ce părăsiți fereastra de setări a plăcii grafice, reporniți laptopul pentru ca modificările să intre în vigoare și începeți jocul.
În cazul în care creșterea FPS-ului după configurarea plăcii video este nesemnificativă, faceți setări suplimentare.
În acest scop, va trebui să vă conectați din nou la panoul de control. NVIDIAși selectați elementul pentru a ajusta setările de imagine cu previzualizare.
În partea dreaptă a ferestrei de setări, selectați elementul de setări utilizator și mutați glisorul în poziția cea mai din stânga - la valoarea " Performanţă". Click din nou " aplica' și reporniți laptopul.
Dacă nici după aceste modificări nu sunteți mulțumit de valoarea FPS, comutați jocul în modul fereastră și selectați cele mai mici setări grafice.
Creșterea FPS în jocurile cu browser
Dacă preferați să jucați jocuri online și nu știți cum să creșteți fps-ul în jocurile cu browser, atunci următoarele informații sunt doar pentru dvs.
Mai întâi trebuie să decideți ce este un joc de browser.și cum diferă de jocurile online ale clienților.
Deci - pentru a începe să jucați un joc de browser, trebuie doar să parcurgeți procedura standard de înregistrare pe site-ul său.
În același timp, pentru un joc client online, trebuie să descărcați și să instalați un program client special pe computer, fără de care nu veți putea intra în joc în sine.
În primul rând, va trebui să deschideți un browser de internet și să tastați următoarea frază în bara de căutare - redare calitate flash.
Selectați o extensie din rezultatele căutării Redare Flash pentru browserul pe care îl utilizați și accesați site-ul pentru a-l descărca și instala.
Dacă utilizați browserul Google Chrome, accesați magazinul său online și căutați această extensie acolo.
După instalarea acestuia, o pictogramă corespunzătoare va apărea în bara de sus a browserului dvs.
A fi într-un joc de browser - faceți clic pe pictograma de redare Flash și în meniul derulant selectați elementul " Scăzut” (scăzut), care crește valoarea FPS și reduce „bâlbâiala” oricăror jocuri dinamice.
În plus, este recomandabil să descărcați și să instalați un mic program gratuit Fraps, care afișează valoarea FPS în joc.
Când configurați acest program, trebuie să specificați în ce colț al ecranului vor afișa indicatorii necesari, după care veți putea monitoriza constant starea FPS în timpul jocului, care trebuie să fie de cel puțin 30, altfel nu veți mai te simti confortabil in joc.
Desigur, este mai bine dacă acest indicator depășește cifra 30 și de mai multe ori.
Setări pentru grafica jocului
O altă modalitate de a optimiza jocul poate fi schimbarea rezoluției - principalul lucru aici este să nu exagerați și să nu rupeți proporțiile necesare, altfel jocul va înceta să fie distractiv.
Înainte de a lansa un browser sau un joc client, eliminați încărcarea din RAM și de pe procesorul central al computerului dvs. - atunci jocul va primi resurse suplimentare sub forma unei reduceri sau dispariții complete a tot felul de decalaje.
Închideți toate programele inutile, cu excepția celor care sunt pur și simplu necesare pentru joc - cumva - un client de joc online care rulează.
Următorul pas este să setați cea mai bună performanță, care este responsabilă pentru utilizarea procesorului central, a efectelor vizuale, precum și a memoriei RAM și a memoriei virtuale.
De asemenea, trebuie să setați o prioritate ridicată pentru joc - pentru care trebuie să minimizați jocul care rulează în tavă, să deschideți fereastra managerului de activități și să găsiți fișierul jocului (Game.exe) în fila Procese.
Pe linia cu acest nume, faceți clic dreapta și în meniul care se deschide, selectați următoarea combinație de comenzi - " Stabilește prioritatea» - « Înalt».
Dacă toate cele de mai sus nu au dat efectul dorit, alegeți un alt joc sau actualizați computerul.
Soluția la întrebarea cum să creșteți FPS-urile în jocurile online sunt aceleași acțiuni care se aplică pentru jocurile cu browser.
Creșterea FPS pe dispozitivele Android
Această parte a articolului de recenzie va fi dedicată modului de creștere a FPS-ului în jocurile Android.
Pentru a atinge scopul necesar, nu se poate face fără unele programe, printre care se poate numi și cel principal amplificator de rădăcină, deoarece poate fi folosit pentru a accelera funcționarea unui dispozitiv mobil prin optimizarea și modificarea setărilor necesare.
Capacitățile sale includ hibernarea, care vă permite să opriți toate serviciile care rulează ale oricărei aplicații instalate, crescând astfel viteza dispozitivului dvs. mobil.
De asemenea, este posibil să controlați frecvența procesorului - alegându-l pe cel mai potrivit pentru o anumită sarcină.
Această caracteristică vă permite să obțineți nu numai o creștere semnificativă a vitezei, ci și stabilitatea maximă a acesteia.
În plus, Root Booster vă permite să curățați sistemul de junk - foldere goale, rămășițe de aplicații șterse și miniaturi de imagini, precum și eliberați memoria cache a sistemului.
Folosind diferite moduri ale acestui program, puteți optimiza destul de eficient sistemul fie pentru viteză, fie pentru creșterea duratei de viață a bateriei.
Programul vă permite, de asemenea, să obțineți drepturile de rădăcină necesare.
Programul GLTools
Următorul program obligatoriu pe care trebuie să-l instalați pe dispozitivul mobil este GLTools.

După ce ați intrat în acest program, va trebui să oferiți drepturi Root și să selectați jocul pe care doriți să îl jucați din lista care apare.
După aceea, va apărea o fereastră cu numele jocului selectat și diverse setări care pot face setările necesare pentru jocul selectat.
În primul rând, bifați caseta de lângă pentru a activa setările pentru aplicația selectată.
Dacă reduceți rezoluția ecranului disponibilă în setări, puteți crește semnificativ FPS-ul.
Atunci ar trebui să activați optimizarea shaderelor GLSL.
În cazul în care aveți un dispozitiv foarte slab, puteți accesa fila de reducere a texturii și le puteți reduce la o valoare de 0,5.
Experimentând cu restul setărilor programului, puteți obține un confort și mai mare în timpul jocului.
Triplu tamponare- o metodă de afișare a unei imagini în grafică computerizată pentru a evita sau a reduce numărul de artefacte. Tripla tamponare permite o ieșire mai rapidă a imaginii în comparație cu tamponarea dublă.
Cu toate acestea, merită remarcat faptul că ambele opțiuni ar trebui să fie activate dacă aveți o placă video suficient de puternică. Fă-ți propriile teste și vezi singur. eu de exemplu a lăsat vsync și triple buffer activate în toate testele mele- așa că FPS-ul meu a crescut, uneori foarte semnificativ (în funcție de locație).
Sistem și mediu
Pentru un joc confortabil, este foarte important ca jocul să aibă suficientă memorie RAM. Dacă aveți 2 giga de RAM sau mai puțin, vă recomand cu tărie să închideți TOATE programele de care nu aveți nevoie, cum ar fi ICQ, Skype, defragmentare de fundal, widget-uri desktop, playere (în special iTunes) și alte software-uri inutile.
De asemenea, unele antivirusuri și firewall-uri au un mod „Joc”, în care sistemul va fi optimizat pentru ca antivirusul să nu-l încetinească.
În general, scopul este de a elibera cât mai multă memorie RAM. De asemenea, puteți intra în managerul de activități cu o combinație CTRL+Shift+ESC(simultan) și vedeți care dintre procese consumă mai multe resurse RAM și CPU. Doar vă rugăm să nu închideți procesele, al căror scop nu sunteți sigur! Acest lucru poate cauza blocarea sistemului.
Cum am rulat teste FPS în World of Tanks
Am rulat o serie de teste care măsoară FPS cu diferite setări grafice. Pe lângă setările jocului în sine, am editat fișierul preferințe.xml, și, de asemenea, a schimbat setările plăcii video, despre care am discutat deja cu tine mai sus.
Scopul testului- setați setările optime pentru a obține FPS maxim în jocul World of Tanks. De asemenea, puteți face singur aceste teste pentru a seta cele mai înalte setări de grafică posibile pentru un joc confortabil, așa că articolul va fi destul de detaliat. Recomand cu tărie ca toată lumea să facă aceleași teste, deoarece toată lumea are hardware diferit și este posibil ca aceleași setări de joc să nu funcționeze la fel pe computere diferite.
Pentru a face citiri FPS, am folosit programul Fraps(fraps.com), care, apropo, poate încă înregistra video, dar nu vom avea nevoie de această funcție pentru sarcinile noastre. Desigur, poți fi ghidat de contorul de cadre pe secundă încorporat în joc, dar Fraps are un avantaj incontestabil.
Este vorba despre scrierea FPS-ului într-un fișier jurnal, ceea ce este foarte convenabil pentru testul meu, deoarece demonstrează clar statisticile FPS. Scrierea în jurnal se face prin apăsarea tastei rapide (implicit F11), opțional jurnalul poate fi păstrat pentru o perioadă limitată de timp - l-am setat la 100 de secunde, acest lucru este suficient. În 100 de secunde, poți să mergi cu un tanc după pofta inimii tale, să rotești camera, să te implici într-o luptă și, în general, să faci un test de stres pentru o placă video. Jurnalul este scris în două fișiere:
- text, indicând valorile FPS medii, minime și maxime;
- un tabel în format csv (Excel) în care este afișat FPS pe secundă.
Mai jos în captură de ecran veți vedea programul Fraps și interfața acestuia. Versiunea gratuită are toate caracteristicile de care avem nevoie.

Pentru a colecta statistici FPS, ne interesează doar această filă, prezentată în imagine. Să aruncăm o privire la ce înseamnă totul.
- Linia Folder în care salvați benchmark-urile- calea către folderul în care va fi salvat jurnalul FPS (fișierele jurnal). Pentru confortul meu, am definit un folder pe desktop pentru a fi mai ușor de găsit.
- Tasta rapidă de referință- tasta, când este apăsată, începe înregistrarea citirilor FPS în fișierul jurnal.
- Setări benchmark - date care vor fi scrise în jurnal. Avem destule căpușe pe FPS.
- Opriți benchmark-ul după- dacă caseta de selectare este bifată, înregistrarea în jurnal va fi întreruptă după o anumită perioadă de timp după apăsarea tastei rapide.
Nu am atins restul setărilor. Dacă nu doriți să efectuați singur teste, atunci nu trebuie să descărcați Fraps, puteți citi articolul până la sfârșit și puteți face modificările indicate în setările jocului și ale computerului.
Privind în perspectivă, vreau să spun că numărul de cadre pe secundă poate varia nu numai din cauza setărilor grafice, ci și din cauza cardului la care te-a trimis marele aleatoriu. Astfel, pe hărțile din deșert, FPS-ul este de obicei mai mare decât pe cele urbane. Acest lucru se explică prin faptul că în oraș există mai multe obiecte diverse, cum ar fi case, poduri și alte clădiri, a căror redare necesită mult mai multe resurse de placă video decât peisajele deșertice. Prin urmare, am testat aceleași setări de mai multe ori pe cărți de joc diferite.
Testare FPS în World of Tanks
Primul test, să-l numim „FPS 1” condiționat.
Deci, Fraps este instalat și rulează, este timpul să intrați în World of Tanks și să măsurați FPS-ul. Pentru primul test, am ales Auto detectareîn setările grafice din joc. Motorul de joc, după ce a solicitat date despre caracteristicile sistemului, a concluzionat că laptopul meu va trage:
- grafică îmbunătățită
- iluminare, umbre, detalii medii și calitate medie a apei.
Ei bine, este discutabil desigur, dar hai să încercăm să jucăm așa. Bătălia a început, așteptând numărătoarea inversă de 30 de secunde și apăsând F11 pentru a începe înregistrarea FPS-ului în jurnal. Am patinat mai multe lupte cu aceste setări și puteți vedea rezultatele testelor medii mai jos:
- Medie: 26,84
- Min: 9
- Max: 43
Avg - valoare medie FPS; min si max cred ca este clar. Nu a fost foarte confortabil de jucat - reduceri frecvente de FPS, încetiniri. Din această cauză, au existat mai multe prune neplăcute.
Testul doi, FPS 2
Pentru acest test, am decis să determin personal setările grafice din joc. Am setat totul la minim, cu excepția distanței de tragere. Nu mă voi opri mult timp asupra acestui moment, crede-mă doar pe cuvânt - distanța de extragere nu a afectat în niciun fel FPS-ul, așa că lăsați-l la maxim.
Pentru acest test am setat:
- grafică standard;
- totul este setat la minim sau dezactivat, cu excepția distanței de extragere - este setat la maxim.
Rezultatul testului:
- Medie: 35,1
- Min: 18
- Max: 62
Ei bine, asta e deja bine! Există o creștere, reducerea minimă s-a dublat, ceea ce s-a reflectat în joc prin faptul că nu au existat frâne puternice. Nivelul mediu FPS a crescut cu 8,26 unități, ceea ce este și bine în principiu, dar nu a existat nicio dorință să ne oprim aici.
Testul trei, FPS 3
Acest test s-a dovedit a fi puțin diferit de restul și veți înțelege curând de ce. Mai întâi, am lăsat toate setările ca la al doilea test, dar am schimbat grafica de la standard la îmbunătățită. Si ce crezi? FPS-ul a devenit puțin mai bun decât în al doilea test (literal cu câteva unități). Dar, după cum am spus, nu am vrut să mă opresc aici. Totuși, dezvoltatorii au avut dreptate în privința noului randare;)
Pentru a crește și mai mult performanța jocului, mi-am overclockat placa video. Acest lucru se mai numește și overclocking. Rezultatul m-a făcut foarte fericit.
Overclockarea plăcii video
Atenţie! Faceți toate acțiunile de mai jos pe propriul risc și risc!
"Da, e foarte greu!„- spune-mi și vei face Nu au dreptate. Astăzi este foarte ușor să overclockezi o placă video și, cu prezența unui cap cu creier, și nu a unei gauri în care mănânci, este și sigur. Înainte de a overclocka o placă video, trebuie să vă pregătiți computerul.
Cel mai important lucru în overclockarea unei plăci video este răcirea corectă a acesteia. Pentru a măsura temperatura unei plăci video, instalați un widget pe desktop, de exemplu GPU Meter. În starea pasivă, temperatura plăcii video ar trebui să fie în intervalul 50-60 de grade Celsius, iar în cea activă (în joc) nu mai mult de 85-90, dacă este mai mare, aveți probleme cu răcirea acesteia.
Pentru a răci placa video, puteți pune un cooler suplimentar dacă unitatea dvs. de sistem îl poate găzdui, sau dacă aveți un laptop, puteți cumpăra un suport special pentru acesta cu ventilatoare de răcire suplimentare. Când este supraîncălzit, cu siguranță nu se va topi, dar numai dacă PC-ul are o oprire de urgență (aproape toate laptopurile au o astfel de caracteristică).
De asemenea, ar fi o idee bună să înlocuiți pasta termică de pe placa video și în alte locuri dacă nu ați mai făcut asta până acum și aveți un computer de mult timp. Puteți găsi cum să aplicați din nou pasta termică în Google, pe youtube există chiar și o mulțime de videoclipuri despre asta.
În ceea ce mă privește, mi-am dezasamblat complet laptopul pentru a curăța toate plăcile de praf și a înlocui pasta termică. Adevărat hardcore, dar articolul nu este despre asta, din păcate. Apropo, dupa asamblare merge bine, scriu din el. Îți poți deschide atelierul?
Să presupunem că acum ești în regulă cu temperatura și răcirea, deci cum faci overclock? Pentru a face acest lucru, nu trebuie să dezasamblați nimic, trebuie doar să descărcați și să instalați unul dintre următoarele utilitare:
- Riva Tuner este un utilitar pentru overclockarea plăcilor bazate pe Nvidia. Mai potrivit pentru profesioniști, deoarece are o masă uriașă de setări. Poate fi ușor să fii confuz dacă nu știi ce este.
- - un utilitar foarte usor de folosit, suporta carduri Nvidia si AMD, asa ca se va potrivi aproape tuturor. Puteți citi despre funcții și puteți vedea lista de carduri acceptate și puteți descărca programul în sine de aici (link-uri către site-ul oficial al programului).
Începem programul. În ea, puteți controla puterea plăcii video, precum și frecvența procesorului său + alte câteva funcții. Arata cam asa:

Din păcate (sau din fericire) pe laptopul meu este imposibil să controlez puterea plăcii video, precum și viteza de rotație a coolerului acesteia (pentru că nu are un cooler separat), dar poți modifica frecvența procesorului si memorie. Să nu intrăm în prea multe detalii dacă sunteți interesat - căutați pe google toate conceptele, dar la etapa inițială vă recomand următoarele (este mai sigur):
- crește doar valorile ceas de bazăȘi ceas cu memorie;
- crește NECESAR treptat, cu aproximativ 5-10%, și monitorizează constant temperatura plăcii video!
- IN NICIO CAZ NU SETATI Imediat VALORILE MAXIME! Arde-ți cardul, apoi nu veni la mine cu pretenții.
În partea dreaptă a programului sunt afișate toate statisticile necesare ale plăcii video. Ceea ce este indicat pe grafice este semnat în programul însuși, veți înțelege. După setarea noilor valori ale ceasului Core și Memory, trebuie să apăsați butonul aplica pentru ca modificările să intre în vigoare. Nu trebuie să reporniți computerul, modificările au loc instantaneu.
Înainte de a alerga să măsoare FPS-ul în joc, am setat cu grijă overclock-ul cardului, alegând un mod în care cardul să nu se încălzească peste 85 de grade la sarcină maximă. Pentru aceasta a fost folosit programul 3D Mark. Din nou, nu voi aprofunda această problemă, voi arăta doar rezultatele testelor mele:
- fără overclockare: 6371 puncte
- overclockat: 7454 puncte
Acum să revenim la World of Tanks, al treilea test, alias FPS 3
După ce am ales modul optim de overclocking pentru placa video, am lansat WOT și am înregistrat citirile FPS în mai multe bătălii. Iată mediile:
- Medie: 39,90
- Min: 11
- Max: 82
Pentru prima dată în istoria jocului World of Tanks, am văzut o valoare FPS de peste 80! În ciuda celei mai minime reduceri dintre cele trei teste - 11 FPS, jocul a fost mult mai confortabil. Tancurile zboară!
Analiza comparativa
Am ajuns să execut trei teste diferite de setări grafice pe computerul meu. În fiecare test, am patinat cel puțin 10 lupte în locații diferite, apoi am făcut media datelor și iată ce s-a întâmplat:
Testul FPS 1: setări grafice de detectare automată - grafică îmbunătățită, iluminare, umbre, detalii medii, precum și calitate medie a apei și efecte.
Testul FPS 2: Setare personalizată - grafică standard, orice altceva este oprit sau redus, cu excepția distanței de desen, care este maximă.
Testul FPS 3: setare personalizată - grafică îmbunătățită, toate celelalte setări la minimum sau dezactivate complet (efecte precum iluminarea, umbrele); distanță de desen - maximă + overclockare a plăcii video folosind MSI Afterburner (nu poți overclock, totul va fi în continuare ok).
Iarba și marcajele pistei au fost dezactivate pentru toate testele.
Rezultatele testelor în grafice și numere
Graficul modificărilor FPS pe secundă (testele au fost efectuate timp de 100 de secunde). Axa y este FPS, axa x este timpul:

Valori medii FPS pentru trei teste:

Drept urmare, am reușit să măresc media FPS de la 26 la 40 (rotunjit), ceea ce a însemnat o creștere de aproximativ 1,5 ori! Și valoarea de vârf a crescut de la 43 la 82, ceea ce este deja de două ori mai bun.
In custodie
Dacă sfaturile din acest articol nu v-au ajutat, atunci de aici urmează trei concluzii:
- Ai greșit ceva, ai greșit undeva.
- Nimic nu te va ajuta, deoarece computerul este inițial foarte slab. Este necesar să faceți upgrade (în primul rând, procesorul).
- Windows este complet stricat și trebuie reinstalat. Am observat că în timp, aceste sfaturi din articol au început să mă ajute mai puțin chiar și pe mine, autoarea articolului. Și deja am încetat să văd ținta 80 FPS. Soluția a fost reinstalarea sistemului și voila - totul funcționează din nou ca un ceas!
Te-a ajutat acest articol? Lăsați răspunsul la această întrebare în comentarii. Dacă te-a ajutat, dă un link prietenilor tăi tancuri și colegilor de clan.
Vă mulțumim tuturor pentru atenție, în comentarii puteți lăsa și sfaturi pentru creșterea FPS-urilor în World of Tanks.
FPS scăzut în jocurile pentru computer poate fi o problemă reală pentru un jucător. În acest articol, vă vom spune cum să scăpați de FPS scăzut o dată pentru totdeauna.
FPS scăzut (cadre pe secundă) poate fi cauzat de mulți factori diferiți. Unii dintre acești factori sunt temporari și nu sunt sub controlul jucătorului, în timp ce alți factori înseamnă că este timpul pentru o actualizare a computerului.
Pentru a scăpa de FPS scăzut o dată pentru totdeauna, trebuie să aflați care este cauza. Deci, să aruncăm o privire la unele dintre cele mai comune motive pentru care aveți FPS scăzut în jocuri.
Cinci motive pentru FPS scăzut în jocuri
- Computerul dvs. este învechit. Trebuie să cumpărați un computer nou, mai puternic, sau să faceți upgrade hardware-ul intern al computerului dvs. actual.
Dacă decideți să cumpărați un computer nou, atunci citiți articolul nostru „” pentru a cumpăra echipamentul potrivit.
- Încercați să jucați jocuri pentru PC la setări prea ridicate. Alternativ, puteți reduce grafica pentru a obține o rată de cadre acceptabilă. Dacă doriți să jucați la setările maxime, atunci ar trebui să cumpărați un computer mai puternic.
- Calculatorul este praf. Dacă rar vă curățați carcasa computerului de praf și murdărie, atunci acest lucru poate cauza FPS scăzut în jocuri. Excesul de praf face ca componentele interne ale computerului să se încălzească foarte mult, ceea ce afectează în cele din urmă rata de cadre în jocurile pentru PC.
- Computerul dvs. este infectat cu un virus sau malware. Virușii și troienii rulează în fundal, consumând astfel resurse prețioase. Asigurați-vă că vă scanați sistemul pentru viruși și, dacă aceștia sunt găsiți, scăpați de ei pentru a crește FPS-ul în jocuri.
- Cele mai recente actualizări pentru jocul tău preferat au blocat driverele de pe computer. Destul de des se întâmplă ca noile actualizări ale jocului să elimine compatibilitatea dintre computer și jocul în sine. Aceasta este o problemă minoră care poate fi rezolvată prin reinstalarea driverelor.
Cum să scapi de FPS scăzut o dată pentru totdeauna
Acum că ne-am dat seama care sunt principalele cauze ale FPS scăzute în jocuri, putem începe să luăm acțiuni specifice care vor crește rata de cadre.
Setări grafice mai mici
Cea mai frecventă cauză a FPS scăzut în timpul jocului sunt setările prea mari. Prin creșterea setărilor grafice din joc, creșteți încărcarea pe computer. Creșterea încărcării, la rândul său, încetinește computerul, ceea ce provoacă un FPS scăzut. Soluția la această problemă este destul de simplă: reduceți setările.
Tot ce trebuie să faci este să mergi la opțiunile grafică/video din joc și să găsești echilibrul perfect între rata de cadre și imagini.
*Cheie*. Când modificați setările grafice, asigurați-vă că dezactivați opțiunile de filtrare anti-aliasing și anizotrope. Dezactivând aceste opțiuni, veți observa imediat o creștere bună a FPS.
Curățați computerul de praf

Una dintre cele mai frecvente cauze ale unui FPS scăzut este temperaturile ridicate din interiorul computerului. Căldura excesivă poate fi cauzată de acumularea de praf. Din fericire, o curățare bună a computerului de praf poate crește semnificativ FPS-ul în jocuri.
Am pregătit un ghid pas cu pas despre cum să vă curățați computerul de praf:
- Opriți computerul.
- Deconectați cablul de alimentare.
- Deschideți panoul lateral pentru a accesa hardware-ul intern.
- Folosind o cutie de aer comprimat pentru a elimina praful. Începeți de sus și lucrați peste tot.
- Repetați pasul 4 până când scăpați de tot praful din computer.
- După ce ați îndepărtat praful computerului, puneți la loc panoul lateral, conectați cablul de alimentare și porniți sistemul.
*Avertizare*. Asigurați-vă că păstrați recipientul de aer comprimat în poziție verticală atunci când suflați praful de pe computer. Dacă țineți recipientul cu capul în jos, lichidul se poate împroșca, dăunând componentelor din interiorul computerului.
Scanați computerul pentru viruși și eliminați-i

După cum am menționat mai devreme, virușii și programele malware pot avea un impact negativ asupra ratelor cadrelor. Dacă bănuiți că este un virus care încetinește computerul, atunci merită să rulați o scanare antivirus și să eliminați orice fișiere rău intenționate găsite.
Există multe programe antivirus gratuite, cum ar fi Avast, Microsoft Security Essentials, Avira, AVG etc.
Verificați compatibilitatea driverului cu cea mai recentă actualizare a jocului
Chiar dacă aveți un computer de jocuri puternic, dar încă vă confruntați cu probleme cu FPS scăzute, problema poate fi lipsa driverelor adecvate. Acest lucru se întâmplă adesea când sunt lansate noi actualizări pentru joc. Actualizările modifică unele dintre setările jocului, ceea ce duce la o dilemă între driverele actuale și noile setări pentru jocul tău.
Pentru a remedia această problemă, citește părerile altor utilizatori pe forumul dedicat jocului tău. Este posibil să fi avut și ei o problemă similară și știu soluția.
Cumpărați un computer nou/upgrade hardware
Dacă problema dvs. cu FPS scăzut este încă nerezolvată, atunci cauza este probabil hardware învechit. În acest caz, aveți trei opțiuni:
- cumpărați un computer nou, mai puternic;
- construiește-ți propriul computer de jocuri;
- actualizați unele componente ale computerului dvs.
Acum că ați rezolvat problema cu FPS scăzut, puteți continua să jucați! Dacă problema apare din nou, știi ce să faci și cum să o rezolvi rapid și eficient.
Dezbaterea despre cât este nevoie pentru un joc confortabil va fi nesfârșită, deoarece fiecare are propria înțelegere a unui joc confortabil. Pentru unii, prezentarea de diapozitive pare destul de confortabilă pentru joc. Iată cazul pe care nu îl veți afla până nu încercați. Nu pretind că dezvălui adevăruri absolute în acest articol și nu voi afirma nimic ca o regulă incontestabilă.Dar mai trebuie să dezmințim un mit astăzi - este confortabil 60 fps?

Un gif clasic care arată diferența dintre ratele de cadre netede. Dar problema, din păcate, este că de obicei nu are sens să adăugați 120 fps la comparație, pentru că puțini oameni au nevoie de el, pentru că cei care știu ce sunt 120 Hz și 100+ fps nu au nevoie, iar cei care au monitoare de 60 Hz nu vor. vezi orice. O sa explic, uite ce smucituri observi intre 60 si 24 de cadre, diferenta intre 150 si 60 este aproximativ aceeasi.
Eu personal aveam un monitor de 60Hz, aveam și un monitor pătrat cu o rată de refresh de 75Hz, iar acum am un monitor de 144Hz, care m-a costat în 2011 sau 12 pentru doar 9k ruble. Acum, dacă nimic nu s-a schimbat, atunci un monitor de jocuri ieftin cu 144Hz poate fi luat pentru cel puțin 16k ruble. Cu siguranță am avut noroc cu momentul achiziției, dacă aș fi întârziat un an sau un an și jumătate și aș fi cumpărat cu 20. Dacă de la mine, atunci monitorul cu siguranță se justifică mai mult decât complet. Sângerează foarte mult din ochi când lucrezi cu monitoare de 60Hz după monitoarele de acasă de la 144. Și este foarte plăcut să te joci când frame rate în ele depășește 120-150, de exemplu, CSGO, Overwatch, DOOM pe Vulkan API. Veți înțelege clar cât de rău arată de fapt netezimea imaginii și cum suferă experiența de joc atunci când jucați la rate scăzute de cadre și reîmprospătați monitorul. Verificați acest GIF, arată clar cât de importantă este frecvența înaltă pentru jocuri rapide și active. Vedem că cu cât mișcarea este mai activă, cu atât sacadat este mai vizibil. Prin urmare, încerc întotdeauna să configurez jocuri pentru FPS, sacrificând uneori o parte din frumusețea jocurilor. 60fps este extrem de nepotrivit pentru jocurile online rapide, cum ar fi împușcături sau curse sau alte jocuri rapide. La 60 fps poți juca un single împotriva unui computer, atunci da, dar în jocurile de rețea, fps-ul este foarte important și ar trebui să fie foarte mult, atunci am să explic de ce.
Și atunci proprietarii de monitoare de 60Hz vor spune că da, este confortabil și ne jucăm toate jocurile cu el și ne simțim confortabil. Dar proprietarii de monitoare mai bune, de exemplu, 120/144 Hz, vor spune că 60fps este o glumă pentru găini. Dar, de fapt, puii râd să limiteze FPS-ul la valorile frecvenței ecranului tău, se presupune că mai mult decât FPS, oricum, monitorul nu va afișa. Există o vorbă care se aplică cadrelor pe secundă în același mod ca și banilor și se potrivește cel mai bine - Cu cât mai mare cu atât mai bine. Indiferent de rata de reîmprospătare a monitorului, cadrele pe secundă ar trebui să fie cat mai mult posibil. Puteți reda 300fps pe monitorul dvs. de 60hz - redați 300fps, dacă limitați framerate-ul la 60fps, de exemplu, placa grafică nu se va îmbunătăți. Prin urmare, respingem cel puțin un motiv pentru a limita FPS. Mergem mai departe - monitorul nu va arăta mai mult. Da, nu va avea timp să arate fiecare cadru randat dacă sunt foarte multe, dar nu vom suferi deloc din cauza asta, ci dimpotrivă, vom câștiga. Cu cât este mai mare rata de cadre (frecvența de cadre), cu atât imaginea este mai netedă și mișcările tale cu mouse-ul sau joystick-ul sunt mai precise și cu atât mai bună este capacitatea de răspuns a jocului în general. Deci primim - Nu este nevoie să limitați rata de cadre cu rata de reîmprospătare a monitorului. S-a verificat experimental că 60fps la 60Hz arată și redă mult mai rău decât 100fps la 60Hz. Să fie cât mai multe cadre. În plus, în orice joc există reduceri FPS în funcție de abundența a ceea ce se întâmplă sau de sosirea într-o nouă locație și este mai bine să trageți de la 100 la 70 decât de la 60 la 30, sunteți de acord?

În general, mitul că 60fps este un framerate confortabil pentru jocuri este în primul rând benefic hmm .. să încercăm să ne gândim cui poate fi benefic? Așa e, dacă ați ghicit, dezvoltatorii. Cu cât îți oferă un FPS mai mic, cu atât mai puțină muncă de optimizare va trebui să facă. Mitul despre 60fps confortabil este susținut activ, inclusiv de către consolei care joacă la 30fps în general, ei spun că avem 30fps în general și că suntem bine cu ei, dar 60 este în general gras, dar au o poveste separată acolo, de obicei joacă pe televizoarele cu o rată de reîmprospătare scăzută Ecranul are uneori în general 50 Hz, în plus, cipurile încorporate în televizoare ajută la netezirea imaginilor clare. Același Philips vechi avea deja funcția HD Natural Motion, nu mai vorbesc de televizoare moderne. Dar să revenim la oile noastre. De fapt, este benefic pentru aproape toată lumea să susțină acest mit, de la producătorul de monitor (care nu trebuie să cheltuiască bani pentru a suporta rate mari de reîmprospătare a ecranului) până la dezvoltatori, astfel încât toată lumea să joace la 60fps și pe un monitor de 60Hz, apoi nu Nu trebuie să finalizați multe funcții și să optimizați jocul, astfel încât să ofere rate de cadre mari cu capabilitățile fierului. Realizarea unui port din consolă în condițiile în care toate monitoarele de 144Hz devine și mai dificilă, pentru că oamenii vor cere ca frame rate să nu fie 60, ci de exemplu 100. Un exemplu excelent este portul NFS Rivals, le era atât de lene să schimbe orice cu rata de cadre pe care jocul funcționează inițial în 30 de fps și numai, și nu atât de mulți dintre utilizatorii jocului au început să se deranjeze și să ceară cel puțin 60 (deși 60 nu este suficient pentru curse). Dansând cu tamburine și cuvinte în parametrii comenzii rapide de lansare a jocului, a fost posibil să se facă prețuiții 60. Cei care spun că 60 fps sau mai puțin este confortabil, fie nu au jucat pe un monitor normal cu o sută de fps, fie sunt vicleni și nu vor să admită că au un monitor prost sau un fier de călcat. De fapt, mitul conform căruia 60 de fps este un framerate confortabil sta în capul aproape tuturor și, din păcate, este foarte greu să faci față acestui lucru. Deoarece ratele de cadre, ratele de reîmprospătare a monitorului, întârzierea răspunsului monitorului, sincronizarea verticală, cadrele pregătite în prealabil etc., etc. sunt o zonă atât de complexă, încât este mult mai ușor să-ți intri ferm în cap, încât 60 de cadre sunt confortabile și nu mai sunt necesare, și poți continua să trăiești fericiți pentru totdeauna fără să faci nimic. Cu toate acestea, monitoarele pentru jocuri câștigă popularitate, chiar și astfel de „LUCRURI INCOMPLETE” precum G-Sync și Free-Sync apar deja, iar dezvoltatorii nu au de ales decât să înceapă să-și elimine blocările FPS și să optimizeze jocurile pentru 100 fps. Aici 100fps este un joc confortabil, chiar și cu 60Hz, ca să nu mai vorbim de 144. Prin urmare, în 2017, a considera 60fps confortabil chiar și cu un monitor de 60Hz la dispoziție nu este foarte modern. De fapt, 60 fps nu a fost niciodată confortabil, doar acum din ce în ce mai mulți oameni cumpără jocuri în care fie Gsync, fie doar 120 Hz și joacă jocuri în care se blochează, de exemplu, 60 fps sau mai puțin este pur și simplu dezgustător. Prin urmare, aș împărți ratele de cadre populare în următoarele categorii:
30 fps - deloc bun, prezentare de diapozitive, experiență proastă de joc
60 de cadre pe secundă - minim tolerabil, netezime medie a imaginii, experiență medie de joc
Peste 100 de cadre pe secundă - o rată de cadre confortabilă pentru jocurile moderne, o bună calitate a imaginii și o experiență de joc plăcută.

 Emiterea reală a Yandex. Verificați pozițiile. Bonus - o schemă pentru verificarea pozițiilor în Torvizor
Emiterea reală a Yandex. Verificați pozițiile. Bonus - o schemă pentru verificarea pozițiilor în Torvizor Cum este promovarea bunurilor și serviciilor pe Internet?
Cum este promovarea bunurilor și serviciilor pe Internet?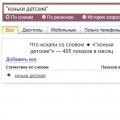 Colectare automată Yandex Wordstat Recunoaștere automată a captcha
Colectare automată Yandex Wordstat Recunoaștere automată a captcha