Ghidul complet pentru SSD-urile originale Apple. Instalarea macOS pe un SSD Este posibil să extindeți SSD-ul integrat într-un MacBook
MacBook Air nu a fost menit să fie extins sau actualizat, dar se dovedește că, cu puțin efort, puteți înlocui singur un SSD. Acest lucru va crește foarte mult dimensiunea de stocare a laptopului și adesea performanța acestuia. Un alt motiv comun pentru a instala un nou SSD este atunci când acesta se sparge. În orice caz, înlocuirea unui SSD pe un MacBook Air este ușor de făcut și procedura rămâne aceeași.
Pregătirea
Instalarea unui nou SSD va necesita câteva lucruri:
- SSD nou de schimb compatibil cu modelul actual de laptop
- șurubelnițe speciale (Torx 5T și Pentalobe);
- 2-3 recipiente mici pentru depozitarea temporară a șuruburilor.
Procesul de înlocuire a unui SSD pe un MacBook Air este destul de simplu, deși implică dezasamblarea și reasamblarea Mac-ului. Vă rugăm să rețineți că această metodă se aplică numai laptopurilor care nu sunt în garanție. Înlocuirea hardware-ului vă poate anula garanția, așa că, dacă este încă valabilă, va trebui să contactați asistența Apple sau Apple Store pentru o remediere profesională.
Pasul 1: Verificare compatibilitate
În primul rând, ar trebui să vă asigurați că SSD-ul este compatibil cu modelul dvs. specific de MacBook Air. Acest lucru depinde de obicei de anul de fabricație al dispozitivului, așa că este important să îl cunoașteți. Puteți obține aceste informații din elementul de meniu Despre acest Mac. Pe ecran va apărea ceva de genul „MacBook Air (13” începutul lui 2012)” sau un mesaj similar.
După stabilirea exactă a numelui modelului și a anului de fabricație, un SSD compatibil poate fi găsit pe site-urile de cumpărături online precum Amazon.

Pasul 2: Alegerea unui SSD
Alegerea de mărci și tipuri de SSD-uri este mare, iar utilizatorul își poate urmări preferințele. Un exemplu este kitul de upgrade de 240 GB de la Transcend. Utilizatorilor le place din mai multe motive: preț bun, performanță rapidă, recenzii excelente, garanție bună și un kit complet de upgrade care include o carcasă pentru un SSD vechi și șurubelnițele necesare pentru a finaliza lucrarea. Alte mărci oferă, de asemenea, soluții de pachete similare.
Desigur, puteți cumpăra în mod absolut liber un alt SSD compatibil care nu face parte din kit. Trebuie doar să obțineți șurubelnițele corespunzătoare și să vă asigurați că unitatea și Mac-ul sunt compatibile.
Alte unități pot fi conectate folosind un adaptor SSD. MacBook Air, însă, trebuie să fie lansat cel târziu în 2012, deoarece de atunci Apple a introdus criptarea fluxurilor de date între SSD și placa de bază.

Pasul 3: backup
Înainte de a înlocui un SSD pe un Macbook Air, trebuie să faceți o copie de rezervă a unității. Experții recomandă cel puțin configurarea unui backup Time Machine, iar unii utilizatori mai sofisticați combină această măsură cu instrumentele de clonare directă a discurilor SuperDuper sau Carbon Copy Cloner. Singura excepție este cazul când discul a eșuat complet sau lipsește - evident că nu există nimic de copiat aici.
După conectarea unei unități externe, trebuie să accesați meniul de setări de sistem, să selectați opțiunea Time Machine și să specificați locația de rezervă.
Acest pas nu trebuie sărit. Dacă copia de rezervă nu este creată, nu va mai fi nimic de restaurat, iar noul disc nu va conține datele necesare. Nu este cazul pe care mi-aș dori să-l experimentez pentru mine. Folosirea Time Machine are, de asemenea, avantajul că puteți instala sistemul de operare pe un nou SSD și apoi puteți restaura Mac-ul dintr-o copie de rezervă.

Pasul 4: Înlocuirea unității
Acum vine partea distractivă - deschiderea carcasei și înlocuirea SSD-ului MacBook Air cu unul nou. Pentru a face acest lucru, veți avea nevoie de cutii pentru șuruburi, deoarece va trebui să aveți de-a face cu elemente de fixare de diferite dimensiuni și tipuri. Elementele de fixare sunt cel mai bine sortate în funcție de dimensiune și locație de instalare.
Această parte a procesului necesită o anumită abilitate. Utilizatorii cu experiență în domeniul electronicii se vor simți cel mai probabil în largul lor, dar restul vor dori să citească manualul, care descrie în detaliu procedura. În loc să reinventeze roata, experții recomandă să consultați instrucțiunile detaliate de pe site-ul web iFixIt, deoarece sunt bine explicate, detaliate și cuprinzătoare.
Principalul lucru de făcut este să deconectați laptopul de la sursa de alimentare, să deșurubați panoul de jos și să îl scoateți, să deconectați bateria internă și apoi să schimbați SSD-ul. Potrivit iFixIt, dificultatea înlocuirii unui SSD MacBook Air de 13 inchi este evaluată ca medie, dar conform experților, oricine are răbdare și abilitatea de a urma instrucțiunile poate face treaba cu ușurință, chiar dacă este un începător.

Instrucțiuni pentru înlocuirea SSD-ului
Pentru a înlocui o unitate SSD, aveți nevoie de:
- Scoateți șuruburile de pe partea inferioară a MacBook Air 13 și puneți-le în cutii separate în funcție de dimensiunea, tipul și locația de instalare.
- Scoateți panoul de jos. Descărcați electricitatea statică înainte de a atinge componentele interne.
- Dezactivați bateria internă. Pentru a face acest lucru, luați suportul de plastic atașat la conectorii bateriei și trageți-l spre marginea frontală a laptopului. Nu uitați de acest lucru, precum și de faptul că va trebui să fie conectat din nou după finalizarea instalării.
- Scoateți SSD-ul deșurubați mai întâi șurubul care îl ține. Dispozitivul este în centru, direct deasupra bateriei.
- Instalați un nou SSD, fixați-l cu un șurub, apoi conectați bateria internă.
- Puneți capacul de jos și fixați-l.
Odată ce totul este la loc, puteți începe să instalați software-ul.
Pasul 5: X și recuperarea datelor
Procedura descrisă aici este ușor diferită de succesiunea de pași indicată în alte manuale tehnice. În acest caz, este instalată o unitate SSD goală, care necesită apoi instalarea sistemului de operare și recuperarea datelor. Alții recomandă ca înainte de a înlocui SSD-ul în MacBook Air, să copiați conținutul discului. Clonarea proactivă este adesea cea mai bună abordare, dar în cazul unei defecțiuni a unității, acest lucru nu este posibil, deoarece devine complet inoperabil, așa cum demonstrează semnul întrebării la pornirea și testarea hardware-ului Apple.
Din fericire, a avea o copie de rezervă Time Machine vă permite să instalați și să restaurați într-un mod diferit. Dacă se preferă metoda de clonare, Carbon Copy Cloner și SuperDuper sunt aplicații care își vor face treaba foarte bine.

Procedura de recuperare a datelor
Prima opțiune implică doi pași: efectuarea unei instalări curate a sistemului de operare folosind o unitate flash bootabilă și apoi restaurarea unei copii de siguranță din Time Machine în timpul instalării. Funcționează grozav. Rețineți că restaurarea unei copii de rezervă SSD pentru MacBook Air poate fi începută imediat după o instalare curată a Mac OS X.
Pentru a face acest lucru, conectați discul cu backupul de date și porniți laptopul în timp ce țineți apăsate butoanele Command + R. Pe ecranul Utilități, selectați „Restaurare backup” și faceți clic pe „Continuare”. După ce ați specificat discul cu copia, trebuie să selectați data și ora acestuia. Când procesul de copiere este finalizat, laptopul se va reporni.
De asemenea, puteți încerca să utilizați direct Time Machine. Dar aceasta înseamnă că trebuie să recreați manual partiția de recuperare și este posibil să întâlniți erori de partiție EFI. Aceste probleme pot fi evitate efectuând mai întâi o instalare curată a Mac OS X.
După ce sistemul de operare și datele sunt restaurate, laptopul este pregătit pentru funcționarea normală cu noul SSD.
Salutare tuturor! Astăzi vă voi spune cum am schimbat hard diskul cu o unitate SSD în noul meu MacBook. Am vorbit deja pe blogul meu și că mi-am cumpărat un MacBook Pro 13 fără Retina. Deci, în acest laptop există un HDD îngrozitor de lent, viteza lui de rotație este de 5400 din această cauză, apar înghețuri vizibile la pornirea anumitor aplicații sau la trezirea din somn. Observ acest lucru în special datorită faptului că folosesc un hard disk SSD într-un computer staționar deja de 3 ani, am instalat sistemul și programele necesare, plus că am cumpărat și o unitate SSD pentru jocuri, uneori am le place să joc diverse jocuri interesante.
Nu spun că Apple a ratat nota cu acest laptop și l-a încetinit, nu. La fel ca oricine altcineva, cineva nici nu ar observa asta dacă nu ar exista nimic cu care să se compare.
Acest laptop are o unitate, am gasit pe internet o multime de videoclipuri si articole despre optiunea de upgrade prin inlocuirea unitatii cu optibay (adaptor dvd slim 9.5mm pentru HDD) in care sa pui un hard disk in loc de un drive si sa pui un SSD în locul unde era HDD-ul. Am cumparat totul, si un adaptor si o unitate SSD pentru 256 GB Vertex 450 de la producatorul OCZ (Pretul este nebunesc 7890r.) De ce am ales OCZ? „Pentru mine, acesta este un producător de durabilitate dovedit, deoarece SSD-urile au un număr limitat de cicluri de scriere.
Optibay - Lucrul este foarte interesant, multumesc mult celui care a venit cu el, cred ca asa ceva va veni la indemana celor care au un laptop care nu este tocmai nou, va fi posibil sa puna in loc o unitate SSD de o unitate și Windows va funcționa de multe ori mai rapid chiar și pe hardware nu foarte puternic.
M-am gândit mult timp și am decis că, în principiu, nu am nevoie de un al doilea HDD în loc de unitate și am decis să las unitatea și să pun doar un SSD de 256 gigabyte, asta nu este atât de puțin pentru un laptop care funcționează, mai ales deoarece am un PC extern USB dur și staționar.
Să începem să înlocuim acest HDD foarte lent!
Primul lucru de care avem nevoie este o unealta, ne trebuie o mica surubelnita Phillips Torx, o mai am din momentul in care am schimbat sticla pe vechiul meu iPhone 4. Hexagon si o spatula de plastic tot din kit. Instrumentul în analiza tehnologiei Apple joacă un rol foarte important! Nu este nevoie să răsuciți acele șuruburi mici cu un cuțit! Vă recomand să nu vă grăbiți, iar dacă nu aveți instrumentele necesare, atunci este mai bine să nu o luați, dar mai întâi cumpărați tot ce aveți nevoie.

Acum trebuie să elimini electricitatea statică din tine, am căutat pe internet cum să fac asta și am decis că ar fi mai ușor să mă dezbrac de chiloți decât să caut tot felul de agenți antistatici
Opriți laptopul și întoarceți-l

Înainte de a deșuruba, desenați o diagramă pe o bucată de hârtie pentru a nu vă încurca în șuruburi, deoarece în toată tehnologia Apple, aproape toate șuruburile sunt diferite. Aici avem 3 lungi și 7 scurte în aceste șapte pe 4 există o graniță, asta este important.

Așa că desenăm exact așa ceva și punem șuruburile la locul lor, pentru ca ulterior să poată fi înșurubat la loc fără probleme! Această metodă funcționează în dezasamblarea oricărui dispozitiv și este foarte eficientă - de ce nu știam despre ea când mi-am dezasamblat jucăriile când eram copil
Deșurubați, așezați șuruburile, scoateți capacul și deconectați cablul de alimentare! Altfel, dacă scăpați din greșeală o șurubelniță sau vreun alt obiect metalic pe placa de bază, se va produce un scurtcircuit și gata, kapets, înlocuirea plăcii de bază... sau poate altceva.

Facem totul cu încredere și exactitate cu o spatulă de plastic!
Apoi, deșurubați suportul pentru hard disk. Din nou, sunt surprins de cât de simplu și de înaltă calitate se face totul, suportul este din metal, benzile de cauciuc portocalii din fotografie fixează șuruburile de montare astfel încât hard disk-ul să se simtă confortabil, cred că chiar amortizează puțin la impact și dăunează mai puțin hard disk-ului.

După ce ați scos suportul, ridicați cu atenție hard disk-ul și trageți cablurile SATA, dacă este dificil de deconectat, scoateți-l cu o spatulă de plastic.


L-am răsucit, acum ne-am pus SSD-ul la loc, conectam cu grijă cablul și mai întâi introducem șuruburile inferioare în benzile de cauciuc portocalii și îl prindem cu suportul.


Închidem capacul înapoi, luăm șuruburile din diagrama noastră și înșurubam totul la loc.
Nu vă faceți griji pentru sistemul de operare, Apple a excelat și aici! Hai să instalăm totul acum. Da, toate datele de pe vechiul hard disk vor trebui transferate prin conectarea la un computer sau printr-un adaptor SATA - USB, cred că acest lucru nu va fi dificil.
Conectăm laptopul la Internet printr-un cablu (e mai rapid) sau prin Wi Fi, acesta vă va solicita să alegeți un punct de acces, la care să vă conectați, introduceți parola și gata.
Porniți laptopul și țineți apăsate tastele CMD + R până când apare bara de progres, după ce bara este plină vom vedea această imagine:

Din păcate, ei oferă să instaleze OS X Mountain Lion, deși OS X Mavericks a fost scos de mult timp, dar este în regulă să actualizăm mai târziu, nu avem hackintosh (am folosit Hackintosh pe computerul meu staționar de aproximativ un an, apoi a început pofta mea de Apple, mai ales a atras atenția Time Machine, acest lucru nu va fi niciodată în Windows!)
Nu vă grăbiți să faceți clic pe Continuare, mai întâi accesați meniul de sus din Utilități, Utilitar de disc și creați sau partiționați un hard disk. După aceea, faceți clic pe „Continuare”, acceptați acordul de licență și selectați discul pe care îl vom instala.
Am unul, nu l-am împărtășit:

Așteptăm procesul de descărcare a fișierelor de instalare a sistemului, nu este necesar să stăm și să așteptăm, va face totul automat, după descărcarea fișierelor, se va reporni și va începe instalarea, care va avea loc destul de repede .
Iată rezultatul vitezei de lucru, folosind exemplul rulării Adobe Photoshop CS 6:
Am instalat odată Windows 8 pe un SSD folosind un stick de instalare USB 3.0 pe un PC cu procesor intel i5, sincer să fiu am fost șocat pentru că timpul de instalare de la început până la desktop a durat doar 8 minute! E tare, ce e în viitor?
Atât, cred că informațiile vor fi utile. Vă mulțumim pentru atenție! Abonați-vă la actualizările blogului meu. Pune intrebari in comentarii, in viitor cred ca voi scrie cum am instalat mai multa RAM, dar deocamdata sunt multumit de 4 gigabytes pe un laptop.
(începutul anului 2011) acasă.
Există o criză în curte, iar visele de a cumpăra un nou Macbook se risipesc ca fumul. În această perioadă grea, când un kilogram de castraveți obișnuiți costă ca un kilogram de mere israeliene, este timpul să iei o șurubelniță și să-ți îmbunătățești fidelul tovarăș de aluminiu cu propriile mâini.
Dacă nu există șurubelniță, mâini sau lipsă de curaj, dacă doriți, apelați la profesioniștii în modding și reparații. Maeștri dovediți trăiesc în companie modmac care, cu mâinile neclintite, va demonta fără milă orice gadget, îl va repara și îl va asambla înapoi fără părți inutile rămase.
Într-o dimineață de sâmbătă de iarnă, după modelul de nori de pe cer, mi-am dat seama - este timpul! După ce am făcut o copie de rezervă, cu MacBook Pro am mers la atelier pentru intervenții chirurgicale de întinerire. Planurile includ înlocuirea cablului HDD nativ cu unul nou, precum și înlocuirea unității optice cu o unitate SSD super-rapidă folosind o tavă specială Optibay.
Puțini oameni știu, dar dacă puneți o unitate SSD în loc de un HDD nativ și instalați un HDD nativ ca un al doilea hard disk în loc de o unitate CD, atunci în această situație sistemul va funcționa puțin mai lent. Este mai bine să lipiți o unitate SSD în locul unității optice și să lăsați HDD-ul nativ la locul său. Performanța va fi mai mare.

La sosirea la fața locului, laptopul meu a trecut imediat în mâinile maestrului și am primit micul rol de figurant impasibil, care a înregistrat pe cameră fiecare mișcare a mâinilor specialistului.
Pregătirea
Așadar, MacBook Pro este amplasat pe masă, întors cu susul în jos, dezvăluindu-și ochilor noștri burta fără apărare. Cu mișcări abile ale unei șurubelnițe Phillips, 10 șuruburi au fost deșurubate de-a lungul perimetrului capacului din spate. Și apoi, cu puțin efort, capacul a fost scos și pus cu grijă deoparte.



Încă o dată, m-am minunat de aranjarea ergonomică a tuturor componentelor din interiorul creației lui Steve Jobs. Cât de fascinant se potrivesc toate umpluturile una pe cealaltă!

Prima etapă este finalizată cu succes, trecem la nivelul următor.
Inlocuire cablu HDD
În MacBook-ul meu, hard disk-ul este îndepărtat destul de simplu. La unele modele, de exemplu, pentru a scoate HDD-ul, trebuie mai întâi să scoți bateria, dar nu este cazul nostru. Deci, iată ce trebuie să faceți, punct cu punct:
1) Deconectați cablul care duce de la baterie la placă;


2) deșurubați cele două șuruburi și scoateți bara de prindere;


3) trageți ușor hard disk-ul de urechea specială și folosiți degetele (cu un mediator, o spatulă specială din plastic) pentru a deconecta cablul de la hard disk.


Cablul hard disk-ului este foarte fragil, nu este recomandat să îl trageți, să rupeți și să îl răsuciți puternic.

De ce trebuie să schimbați cablul cu unul nou: uneori (rar, dar totuși) după înlocuirea unui HDD obișnuit cu un SSD, unitatea MacBook începe să se comporte ciudat. Se pare că utilitarul disc vede noul SSD, îl formatează și nu găsește erori; Sistemul de operare este descărcat, dar toate încercările de instalare sunt întrerupte de un ecran gri cu o pictogramă de folder intermitent sau un semn de întrebare.

În acest caz, înlocuirea cablului de hard disk ajută. Operația este foarte bijuterie și necesită mișcări încrezătoare și ceva pricepere în astfel de acțiuni. Iată cum se înlocuiește cablul HDD:
1) Deconectați cu grijă conectorul cablului de la placă, deșurubați cele două șuruburi care fixează cablul în carcasă și cele două șuruburi care fixează bara neagră pe peretele interior frontal al carcasei.




Cu degetele, trageți cu grijă bara neagră de care este lipit cablul HDD și lăsați-vă îngrozit de dimensiunea miniaturală a conectorului, care trebuie îndepărtat cu grijă.

În această etapă, trebuie să vă adunați toată concentrarea într-un pumn și să deconectați conectorul de la cablul HDD cu o pensetă. Nu poți să înjuri mama ta, este de dorit să respiri de fiecare dată.


După această procedură periculoasă, puteți expira și vă relaxați, cablul HDD este complet îndepărtat.

Deci, în această etapă, am scos hard disk-ul nativ și i-am deconectat complet cablul. Pentru a instala un cablu nou, toți pașii de mai sus trebuie repetați în ordine inversă. Din nou, cea mai grea parte este conectarea conectorului mic la conectorul noului cablu HDD.
Înlocuirea unei unități optice cu o unitate SSD


Deconectați cu grijă cablul responsabil pentru Airport/Bluetooth și cablul camerei de la placă. Aceste cabluri (ca majoritatea celorlalte) sunt foarte fragile și fragile.


Apoi scoateți cu grijă cablul din jurul perimetrului unității CD și deconectați conectorul antenei.









Cel mai simplu lucru rămas este să deșurubați cele trei șuruburi care țin unitatea optică, să o scoateți cu grijă și să deconectați conectorul cablului. Totul, jumătate din lucru este făcut, acum trebuie să introduceți o unitate SSD în golul rezultat.
SSD și Optibay



Totul este simplu aici. Este luată o tavă Optibay, este introdusă o nouă unitate SSD în ea, două șuruburi de fixare trebuie strânse pe lateral, un cablu scurt de la unitatea CD, care a fost scos la pasul anterior, este introdus în tavă și întreaga structură rezultată este introdusă în loc. În concluzie, repetați toate manipulările de mai sus pentru a scoate unitatea în ordine inversă.

La sfârșit, principalul lucru este să nu uitați să reconectați cablul bateriei, care a fost deconectat chiar la începutul acestui articol de instrucțiuni.
Notă pentru proprietar

După ce „pompați” vrăjitorul MacBook din modmac poate configura ceva de genul Fusion Drive.
Fusion Drive este o tehnologie care combină o unitate de disc convențională (HDD) și o unitate SSD (Solid State Drive) cu 128 GB de memorie flash într-un singur volum logic. Mac OS X își gestionează automat conținutul, astfel încât fișierele utilizate frecvent, cum ar fi aplicațiile, documentele, fotografiile (și așa mai departe) sunt mutate dinamic în memoria flash pentru un acces mai rapid. De exemplu, dacă un program este utilizat frecvent, acesta va fi mutat automat pe o unitate SSD pentru a accelera accesul la acesta. Ca urmare, timpii de pornire sunt redusi, iar pe măsură ce sistemul acumulează informații despre profilul de utilizare a computerului, programele pornesc și accesează fișierele mai rapid.
– Wikipedia
Prin manipulări viclene cu comenzi terminale, băieții de la modmac poate configura MacBook-ul astfel încât sistemul să vadă o unitate partajată, cu o capacitate de 768 gigaocteți (capacitatea totală a unităților SSD și HDD) ca și cum ar fi o singură unitate SSD.
Productivitatea crește, nervii sunt protejați, proprietarul este fericit. Recomand. Singura avertizare este că în timpul funcționării laptopului, trebuie să evitați opririle de urgență, Fusion Drive se poate „scădea” și va trebui să restaurați din nou toate informațiile ( așa că ar trebui să vă amintiți întotdeauna despre backup!).

Remarcăm imediat că informațiile nu vor fi utile proprietarilor celor mai moderne laptop-uri, deoarece, în primul rând, vin doar cu unități SSD preinstalate, iar în al doilea rând, unitățile instalate au un factor de formă și o interfață neconvenționale.
Dar pentru proprietarii realizati în format de 2,5 ”și interfață SATA, instrucțiunile prezentate vor ajuta la creșterea performanței laptopului fără costuri semnificative.
Puteți, desigur, să contactați centrul de service oficial Apple pentru o unitate de schimb, dar serviciul poate fi destul de costisitor și, în plus, probabil vi se va oferi un fel de kit Solit-State Drive - „oficial, de la producător”, al cărui preț, ca să spunem ușor, nu se va potrivi cu performanța.
Noi, la rândul nostru, vă sugerăm să înlocuiți singur HDD-ul cu un SSD excelent și sunteți gata să oferiți.
În fotografiile de mai jos puteți vedea SSD-ul SanDisk. Această unitate solidă a fost cea care a ajuns în laboratorul nostru la momentul acestui articol. Această instanță SSD se bazează pe controlerul SandForse SF-2281, care s-a dovedit bine în alte unități SSD. caracterizat prin viteză mare de citire/scriere și toleranță crescută la erori.
Deci de ce avem nevoie?
Toată această procedură nu vă va lua nici măcar 30 de minute, dar performanța laptopului va crește destul de serios - sistemul de operare și aplicațiile se vor încărca aproape instantaneu și, în general, laptopul va „răspunde” solicitărilor dumneavoastră mult mai repede. Acest lucru se datorează faptului că sistemul va avea acces instantaneu la date, care este exact ceea ce este necesar pentru a crește viteza de lucru.
În plus, nu emite niciun sunet chiar și atunci când lucrează activ cu date, astfel încât MacBook-ul tău va deveni și mai silențios.
În plus, datorită consumului de energie semnificativ mai mic al unui SSD, în comparație cu orice HDD de 2,5 inchi, MacBook-ul va putea funcționa puțin mai mult cu o singură încărcare a bateriei - acesta este un alt plus incontestabil al folosirii SSD-urilor în laptopuri.
Singurul lucru care îl va pierde pe al tău este câteva grame de greutate, deoarece SSD-ul este, de asemenea, puțin mai ușor decât hard disk-ul.
Una dintre cele mai îngrijorătoare probleme pentru utilizatorii de computere și laptopuri este defecțiunea hard diskului. Toate datele de pe acesta se pot pierde dacă măsurile necesare nu sunt luate la timp.
Când ar trebui să înlocuiți hard disk-ul Macbook?
Nu este dificil să determinați în mod independent funcționarea defectuoasă a HDD-ului sau a SSD-ului Macbook-ului dvs. dacă cunoașteți principalele simptome ale problemelor. Dacă observați oricare dintre următoarele, încercați să copiați datele dvs. importante pe un alt mediu de stocare sau în cloud cât mai curând posibil și contactați Macsouls - vom înlocui rapid SSD-ul sau HDD-ul de pe Macbook Pro și vă vom furniza un nou SSD pentru MacBook Air.
- Cel mai adesea, laptopul se blochează atunci când lucrează cu fișiere aflate pe disc. Dacă Macbook-ul dvs. se blochează când încercați să scrieți un fișier nou sau să salvați modificările la unul vechi, atunci cel mai probabil hard disk-ul a devenit inutilizabil și trebuie înlocuit.
- Problemele critice ale hard diskului vor face ca laptopul să afișeze o pictogramă de folder cu un semn de întrebare atunci când îl porniți și refuzați să porniți sistemul.
- Dacă pe Macbook-ul dvs. este instalat un HDD, atunci acesta poate începe să scoată sunete necaracteristice - scârțâit, măcinat, clic. Toate aceste simptome sunt motivul pentru a contacta centrul de service.
Înlocuirea HDD-ului cu SSD la Centrul de service Macsouls
Astăzi, hard disk-urile HDD și SSD sunt cele mai comune. Macbook-urile mai vechi au HDD-uri, dar pot fi înlocuite cu hard disk-uri cu stare solidă (SSD-uri) mai sigure, mai fiabile și moderne. Nu le este frică să tremure și nu suferă de uzură mecanică, deoarece nu au piese mecanice.
La Centrul de service Macsouls, puteți înlocui vechiul HDD cu un SSD pentru Mac. Noul SSD MacBook Pro vă va impresiona cu o funcționare mai silențioasă și o tendință mai mică de supraîncălzire decât omologul său mai vechi.
Cum înlocuiți un ssd MacBook Pro în Macsouls?
Dacă ne-ați contactat din cauza unor probleme legate de funcționarea laptopului, dar în primul rând, expertul va efectua un diagnostic gratuit pentru a determina cauza defecțiunii. Apoi, inginerul va folosi instrumente speciale din plastic pentru a scoate carcasa Macbook-ului dvs., a deconecta vechea unitate și va conecta pe cea nouă. Această operație durează de obicei nu mai mult de o jumătate de oră.
Beneficiile Macsouls
- Centrul nostru de service are întotdeauna în stoc hard disk-uri de la diferiți producători.
- Înlocuim hard disk-urile HDD/SSD cu MacBook Air/Pro/Pro Retina cu toate modificările.
- Garantam functionarea corecta a hard disk-ului, deoarece lucram doar cu piese de schimb originale.
- Toți angajații noștri sunt tehnicieni de reparații Apple calificați și cu experiență.
Noul hard disk va funcționa silențios și nu se va încălzi.
 Emiterea reală a Yandex. Verificați pozițiile. Bonus - o schemă pentru verificarea pozițiilor în Torvizor
Emiterea reală a Yandex. Verificați pozițiile. Bonus - o schemă pentru verificarea pozițiilor în Torvizor Cum este promovarea bunurilor și serviciilor pe Internet?
Cum este promovarea bunurilor și serviciilor pe Internet?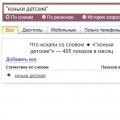 Colectare automată Yandex Wordstat Recunoaștere automată a captcha
Colectare automată Yandex Wordstat Recunoaștere automată a captcha