Intermiterea dispozitivelor Samsung Android folosind Odin. Firmware Samsung Galaxy S8: fișiere de firmware Samsung oficiale, alternative și de recuperare
Cum să flash Samsung?




Compania Samsung este specializată în producția unei game largi de produse electronice și electrocasnice. Unul dintre cele mai promițătoare domenii ale activității sale este producția de tablete moderne. Într-o perioadă destul de scurtă de timp, compania a reușit să câștige o popularitate enormă în rândul utilizatorilor datorită telefoanelor sale inteligente funcționale și fiabile.
Cele mai multe dintre ele sunt echipate cu sistemul de operare Android de la Google, care vă permite să deblocați potențialul larg al acestor dispozitive.
Toate smartphone-urile Samsung Android sunt unite în linia Galaxy. Printre acestea se numără atât dispozitive emblematice, cât și modele de buget cu caracteristici tehnice destul de modeste. Un smartphone modern, ca orice alt dispozitiv digital, poate începe să funcționeze defectuos din cauza utilizării unui software de calitate scăzută sau dacă fișierele de sistem sunt editate.
Dacă ați obținut acces root pe smartphone-ul dvs. sau ați folosit diverse ajustări, singura modalitate de a vă readuce dispozitivul să funcționeze este să-l flash. Înainte de a începe acest proces, trebuie să determinați dacă sunt disponibile actualizări. Dacă a fost lansat un nou sistem de operare pentru gadgetul dvs., acesta va fi instalat.
Cum să flash Samsung prin KIES?
Firmware pentru smartphone prin „Recuperare”:
- Scrieți firmware-ul pe un card de memorie sau pe stocarea internă a smartphone-ului dvs.;
- Opriți dispozitivul;
- Apăsați și mențineți apăsat butonul de pornire și unul dintre butoanele de volum (în funcție de modelul dispozitivului, acesta poate fi un buton de reducere a volumului sau de creștere a volumului);
- Când apare ecranul de introducere, eliberați butoanele;
- Folosind butoanele de volum, accesați secțiunea „Instalare actualizări”;
- Apăsați scurt butonul de pornire;
- În lista care apare, selectați fișierul firmware pentru dispozitivul dvs.;
- Apăsați scurt butonul de pornire, apoi confirmați consimțământul pentru firmware;
- Dispozitivul va fi flash și repornit.
Flashing Samsung este foarte ușor, dar fără a cunoaște anumite reguli poți obține un smartphone-cracker excelent! Pentru a evita acest lucru, acest articol este dedicat flashării firmware-ului telefonului prin odin!
Instrucțiuni despre cum să flashiți Samsung pe computerele Mac OS
De unde pot descărca Odin?
Odin firmware samsung - Reguli
- Prima regulă, flash numai cu bateria încărcată pe smartphone și alimentare neîntreruptă pe computer.
- A doua regulă, nu scoateți cablul USB în timp ce intermiteți firmware-ul Android.
- A treia regulă, Cablul USB trebuie să fie original și nedeteriorat. În ultima vreme, a fost foarte important să folosiți exact cablul USB care a venit cu telefonul, deoarece folosirea celor neoriginale poate rupe dispozitivul!
- A patra regulă, calea către firmware nu trebuie să conțină foldere în limba rusă ( C: foldergresit, C: sau С:samsung - Dreapta).
Există firmware-uri
Un singur fișier— consta dintr-un fișier firmware;
Doi-Trei-Patru-Cinci-dosar(multi-fișier) - constă din mai mult de un fișier (firmware de la centrele de service);
Firmware-urile au extensie * . gudron sau * . tar.md5
Pregătirea pentru firmware
- Descărcați firmware-ul oficial Samsung
- Instalați driverul pe computer
- Descărcați și extrageți programul ODIN
- Cablu USB complet, original
De unde să descărcați firmware-ul Samsung
Utilizați un utilitar special care descarcă rapid firmware-ul Samsung pe computer - Instructiuni Samfirm. Sau descărcați firmware-ul de la un serviciu de partajare a fișierelor samfirmware.com.
regiuni cu firmware Samsung
- Firmware SER - Rusia și CSI
- Firmware SEK - Ucraina și CSI
Alte regiuni - CSC
Albania:
A.L.B.
Algeria:
ALG
A.L.R.
Argentina:
ANC
ARO
CTI
UFN
PSN
Aruba:
ARU
Australia:
OPP
O.P.S.
VAU
XSA
TEL
COLIBĂ
Austria:
AOM
DRE
MAX
GLOATĂ
MOK
UNU
TRG
ATO
Baltika:
SEB
Bielorusia:
MTB
VEL
Belgia:
B.A.E.
B.S.E.
PRO
XEB
Bosnia-Herțegovina:
BHO
BHT
TEB
Brazilia:
BTA
BTM
TMR
ZTA
ZVV
ZTO
ZTM
Bulgaria:
CMF
GBL
MTE
MTL
OMX
PLX
VVT
Canada:
R.G.S.
BMC
TLS
Chile:
CHB
CHE
CHL
CHT
China:
CUH
INT
TEC
TIY
CMC
CHN
M00
Columbia:
ŞTIULETE
COL
COM
GÂNGURI
Cipru:
C.Y.V.
Egipt:
EGIE
Finlanda:
ELS
SAU
NEE
Franţa:
OFR
AUC
MLAŞTINĂ
COR
DIX
FTM
NRJ
ORC
ORF
SFR
UNI
VGF
XEF
Germania:
DBT
DTM
DUT
EPL
OM
MBC
VD2
PRIN INTERMEDIUL
XEG
Grecia:
AOC
COS
EURO
GER
TGR
VGR
C.Y.O.
România:
TIGAIE
VDH
WST
TMO
XEH
TMH
India:
HFC
HYA
INA
IND
INU
IMS
REL
TAT
INS
Israel:
CEL
PCL
PTR
Italia:
GOM
HUI
ITV
OMN
TIM
VOM
VICTORIE
XET
F.W.B.
Kazahstan:
EST
KCL
KMB
KZK
SKZ
Coreea:
SKT
KOR
Mongolia:
MPC
Olanda:
BEN
MMO
ONL
QIC
TFT
TNL
VDF
VDP
XEN
KPN
Noua Zeelandă:
VNZ
TNZ
NZC
Norvegia:
ZECE
NEE
Pakistan:
WDC
PAK
Polonia:
ERĂ
IDE
PLS
PRT
XEO
România:
CNX
PĂLĂRIE
ORO
COA
Rusia:
AZC
BLN
EMT
ERS
GEO
MTV
SER
SNT
Singapore:
BGD
XSO
XSP
Slovenia:
MOT
SIM
Slovacia:
GTL
IRD
TMS
SRO
Africa de Sud:
XFA
XFC
XFM
XFV
XFE
Spania:
AMN
EUS
FILFIZON
XEC
ATL
Suedia:
BAU
BCN
BME
BSG
BTH
COV
HTS
SEN
TET
TLA
XEE
VDS
TNO
Elveţia:
AUT
ORG
MOZ
SOARE
SWC
Taiwan:
TWM
BRI
TCC
TCI
C.W.T.
Tailanda:
PISICĂ
THE
THL
THO
T.H.S.
Tanzania:
SOL
Tunisia:
ABS
RNG
Turcia:
BAS
KVK
TUR
TLP
TRC
Ucraina:
KVR
SEK
UMC
AFRICA DE SUD:
M.I.D.
ARB
XSG
AFR
ITO
Marea Britanie:
BTC
O2I
O2U
ORA
TMU
T.S.C.
VOD
XEU
VIR
H3G
CPW
STATELE UNITE ALE AMERICII:
AWS
DOB
TMB
C.L.W.
Uzbekistan:
UZB
Vinizuela:
VMT
Vietnam:
XXV
PHU
XEV
ADN
FPT
SPT
TLC
VTC
VTL
[colaps]
După instalarea driverelor și descărcarea firmware-ului, trebuie să puneți Samsung în modul firmware (bootloader sau descărcare):
Pentru smartphone-uri emblematice (S8, S9, S10)
Pentru a face acest lucru, opriți dispozitivul și efectuați următorii pași:
Pentru smartphone-uri și tablete arată astfel:
Opriți smartphone/tabletă și apăsați butonul „Reducere volum” + „Buton central” + butonul „Pornit/Oprit” 
ajungem la acest meniu, eliberăm butoanele și apăsăm butonul „Mărire volum”.

Pentru smartphone-uri mai vechi (înainte de jumătatea anului 2011):
Dacă nu puteți trece la modul Descărcare

[colaps]
2. Conectați Android la computer și așteptați până când driverele sunt instalate.
3. Lansați Odin, ar trebui să apară o fereastră în colțul din stânga sus care indică faptul că dispozitivul este conectat: 
4. Adăugați fișiere de firmware în programul Odin
Acum să trecem la procesul de firmware, sau mai exact cum să configurați totul corect, astfel încât să funcționeze!
La actualizarea firmware-ului, este posibil să pierdeți programe și datele acestora (dar nu melodii, imagini etc.)
Firmware Samsung în Odin
Firmware-ul Samsung cu un singur fișier și firmware-ul cu mai multe fișiere sunt afișate diferit!
Dacă firmware-ul este un singur fișier
Introducem firmware-ul în Câmp AP sau PDA (apăsați butonul)
Dacă firmware-ul este Multi-fișier

nu modificați nimic și nu bifați casetele din colțul din stânga (dacă nu este necesar): 
5. După selectarea fișierelor firmware, faceți clic pe butonul START, și Android care va dura de la 2 la 5 minute. După care va apărea un mesaj PASS sau RESET, firmware-ul este instalat și smartphone-ul se va reporni (puteți deconecta Samsung-ul de la PC). 
Acest lucru completează firmware-ul. Succes la cusut!
Samsung nu va porni după ce firmware-ul flash?
Instrucțiuni video pentru firmware
Smartphone Samsung prin ODIN
Erori care pot apărea în timpul procesului de firmware
În timpul procesului de intermitere a smartphone-urilor și tabletelor Samsung, pot apărea diverse erori:
- Nu se poate vedea dispozitivul
- Procesul este blocat
- Eșec în timpul actualizării firmware-ului
- Pauza neasteptata
- Eroare la pornirea actualizării dispozitivului
Firmware pentru nuclee (boot.img, zImage), fișiere de recuperare și modemuri
Cum să flash un modem?
Dacă vi se spune să flashați modemul, atunci aceasta înseamnă că aveți nevoie fișier modem lipiți în câmp Telefonși flash-o.
Cum să flash kernel-ul sau Recovery?
Dacă aplicați intermitent un nucleu terță parte sau Recovery și aveți preinstalat Android 5.X.X și o versiune ulterioară, atunci trebuie să faceți anumite modificări la setările Android:

Afișarea intermitentă a nucleului, nucleului sau CWM înseamnă că trebuie să inserați fișierul în câmpul AP sau PDA și flash-o.
Posibile probleme la instalarea Recovery
Dacă brusc, după ce ați afișat intermitent o recuperare personalizată, vedeți că recuperarea rămâne standard, atunci aceste instrucțiuni vă vor fi utile:
- În ODIN, debifați AUTO REBOOT
- Recuperare personalizată flash
- Opriți dispozitivul Android
- (dacă Samsung tocmai a început să pornească, atunci repetați procedura 1-4)
- Aplicați patch (drepturi root)
- Cum se creează un fișier TAR cu IMG
- pe smartphone-ul Samsung
Citiți mai multe articole și instrucțiuni în secțiune Articole și Hack-uri Android sau Firmware Android. Rămâi cu site-ul Android +1, va fi și mai interesant în continuare!
Odin va fi un instrument foarte util care va permite proprietarilor de produse marca Samsung să-și flash dispozitivele. Următoarele vor oferi instrucțiuni detaliate pentru intermiterea firmware-ului prin Odin. Este demn de remarcat faptul că programul a fost dezvoltat de profesioniști, așa că nu trebuie să vă faceți griji cu privire la calitatea rezultatului final. Firmware-ul prin Odin este foarte simplu și nu necesită ca utilizatorii să aibă cunoștințe profunde în anumite aspecte ale dispozitivelor Android.
Similar despre Odin
Aplicația a fost dezvoltată pentru sistemul de operare Windows. După descărcarea programului, aveți posibilitatea de a flash-o pe telefonul sau tableta Samsung. Pe vremuri, coreenii foloseau utilitarul doar ca software profesional, introducând actualizări pentru dispozitivele lor. Din fericire, fișierele sale au fost scurse pe Internet, permițând fiecărui fan Samsung să-l folosească. Puteți descărca aplicația de pe multe site-uri de fani dedicate producătorului coreean sau dispozitivelor Android în general. au încetat de mult să fie periculoase pentru dispozitivele dvs. Cu toate acestea, nu toți utilizatorii îndrăznesc să ia măsuri atât de radicale, scăpând de cele stoc și eliberându-se de programele piratate. Este demn de remarcat faptul că actualizarea firmware-ului Samsung prin Odin va deschide noi capabilități ale dispozitivului dvs. care nu sunt disponibile în soluțiile stoc.
Aici apare o dilemă, deoarece mulți oameni își stabilesc o anumită identitate care arată astfel: intermitent = risc mare = pierderea garanției dispozitivului. Dar toate acestea sunt doar mituri bazate pe stereotipuri de lungă durată. În zilele noastre există pur și simplu un număr nebun de proprietari de dispozitive Samsung în lume, așa că a fost luată o măsură pentru a crea un software care să fie potrivit doar pentru aceste dispozitive și doar într-o formă de înaltă calitate. Odin a devenit o astfel de aplicație, „zburând” din lumea mitologiei scandinave. Și aici puteți fi 100% sigur că cu siguranță nu vă veți dăuna telefonului sau tabletei utilizând acest program.

Versiuni de program
Pentru ca firmware-ul să fie instalat cu succes prin Odin, există o serie de versiuni diferite ale programului, fiecare dintre acestea fiind proiectată pentru un anumit dispozitiv Samsung. Principalele extensii de fișiere includ următoarele: .bin, .tar și .md5. Apropo, cele mai stabile versiuni sunt 1.85, 3.07 și 3.10.6. În continuare, vom indica cum ar trebui instalat firmware-ul Samsung prin Odin și, de asemenea, vom vorbi despre opțiunile principale ale programului.
Opțiuni de program
Pentru a nu vă pierde în programul Odin, să facem un scurt tur al principalelor opțiuni:
- Auto Reboot - dacă această opțiune este bifată, dispozitivul se va reporni automat după finalizarea cu succes a firmware-ului;
- Re-Partition - vă permite să redistribuiți sistemul de fișiere conform setărilor din fabrică (RFS);
- F. Reset Time - funcția vă permite să resetați contorul firmware-ului anterior;
- PIT - dacă funcția Re-Partition a fost verificată în a doua, va trebui să specificați calea către fișierul .pit, ceea ce va face posibilă redistribuirea sistemului de fișiere al dispozitivului;
- CSC - conceput pentru a deschide un fișier care conține date specifice anumitor țări și operatori;
- PDA - opțiunea este necesară pentru a selecta fișierele necesare cu firmware;
- Telefon - vă permite să selectați fișierul modem care este necesar pentru procesul de firmware.
Trebuie să fii extrem de atent când folosești programul Odin. Acest lucru este valabil mai ales pentru funcția Re-Partition, deoarece dacă nu aveți un fișier .pit, atunci este mai bine să nu bifați caseta de lângă această opțiune. În cele din urmă, merită să ne amintim că software-ul este destinat doar dispozitivelor Samsung. Intermiterea altor mărci de telefoane prin Odin poate duce la consecințe neplăcute. Ca alternative, puteți utiliza FlashTools sau KDZ Updater.
Pregătirea pentru procesul de firmware
Pentru ca firmware-ul Samsung prin Odin să aibă succes, trebuie să parcurgeți câțiva pași pregătitori. Algoritmul acțiunilor va fi următorul:
- În primul rând, trebuie să descărcați și să instalați drivere USB pentru dispozitivul dvs. Dacă doriți, puteți utiliza Samsung Kies, când sunt instalate, driverele vor fi instalate automat.
- Apoi trebuie să vă asigurați că dispozitivul are copii de rezervă ale fișierelor importante care se vor pierde după actualizarea firmware-ului. Este recomandabil să creați copii de rezervă pe un card de memorie extern sau pe computer.
- În continuare, încărcăm telefonul/tableta la 100% (sau cel puțin 80%), astfel încât alimentarea să nu se întrerupă în timpul procesului de firmware.
- În setări, activați opțiunea „Depanare USB”, care este disponibilă în secțiunea „Pentru dezvoltatori”. Asigurați-vă că aplicația Samsung Keis nu rulează. În caz contrar, dezactivați-l prin Device Manager.

Este de remarcat faptul că atunci când instalați firmware-ul oficial prin Odin, șansa de a deteriora dispozitivul este extrem de scăzută. Desigur, dacă urmați toate instrucțiunile. Cu toate acestea, toate acțiunile sunt efectuate pe riscul și riscul dvs., așa că, dacă nu sunteți sigur de rezultatul final, este mai bine să vă duceți dispozitivul la un centru de service. În continuare, să trecem la procesul de firmware în sine.
Procesul de firmware
Ca exemplu, vom descrie cum ar trebui instalat firmware-ul prin Odin. Algoritmul este următorul:
- În primul rând, descărcați firmware-ul oficial pentru dispozitivul dvs. pe computer.
- Apoi, activați modul de descărcare pe dispozitiv. De regulă, în dispozitivele Samsung se lansează apăsând următoarea combinație de taste: Pornire (pornire/oprire dispozitivul) + Reducere volum (tasta de reducere a volumului). Apoi confirmați acțiunea apăsând butonul de creștere a volumului. Asigurați-vă că apăsați tastele în același timp.
- Apoi, lansați programul Odin pe computer și asigurați-vă că opțiunile Auto Reboot și Reset Time sunt bifate. Acest lucru este extrem de important.
- Conectam telefonul sau tableta la PC folosind un cablu USB. După detectarea dispozitivului, programul va schimba culoarea uneia dintre ferestrele ID:COM.
- Apoi, apăsați butonul PDA situat în interfața programului Odin și selectați fișierul .tar sau .md5.
- Faceți clic pe START, după care începe procesul de firmware. Deconectarea dispozitivului de la PC în timpul instalării este strict interzisă.
- Odată ce dispozitivul dvs. a finalizat cu succes procesul de firmware, acesta se va reporni automat. În această etapă, puteți scoate cablul de pe computer și puteți începe să utilizați dispozitivul. După cum puteți vedea, totul este foarte simplu.
Această instrucțiune pentru intermiterea firmware-ului prin Odin este cea mai comună. Dacă respectați toate punctele, succesul vă așteaptă!

Crearea accesului root la telefoanele Samsung Galaxy Note 2
Dacă trebuie să deschideți modul „superutilizator”, atunci programele Odin și SF-Autoroot vă pot ajuta. Deci, urmăm acest algoritm de acțiuni:
- Descărcați SF-Autoroot pentru un anumit model de telefon, care poate fi găsit în elementul de meniu de setări „Despre telefon”. Fișierele în sine pot fi găsite cu ușurință pe Internet. Dacă nu puteți găsi un fișier pentru un anumit model, este mai bine să lăsați totul în modul stoc, deoarece alte acțiuni pot dăuna dispozitivului.
- Descărcați Odin și instalați drivere USB pentru telefonul dvs.
- Opriți Galaxy Note 2 și puneți-l în modul de descărcare. Se pornește apăsând simultan 3 butoane: Volum Jos + Acasă + Power. Apoi, pentru a confirma acțiunile, apăsați Volum Up și conectați dispozitivul la computer.
- În Odin, faceți clic pe butonul PDA, unde selectam fișierul necesar cu extensia tar.md5. Apoi bifați casetele de lângă opțiunile Auto Reboot și F. Reset Time. Asigurați-vă că nu sunt verificate alte funcții.
- Faceți clic pe „Start” și așteptați finalizarea instalării.

După cum puteți vedea, intermiterea firmware-ului prin Odin nu este singurul avantaj al acestui program. Dacă faci totul cu înțelepciune și conform instrucțiunilor, aplicația va fi un ajutor excelent pentru proprietarii de dispozitive Samsung.
În ciuda nivelului ridicat de fiabilitate al dispozitivelor Android produse de unul dintre liderii de pe piața mondială de smartphone-uri și tablete - Samsung - utilizatorii sunt adesea nedumeriți de posibilitatea sau nevoia de a flash-ul dispozitivului. Pentru dispozitivele Android fabricate de Samsung, cea mai bună soluție pentru manipularea și restaurarea software-ului este programul Odin.
Nu contează în ce scop se efectuează procedura de flash-uri a unui dispozitiv Samsung Android. După ce am apelat la utilizarea software-ului puternic și funcțional Odin, se dovedește că lucrul cu un smartphone sau o tabletă nu este atât de dificil pe cât ar părea la prima vedere. Să aruncăm o privire pas cu pas asupra procedurii de instalare pentru diferite tipuri de firmware și componentele acestora.
Important! Aplicația Odin poate deteriora dispozitivul dacă utilizatorul efectuează acțiuni incorecte! Utilizatorul efectuează toate acțiunile din program pe propriul risc și risc. Administrația site-ului și autorul articolului nu sunt responsabili pentru posibilele consecințe negative ale respectării instrucțiunilor de mai jos!
Pentru a asigura interacțiunea dintre Odin și dispozitiv, va trebui să instalați drivere. Din fericire, Samsung s-a ocupat de utilizatorii săi, iar procesul de instalare de obicei nu provoacă probleme. Singurul inconvenient este faptul că driverele sunt incluse cu software-ul proprietar Samsung pentru întreținerea dispozitivelor mobile - Kies (pentru modelele mai vechi) sau Smart Switch (pentru modelele noi). Trebuie remarcat faptul că atunci când se flashează firmware-ul prin Odin cu Kies instalat simultan pe sistem, pot apărea diverse erori și erori critice. Prin urmare, după instalarea driverelor Kies, trebuie să le eliminați.


Pasul 2: Puneți dispozitivul în modul de descărcare
Programul Odin este capabil să interacționeze cu un dispozitiv Samsung doar dacă acesta din urmă se află într-un mod special de Descărcare.


Pasul 3: Firmware
Folosind programul Odin, puteți instala firmware (serviciu) cu un singur și mai multe fișiere, precum și componente software individuale.
Instalarea firmware-ului cu un singur fișier
- Descărcați programul și firmware-ul ODIN. Despachetați totul într-un folder separat de pe unitatea C.
- Lansați Odin ca administrator. Programul nu necesită instalare, așa că pentru a-l lansa trebuie să faceți clic dreapta pe fișier Odin3.exeîn folderul care conține aplicația. Apoi selectați elementul din meniul derulant "Rulat ca administrator".
- Încărcăm bateria dispozitivului la cel puțin 60% și o comutăm la "Descarca"și conectați-vă la portul USB situat pe panoul din spate al computerului, de ex. direct pe placa de baza. Când este conectat, Odin ar trebui să identifice dispozitivul, așa cum este evidențiat prin completarea câmpului cu albastru „ID:COM”, afișând în același câmp numărul portului, precum și inscripția "Adăugat!!"în câmpul jurnal (fila "Buturuga").
- Pentru a adăuga o imagine de firmware cu un singur fișier la Odin, faceți clic pe butonul „AP”(în versiunile One până la 3.09 – buton "PDA")
- Indicăm programului calea către fișier.
- După apăsarea butonului "Deschis"în fereastra Explorer, Odin va începe să reconcilieze suma MD5 a fișierului propus. După finalizarea verificării hash, numele fișierului imagine este afișat în câmp „AP (PDA)”. Accesați fila "Opțiuni".
- Când utilizați firmware cu un singur fișier în filă "Opțiuni" Toate casetele de selectare trebuie să fie debifate, cu excepția „F. Reset Time"Și „Repornire automată”.
- După stabilirea parametrilor necesari, apăsați butonul "Start".
- Procesul de scriere a informațiilor în secțiunile de memorie a dispozitivului va începe, însoțit de afișarea numelor secțiunilor de memorie a dispozitivului fiind scrise în colțul din dreapta sus al ferestrei și de completarea barei de progres situată deasupra câmpului „ID:COM”. De asemenea, în acest proces, câmpul de jurnal este umplut cu inscripții despre procedurile în curs.
- La finalizarea procesului, inscripția este afișată într-un pătrat în colțul din stânga sus al programului pe un fundal verde "TRECE". Aceasta indică finalizarea cu succes a firmware-ului. Puteți deconecta dispozitivul de la portul USB al computerului și îl puteți porni apăsând lung butonul de pornire. Când instalați un firmware cu un singur fișier, datele utilizatorului, cu excepția cazului în care sunt specificate în mod explicit în setările Odin, nu sunt afectate în majoritatea cazurilor.

Neapărat! Dacă este instalat, eliminați Samsung Kies! Urmăm calea: "Panou de control" — "Programe si caracteristici" — "Șterge".










Instalarea firmware-ului cu mai multe fișiere (serviciu).
Când restabiliți un dispozitiv Samsung după defecțiuni grave, instalați software modificat și, în alte cazuri, va fi necesar așa-numitul firmware cu mai multe fișiere. În realitate, aceasta este o soluție de serviciu, dar metoda descrisă este utilizată pe scară largă de utilizatorii obișnuiți.
Firmware-ul cu mai multe fișiere este numit deoarece este o colecție de mai multe fișiere imagine și, în unele cazuri, un fișier PIT.

Firmware cu fișier PIT
Fișierul PIT și adăugarea acestuia la ODIN sunt instrumente utilizate pentru a repartiționa memoria dispozitivului în secțiuni. Această metodă de desfășurare a procesului de recuperare a dispozitivului poate fi utilizată împreună cu firmware-ul cu un singur fișier și cu mai multe fișiere.
Utilizarea unui fișier PIT la intermitent este permisă numai în cazuri extreme, de exemplu, dacă există probleme serioase cu performanța dispozitivului.


Instalarea componentelor software individuale
Pe lângă instalarea întregului firmware, Odin face posibilă scrierea componentelor individuale ale platformei software pe dispozitiv - kernel, modem, recuperare etc.
De exemplu, să ne uităm la instalarea recuperării personalizate TWRP prin ODIN.

Trebuie remarcat faptul că metodele de mai sus pentru lucrul cu Odin sunt aplicabile pentru majoritatea dispozitivelor Samsung. În același timp, nu pot pretinde că sunt instrucțiuni absolut universale datorită prezenței unei largi varietati de firmware, a unei game largi de dispozitive și a ușoarelor diferențe în lista de opțiuni utilizate în cazuri specifice de aplicare.
Produsele Samsung sunt la mare căutare aproape în toată lumea. Unul dintre cei mai importanți factori care au permis acestei corporații sud-coreene să atingă astfel de înălțimi este calitatea înaltă la un preț accesibil. Smartphone-urile și tabletele Samsung, care sunt produse în mod tradițional pe Android, au un succes deosebit.
În ciuda calității înalte a acestui dispozitiv electronic, acesta poate eșua periodic, iar acest lucru se datorează adesea vinei persoanelor care le folosesc. Cum poate fi rezolvată această problemă? Una dintre cele mai bune soluții poate fi o clipire în timp util a smartphone-ului sau a tabletei preferate, ceea ce va elimina multe probleme.
Dacă sunteți interesat, cum să flashezi singur telefonul Samsung, atunci acest articol este pentru tine.
De unde să începeți să flashați un telefon Samsung?
Cel mai bine făcut flasharea unui telefon Samsung folosind un program special Odin, care este cea mai bună soluție pentru multe dispozitive Android.
Cu toate acestea, înainte de a trece direct la procesul în sine, este necesar să efectuați anumite lucrări pregătitoare. Primul lucru pe care trebuie să-l faceți este să verificați încărcarea bateriei telefonului dvs., care ar trebui să fie de cel puțin 80%, pentru ca dispozitivul să nu se oprească în cel mai incomod moment. ,
Pe lângă verificarea încărcării telefonului, ar trebui să descărcați programul Odin pe computer. Este important să rețineți că pentru ca acest program să funcționeze corect, sistemul de operare de pe computerul dvs. trebuie să fie cel puțin Windows XP.
De asemenea, trebuie să descărcați firmware-ul în sine și driverele ADB, care sunt întotdeauna disponibile pe site-uri specializate.
Dacă ați finalizat toate lucrările pregătitoare, atunci este timpul să începeți să flashați dispozitivul.
Instalarea driverului
Pentru ca programul special Odin să vă refacă smartphone-ul, trebuie să instalați drivere speciale pentru aceasta. Totul este destul de simplu aici, descărcați fișierul de instalare și rulați-l (cel mai bine este să faceți acest lucru ca administrator).
Uneori se întâmplă ca computerul să aibă deja driverele necesare pentru flash-ul unui dispozitiv Android. Dacă versiunea lor nu este cea mai recentă, cel mai bine este să le dezinstalați și să instalați cea mai recentă versiune. ,
Descărcarea unui smartphone în modul Descărcare
Pentru a începe să flashați telefonul smartphone folosind programul Odin,, trebuie să îl descărcați în modul Descărcare. Dar înainte de asta, ar trebui să salvați toate informațiile de care aveți nevoie, deoarece după ce ați intermit, dispozitivul Android va porni ca nou și nu va conține date vechi.

După ce porniți smartphone-ul în modul Descărcare, ar trebui să îl conectați la computer folosind un cablu USB.
Lansați Odin
Înainte de a începe programul Odin, ar trebui să vă asigurați din nou că toate lucrările pregătitoare au fost finalizate corect și că ați instalat cele mai recente drivere, astfel încât să nu apară probleme în viitor.
Pentru a evita orice situații neprevăzute în timpul actualizării firmware efective prin Odin, este necesar să înțelegeți programul în sine cât mai detaliat posibil. Acest lucru nu este atât de dificil de făcut; pentru a face acest lucru, pur și simplu despachetați arhiva cu programul în orice locație convenabilă pentru dvs. de pe hard disk-ul computerului. Apoi pur și simplu rulați fișierul Odin.exe. după deschiderea programului, veți vedea un număr mare de setări diferite și cuvinte necunoscute. Cu toate acestea, nu ar trebui să vă faceți griji pentru acest lucru, deoarece pentru a efectua intermiterea aveți nevoie doar de informații privind firmware-ul existent.
Emitem firmware-ul dispozitivului Android prin Odin
Dacă firmware-ul pe care l-ați descărcat pentru smartphone este format dintr-un singur fișier, atunci totul este extrem de simplu. În acest caz, faceți clic pe butonul PDA, după care în fereastra care apare trebuie să specificați calea către fișierul intermitent de pe hard disk.
Dacă firmware-ul este format din 3 fișiere, atunci trebuie să efectuați următorii pași: în linia PDA, selectați fișierul al cărui nume conține cuvântul COD, în linia TELEFON, indicați fișierul al cărui nume conține cuvântul TELEFON și în Linia CSC, selectați fișierul al cărui nume este cuvântul CSC.

După parcurgerea acestor pași, trebuie să vă asigurați că inscripțiile Auto Reboot și F. Reset Time din interfața programului ar trebui să conțină bifă vizavi de ele. De asemenea, ar trebui să acordați atenție faptului că nu există nicio bifă lângă inscripția Re-Partition. Acesta este un punct foarte important, deoarece dacă se bifează Re-Partition, atunci o astfel de clipire poate fi fatală pentru dispozitivul dvs. și indiferent dacă este un model galaxie sau nu, smartphone-ul dvs. se va transforma pur și simplu într-o cărămidă. De aceea este foarte important să acordați atenție clauzei de Re-Partiționare.
Este posibil să observați că interfața programului conține un număr mare de alte setări, totuși, acestea sunt necesare pentru firmware-ul avansat. Cel mai adesea, acestea sunt folosite numai de cei care dezvoltă versiuni personalizate de firmware pentru smartphone-uri. De aceea, dacă vrei doar să-ți reflashezi smartphone-ul astfel încât să funcționeze din nou normal, nu ar trebui să le acorzi atenție.
După ce vă asigurați că toate casetele de selectare sunt bifate și că nu există nicio bifă lângă elementul Re-Partition, puteți trece în siguranță la intermiterea galaxiei; pentru a face acest lucru, trebuie doar să faceți clic pe butonul Start din interfața programului.
Firmware-ul a pornit
După ce apăsați tasta Start, firmware-ul va începe. Este foarte important să nu apăsați niciun buton în acest timp și, de asemenea, să nu deconectați computerul sau smartphone-ul de la computer. Acesta este un punct foarte important, deoarece nerespectarea acestor reguli poate deteriora smartphone-ul.
Când smartphone-ul este flash, acesta va reporni singur și va porni în modul de configurare. Puteți efectua setările necesare pas cu pas (cel mai bun ajutor în acest caz sunt instrucțiunile telefonului), după care dispozitivul va porni în modul normal și va putea funcționa corect.
Concluzie
Sperăm că acum știți cum să flashați un telefon Samsung și nu veți avea probleme cu el.
,
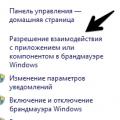 Conexiunea la serverele de căutare de jocuri este instabilă: rezolvăm problema!
Conexiunea la serverele de căutare de jocuri este instabilă: rezolvăm problema! Cum să verificați funcționalitatea tastelor de la tastatură pe un laptop sau computer
Cum să verificați funcționalitatea tastelor de la tastatură pe un laptop sau computer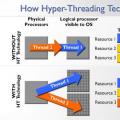 Încă o dată despre Hyper Threading
Încă o dată despre Hyper Threading