Retușare foto în PHOTOSHOP CS6. Ce este retușul? Retușarea foto în Adobe Photoshop Photoshop cs5 tutoriale de retușare
Retușarea unei fotografii în Photoshop implică îndepărtarea denivelărilor și a defectelor pielii, reducerea luciului uleios, dacă este cazul, precum și corectarea generală a imaginii (lumini și umbre, corecție a culorii).
Deschideți fotografia și creați un strat duplicat.


Prelucrarea unui portret în Photoshop începe cu neutralizarea strălucirii uleioase. Creați un strat gol și schimbați modul de amestecare al acestuia la "Blackout".


Apoi alege soft "Perie"și configurați ca în capturile de ecran.


Ținând apăsată o tastă ALT, luăm o mostră din culoarea din fotografie. Alegem nuanta cat mai medie, adica nu cea mai inchisa si nici cea mai deschisa.
Acum pictați peste zonele cu strălucire pe stratul nou creat. La finalul procesului, te poți juca cu transparența stratului, dacă dintr-o dată vi se pare că efectul este prea puternic.


Sfat: este recomandabil să efectuați toate acțiunile la scară foto 100%.
Următorul pas este eliminarea defectelor majore. Creați o copie a tuturor straturilor cu o comandă rapidă de la tastatură CTRL+ALT+SHIFT+E. Apoi alegeți un instrument "Perie vindecatoare". Setați dimensiunea pensulei la aproximativ 10 pixeli.

Țineți apăsată tasta ALTși luați o probă de piele cât mai aproape de defect, apoi faceți clic pe bubițe (coș sau pistrui).


Astfel, eliminam toate neregulile de pe pielea modelului, inclusiv de pe gat, si din alte zone deschise.
Ridurile sunt, de asemenea, îndepărtate în același mod.


Aplicați un filtru în stratul superior "Suprafață incețoșată".

Cu glisoare obținem netezimea pielii, doar nu exagerați, contururile principale ale feței nu ar trebui să sufere. Dacă defecte minore nu au dispărut, este mai bine să aplicați din nou filtrul (repetați procedura).

Aplicați filtrul făcând clic Bine, și adăugați o mască neagră la strat. Pentru a face acest lucru, selectați culoarea neagră principală, țineți apăsată tasta ALTși apăsați butonul „Adăugați mască vectorială”.

Acum selectați o perie albă moale, setați opacitatea și presiunea la cel mult 40% și treceți prin zonele cu probleme ale pielii, obținând efectul dorit.


Dacă rezultatul pare nesatisfăcător, atunci procedura poate fi repetată prin crearea unei copii îmbinate a straturilor cu o combinație CTRL+ALT+SHIFT+E, și apoi aplicarea aceleiași tehnici (o copie a stratului, "Suprafață incețoșată", mască neagră etc.).

După cum puteți vedea, împreună cu defectele, am distrus și textura naturală a pielii, transformând-o în „Săpun”. Aici este util stratul de titlu. "Textură".
Creați din nou o copie îmbinată a straturilor și trageți stratul "Textură" per total.

Aplicarea unui filtru la un strat „Contrast de culoare”.

Cu glisorul, obținem manifestarea doar a celor mai mici detalii ale imaginii.

Desaturați stratul apăsând combinația CTRL+SHIFT+Uși schimbați modul de amestecare în "Suprapune".

Dacă efectul este prea puternic, reduceți pur și simplu transparența stratului.
Acum pielea modelului arată mai naturală.

Să aplicăm un alt truc interesant pentru a uniformiza culoarea pielii, pentru că după toate manipulările au apărut unele pete și neuniformități de culoare pe față.
În acest tutorial, veți învăța despre retușarea în Photoshop și despre cum să utilizați straturile de ajustare, iluminarea, iluminarea și întunecarea. Și despre separarea frecvențelor. Tehnicile din acest articol ar trebui să funcționeze bine în majoritatea versiunilor de Photoshop. De asemenea, puteți descărca fișierul RAW pe care l-am folosit:
1. Începeți cu un fișier brut
Începem cu un fișier brut sau o imagine de înaltă calitate. Daca vrei sa ma urmaresti si sa urmezi toti pasii in paralel, descarca imaginea. În acest caz, convertesc un fișier Raw într-un fișier PSD. Pentru o fotografie frumoasă, cel mai important lucru este iluminarea. Cu o iluminare potrivită, toate umbrele sunt pline de lumină, iar pielea modelului arată netedă chiar și fără procesări suplimentare.
2. Separarea frecventelor pentru tonurile pielii
La început retușarea feței în Photoshop Vom duplica de două ori stratul de fundal și vom rasteriza fiecare dintre acele duplicate. Faceți clic dreapta și selectați „ Rasterizați stratul". Am numit stratul de jos „lo”, iar pe cel de sus „ Bună". Pentru a stratifica „ uite"Am aplicat" estompare gaussiană" cu o rază de 10 pixeli, apoi selectați stratul " Bună” și s-a mutat la Imagine > Canal exterior. Am folosit setările afișate în captură de ecran. Apoi am setat stratul la „ Bună” modul de amestecare „Lumină liniară”.
3. Culorile netede ale pielii
Trebuie să selectăm instrumentul " Perie de vindecare» ( J) și setați în bara de opțiuni din partea de sus a ferestrei programului pentru „ Probă” - „ Stratul activ”. Acum putem începe să lucrăm la stratul „ uite". Vreau să netezesc pungile de sub ochi. Lucrul cu stratul „ uite”, edităm doar culorile imaginii și nu eliminăm nicio textură. Acest lucru asigură că textura pielii modelului rămâne aceeași, doar luminăm zona de sub ochi.
4. Netezire suplimentară
Creați un nou strat între straturi " uite" Și " Bună". Spune-i " netezire". Apoi selectați Instrumentul perie ( B) și în bara de opțiuni din partea de sus a ferestrei programului, setați opacitatea pensulei la 10%.
Apăsând tasta Alt / Opt, puteți utiliza acest instrument ca o picătură pentru a selecta o probă de culoare. Selectez un eșantion de culoare în zona de lumină și pictez cu atenție peste zonele umbrite ale pielii cu el. Și apoi, în același mod, selectez o probă în zona întunecată și pictez peste zonele luminoase cu ea. Acest lucru va permite în timpul retușare foto în Photoshop netezește tonurile pielii în general.
5. Refacerea si inlaturarea defectelor
Selectați stratul " Bună” și activați instrumentul “ Perie de vindecare» ( J). Asigurați-vă că Swatch este setat la Strat activ în bara de opțiuni, apoi începeți să vizualizați ( faceți clic pe zonă în timp ce țineți apăsat Alt / Opt) pe zonele curate ale pielii și pictați peste zonele cu probleme cu acestea.
6. Tratamentul părului
În această etapă retuşarea portretelor în Photoshop vom procesa două zone de păr situate în dreapta și stânga liniei bărbiei și gâtului. Îmbină toate straturile într-unul singur. Selectați instrumentul " Zona dreptunghiulara» ( M), selectați partea dreaptă a imaginii, apoi apăsați Cmd / Ctrl + J pentru a crea un nou strat din acesta deasupra celorlalte straturi.
Mergi la Editare > Transformare > Întoarcerea orizontalăși trageți stratul cu instrumentul Mutare ( V) în partea stângă a imaginii. Vreau să aplic o mască pe acest strat de păr și să maschez părul chiar în stânga bărbiei.
7. Separarea frecventelor DIN NOU!
Îmbină din nou toate straturile într-unul singur. Apăsați Cmd / Ctrl + J pentru a duplica acest strat. Numiți stratul inferior „l o 2”, iar cea de sus este „ salut 2". Trebuie să estompăm stratul” la 2” cu o rază de 10 pixeli și se aplică stratului ” salut 2” „Canal exterior”, așa cum am făcut înainte. Apoi, du-te la Filtru > Clarificare > Claritate inteligentăși ascuțiți stratul" salut 2” cu aproximativ 150% cu o rază de 1,2 pixeli. De asemenea, vreau să adaug la strat " salut 2” masca de strat, pe care o vom folosi ulterior.
8. Continuăm să netezim tonurile
Selectați stratul " la 2” și activați instrumentul perie ( B). Pictează din nou zonele luminoase și întunecate, așa cum am făcut înainte, cu o pensulă la 10% opacitate pentru a le netezi. În această etapă retușarea pielii în photoshop lucrează la detaliile mai fine.
9. Încețoșarea pielii
Îndepărtați micile detalii din textura generală a pielii. Tot ce trebuie să facem pentru a estompa puțin pielea este să pictăm cu negru zonele din mască de strat pe care am adăugat-o la stratul mai devreme " salut 2". Folosesc instrumentul perie ( B) la 10% Opacitate și pictează ușor peste zonele în care vreau să elimin detaliile.
10. Textura nouă a pielii
Acum trebuie să adăugăm propria noastră textură artificială a pielii, astfel încât pielea modelului după retușarea fotografiei în Photoshop să nu arate nefiresc de netedă. Creați un nou strat și denumiți-l " Textura pielii mici". Mergi la Editare > Umplereși selectați 50% gri în fereastra deschisă. Apoi du-te la Filtru > Zgomot > Adăugați zgomotși adăugați 25% zgomot.
Pentru parametrul " Distribuție"Set" Uniform", Bifați caseta de lângă parametrul "Monocrom". După aceea mergi la Filtru > Stilizare > Reliefși setați valorile pentru „Unghiul” - 85 de grade, „Înălțimea” - 2 și „Efectul”Aproximativ 200%. Setați modul de amestecare pentru acest strat la Lumină moale. Aceasta este textura noastră de bază.
11. O altă textură a pielii
Duplicați stratul de textura pielii și denumiți-l " Textura piele mare" și apoi du-te la Editare > Transformare iar în bara de opțiuni din partea de sus a ferestrei programului, setați Lățimea și Înălțimea la 200%.
12. Mascarea texturii
Acum trebuie să mascam această textură. Țineți apăsată tasta Alt / Opt și faceți clic pe " Adăugați mască de strat" pentru a adăuga o mască de strat umplută cu negru. Faceți acest lucru pentru ambele straturi ale texturii pielii. Activați instrumentul perie ( B), setați opacitatea pensulei la 10% și vopsiți cu grijă cu alb zonele în care doriți să afișați textura.
Începeți cu un strat cu o textură mai mică, iar când ați terminat, pictați pe zonele de mască ale stratului mai mare unde doriți să fie afișat. Este foarte minuțios retușarea feței în Photoshop. Aprovizionați la timp și răbdare. Îndepărtați zonele albe în care textura pare plată sau nenaturală.
13. Alte pete
În acest pas, vom crea un strat pentru pete și vom retuși tot ce putem determina vizual. Creați un nou strat și denumiți-l " Pete". Selectați instrumentul " Perie de vindecare» ( J), setați modelul la Activ și mai jos. Cu o perie mică, începeți să ridicați micile pete pe care le vedeți.
14. Retușarea sprâncenelor
Începeți prin a îmbina toate straturile într-un nou strat. Apoi utilizați Instrumentul Lasso ( L) pentru a crea două selecții deasupra sprâncenelor unde doriți să fie tăiate. Apoi utilizați tasta săgeată pentru a muta aceste două zone de selecție în sus. Pentru a muta selecția în acest fel, instrumentul Lasso trebuie să fie activ. Mergi la Selectați > Modificare > Peneși amestecați marginile selecției cu 5px.
15. Tunderea sprancenelor
Apăsați Cmd / Ctrl + J pentru a crea un nou strat din selecții, apoi comutați la Instrumentul de mutare ( V) și mutați stratul în jos până când tăiați sprâncenele așa cum se arată în exemplul de mai sus retușare foto în Photoshop.
16. Mascarea sprancenelor
Pielea de deasupra sprâncenelor nu arată destul de naturală, deoarece marginile sprâncenelor sunt vizibile. Adăugați la stratul " Tunderea sprâncenelor” stratificați mască așa cum se arată mai sus și pictați peste piele deasupra sprâncenelor pentru a le arăta marginile. Am folosit o pensulă moale, de mărime medie, pentru a picta cu negru și a ascunde ceea ce aveam nevoie.
17. Curățarea ochilor
Creează un nou strat, numește-l „ Pete ale ochilor” și măriți pentru a vă apropia de zonele ochilor. Folosind instrumentul de ștampilă ( S) trage venele din interiorul globului ocular. Am cerut proba" timbru de clonare Eșantion „Activ și de mai jos”, apoi cu o perie mică a început să selecteze mostre de zone curate ale globului ocular și să picteze pete cu ele.
18. Iluminarea ochilor
Adăugați un strat de ajustare a curbelor ( Strat > Strat nou de ajustare > Curbe), setați modul de amestecare al acestui strat la " Iluminarea bazeiși umpleți masca cu negru. Selectați instrumentul Perie ( B), setați pensula la 10% opacitate și pictați cu atenție în luminile din ochi pentru a le face mai ușoare și, de asemenea, pictați în retină din jurul irisului pentru a crește „rotunzimea” globului ocular.
De asemenea, am pictat zone pe buze unde ar trebui să fie și accentele pentru a crește strălucirea buzelor și a le îmbunătăți forma în timpul retuşarea portretelor în Photoshop.
19. Întunecarea ochilor
Creați un alt strat de ajustare a curbelor și setați modul său de amestecare la " Întunecarea bazei". Umpleți masca stratului de ajustare cu negru. Desenați marginile ochilor pentru a le face să pară mai rotunjite. Desenați puțin în jurul irisului pentru a ajuta la separarea acestuia de retină. Am trecut și peste sprâncene pentru a le întuneca și în jurul ochilor pentru a le scoate în evidență.
În plus, am schițat zonele de sub buza inferioară, precum și pliul dintre buze, de parcă gura modelului ar fi fost ușor deschisă. Când se întunecă, fii foarte atent și atent. Dacă nu vă place un efect pe care l-ați creat, pictați peste el cu negru pentru a-l masca complet.
20. Ajustarea suculentei
Pe retină se observă zone mici de reflux în albastru. Să reducem suculitatea generală a albului ochilor adăugând un strat de ajustare a suculentei ( Straturi > Strat nou de ajustare > Juiciness) și reducerea „Suculentei” la -50. Apoi umpleți masca stratului de ajustare cu negru. Folosind instrumentul pensulă (B), opacitate aproximativ 65%, pictați peste albul ochilor.
21. Luminează irisul
Pentru mai multe retușarea pielii în photoshop creați două straturi noi, denumiți-le " Strălucitori" Și " Întunecațiși selectați instrumentul Perie ( B), opacitate - 100%. Folosesc o perie tare 2 pixeli) este alb. Voi folosi această perie pentru a picta peste " Strălucitori". Am pictat puncte mici de lumină unde văd lumini pe iris.
Ascundeți acest strat făcând clic pe pictograma ochiului mic și procedați la fel pentru „ Întunecați„, dar în ea pictează peste zonele întunecate cu negru. Acum faceți ambele straturi vizibile și setați modul lor de amestecare la " suprapune". Reduceți opacitatea stratului " Întunecați» până la 20% și « Strălucitori» până la 40%.
22. Iluminarea și întunecarea pielii
Am netezit majoritatea zonelor întunecate și luminoase, iar acest lucru ne va permite să restabilim umbrele și luminile exact acolo unde ne dorim, precum și să setăm intensitatea și dimensiunea pentru ele de care avem nevoie. Creați un nou strat, accesați Editare > Umplereși alegeți să umpleți stratul cu 50% gri. Denumiți acest strat „ D&B-01". Setați modul de amestecare al acestui strat la Lumină moale pentru a face griul să dispară.
23. Acum este timpul să luminezi și să întuneci
Selectați instrumentul Ardere ( O), în bara de opțiuni din partea de sus a ferestrei programului, setați Intervalul la Tonuri mijlocii și Expunerea la 25%. Mai întâi vom întuneca zonele întunecate, iar apoi vom experimenta cu cele luminoase.
În această etapă retușare foto în Photoshop Vreau să tratez toate locurile în care părul atinge pielea și, de asemenea, să adaug profunzime tuturor depresiilor ( în jurul ochilor, pe ambele părți ale nasului, sub buze etc.). În cea de-a doua captură de ecran, am setat modul de amestecare al stratului Luminos/întunecat la Normal, astfel încât să puteți vedea ce am făcut.
24. Iluminarea și remodelarea luminii
Acum comutați la instrumentul Dodge ( O) (situat sub instrumentul Burn) și în panoul de opțiuni din partea de sus a ferestrei programului, setați pentru „Range” - „Mid Tones”, iar pentru „Exposure” - 25%. Voi încerca să măresc intensitatea luminilor, menținând în același timp o tranziție lină la tonurile din jurul lor.
Bună ziua, dragi cititori ai site-ului meu! Astăzi vă voi arăta cum să faceți retușuri rapide ale feței în Adobe Photoshop.
Cu acest articol, deschid o nouă secțiune numită. Va conține articole care dezvăluie metodele și tehnicile de corectare a imaginilor pe care le folosesc, precum și cele pe care le voi studia în continuare cu tine.
Cum să faci rapid retușarea feței?
Algoritmul prezentat nu se califică pentru un Oscar sau alte realizări. Cu toate acestea, este destul de convenabil pentru obținerea rapidă a unei fotografii cu rezoluție scăzută, în special pentru un avatar, pentru un fundal pe un telefon mobil etc. Nu recomand folosirea acestei tehnici ca retuș profund, pentru că este dăunătoare!
1. Selectați o imagine cu care să lucrați. Iată fotografia originală, care a fost făcută de mână, fără a folosi preferata mea:
2. Îndepărtăm toate umflăturile și defectele feței folosind instrumentul.

Doar mutați cursorul sub formă de inel pe locurile pe care vrem să le reparăm și faceți clic pe ele. Deci eliminăm toate neregulile punctuale. Lasă-te dus și încearcă să faci o păpușă"Barbie"nu este nevoie, atunci vom folosi filtrulEstompa, care va netezi cu ușurință defectele minore. Iată ce după utilizare, Am:
3. Acum creăm un duplicat al stratului și dezactivăm vizibilitatea primei imagini făcând clic pe ochiul din stânga numelui stratului.

4. Următorul pas este să accesați fila Filtru --> Blur --> Surface Blurși selectați setările RazăȘi Prag.
Am setat 45 de pixeli pentru primul parametru și 25 pentru al doilea. Este posibil să aveți valori diferite, totul depinde de imaginea originală, dar rezultatul ar trebui să fie cam așa:
5. Adăugarea unei mască la un strat Strat --> Mască strat --> Ascunde-le pe toateși porniți primul strat, adică faceți-l vizibil.

6. Luați o perie cu margini moi și setați-o pe alb. Pictăm peste toate zonele corporale ale pielii, în special pe fața modelului. Nu am fost foarte atent și am periat sprâncenele, buzele, ochii și alte zone ale feței care ar trebui să fie clare în fotografie. Pentru a corecta această omisiune, setați culoarea pensulei la negru și pictați peste locurile pe care vrem să le facem ascuțite pe piele. Iată ce am reușit să obțin:
7. Stadiu final. Rămâne să oferi pielii feței o ușurare naturală, altfel fața pare prea întinsă. Pentru a face acest lucru, setați transparența (Opacitate) stratul de deasupra 50%:
Iată imaginea finală:
A venit destul de repede, iar rezultatul este destul de bun. Sper că ți-a plăcut articolul și a fost simplu și de înțeles. Acum fac retușuri feței în Photoshop folosind un algoritm ușor diferit. Puteți vedea exemple de lucru în articolul „”. Cu toate acestea, încă de la început, a făcut totul așa cum este descris în articol.
Și pentru o retușare mai bună, merită (repet, cu siguranță) să urmăriți lecția de la Evgeny Kartashov „Retușarea folosind metoda de descompunere a frecvenței” (acesta este un nivel complet diferit de retușare foto):
Este o muncă foarte minuțioasă în procesare fotografii. Internetul este plin de o varietate de tutoriale profesionale despre retușarea portretelor în Photoshop, care se ocupă de multe aspecte tehnice, precum conservarea textura pielii, oferind naturalețe, păstrând micile detalii ale feței etc.
Dar am observat două probleme: fie lecția este concepută pentru profesioniști care dedică mult timp ( 3-6 ore sau mai mult) pentru procesare, sau lecția nu este suficient de „bună”, deoarece după prelucrare se dovedește o față de plastic, un aspect nefiresc al modelului.
În acest articol, aș dori să găsesc mijloc de aur„, și anume: retușare rapidă, simplă, de înaltă calitate, care nu necesită mult efort și timp, și în același timp cu un rezultat final fenomenal.
Pentru procesare, am ales asta portret feminin (asigurați-vă că faceți clic pe fotografia de mai jos pentru a o mări, astfel încât să puteți vedea mai bine rezultatul înainte și după):
Și iată rezultatul:

Ce se va face în asta lecţie?
1. mic curățarea pielii(alunițe, defecte, puncte negre pe nas etc.). Apropo, nu este deloc necesară eliminarea alunițelor, acest lucru ar trebui făcut numai în acord cu modelul!
2. menținând în același timp textura pielii. Textura pielii este de obicei înțeleasă ca rugozitate, fire de păr mici, relief etc.
4. Netezire/Ștergere riduri.
5. Erau un pic părul prelucrat.
De asemenea, au fost luate mai multe măsuri pentru dând volum: crearea unei vignete, concentrarea luminii pe fața modelului, prelucrarea zonelor deschise și întunecate ale pielii.
Pare a fi destul de mult de lucru, dar de fapt retuşurile nu m-au mai luat 15 minute, după cum puteți vedea urmărind videoclipul de la sfârșitul articolului. Apropo, în timpul lucrului va trebui să aplicați pluginul, dacă nu îl aveți încă, vă sfătuiesc.
ATENŢIE!!! Înainte de a începe, asigurați-vă că revizuiți video de aceasta prelucrare la finalul articolului.
Începeți în Adobe Photoshop
1. Primul lucru cu care începeți de obicei retușarea feței- curatarea pielii de diverse defecte. Pentru a face acest lucru, deschideți fotografia în Photoshop și imediat strat duplicat(presa Click dreapta mouse pe strat -> Strat duplicat), nu atingem originalul, astfel încât în viitor să existe întotdeauna posibilitatea de a reveni la poziția inițială. Alegerea unui instrument Instrument perie pentru vindecarea punctelor(Perie pentru vindecarea punctelor, buton J pe tastatură) cu următoarele setări:

Prima valoare ( diametru) setați după cum este necesar, adică pentru defecte mari, setați o valoare mai mare, iar pentru cele mici, de exemplu, dacă doriți scapă de punctele negre de pe nas, setați valoarea la o valoare mai mică. Rigiditate ( duritate) asigurați-vă că puneți 100% . Spațiere lasa inauntru 10-15% .
Odată ce ați configurat instrumentul, treceți peste imperfecțiunile feței cu acesta. Dacă ceva nu a funcționat prima dată (de exemplu, o aluniță), încercați să faceți clic de câteva ori sau modificați valorile Diametru sau Spațiere după gust.
2. Dupa curatarea pielii fetei se trece la retusarea initiala. Vom folosi două metode - filtre standard Photoshop și un plugin Color Effect Pro. Sarcina principală este să economisești textura pielii, previne efectul plasticului asupra feței.
Deci, alegeți un instrument Instrumentul perii de istorie(Penie istorică, buton Y pe tastatură). Mergem la filtru -> Estompa -> Blur Gaussian(Filter -> Blur -> Gaussian Blur) și setați valoarea Rază V 30 pixeli. Faceți clic pe OK. După aceea, ar trebui să estompați complet imaginea. Acum trebuie să deschideți panoul Istorie(Istoric, dacă nu îl găsiți, faceți clic în partea de sus a Photoshop pe inscripția Windows -> History) și faceți clic o dată pe caseta de lângă inscripția Gaussian Blur pentru a face să apară pictograma instrumentului. După aceea, trebuie să deveniți cu un pas mai sus, astfel încât să iasă astfel:

Terminat? Grozav! Setările instrumentului ( stânga sus) setați următoarele:
Am luat dimensiunea periei 65 pixeli(puteti alege dupa gust). Mod: Normal și transparență ( Opacitate) expus 15% să nu exagerați (rețineți că sarcina principală este păstrarea textura pielii).
De îndată ce totul este gata, începem să trecem ușor pensula peste față, fără să atingem ochi, gura, sprancene. Pentru a elimina strălucirea feței, trebuie să setați peria în setări (stânga sus) modul(modul) activat Se întunecă(înlocuit cu întuneric). Transparența în acest caz poate fi setată 30% .
După toate aceste acțiuni, veți putea deja să observați o îmbunătățire bună a pielii feței față de originalul (primul strat). Acum să trecem la a doua etapă de netezire a pielii. Pentru a face acest lucru, avem nevoie, așa cum am scris mai sus, de pluginul Color Efex Pro. Intrăm în el și căutăm un filtru numit Balsam dinamic pentru piele. Din numele filtrului, este clar că pluginul are ca scop în mod special înmuierea pielii. Nu atingem setările (deși puteți răsuci glisoarele după gust, dar am preferat să-l las așa cum este pentru o mai bună conservare textura pielii), lăsați totul conform standardului și faceți clic pe OK:

După cum puteți vedea, acest plugin a înmuiat puțin pielea feței, dar nu a ucis-o. Detalii. Dacă efectul de înmuiere este foarte puternic, puteți reduce opacitatea stratului la aproximativ 75% . Rețineți că pluginul a afectat întreaga imagine și avem nevoie de el pentru a aplica efectul doar pe pielea feței. Pentru asta, luăm de obicei gumă moale pentru margini(cheie E pe tastatură) și le trecem prin păr, gură, ochi și sprâncene, astfel încât să nu se „înmoaie” cu noi, acest efect este complet inutil asupra lor. Îmbină acest strat cu cel de jos.
Nu uitați să îmbinați stratul cu cel de jos după ce ați trecut peste el cu o radieră și ați eliminat „excesul”.
Asa se incheie retusurile noastre ale pielii, acum poti lucra putin cu restul fetei, de exemplu, albi dintii, proceseaza ochii si adauga putina frumusete parului.
Pentru albirea dintilor Mi-am aplicat propria metodă, despre care am vorbit deja în . Se concluzionează după cum urmează:
Accesați pluginul Color Efex Pro și selectați un filtru Neutralizator alb, setați toate valorile în funcție de 100%

Mai jos, în paragraful puncte de control faceți clic pe butonul cu semnul plus (evidențiat cu roșu în imaginea de mai sus) și faceți clic o dată pe dinți, i.e. pune un punct. După aceea, trageți cercul gri (evidențiat cu roșu în imaginea de mai jos), făcându-l astfel încât câmpul general de acțiune al pluginului să scadă și să captureze doar dinții 
Apropo, puteți pune astfel de puncte în fața ochilor noștri, la albi globul ocular. Apăsăm OK. După cum puteți vedea, pluginul a albit dinții și puțin din ochi, dar în jurul lor a apărut o zonă albă ușor vizibilă. Pentru a o îndepărta, luați o gumă cu margini moi și curățați zonele din jurul ochilor și dinților.
Apropo, din moment ce am trecut la procesarea ochilor, îi putem rezolva mai detaliat. Din poza se vede ca nu ar strica îndepărtați vasele de sânge si adauga putin expresivitate pentru ochi. Pentru a scoate vasele, luăm unealta Instrument perie pentru vindecarea punctelor(Perie pentru vindecarea punctelor, cheie J pe tastatură), setați dimensiunea din stânga sus la aproximativ 5px (sau, dacă este necesar, am ales o dimensiune atât de mică pentru a elimina exact vasele mici), duritate(duritate) și Spațiere(Interval) se lasă așa cum este (100%, respectiv 10%) și începe să treci cu grijă peria prin vase.
Dacă nu vă simțiți destul de confortabil cu acest instrument (Peria de vindecare a petelor) și vasele nu sunt complet eliminate, puteți încerca să luați Clone Stamp Tool(ștampila clonă, cheie S pe tastatură). Porniți acest instrument, setați duritatea la 0% și dimensiunea după cum este necesar, apropo, uneori este util să setați Opacitate(transparență) pensule aproximativ 60-70% pentru a obține cel mai bun efect. Țineți apăsată tasta alt, veți vedea cum cursorul mouse-ului se va schimba în „vedere”, faceți clic o dată fără a elibera Alt de lângă vasul care urmează să fie eliminat și apoi treceți peste el. Veți vedea cum vasul este înlocuit cu textura adiacentă a globului ocular.
Ce altceva se mai poate face pentru ochi? De exemplu, adăugați „culori” și saturație, care desigur își vor schimba culoarea, dar nu mult. Există mii de moduri de a face acest lucru, eu personal am făcut următoarele în această lecție: deschide Color Efex Pro, caută un filtru Photo Styler. Punem valoarea Putere pe 100% și la fel ca data trecută, punem „puncte” pe ochi și reducem câmpul de acțiune al plug-in-ului, astfel încât să acopere doar zona ochiului. Terminat? Grozav! Nu uitați să treceți peste radiera din jurul ochilor după aceea și să eliminați zonele inutile.
a termina tratament pentru ochi, poate fi consolidat strălucire. Luăm instrumentul DodgeTool(Clarificator, cheie O pe tastatură), setați următoarele valori pentru aceasta:
Am ales o dimensiune de pensulă de 65, dar puteți alege oricare după cum este necesar. Gamă(Raza) set evidențiază(Ușoară), expunere(Forţa) exponat 15% (deși poți și să-l gusti) și periezi strălucire în ochi, sporindu-le astfel „strălucirea”.
Terminat cu ochii, acum n-ar strica să scoți micul riduri alături de ei, am descris mai detaliat cum să faci asta în. Luăm instrumentul PathTool(Petic, cheie J pe tastatură) și conturați cu atenție ridurile. De îndată ce avem o selecție, facem clic pe ea și, fără a elibera, ducem puțin mai jos, pe o zonă curată a pielii. Ar trebui să arate cam așa:

După ce eliberați butonul stâng al mouse-ului, veți vedea asta ridurile au dispărut. Dacă prima dată nu a funcționat până la sfârșit să le eliminați, puteți încerca să repetați această acțiune. repetat. La fel, după aceasta prelucrare poate exista un sentiment de nefiresc, de ex. această zonă a pielii va ieși puternic în evidență. Poate fi retuşare la fel cum am făcut cu întreaga față cu Instrumentul perie istorică chiar deasupra.
După cum am scris mai sus, în acest portret puteți adăuga și frumusețe părului. Pentru a face acest lucru, deschideți Color Efex Pro și selectați un filtru Glamour Glow. Setați setările ca în imagine și faceți clic pe OK:

Acum luați radiera cu margini moi și treceți peste față pentru a lăsa efectul doar pe păr. Apropo, puteți adăuga puțină claritate, pentru că. Filtrul mi-a spălat puțin părul. Pentru asta mergem la filtru -> Ascuţi -> Ascuţi(Filtre -> Claritate -> Claritate) și vei vedea cum părul a devenit mai ascuțit. Îmbină acest strat cu cel de jos.
Apropo, din moment ce vorbim despre claritate, nu ar strica după o astfel de prelucrare adaugă claritate pentru întreaga imagine. Pentru a face acest lucru, luați instrumentul ascuți unealta(Sharpness), în stânga sus, reduceți puterea cu aproximativ 80% și treceți peste ochi, sprâncene, gură cu o perie. De asemenea, puteți reduce puterea la aproximativ 50% și puteți trece pe întreaga piele a feței, subliniind astfel textura pielii.
FINALIZARE
La sfârșitul procesării, puteți da volum fotografii, adică a evidentia zonele luminoase/întunecate ale pielii pe față, precum și direcționați un mic fascicul de lumină pe fața modelului folosind filtrul Darken / Lighten Center.
Mai întâi, selectați zonele ușoare ale pielii folosind instrumentul DodgeTool(Clarificator). Am setat urmatoarele setari:
Gamă(Raza) set Umbre(umbre) expunere(Forţa) exponat 50% și treceți ușor peste zonele ușoare ale pielii, făcându-le mai ușoare.
După aceea, luăm instrumentul Instrument de ardere(Dimmer) cu aceleași setări, setați doar puterea 10% și treceți prin zonele întunecate ale pielii feței.
La sfârșitul procesării, puteți face încă un detaliu, acesta este să adăugați un punct de lumină pe față, care va adăuga și mai mult volum fotografiei. Accesați pluginul Color Efex Pro și găsiți filtrul Întunecare/Iluminare Centru. Setați setările la ceva de genul acesta și faceți clic pe OK:

Practic asta este! înainte/după tratament puteți vedea chiar la începutul articolului. Mai jos ofer un clip video cu toate acțiunile pe care le-am descris mai sus
De fapt, aici mai erau multe de făcut, de adăugat diverse efecte, machiaj etc., dar am descris doar elementele de bază în ce constă retușul facial. Când lucrați rapid, vă puteți întâlni minute 5-10 timp, în funcție de complexitatea și contaminarea pielii modelului. Apropo, dacă sunteți interesat de complex, puteți citi despre el în. Și dacă prelucrarea este interesantă portret masculin, .
Fotografia de portret este unul dintre cele mai populare genuri de fotografie.
Absolut toată lumea vrea să aibă o fotografie a feței lor la cea mai bună calitate. Această fotografie poate fi pusă pe un avatar pe o rețea de socializare, atașată la CV-ul tău, atunci când aplici pentru un loc de muncă și într-adevăr sunt multe locuri unde o poți arăta!
Chiar și o fotografie profesională, realizată cu toate proporțiile de lumină, poziția obiectului și mediul înconjurător luate în considerare, după retușare arată de două sau chiar de trei ori mai bine.
În acest tutorial, ne vom uita la cum să retușăm o fotografie portret. De exemplu, am făcut o fotografie cu chipul unei fete, pe care o puteți descărca aici în atașamentele din dreapta.
1) Primul lucru pe care trebuie să-l facem- aceasta este pentru a elimina toate defectele minore din fotografie, și anume coșuri, zgârieturi, alunițe, fire de păr etc.. Mai întâi, copiați fotografia într-un nou strat pentru a salva originalul și pentru a vedea rezultatul muncii noastre mai târziu când comparăm. Pentru a face acest lucru, selectați stratul cu fotografia și faceți clic dreapta, apoi selectați „Creare Duplicate Layer”.
Vom avea un nou layer în panou (o copie a celui selectat). Îl numim cum ne place (de exemplu, „Layer 1”) făcând dublu clic pe numele stratului.
Apoi, luați instrumentul Healing Brush din panoul lateral din stânga și utilizați-l pentru a elimina toate defectele mici. Pentru a face acest lucru, ținând apăsat Ctrl, deplasați cursorul peste zona de lângă cea care este ștearsă și faceți clic pe butonul stâng al mouse-ului, apoi îndreptați cursorul spre obiectul de șters și faceți clic pe acesta cu butonul stâng al mouse-ului. În acest fel, eliminăm toate defectele minore de pe față și corp (dacă sunt disponibile în fotografie) modelului nostru.
2) Lucrul asupra ochilor modelului. Acum să lucrăm la ochii fetei, și anume, să îi facem mai expresivi și să luminăm albul ochilor. Pentru a albi albul ochilor, vom folosi instrumentul Dodge, pe care îl luăm din bara laterală din stânga a programului.

Configurați instrumentul Dodge: selectați o perie moale, setați expunerea la 6-8%, reglați dimensiunea pensulei, în acest caz 7 pixeli vor fi optimi și setați duritatea la 0%.

O luăm cu mișcări netede, luminează ușor albul ochilor. Mișcările ar trebui să fie netede și să încercați să nu exagerați, trebuie să îl ușurați puțin și să nu îl albiți curat. Vezi cum s-a dovedit a albi albul ochiului drept.

După cum puteți vedea, diferența este vizibilă, dar nu prea mult - principalul lucru este să nu exagerați, altfel ochii nu vor arăta naturali în fotografie.
Pentru a face irisul mai expresiv și mai clar, trebuie să selectați ambii ochi, să-i copiați într-un nou strat, mai presus de toate straturile și să reglați transparența acestui strat. Această metodă ajută la a face ochii mai clari și mai expresivi atunci când sunt estompați sau prea ușori în fotografie. Dar în cazul nostru, acest lucru nu este necesar, deoarece ochii fetei din fotografie sunt destul de clari și expresivi. Puteți selecta alternativ irisul ochilor drept și stângi cu un instrument convenabil pentru dvs. - „Lasso” sau „Pen”, apoi copiați-le într-un nou strat și îmbina aceste două straturi cu ochii (prin selectarea ambelor straturi și apăsând butonul combinația de taste Ctrl + E) și plasați deasupra tuturor straturilor.
După ce faceți ochii pe un nou strat, puteți, dacă este necesar, să le reglați luminozitatea-contrastul, precum și culoarea, creând stratul de ajustare necesar. Pentru a face acest lucru, selectați stratul cu ochii și în meniul de sus selectați „Layers” - „New Adjustment Layer” - Stratul de care aveți nevoie. Puteți selecta „Nuanță/Saturație” sau „Echilibru de culoare” pentru a schimba culoarea și luminozitatea irisului.

3) Acum să ne ocupăm de pielea modelului.În această etapă, vom lucra asupra pielii, și anume, să o facem curată și catifelată. Pentru a face acest lucru, copiem primul nostru strat și îl numim strat-2. Pentru a copia un strat, selectați-l făcând clic pe butonul stâng al mouse-ului, apoi apăsați butonul din dreapta al mouse-ului și selectați „Duplicate Layer” din meniul care apare.
Acum vom lucra cu acest nou strat (Layer-2), mai întâi vom face o estompare. Selectați acest strat făcând clic pe el cu butonul stâng al mouse-ului, în meniul de sus selectați „Filter” - „Blur” - „Surface Blur”. Acum, în fereastra de filtru care apare, reglați glisoarele astfel încât toate elementele să dispară de pe față, în cazul meu, raza este de 20 de pixeli, Isohelia este de 31 de niveluri.

4) Rafinați pielea feței. Acum trebuie să punem puțin zgomot pe stratul neclar pentru a face pielea să pară mai realistă. Pentru a face acest lucru, selectați stratul nostru la care am aplicat filtrul de estompare și selectați „Filtru” - „Zgomot” - „Adăugați zgomot” în meniul de sus. Reglați efectul de zgomot, setați valoarea „Efect” la aproximativ 2%, setați distribuția la „Uniform” și bifați caseta „Monocrom”

Astfel, am realizat un efect de zgomot asupra pielii, care face pielea mai realistă și catifelată, și nu plastică, ca fără aplicarea acestui filtru.
După aplicarea zgomotului, este necesar să estompați puțin acest strat, selectați acest strat, selectați „Filter” - „Blur” - „Gaussian Blur” în meniul de sus și setați raza de estompare cu aproximativ 0,2 - 0,3 pixeli în fereastra filtrului care apare.
Acum puneți o mască pe acest strat lucrat. Pentru a face acest lucru, selectați stratul și în meniul de jos de straturi, în timp ce țineți apăsată tasta Alt, faceți clic stânga pe pictograma mască.

Acum selectați instrumentul „Perie”, selectați o perie moale, reglați dimensiunea și setați presiunea la 15-20%, în timp ce duritatea ar trebui să fie de 0%.

Apoi selectați culoarea pensulei - alb și selectați masca stratului nostru făcând clic pe pictograma măștii cu butonul stâng al mouse-ului.

Acum, cu mișcări ușoare de pensulă, pictăm peste zonele necesare pe fața fetei. Zonele necesare sunt acele zone în care dorim să eliminăm toate defectele – în general, nuanțăm ușor aproape toată fața fără să atingem ochii, buzele și părul.
4) Creați straturi cu contrast de culoare. Acum - atingerea finală a procesării pielii - trebuie să creați două straturi cu contrast de culoare. Pentru a face acest lucru, facem două duplicate ale primului strat, stratul căruia nu i-am aplicat filtrele de estompare și zgomot. Și așa, facem 2 copii ale acestui strat, le punem deasupra tuturor straturilor și aplicăm un filtru la stratul de sus, selectați acest strat, selectați "Filtru" - "Altele" - "Contrast de culoare" în meniul de sus și setați raza de estompare din fereastra filtrului care apare astfel încât trăsăturile fetei abia sunt vizibile, rezultă aproximativ 1,2 pixeli.

După aceea, fără a elimina selecția din acest strat din panoul de straturi, modificați valoarea de suprapunere din „Normal” în „Suprapunere”.

Vei vedea imediat rezultatul acțiunilor tale! Acum procedăm la fel cu al doilea strat, doar că în filtrul „Contrast de culoare” setăm raza nu la 1,2 pixeli, ci la 6 pixeli. De asemenea, în valoarea de suprapunere a acestui strat, selectați nu „Suprapunere”, ci „Lumină moale” și setați „Opacitatea” acestui strat la 30-40%. Aceasta completează munca pe pielea modelului!
5) Corectați zona gurii. Acum trebuie să corectați zona gurii, și anume, să faceți buzele mai expresive și să lumineze dinții. Albirea dinților se face exact în același mod ca și albul ochilor, dar în acest caz, dinții noștri nu sunt vizibili în fotografie, așa că nu îi vom lumina.
Să trecem la treabă la buze. Selectați primul nostru strat făcând clic pe el cu butonul stâng al mouse-ului în panoul de straturi, selectați gura fetei cu instrumentul Lasso sau Pen, ca în cazul ochilor, și copiați selecția într-un nou strat (P.S. totul este la fel ca și cu ochii). Acest strat nu trebuie să fie tras nicăieri, trebuie doar să fie deasupra primului strat. Apoi aplicați suprapunerea „Soft Light” la acest strat, în loc de suprapunerea „Normal” din panoul de straturi (ca și în cazul contrastului de culoare, vezi mai sus).
După aceea, selectați noul nostru strat cu buze și în meniul de sus selectați „Imagine” - „Corectare” - „Nuanță / Saturație”. În fereastra care apare, reglați glisoarele la discreția dvs. (în funcție de culoarea buzelor de care aveți nevoie și de ce luminozitate aveți nevoie.

6) Reglați luminozitatea și contrastul fotografiei. Atingerea finală este de a regla luminozitatea generală și contrastul fotografiei noastre. Pentru a regla luminozitatea și contrastul, trebuie să îmbinam toate straturile pe care le-am creat într-unul singur, pentru aceasta selectăm toate straturile existente făcând clic pe fiecare dintre ele pe rând cu butonul stâng al mouse-ului în timp ce apăsăm tasta Ctrl, după care apăsăm combinația de taste Ctrl + E și toate straturile noastre se vor îmbina într-unul singur.
Acum, selectați singurul nostru strat și în meniul de sus selectați „Imagine” - „Corectare” - „Luminozitate / Contrast”, după care în fereastra care apare, reglați glisoarele de luminozitate și contrast în funcție de parametrii de care aveți nevoie.
Atât, așa se face retușarea foto portretului!
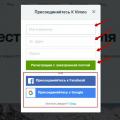 De ce să alegeți Vimeo în locul YouTube ca gazdă video
De ce să alegeți Vimeo în locul YouTube ca gazdă video Crearea unei fotografii în Skype Cum să vă setați fotografia ca avatar în Skype
Crearea unei fotografii în Skype Cum să vă setați fotografia ca avatar în Skype Posibilitățile tehnologiilor moderne de internet
Posibilitățile tehnologiilor moderne de internet