Conexiune si configurare router asus rt n12. Configurarea și conectarea ASUS RT-N12
Pentru a crea o rețea de domiciliu veți avea nevoie de un router. S-a observat că majoritatea cumpărătorilor sunt interesați de routerul WiFi ASUS. Când plănuiți să-l achiziționați, trebuie să clarificați caracteristicile necesare cu furnizorul și, de asemenea, să decideți ce funcții suplimentare veți avea nevoie. Atunci când alegeți anumite opțiuni, rețineți că acestea trebuie configurate.
Modele de routere
Tehnologiile de rețea au ocupat o poziție puternică în toate sferele vieții. ASUS nu este ultima companie de pe piața echipamentelor de rețea. Routerele acestui brand sunt considerate una dintre cele mai fiabile și mai ușor de utilizat. Cele mai comune modele pentru casă sunt:
- ASUS WL-500W;
- ASUS WL-330N;
- ASUS RT-N66W;
- ASUS RT-N53;
- ASUS RT-N18U;
- ASUS RT-N16;
- ASUS RT-N15;
- ASUS RT-N12;
- ASUS RT-N10;
- ASUS RT-G32.
Compararea specificațiilor tehnice vă va ajuta să alegeți modelul potrivit de router ASUS. Un router Wi-Fi al acestui brand cu cele mai simple funcții este ieftin. Varietatea caracteristicilor externe nu ar trebui să vă încurce. Adesea, acesta este doar un caz original în care este plasat un router ASUS standard. Recenziile de la alți cumpărători pot indica cea mai bună ofertă.

Aspectul routerului
Dacă routerul este furnizat de furnizorul dvs., atunci setările necesare sunt deja instalate. Este util pentru proprietari să știe unde și ce butoane se află și cum funcționează routerul ASUS.
Configurarea în acest caz nu va fi dificilă. Majoritatea routerelor de acasă au următoarele interfețe externe:
- Resetare setări - Buton de resetare. Pentru a reseta setările routerului și a reveni la cele standard, apăsați acest buton cu un obiect subțire (stylus, ac, mine de creion), împingându-l adânc în carcasă, dar nu prea tare.
- Butonul de pornire - se oprește și pornește dispozitivul; va fi necesar pentru a reporni routerul dacă acesta se blochează. Dacă rețeaua încetinește sau nu mai funcționează, opriți alimentarea routerului pentru un minut sau două, apoi porniți din nou dispozitivul.
- Conector de alimentare - sursa de alimentare a dispozitivului este conectată la acesta.
- Port WAN (internet) - aici este introdus un cablu de internet.
- Porturi LAN (1-4) - pentru conectarea diferitelor dispozitive la Internet prin cablu: computere, laptopuri, televizoare, set-top box-uri.
- WPS - conceput pentru a se conecta automat la Wi-Fi, necesită setări speciale pe computer.
- Port USB - vă permite să conectați dispozitive suplimentare la router: modem, dispozitive de stocare în memorie sau imprimantă. Aproape fiecare router ASUS este echipat cu un astfel de port. Configurarea unui modem 3G este un subiect pentru un articol separat.
- Antene - în funcție de model, pot fi de la una la trei.
Cum se instalează un router ASUS
Pentru o funcționare corectă și sigură a dispozitivului, este important să-l conectați corect. Când cumpărați un router pentru rețeaua dvs. de acasă, fiți pregătiți pentru ceea ce aveți nevoie:
- Conectați dispozitivul la sursa de alimentare. Veți avea nevoie de o priză situată în apropierea locului de instalare a routerului, precum și de un prelungitor.
- Conectați cablul WAN prin care se conectează internetul la apartament. Acordați atenție stării sale, trebuie să fie sertizat, să nu aibă întreruperi sau rupturi în carcasă, altfel conexiunea poate să nu funcționeze corect.
- Trebuie să conectați un cablu LAN la computer și, eventual, să distribuiți internet prin cablu pe mai multe dispozitive. Veți avea nevoie de bucăți de cablu LAN sertizate pe ambele părți, corespunzătoare în lungime distanței de la locația routerului la desktop cu computerul. Ar fi mai bine dacă firele ar fi puțin mai lungi. Pentru a conecta routerul la computer aveți nevoie de un cablu cu o sertizare dreaptă. Este inacceptabil ca acesta să atârne liber, iar firele lungi trebuie asigurate.
- Conectarea dispozitivelor suplimentare: imprimantă (dacă există un port USB), stocare în rețea, consolă de jocuri și alte dispozitive similare.
- Instalați suporturi pentru router. Puteți lăsa, desigur, routerul pe masă, dar este mult mai sigur să îl montați pe perete. Respectarea regulilor vă va ajuta să vă mențineți routerul ASUS în stare de funcționare pentru o lungă perioadă de timp. Configurarea rețelei este posibilă numai după finalizarea instalării.

Ajutor pentru incepatori
Vă rugăm să rețineți că nu este atât de ușor să finalizați singuri toți pașii, fără echipament special. Pentru a instala echipamentul, puteți solicita ajutor de la specialiști. Dar să vă configurați singur rețeaua de domiciliu este foarte posibil. Trebuie doar să citești instrucțiunile. De exemplu, dacă aveți o întrebare despre cum să conectați routerul ASUS RT-N10, furnizorul dvs. de servicii de internet vă poate oferi asistență. De asemenea, sperăm că informațiile prezentate în articolul nostru de mai jos vor fi utile.
Configurarea unei conexiuni de rețea pe computer
După ce ați conectat routerul, puteți începe configurarea. Acest lucru se poate face de pe orice computer conectat la acesta printr-un cablu LAN. Puteți accesa setările și prin Wi-Fi. Deși majoritatea producătorilor recomandă utilizarea unei conexiuni prin cablu. Asigurați-vă că întrebați furnizorul dvs. despre setările de rețea.
Dacă un router este instalat în rețeaua dvs. de acasă, atunci computerul va primi automat toți parametrii. Configurarea unei conexiuni la rețea locală nu este necesară. În Windows 7, trebuie să accesați „Centrul de rețea și partajare” fie prin „Start” și „Panou de control”, fie prin pictograma de conexiune la rețea din colțul din dreapta jos al monitorului. În secțiunea „Modificări setările adaptorului”, găsiți „Conexiune la zonă locală”. Faceți clic dreapta pentru a deschide proprietățile sale, apoi găsiți Internet Protocol TCP/IP versiunea 4, evidențiați-o și faceți clic pe butonul „Proprietăți” de mai jos. Bifați caseta de selectare „Obține automat o adresă IP”. Setați același lucru în linia de primire DNS. Salvați modificările.

Descărcarea firmware-ului de pe site-ul oficial
Unele modele necesită descărcarea unui software special. Cum ar fi, de exemplu, modelul ASUS N12, un router popular printre utilizatori și furnizori. Pentru a face acest lucru, tastați www(dot)Asus(dot)ru în bara de adrese. Pagina principală a site-ului producătorului se va deschide în browser. Găsiți elementul „Centrul de descărcare” din meniul „Instrumente”. În căutare, introduceți numele modelului de router. În fișierele găsite, selectați versiunea indicată pe autocolantul de pe spatele dispozitivului. Selectați tipul dorit de sistem de operare. Descărcați firmware-ul. Va trebui să îl instalați conectându-vă la interfața routerului. Unele puncte pot diferi în diferite modificări, dar în general sunt similare. Puteți accesa interfața majorității routerelor tastând 192.168.1.1 în bara de adrese. În fereastra de autorizare, introduceți parola admin și numele de utilizator admin. În fila „Administrare”, găsiți elementul „Actualizare firmware”. Setați actualizarea pe calea în care ați salvat firmware-ul descărcat de pe site-ul oficial. Actualizați programul, după care puteți începe configurarea.

Cum se configurează un router ASUS?
Să ne uităm la configurarea routerului prin interfața WEB. Exemplul va fi routerul WiFi ASUS RT-N10 (12, 15, 16, 56). Acestea sunt modele populare care sunt adesea folosite de cei mai mari furnizori ruși, care au echipat anterior cu propriul firmware. Interfața arată diferit, dar setările principale sunt practic aceleași. În primul rând, veți fi direcționat la fila de setări generale. Secțiuni suplimentare pot fi văzute în stânga. De obicei, aici setați un nume pentru rețeaua dvs. În cazul lui ASUS RT-N10, pe fila principală puteți seta viteza semnalului Wi-Fi și, de asemenea, puteți dezactiva sau activa chiar posibilitatea de a-l distribui. Setările de bază, cum ar fi adresa IP, sunt de asemenea afișate aici după ce sunt primite de router.
Furnizorii precum Rostelecom și Beeline trimit automat setările de rețea pentru router. Pentru ei, caseta de selectare „Primire automat” este bifată peste tot. Numele serverului VPN este emis de furnizor, la fel ca și numele de utilizator și parola. Pentru Rostelecom, tipul de conexiune WAN va fi PPPo3, pentru Beeline - L2TP.

Introducerea manuală a setărilor de rețea
În cazul altor companii, poate fi necesar să introduceți setările manual. Pentru a începe, accesați fila corespunzătoare și configurați conexiunea WAN. Furnizorul este obligat să furnizeze informații despre adresa IP, gateway și serverele DNS. Masca de subrețea pentru toate routerele va fi 255.255.255.0. Excepția o reprezintă setările pentru o adresă IP externă fixă. Acest lucru este extrem de rar; serviciul nu este oferit gratuit. În acest caz, valoarea măștii este furnizată și de furnizor. Dacă serviciul este activat, atunci toate datele trebuie să fie indicate în contract sau într-o anexă la acesta. Odată ce înțelegeți documentația, puteți rezolva cu ușurință întrebarea cum să configurați un router ASUS. Toate modificările sunt salvate cu butonul „Aplicare”.
Configurarea unei rețele fără fir
Pentru a configura Wi-Fi, accesați fila laterală „Rețea fără fir”. Aici trebuie să dați un nume rețelei în clauza SSID. Apoi, setați tipul de criptare acceptat de dispozitivele dvs. fără fir. Apoi creați o parolă pentru rețeaua wireless. Nu modificați alte setări decât dacă este necesar. Salvați modificările. În plus, pentru ca Wi-Fi să funcționeze, va trebui să configurați o conexiune wireless pe computer și laptop. Cele mai multe routere moderne au două benzi Wi-Fi: 2,4 și 5 MHz. Trebuie să configurați ambele file și să le protejați cu o parolă.

Alte setari
Pot fi necesare setări suplimentare dacă aveți un set-top box sau un televizor conectat printr-o conexiune prin cablu la rețeaua locală. În acest caz, în fila corespunzătoare, găsiți opțiunea de a selecta un port IPTV STB. Setați numărul portului LAN la care este conectat set-top box-ul.
Un server DHCP este un instrument care distribuie adrese IP computerelor din rețeaua dvs. de domiciliu. Acestea pot fi necesare pentru a accesa rețeaua locală a furnizorului sau așa-numita partajare. Pentru a vă asigura că computerul dvs. are o adresă IP strict definită, bifați caseta din fila care permite identificarea prin adrese MAC. Acesta din urmă îl puteți vedea în informațiile de conexiune la rețea. Funcția de traducere a adreselor fizice este utilă dacă acestea sunt fixate de furnizor. În astfel de cazuri, atunci când conectați un nou dispozitiv la rețea, acesta trebuie să fie asociat. Când configurați difuzarea adresei fizice a computerului, aceasta va fi transmisă la routerul ASUS. Configurarea este simplă - trebuie doar să bifați caseta pentru a activa această funcție. Acum vă puteți conecta cu ușurință laptopul sau computerul direct la cablul WAN, fără să îl înregistrați de fiecare dată la furnizorul dvs.
Serverul DHCP trebuie să fie activat pentru a atribui adrese computerelor din rețea. Destinația trebuie atribuită manual dacă doriți să accesați rețeaua locală a furnizorului de pe toate computerele. Setați intervalul de adrese IP specificând adresele de sfârșit și de început ale pool-ului (puteți obține setările de la furnizorul dvs.). Lăsați toate celelalte puncte neschimbate. În lista derulantă a adreselor fizice ale dispozitivelor din rețeaua dvs. de domiciliu, adăugați-le pe fiecare în ordine. După ce ați făcut toate modificările, trebuie să reporniți routerul ASUS. Configurarea este completă. După următoarea descărcare, verificați internetul pe toate dispozitivele. Dacă totul este în ordine, accesați „Administrare” - „Gestionați setările”, salvați setările routerului pe computer pentru orice eventualitate.
Acum să încercăm să configuram Asus RT-N12(conectați routerul, conectați-vă la panoul de administrare, configurați Internetul, atribuiți un nume Wi-Fi, schimbați parola din fabrică).
Urmați aceste instrucțiuni și apoi bucurați-vă de internetul wireless în timp ce beți o ceașcă de cafea. Acest ghid este potrivit pentru orice router Asus. Înainte de a configura Asus RT-N12, asigurați-vă că aflați de la furnizorul dvs. tipul de conexiune pe care îl folosește și dacă se leagă la o adresă MAC.
Dacă furnizorul folosește un tip de conexiune („PPPoE”, „L2TP” sau „PPTP”), atunci vor fi necesare informații suplimentare („nume de utilizator”, „parolă”, IP-ul poate fi necesar etc.). Furnizorul dumneavoastră știe toate datele necesare, așa că nu ezitați să întrebați. Acest articol este potrivit pentru toate seriile de routere Asus RT-N12 și, în general, pentru toate modelele acestei companii. Vom exersa cu versiunea RT-N12 VP B1.
Conectarea Asus RT-N12 și configurarea acestuia
Mai întâi, conectați routerul la alimentare. Dacă luminile indicatoare nu se aprind, trebuie să vă asigurați că sursa de alimentare este conectată la butonul de pe spatele dispozitivului. Conectați cablul de internet de la furnizorul dumneavoastră sau modem la conectorul Wan.
 La unul din patru LAN porturi, conectați cablul, conectați celălalt capăt la computer. Dacă nu aveți un computer sau un cablu de internet, îl puteți configura prin Wi-Fi, dar este mai fiabil să o faceți printr-un cablu de rețea.
La unul din patru LAN porturi, conectați cablul, conectați celălalt capăt la computer. Dacă nu aveți un computer sau un cablu de internet, îl puteți configura prin Wi-Fi, dar este mai fiabil să o faceți printr-un cablu de rețea.  Când configurați un router prin Wi-Fi, pur și simplu conectați-vă printr-o conexiune wireless și veți avea o rețea Asus care nu este protejată prin parolă. Există momente când rețeaua va avea un nume diferit sau este protejată de o cheie de rețea.
Când configurați un router prin Wi-Fi, pur și simplu conectați-vă printr-o conexiune wireless și veți avea o rețea Asus care nu este protejată prin parolă. Există momente când rețeaua va avea un nume diferit sau este protejată de o cheie de rețea. Poate cineva v-a configurat routerul înainte. Apoi apăsați butonul Resetațiîn spatele routerului și țineți apăsat timp de zece secunde (vezi imaginea de mai sus). Când eliberați butonul, luminile se vor stinge și routerul va reporni la setările din fabrică.
 Accesați browserul și introduceți în bara de căutare 192.168.1.1
, va apărea fereastra de autorizare (tastați login și parola admin). Dacă ceva nu merge bine, vezi ce să faci dacă și iată un alt articol dacă.
Accesați browserul și introduceți în bara de căutare 192.168.1.1
, va apărea fereastra de autorizare (tastați login și parola admin). Dacă ceva nu merge bine, vezi ce să faci dacă și iată un alt articol dacă.  Veți vedea că Expertul de configurare rapidă face clic pe „ Merge".
Veți vedea că Expertul de configurare rapidă face clic pe „ Merge".  Aici trebuie să setați o parolă de securitate, să o notați ca să nu uitați, apoi să faceți clic pe „ Mai departe".
Aici trebuie să setați o parolă de securitate, să o notați ca să nu uitați, apoi să faceți clic pe „ Mai departe".  Într-o altă filă din câmpul " SSID„introduceți numele rețelei Wi-Fi și în câmp” Parolă de rețea„Parola pentru conectarea la Wi-Fi, notează-o și tu.
Într-o altă filă din câmpul " SSID„introduceți numele rețelei Wi-Fi și în câmp” Parolă de rețea„Parola pentru conectarea la Wi-Fi, notează-o și tu.  Routerul se va gândi la asta, apoi repornește, iar rețeaua Wi-Fi cu numele pe care l-ați scris va fi afișată. Conectați-vă la rețea folosind noul „login” și „parolă” pe care le-ați atribuit.
Routerul se va gândi la asta, apoi repornește, iar rețeaua Wi-Fi cu numele pe care l-ați scris va fi afișată. Conectați-vă la rețea folosind noul „login” și „parolă” pe care le-ați atribuit.  Reveniți la panoul de control, vor fi afișate detaliile conexiunii, faceți clic pe „ Mai departe".
Reveniți la panoul de control, vor fi afișate detaliile conexiunii, faceți clic pe „ Mai departe".  Routerul vă va cere să introduceți numele de utilizator și cheia de rețea pentru a accesa panoul de administrare pe care l-ați specificat. Dacă configurarea lui Asus RT-N12 a decurs așa cum este descris mai sus, aveți, fără îndoială, noroc. Prin urmare, ISP-ul dvs. aplică tipul de conexiune " IP automat„. În acest moment, configurarea este completă, internetul ar trebui să funcționeze deja.
Routerul vă va cere să introduceți numele de utilizator și cheia de rețea pentru a accesa panoul de administrare pe care l-ați specificat. Dacă configurarea lui Asus RT-N12 a decurs așa cum este descris mai sus, aveți, fără îndoială, noroc. Prin urmare, ISP-ul dvs. aplică tipul de conexiune " IP automat„. În acest moment, configurarea este completă, internetul ar trebui să funcționeze deja. Cu aceste tipuri de conexiune L2TP, PPPoE sau PPTP totul va merge diferit (parametrii trebuie setati manual).
Configurarea routerului Asus RT-N12 cu tipuri de conexiune L2TP, PPPoE sau PPTP
 Dacă furnizorul dvs. utilizează aceste tipuri de conexiune, atunci când pornește Expertul de configurare rapidă, trebuie să decideți asupra tipului de conexiune ( PPPoE, PPTP, L2TP sau IP static) și selectați-l (consultați cu furnizorul dvs. tipul de conexiune).
Dacă furnizorul dvs. utilizează aceste tipuri de conexiune, atunci când pornește Expertul de configurare rapidă, trebuie să decideți asupra tipului de conexiune ( PPPoE, PPTP, L2TP sau IP static) și selectați-l (consultați cu furnizorul dvs. tipul de conexiune).  În continuare va trebui să indicați (nume de utilizator și parolă) să vă conectați la furnizor (aceste date sunt emise de furnizorul dvs. sau le puteți găsi în acordul de conectare la Internet).
În continuare va trebui să indicați (nume de utilizator și parolă) să vă conectați la furnizor (aceste date sunt emise de furnizorul dvs. sau le puteți găsi în acordul de conectare la Internet). Probabil va trebui să specificați alți parametri (adresa IP, numele serviciului etc.), în funcție de tipul de conexiune. În timpul configurării, Asus RT-N12 va găsi o conexiune la Internet și apoi vă va solicita să configurați Internetul Wi-Fi etc. Efectuați toate acțiunile așa cum se arată în imagine.
Puteți modifica singur parametrii în orice moment. WAN(conexiuni la internet). Accesați pagina principală de setări (există un buton în Expertul de configurare rapidă) și deschideți „ Conexiune internet".

Aici puteți configura în orice moment cele mai importante setări de conexiune la rețea. Dacă Internetul a început să funcționeze, numele și parola rețelei wireless au fost schimbate, atunci configurarea Asus RT-N12 este completă. Acum veți afla unde, precum și cum să schimbați parametrii necesari.
Măsuri pentru configurarea Wi-Fi și schimbarea parolei pe Asus RT-N12
 Puteți schimba numele Wi-Fi-ului sau cheii pe care o utilizați pentru a vă conecta la rețea în panoul de administrare al routerului de pe pagina principală. Doar atribuiți un nou nume - parolă, faceți clic pe „ aplica".
Puteți schimba numele Wi-Fi-ului sau cheii pe care o utilizați pentru a vă conecta la rețea în panoul de administrare al routerului de pe pagina principală. Doar atribuiți un nou nume - parolă, faceți clic pe „ aplica".Toate setările legate de rețeaua wireless, inclusiv setările de canal, sunt prezente în „fila” Rețea fără fir (stânga). După înlocuirea numelui și a parolei rețelei, reconectați toate dispozitivele la rețea. Dacă aveți probleme de conectare, ștergeți rețeaua și apoi conectați-vă din nou la ea.
Aplicarea de măsuri pentru protejarea routerului Asus RT-N12
 Accesați „fila” Administrare"-"Sistem". Specificați o nouă „Parolă” și confirmați acțiunea făcând clic pe „ aplica". Acum, pentru a intra în panoul de administrare, va trebui să introduceți această parolă (Nu o uitați).
Accesați „fila” Administrare"-"Sistem". Specificați o nouă „Parolă” și confirmați acțiunea făcând clic pe „ aplica". Acum, pentru a intra în panoul de administrare, va trebui să introduceți această parolă (Nu o uitați). Configurarea unui router este ceva care sperie majoritatea utilizatorilor neexperimentați. Dar această teamă este complet nejustificată. Routerele moderne sunt foarte ușor de configurat. Acum vom demonstra acest lucru examinând procesul de configurare a routerului ASUS RT-N12. Acest manual este potrivit și pentru modificări ale ASUS RT-N12 VP, ASUS RT-N12 D1 și ASUS RT-N12E.
Se pregătește configurarea routerului ASUS RT-N12
Înainte de a începe configurarea routerului ASUS RT-N12, trebuie să-l conectați corect. Din fericire, conectarea routerului este foarte simplă. Primul lucru pe care trebuie să-l faceți este să conectați routerul la o priză. După aceasta, conectați cablul de la furnizorul dvs. de internet la portul WAN al routerului. Pe routerul ASUS RT-N12, acest port este indicat cu albastru (foto de mai jos).
De asemenea, trebuie să vă conectați computerul la unul dintre porturile LAN galbene (foto de mai jos). Pentru a conecta computerul, utilizați cablul de rețea livrat împreună cu kitul.

Un alt punct important. Computerul dvs. trebuie să utilizeze achiziția automată a adresei IP. În cele mai multe cazuri, acesta este exact cazul. Dar, înainte de a începe configurarea routerului, este mai bine să intri și să-l verifici, pentru a nu fi distras de astfel de lucruri mărunte mai târziu.
Pentru a face acest lucru, după conectarea routerului, accesați: Start - Panou de control - Rețea și Internet - Centru de rețea și partajare - Conexiune la zonă locală - Proprietăți - Proprietăți pentru componenta IPv4. În această fereastră, ar trebui să fie selectată achiziția automată a adreselor IP și DNS.

Configurare automată a routerului ASUS RT-N12
Pentru a începe configurarea automată a routerului ASUS RT-N12, pur și simplu deschideți browserul. Dacă ați conectat corect toate cablurile la router, atunci setarea automată ar trebui să apară în fereastra browserului. Dacă o fereastră ca cea din captura de ecran de mai jos apare în fereastra browserului dvs., atunci totul este în regulă. Faceți clic pe butonul „Go” și continuați configurarea routerului în modul automat. Dacă dintr-un motiv oarecare nu pornește configurația automată, introduceți 192.168.1.1 în bara de adrese a browserului dvs. și ar trebui să apară o pagină cu configurarea automată a routerului. Dacă routerul a fost deja configurat înainte, puteți începe configurarea automată folosind butonul „Configurare rapidă a internetului” din interfața web.

După ce faceți clic pe butonul „Go”, va apărea o pagină pentru setarea unei parole. Aici trebuie să selectați o nouă parolă pentru a vă conecta la router. Va trebui să introduceți această parolă de fiecare dată când doriți să modificați setările routerului. Prin urmare, trebuie să alegeți ceva care vă va fi ușor de reținut. Cu toate acestea, parola nu trebuie să fie prea scurtă sau prea simplă. Introduceți parola și faceți clic pe butonul „Următorul” pentru a trece la următoarea etapă de configurare automată.

Apoi, routerul va începe să detecteze automat tipul de conexiune. În funcție de metoda de conectare a furnizorului dvs., acest pas poate avea loc automat sau va apărea o fereastră care vă va cere să introduceți datele de conectare. În cazul nostru, tipul de conexiune a fost determinat automat. Trebuie remarcat faptul că, în unele cazuri, determinarea tipului de conexiune poate fi greșită și selectarea tipului de conexiune greșit care este necesar. Dar, acest lucru poate fi întotdeauna rezolvat manual.

Următorul pas este configurarea unei rețele Wi-Fi. Aici trebuie doar să introduceți numele rețelei dvs. Wi-Fi (puteți pur și simplu să părăsiți ASUS sau să introduceți orice alt nume) și parola pentru a accesa Wi-Fi (cheia de rețea). Routerul va instala automat setările rămase. În mod implicit, este utilizată metoda de securitate WPA2-Personal AES. Această metodă de protecție este optimă pentru uz casnic. Prin urmare, în majoritatea cazurilor, nu sunt necesare setări manuale după finalizarea configurării automate.

Aceasta completează configurarea automată a routerului ASUS RT-N12. Pe ecran vor apărea informații despre setările curente. Aici facem pur și simplu clic pe butonul „Următorul”.

După ce faceți clic pe butonul „Următorul”, se va deschide o fereastră care vă va cere să introduceți numele de utilizator și parola pentru a vă conecta la router. Introduceți administratorul de autentificare (autentificarea nu s-a schimbat în etapa de configurare automată) și parola pe care ați ales-o. După ce ați introdus datele de conectare și parola, interfața web a routerului va apărea pe ecran.
Configurarea manuală a routerului ASUS RT-N12
După finalizarea instalării automate, ar trebui să verificați internetul pe computer. Dacă internetul este disponibil, atunci nu este necesară nicio configurare manuală suplimentară. Ați făcut deja tot ceea ce vi s-a cerut în ceea ce privește configurarea routerului în etapa de configurare automată.
Dar destul de des există situații în care, după finalizarea configurării automate, internetul nu funcționează. Cele mai frecvente probleme sunt detectarea sau configurarea incorectă a tipului de conexiune și legarea MAC. Vom analiza acum ambele cazuri.
Configurarea tipului de conexiune la internet
Pentru a configura manual tipul de conexiune la Internet, trebuie să mergeți la secțiunea de setări „Internet”. Linkul către această secțiune de setări se află în meniul din stânga al interfeței web, în blocul „Setări avansate”.

În secțiunea „Internet”, puteți configura toate setările care se referă la conexiunea dvs. la Internet. Diferiți furnizori de internet utilizează setări diferite. Prin urmare, ar trebui să verificați cu asistența tehnică ISP pentru a determina ce setări trebuie să utilizați.
Cel mai important lucru este să nu faceți o greșeală atunci când alegeți tipul de conexiune (evidențiat cu roșu în captura de ecran de mai jos). După selectarea tipului de conexiune, lista setărilor disponibile se modifică. Prin urmare, dacă specificați corect tipul de conexiune, configurarea ulterioară va fi mult mai ușoară pentru dvs. Ca exemplu, demonstrăm cum ar trebui să arate setările pentru furnizorul de internet Beeline (vezi captura de ecran de mai jos).

Setarea adresei MAC
Nu este neobișnuit ca configurarea automată a routerului ASUS RT-N12 să determină corect tipul de conexiune, dar Internetul încă nu funcționează din cauza faptului că furnizorul de internet este legat la o altă adresă MAC. Pentru a rezolva această problemă, trebuie să schimbați adresa MAC în setările routerului.
Pentru a face acest lucru, trebuie să mergeți la aceeași secțiune de setări „Internet” despre care am vorbit mai sus. În partea de jos a paginii „Internet” există un câmp „Adresă MAC” în care puteți introduce adresa MAC la care este asociat furnizorul dvs. de internet.
Dacă furnizorul de internet este legat de adresa MAC a computerului de pe care efectuați configurarea, atunci puteți pur și simplu să faceți clic pe butonul „Clone MAC”. În acest caz, routerul va copia automat adresa MAC necesară și tot ce trebuie să faceți este să faceți clic pe butonul „Aplicare”.
Routerele Asus s-au stabilit de mult timp ferm în viața de zi cu zi a utilizatorilor de internet mobil și de acasă. Funcționalitatea și capacitățile lor sunt bogate și variate - acum 10 ani nimeni nu ar fi îndrăznit să viseze la asta.
Descrierea routerului Asus RT-N12
Routerul Asus RT-N12 este o altă soluție pentru Internet prin cablu și LAN cu viteze standard care au făcut de mult timp parte din viața de zi cu zi a utilizatorilor.
Routerul are 4 porturi Ethernet pentru conectarea abonaților rețelei interne, un conector pentru conectarea cablului furnizorului, o priză pentru un adaptor de alimentare și un buton de resetare
Nu există porturi USB pe router. Butonul de resetare combină funcția WPS - conexiune cu gadgeturi noi la cerere (fără a introduce o parolă WPA-2). O apăsare scurtă oferă dispozitivelor o cheie WPA-2 pentru conectare, o apăsare lungă resetează routerul.
Routerul Asus RT-N12 distribuie Internetul prin Wi-Fi și către un PC prin LAN
Tabel: caracteristici ale routerului Asus RT-N12
| Parametru | Valoare (toleranță) |
| CPU | Broadcom ВСМ53572 |
| RAM | 16 MB |
| Unitate flash | 4 MB |
| Standard și rază Wi-Fi | 2,4 GHz, 802.11bgn MIMO mixt (până la 300 Mbps) |
| Numărul și parametrii antenelor Wi-Fi | 2 (nedetașabil, câștig 5 dB) |
| Protecția rețelei Wi-Fi | de la rețele deschise la WPA-2 |
| Numărul și scopul porturilor Ethernet | 4 LAN, un port WAN |
| Standard și viteză Ethernet | până la 100 Mbit/s (100-Base-TX) |
| Protocoale de comunicare | DNS dinamic, Ipv6, UPnP, PPTP, L2TP, PPPoE, DMZ, IPSec, IP static, QoS |
| Protecția traficului | NAT, criptare VPN, WPS, SPI |
| Funcțiile serverului | Server DHCP, router LAN |
Funcționalitatea suplimentară (de exemplu, firewall, ajustarea lățimii de bandă pentru fiecare gadget sau PC) este implementată numai folosind firmware-ul OpenWRT „personalizat” sau firmware-ul de la alte modele compatibile sau chiar firmware-ul modificat de la alte mărci (Huawei, ZTE, D-Link etc.) .
Video: revizuire a routerului Wi-Fi Asus RT-N12
Instalarea și conectarea fizică a Asus RT-N12
Pregătiți un loc pe perete lângă cea mai apropiată priză pentru a agăța routerul acolo. Utilizați cabluri LAN (dacă conectați computerele de lucru prin cablu). Routerul nu trebuie amplasat într-un loc închis, cu mucegai sau cu praf (de exemplu, în spatele unui frigider sau a unui dulap din colț).
Interfața WAN nu distribuie internetul - stabilește doar o conexiune cu furnizorul
Cablul furnizorului poate fi conectat la oricare dintre prizele LAN modificând corespunzător setările routerului. Nu același lucru se poate spune despre conectarea unuia dintre computere sau a unui dispozitiv LAN-Hub/Switch cu un grup de computere la conectorul WAN - acest lucru nu se poate face.
Configurarea Asus RT-N12
Configurarea routerelor poate fi fie rapidă (folosind asistentul software Asus), fie pas cu pas (cu tranziții din meniul principal la fiecare pas).
Interfața web Asus este uniformă și universală pentru toate modelele de routere din linia Asus RT-Nxxxx - instrucțiunile conțin capturi de ecran ale setărilor pentru diferite modele, care vor fi aceleași pentru RT-N12.
Schimbarea numelui de autentificare și a parolei routerului
Înainte de a configura setările de bază, asigurați-vă că niciunul dintre vecinii dvs. nu utilizează datele de autorizare, care sunt implicite și familiare chiar și pentru începători.

Introduceți IP-ul dorit (puteți seta oricare, de exemplu, 192.168.220.161, deși este recomandat să utilizați prima adresă de subrețea) și faceți clic pe butonul „Aplicați”. Routerul va reporni cu noul IP, după care trebuie să vă conectați din nou pentru a continua configurarea.
Configurarea unei conexiuni L2TP
Dacă ISP-ul dvs. utilizează protocolul L2TP, procedați în felul următor.

Conexiunea la Internet prin protocolul L2TP este finalizată.
Conectarea Asus RT-N12 prin PPPoE
Dacă furnizorul dvs. conectează clienții prin protocolul PPPoE, atunci faceți următoarele.

După repornire, routerul va intra online folosind o conexiune PPPoE.
Video: configurarea Asus RT-N12PV pentru a funcționa cu PPPoE
Configurare PPTP pentru Asus RT-N12
Dacă ISP-ul dvs. criptează traficul PPTP, procedați în felul următor.

Routerul va reporni și va stabili o conexiune PPTP cu furnizorul.
Setări IP statice pentru Asus RT-N12
Folosirea unei adrese IP statice vă permite uneori să faceți fără introducerea unui login și a unei parole - conexiunea este „legată” de această adresă și de adresa MAC a routerului.

Routerul va reporni și se va stabili conexiunea folosind setările IP specifice.
Configurarea Wi-Fi în modul punct de acces pe Asus RT-N12
Punctul de acces (Mod AP) dezactivează toate setările inutile. Din punct de vedere istoric, acesta este primul - și cel mai simplu - mod de distribuire a internetului către computere și gadgeturi.
- Dați comanda „Setări avansate - Administrare - Mod de operare” și selectați modul punct de acces.
Setați comutatorul de program în modul AP
- Dacă nu trebuie să modificați setările LAN, omiteți-le făcând clic pe Următorul. Dacă aveți probleme cu Internetul, vă puteți întoarce aici și puteți introduce IP-ul gateway-urilor DNS publice de la Google sau Yandex.
Introduceți adresele oricăror servere DNS publice dacă există probleme cu Internetul
- Atribuiți-i un nume de rețea Wi-Fi și o parolă.
Creați un nume pentru rețeaua dvs. wireless și introduceți o parolă pentru a o accesa, apoi salvați setările făcând clic pe butonul de confirmare
- Faceți clic pe butonul „Aplicați”, routerul se va reporni.
După pornire, Asus RT-N12 va intra online cu setările specificate.
Setări DHCP Asus RT-N12
Serverul DHCP emite automat adrese IP gadgeturilor, PC-urilor și altor routere care funcționează în modul repetitor/client care se conectează la router.

Acum conectează-te la router de pe orice gadget sau PC care are configurată atribuirea automată a adreselor IP. IP-ul unui anumit dispozitiv va fi setat din intervalul de numerotare selectat, de exemplu, 192.168.1.123. Data viitoare când vă conectați, ultimul număr din adresa IP se va modifica în limitele specificate.
Configurarea IPTV pe Asus RT-N12
Configurarea IPTV se rezumă în principal la alocarea unuia dintre porturile LAN la nevoile de protocoale și suplimentele acestora pentru serviciul de televiziune IP, care acum este inclus în tarifele de internet prin fibră optică de la toți furnizorii.

Conectați set-top box-ul IPTV printr-un cablu LAN, porniți monitorul și așteptați ca lista de canale IPTV să se încarce. Dacă canalul selectat funcționează, înseamnă că routerul distribuie traficul către set-top box prin acest port LAN.
Dacă toate porturile LAN de pe router sunt ocupate, utilizarea unui splitter sau a unui dispozitiv LAN-Hub/Switch nu vă va permite să conectați un set-top box IPTV la mufa LAN „înmulțită” prin această metodă, deoarece dacă selectați un port pentru set-top box-ul, toate PC-urile/laptopurile conectate la acesta, vor fi deconectate de la Internet.
Modul repetitor pe routerul Asus RT-N12
De interes practic este extinderea radio (creșterea zonei de acoperire) a unei rețele Wi-Fi din cel mai apropiat parc de recreere, cafenea, cinema sau centru de divertisment situat în linie directă de vedere a utilizatorului. Un client „repetat” ar putea fi un vecin care ți-a dat parola pentru rețeaua sa sau un alt voluntar care nu a vrut să activeze protecția cheii WPA-2 a routerului.
Dacă semnalul Wi-Fi dintr-un loc public încă nu ajunge la apartamentul experimentatorului, va trebui să demontați una dintre antenele nedemontabile ale routerului și să instalați în locul acesteia o bucată de cablu coaxial cu un conector radio extern. Apoi este achiziționată (sau realizată independent) o antenă înalt direcțională, de exemplu, o antenă „opt” cu un reflector plat (în felul canalelor TV decimetrice, dar proiectată pentru banda de 2,4 sau 5 GHz), un „canal de undă” , jurnal periodic, o „antenă” cu iradiator (în felul celor satelit cu un diametru mic de oglindă) sau „multi-band” industrial standard pentru rețele Wi-Fi/4G/Bluetooth (în intervalul 2,4–2,7 GHz ). În general, există spațiu mai mult decât suficient pentru a experimenta cu un router în modul repetitor.
Deci, să trecem la subiect.
- Accesați Expertul de configurare rapidă a Internetului și activați modul repetitor, apoi faceți clic pe Următorul.
Activați modul repetitor pe router
- Selectați routerul a cărui rețea doriți să o extindeți.
Alegeți un router cu o rețea pe care o cunoașteți
- Introduceți cheia WPA-2 (dacă rețeaua este securizată). Puteți sări peste acest lucru și următorii pași dacă rețeaua este deschisă.
Introduceți propriul SSID și parolă pentru rețeaua pe care o creați
- Așteptați până când routerul se conectează la rețeaua specificată.
Așteptați în timp ce vă conectați la o altă rețea Wi-Fi
Routerul va raporta o rețea configurată cu succes. Puteți utiliza Internetul și resursele LAN partajate de la routerul donator.
Video: router, punct de acces și repetor într-un singur dispozitiv Asus RT-N12
Resetarea routerului
Este necesară o resetare atunci când setările furnizorului dvs. sunt pierdute și nu există nicio modalitate de a cere ajutor (nu există internet în acest loc, nu există persoane în apropiere care ar putea ajuta cu setările).

Toate setările tale personale se vor pierde.
Adesea, în acest submeniu, salvați setările de succes folosind butonul „Salvare”. Acest lucru vă va ajuta să economisiți timp dacă întâmpinați probleme cu setările curente. Mai ales atunci când aveți mai mulți furnizori pe linie care folosesc diferite protocoale și setări specifice, mai multe moduri de operare Wi-Fi diferite (routerul funcționează în mașină), etc.
Butonul de repornire se află pe pagina principală a interfeței web a routerelor Asus RT.
Nu este nevoie să căutați butonul de repornire în interfața web
Confirmați (dacă este necesar) solicitarea de repornire a routerului. Acest lucru ajută la rezolvarea problemei, de exemplu, cu „înghețarea” traficului de internet de intrare dacă routerul este conectat direct la un cablu de la furnizor.
Actualizare firmware pentru routerul Asus RT-N12
Descărcați actualizarea firmware-ului special pentru Asus RT-N12 de pe asus.com.
Pe riscul și riscul dumneavoastră, puteți utiliza firmware-ul de la un alt model asociat al familiei Asus-RT, dar nimeni nu garantează funcționalitatea continuă a dispozitivului.
Urmează următoarele instrucțiuni.

După instalarea actualizării, Asus RT-N12 va reporni.
Redarea ruterului resetează setările acestuia - înainte de a actualiza software-ul, salvați-le utilizând comanda deja familiară „Administrare - Gestionare setări - Salvare”.
Video: actualizarea firmware-ului routerului Asus RT-N12
Buna ziua.
Astăzi ne vom uita la un reprezentant al familiei de routere ASUS, modelul ASUS RT-N12VP
Despre brand

Asus este o companie din Taiwan care produce computere personale, precum și componente de computer, cum ar fi plăci de bază, plăci grafice, precum și laptopuri, telefoane mobile, tablete de internet, unități optice și monitoare.
Din 2014, compania este al treilea furnizor de computere personale și tablete din lume în ceea ce privește vânzările (după HP și Dell).
Numele mărcii Asus provine de la cuvântul Pegasus (Pegasus). Numele complet al companiei este ASUSTeK Computer Inc.
Are o serie de mărci subsidiare: Pegatron, Unihan, ASRock.
Specificații
Tip - router
Model - ASUS RT-N12 VP
Culoare neagră
Suport Wi-Fi - da
Frecvența de funcționare a modulului Wi-Fi este de 2,4~2,4835 GHz
Rata de transfer de date b/g/n - 802.11b: 1, 2, 5,5, 11 Mbps; 802.11g: 6,9,12,18,24,36,48,54Mbps; 802.11n: până la 300 Mbps
Viteza maximă a conexiunii Wi-Fi - 300 Mbit/s
Puterea emițătorului - 18 dBM
Tipul și numărul de antene - fix extern x2
Câștig antenă - 5 dBi
Porturi LAN - 4 x RJ45
Port WAN - 1 x RJ45
Rata de transfer de date de bază, LAN - 100 Mbit/s
Standarde de rețea acceptate - IEEE 802.11b, IEEE 802.11g, IEEE 802.11n, IEEE 802.3, IEEE 802.3u, IPv4, IPv6
Securitate - WEP pe 64 de biți, WEP pe 128 de biți, WPA2-PSK, WPA-PSK, WPA-Enterprise, WPA2-Enterprise, suport WPS
Managementul rețelei - UPnP, IGMP v1/v2/v3, DNS Proxy, NTP Client, DDNS, Port Triger, Virtual Server, DMZ
Tipuri de conexiune - IP automată, IP static, PPTP, PPPoE, L2TP, Dual Link
Suport DHCP - Da
Suport VPN - IPSec Pass-Throuth, PPTP Pass-Through, L2TP Pass-Through, server PPTP
Indicație panou - PWR x 1, Wi-Fi x 1, WAN x 1, LAN x 4
Firewall - Da
Filtrare - după adresa IP, după adresa MAC
Servicii - EZQoS, WMM (WiFi multimedia)
Suport IPTV - conectarea a până la 2 set-top box-uri.
Management, configurare - Interfata web
Caracteristici - SSID-uri multiple, control parental
Suport pentru sistemul de operare - Windows 7, Windows 8, Windows Vista, Windows 2000, Windows XP, Mac OS X, Linux
Putere: 110V~240V(50~60Hz)
Alimentare - 12V/0.5A
Dimensiuni L/L/Î - 179 x 128 x 28 cm.
Greutate - 275 gr.
Echipament, aspect
Routerul vine într-o cutie groasă de carton. Cutia este invelita in polietilena.
Cele mai importante caracteristici sunt subliniate pe partea din față. 
Pe partea din spate, alte informații detaliate. 
Parametri detaliați pe lateral.
Sunt vizibile două pictograme mari pentru Mac și Win8. Este ciudat că nu se menționează suportul Linux... 
Pentru a afla ce versiune de router aveți, trebuie să vă uitați la autocolant:
Data lansării este prezentă. În cazul nostru, 2014.
De asemenea, indică versiunea de firmware. Avem versiunea: V3.0.0.4.374_880
Acest firmware a fost lansat pe 2014/04/18. Apropo, pe site-ul producătorului există un firmware actualizat din 2015/02/11
Modificări ale firmware-ului 3.0.0.4.376.3835 din 11/02/2015:
1) Asus a remediat o vulnerabilitate critică în routerele sale. „Gaura” a fost într-un serviciu numit infosvr, care este folosit de utilitățile Asus pentru a facilita configurarea routerului prin detectarea automată a acestuia în rețeaua locală. Vulnerabilitatea a făcut posibilă executarea oricăror comenzi cu drepturi root (la urma urmei, infosvr este și root), ceea ce a oferit atacatorului control complet asupra sistemului.
2) S-a adăugat suport pentru Yandex DNS
În această recenzie vom revizui routerul, ca să spunem așa, „din cutie”, cu firmware standard V3.0.0.4.374_880

Echipamentul este standard pentru routerele din această clasă:
Router ASUS RT-N12 VP
cablu de corecție RJ45 (1 metru lungime)
sursa de alimentare (1,5 metri lungime)
instrucțiuni
card de garantie

Sursă de alimentare terță parte.
12V - 500mA

Aspectul aparatului este foarte plăcut. Design elegant cu linii tăiate în negru.
Acest router va arăta grozav în orice interior.


Pe ambele margini se fac găuri de ventilație pentru a disipa căldura.
Pe partea din spate există butoane și conectori, de la stânga la dreapta:
1. Buton de resetare (resetează setările la setările din fabrică)
2. Buton de alimentare PWR
3. Conector/priză pentru conectarea sursei de alimentare
4. Porturi LAN - 4 conectori galbeni
5. Port WAN - 1 conector albastru
6. Buton WPS (pentru configurare rapidă)
Este de remarcat două antene. Nu sunt detașabile. În general, acesta nu este un dezavantaj. Doar o caracteristică.

Există indicatori pe dispozitiv, de la stânga la dreapta:
1. PWR (putere)
2. Operare Wi-Fi
3. Conectarea portului WAN
4. Conectori pentru 4 porturi LAN
Când lucrează, acestea sunt iluminate într-o culoare albastră strălucitoare. Puțin puternic. Puțin enervant.

Pe spatele dispozitivului există picioare de cauciuc.
Perforație pentru ventilație și autocolant cu informații.
Datele pentru control prin intermediul unui browser Web sunt indicate: adresa IP, parola, codul PIN. Precum și versiunea de firmware, numărul de serie al produsului și adresa MAC.

Acum haideți să ne dezasamblam dispozitivul!
Routerul RT-N12 VP se bazează pe un procesor Broadcom BCM5357C0 cu arhitectură MIPS 74K V4.9 și o frecvență de 300 MHz. Există, de asemenea, 32 MB de memorie RAM bazată pe cipul Etron Technology EN63A165TS-6G și 8 MB de memorie flash pentru stocarea firmware-ului.

Modulul radio acceptă protocoale 802.11b/g/n în banda de 2,4 GHz, iar viteza maximă de conectare este de 300 Mbit/s. Procesorul gestionează și cinci porturi Ethernet 10/100 Mbps.

Aparatul este echipat cu două antene externe nedemontabile cu un câștig de 5 dBi.
Sunt lipite direct pe placă.
Alte caracteristici includ suport pentru până la trei rețele de oaspeți, control parental, filtrare de trafic, servicii DDNS, manager de trafic și QoS, DMZ, moduri de operare ca punct de acces sau repetor, suport pentru clienți IPTV și PPTP/L2TP.

De asemenea, am achiziționat separat un injector splitter Power over Ethernet (PoE).
Această adăugare este necesară atunci când routerul trebuie instalat într-un loc în care nu există o priză de 220V
De exemplu, pe coridor. Să verificăm dacă modelul nostru acceptă această tehnologie. 
ASUS RT-N12VP a făcut față perfect sarcinii.
Acest router acceptă tehnologia Power over Ethernet (PoE).
Sursa de alimentare era în altă cameră. Puterea a fost transferată cu succes. 
Conexiune și configurare
Pentru a conecta routerul trebuie să faceți următoarele:
1. Conectați cablul de alimentare.
2. Introduceți un cordon de corecție în conectorul LAN galben, pe care îl conectăm și la portul LAN al unui laptop sau PC.
3. În portul WAN - (albastru), introduceți un cablu de rețea cu Internet. Poate proveni si de la un modem ADSL.

Apoi, apăsați butonul de pornire. Vor trece 5-10 secunde și dispozitivul este gata de utilizare.
După ce porniți routerul, trebuie doar să lansați browserul, iar când încercați să urmați orice link, se va deschide o fereastră de setări. Am lansat Internet Explorer și am văzut următoarea fereastră:
Faceți clic pe Go...


În fereastra următoare trebuie să selectați tipul de conexiune la internet.
În cazul meu, este un IP static

Introducem IP-ul pe care ți l-a dat furnizorul tău.
Pentru orice eventualitate, faceți clic pe „Clonați adresa MAC”, în cazul în care furnizorul dvs. are o legătură cu adresa MAC.
Dacă cunoașteți aceste date, puteți apela serviciul de asistență tehnică al furnizorului dvs.

Apoi, să configuram o rețea Wi-Fi.
Trebuie să creați o parolă. Parola trebuie să aibă mai mult de 8 cifre. Pentru o securitate sporită, puteți adăuga o literă sau litere latine.
În mod implicit, numele rețelei va fi ASUS. Numele poate fi schimbat.

Felicitări! Rețeaua este configurată. După aceasta, rețeaua dvs. de internet și Wi-Fi ar trebui să funcționeze.

Acum să ne uităm la capacitățile routerului.
În stânga sunt două elemente mari „General” și „Setări avansate”
Meniul principal arată așa.
În centru: starea Internetului, starea Wi-Fi și numărul de clienți conectați.

În secțiunea „Rețea pentru oaspeți”, puteți configura accesul pentru oaspeți în trei opțiuni.
În mod implicit, accesul la rețeaua locală este dezactivat. Doar internetul este disponibil pentru oaspeți.

În Traffic Manager, puteți limita viteza și puteți vizualiza consumul total de trafic.
Păcat că nu poți vedea cât a cheltuit cutare sau cutare client (după adresa MAC). Statisticile sunt doar în formă generală. Și doar online. Dacă închideți pagina, datele vor dispărea. De fapt, chestia este aproape inutilă.

În Controlul parental puteți restricționa selectiv accesul clienților la Internet. (după adresa MAC) Puteți selecta anumite zile ale săptămânii și ore permise. Destul de convenabil.

Fila „Rețele fără fir” conține setări pentru rețelele Wi-Fi.
Puteți configura WPS, Bridge între rețele Wi-Fi.
Creați un filtru de adrese MAC ale clienților permisi etc.
În general, totul este standard, convenabil și de înțeles.

Mai jos voi oferi doar cei mai importanți parametri pentru utilizatorul mediu.
De exemplu, port forwarding se află în secțiunea Internet - Port Forwarding.
În acest caz, am configurat redirecționarea portului pentru desktopul de la distanță.

Serviciul Dynamic DNS se află în secțiunea „Internet” - DDNS
Acest lucru este util atunci când nu aveți propria adresă IP externă.
Folosesc această funcție pentru a folosi Desktop la distanță.

În secțiunea „Firewall” puteți bloca orice site. De exemplu, rețelele sociale populare.

În secțiunea „Administrare” puteți schimba modul de funcționare al routerului, puteți actualiza firmware-ul sau puteți schimba parola pentru autentificarea la router. Toate articolele din meniu sunt furnizate cu descrieri detaliate.

Teste
Să testăm viteza de transfer de date printr-o rețea Wi-Fi locală
Laptopul meu are un adaptor Wi-Fi care acceptă doar conexiune de 150 Mbps
Viteza de copiere a fișierului a fost de aproximativ 10 MB/sec

Acum să rulăm un test de viteză pe internet.
Pentru viteza de referință, vom efectua un test fără router. Direct prin cablu.

Acum să conectăm routerul înapoi și să executăm un test prin cablu.
Test cu succes! Viteza corespunde referinței.

Să efectuăm un test de viteză printr-o rețea Wi-Fi folosind un laptop Windows.
Distanța laptopului față de router este de 1 metru.
După cum puteți vedea, routerul „taie” viteza Wi-Fi

Concluzie
În general, routerul este normal. Arata bine. Foarte ușor de configurat.Se pare că programatorii de la o marcă mare, de înaltă calitate, au avut o mână de lucru. Firmware-ul este bine gândit și prevăzut cu indicii. Dar funcționalitatea pentru acești bani este ușor insuficientă. Concurenții tăi au atât antene USB, cât și antene detașabile. Dar ai nevoie de ea? Fiecare va răspunde singur, desigur.
Vitezele Wi-Fi sunt puțin dezamăgitoare. Recomand acest router celor care au un tarif de Internet de pana la 50 Mbit/sec.
pro
- Firmware cu descrieri detaliate.
- Aspect elegant.
- Posibilitatea de a conecta două set-top box IPTV
Minusuri
- „reduce” viteza Wi-Fi
- indicatoarele sunt prea luminoase.
- antene nedemontabile. Nu va fi posibilă instalarea unuia direcțional.
- nu există suficient port USB. Concurenții îl au pentru mai puțini bani.
Mulțumesc foarte mult pentru atenție.
Aș dori să-mi exprim recunoștința față de ASUS și administrației lanțului de magazine DNS pentru oportunitatea de a scrie o recenzie.
 Înregistrare pentru contul EPG și Esia
Înregistrare pentru contul EPG și Esia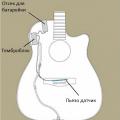 Cum să alegi pickup-urile pentru o chitară acustică
Cum să alegi pickup-urile pentru o chitară acustică Ce este memoria cache a hard diskului?
Ce este memoria cache a hard diskului?