Mouse-ul Windows 10 se blochează. Mouse-ul de pe computer este lent, ce ar trebui să fac?
Mouse-ul este o parte integrantă a aproape oricărui sistem informatic modern. Fără el, este imposibil să faci multe acțiuni. Și devine și mai neplăcut dacăCursorul mouse-ului nu se mișcă, dar mouse-ul funcționează. Adică, indicatorul de alimentare este aprins, dispozitivul este conectat la computer, dar nu se observă niciun răspuns la acțiunile utilizatorului.
Și pot exista mai multe motive pentru aceasta, precum și soluții. Toate pot fi împărțite în:
- probleme de software;
- probleme hardware.
Probleme de software
În primul rând, pentru a răspunde la întrebare,ce trebuie să faceți dacă mouse-ul nu funcționează, vă putem sfătui să așteptați puțin. Este foarte posibil ca computerul să se înghețe pur și simplu și să nu mai răspundă la comenzi nu numai de la mouse, ci și de la alte dispozitive.
Dacă aceasta nu este problema, atunci puteți încerca următoarele soluții:
- doar reporniți computerul. S-ar putea să fii surprins de câte probleme pot fi rezolvate prin simpla repornire a computerului;
- Este posibil ca driverele mouse-ului să se fi prăbușit. Soluția naturală este să le reinstalezi;
- De asemenea, trebuie să vedeți dacă mouse-ul este detectat de sistemul însuși. Pentru a face acest lucru, apelând meniul contextual al pictogramei „Computerul meu”, selectați „Proprietăți”. Apoi accesați fila „Manager dispozitive” și în fereastra care se deschide, găsiți „Șoarece și alte dispozitive de indicare”. Mouse-ul utilizatorului ar trebui să fie vizibil aici. Dacă nu este acolo, atunci puteți încerca să îl reconectați și, dacă este necesar, să reinstalați driverul;
- Dacă problema apare într-un anumit program, este logic să vedem dacă mouse-ul este setat în setările acelui program.
Probleme hardware
Dacă toate aceste probleme prin procesul de eliminare au fost încercate, dar nu au dat rezultate, atunci întrebarea este: dacă Mouse-ul se blochează pe computer, ce ar trebui să fac? Rămâne deschis.

Și în acest caz, trebuie să treceți la așa-numitele probleme „hardware” sau hardware:
- Cablul de conectare este deteriorat. Puteți încerca să găsiți și să reparați golul;
- nu există niciun contact în portul computerului. Este posibil ca mufa de conectare corespunzătoare să se fi desprins. Puteți încerca să conectați mouse-ul la altul;
- dacă mouse-ul este wireless, atunci motivul se poate datora și interferențelor electromagnetice însoțitoare. De exemplu, dacă există un alt mouse fără fir în apropiere sau dacă în apropiere funcționează o sursă puternică de radiații electromagnetice. De asemenea, are sens să verificați dacă bateriile sunt uzate;
- Motivul pentru starea nefuncțională atât a unei mingi, cât și a unui mouse optic poate fi contaminarea suprafeței de lucru a dispozitivului în sine sau a mouse-ului (sau a altei suprafețe de lucru). În consecință, trebuie să curățați mouse-ul, pad-ul etc.
Sfat: dacă toate celelalte nu reușesc, cauza defecțiunii este mult mai gravă, trebuie să duceți dispozitivul la un centru de service.
Cu toate acestea, poate fi mult mai ușor să cumpărați pur și simplu un mouse nou decât să reparați unul vechi.
În Windows 10, este posibil să întâmpinați că cursorul mouse-ului întârzie sau se blochează dintr-un motiv oarecare. În cele mai multe cazuri, problema este cauzată de un hardware sau software care interferează cu dispozitivul de indicare. Ce ar trebui făcut pentru a elimina acest fenomen?
Înainte de a continua cu soluțiile, verificați dacă mouse-ul în sine funcționează. Dacă, după conectarea unui dispozitiv de lucru cunoscut sau de pe touchpad-ul unui laptop, indicatorul se mișcă fără probleme pe ecran, atunci există o problemă cu dispozitivul. Dar, dacă continuă să înghețe câteva secunde, încercați să reinstalați driverul. Pentru a face acest lucru, urmați acești pași:
Faceți clic dreapta pe butonul Start pentru a extinde meniul contextual și selectați Manager dispozitive.

Extindeți fila Mouse și dispozitive de indicare. Plasați cursorul peste numele mouse-ului pe care îl utilizați, apăsați Shift + F10 pentru a afișa meniul și selectați „Șterge”.

Reporniți computerul pentru a permite Windows să reinstaleze automat driverul în timpul pornirii.
Dacă încă întârzie după repornire sau aveți un mouse cu funcții suplimentare, accesați site-ul web al furnizorului și descărcați un driver compatibil cu Windows 10.
Actualizare driver pentru placa video
Problemele de compatibilitate a driverelor apar adesea după actualizările Windows. Accesați site-ul web al furnizorului plăcii grafice și descărcați cel mai recent software.

Verificați dacă indicatorul se blochează după instalarea lor.
Dacă cursorul încă rămâne în întârziere, setați rezoluția și rata de reîmprospătare în setările plăcii grafice în loc de setările implicite Windows 10.
Setări LAN
Uneori, puteți scăpa de microînghețari și întârzierile cursorului mouse-ului după deconectarea rețelei locale.
Deschideți fereastra Run folosind combinația de taste Win + R și tastați panoul de control pentru a intra în Panoul de control.

Comutați vizualizarea la pictograme mari sau mici și accesați secțiunea Centru de rețea și partajare.

În panoul din stânga, faceți clic pe butonul „Modificați setările adaptorului”.

Faceți clic dreapta pe conexiunea de rețea locală și selectați Deconectare.

Verificați cum funcționează mouse-ul. Dacă cursorul nu întârzie când vă mișcați și utilizați un laptop, încercați să vă conectați la Internet prin Wi-Fi. De asemenea, lagurile pot fi eliminate prin actualizarea driverelor plăcii de rețea, iar dacă este integrată, atunci a plăcii de bază.
Modificarea setărilor mouse-ului
Este posibil să existe o eroare într-o setare a mouse-ului, după care cursorul începe să înghețe câteva secunde când se deplasează pe ecran. Încercați să reinițializați această setare.
Extindeți meniul Start și faceți clic pe pictograma roată pentru a intra în Setările Windows. Accesați „Dispozitive” și deschideți „Mouse” în panoul din stânga.
Comutați opțiunea „Derulați ferestrele inactive atunci când treceți cu mouse-ul peste ele” în poziția „Oprit”.

Faceți clic din nou pe el pentru a-l porni. Verificați dacă cursorul întârzie atunci când vă deplasați pe desktop. Repetați acest proces de mai multe ori.
De asemenea, pentru a remedia problema, deschideți Managerul de activități și verificați procesorul, memoria și încărcarea discului a diferitelor aplicații. Dacă un program supraîncărcă una dintre aceste resurse, este posibil ca cursorul să se înghețe. Încercați să îl dezactivați direct în Managerul de activități. Pentru a face acest lucru, faceți clic dreapta pe aplicația problematică și selectați „Încheierea sarcinii”.
Mouse-ul este parte integrantă a oricărui sistem informatic și, din 1981, a devenit principalul instrument de interacțiune cu sistemul de operare.
Prin urmare, nu este de mirare când mouse-ul de pe un computer sau laptop îngheață și nu răspunde la nimic, indiferent de cât timp: îngheață pentru o secundă, pentru câteva secunde, periodic sau constant, este enervant.
Din pacate, o astfel de problema exista si practic nu depinde de OS, fie ca este vorba de windows xp, windows 7 sau windows 10, mai ales daca este un mouse wireless.
Cel mai adesea, cursorul mouse-ului încetinește și se blochează din cauza propriei vine. De ce? Pentru că consumatorii, de regulă, sunt ghidați de două criterii - preț și cu fir sau fără fir.
Nu este corect. Alegerea unui mouse este chiar mai importantă decât alegerea unei tastaturi și alegerea unuia nu este ușoară, deoarece un număr imens de tipuri, forme și modele diferite au inundat piața.
În această postare voi atinge parțial alegerea, deoarece poate fi necesar să cumpărați una nouă după ce ați citit acest ghid.
Partea principală se va referi la subiectul articolului - de ce un mouse fără fir îngheață adesea sau uneori pe un computer sau laptop.
Notă: Nu toată lumea știe, dar acum există o modalitate de a folosi tastatura fără mouse -
Care sunt diferențele dintre șoarecii de computer?

Există două tipuri principale - optice și laser. Ambele tehnologii sunt foarte asemănătoare. Ambele folosesc un fascicul de lumină care sare pe o suprafață și informează computerul despre poziția mouse-ului.
Tehnologia laser permite o interacțiune mult mai precisă, ceea ce o face o alegere populară pentru jucători și alți utilizatori care au nevoie de direcționare precisă a cursorului.
Laserul vă permite, de asemenea, să obțineți un DPI mai mare, ceea ce este deosebit de important pentru jucători.
Pentru utilizatorul obișnuit, puncte pe inch peste 1000 sunt mai mult decât suficiente și există practic doar astfel de modele pe piață.
Avantajul tehnologiei optice este că sunt pur și simplu mai ieftine. Chiar și în cazul celor de gaming, modelele sunt foarte asemănătoare între ele, diferă doar prin senzor și foarte mult ca preț.
Dacă doriți să utilizați mouse-ul pe aproape orice suprafață, ar trebui să vă uitați la unul cu senzor laser.
De asemenea, nu va funcționa doar pe o foaie de sticlă sau alte suprafețe transparente, deși există excepții, de exemplu, Logitech Performance Mouse MX este echipat cu tehnologia Laser Tracking, care îi permite să fie folosit pe sticlă (cu o grosime de 4 mm mai sus), deoarece laserul este atât de precis, care poate reflecta fasciculul de la imperfecțiunile microscopice din sticlă.
O alternativă la senzorii optici și laser este oferită de Microsoft cu tehnologia BlueTrack, folosind un fascicul larg de lumină albastră.
Poate funcționa pe orice suprafață (cu excepția suprafețelor din sticlă și oglindă), asigurând în același timp precizie. Deși nu este cea mai bună soluție pentru jucătorii hardcore, utilizatorii de birou vor simți diferența de tehnologie.
Cum am remediat problema cu mouse-ul meu wireless care îngheța constant
M-a enervat până la furie că mouse-ul meu a început să înghețe constant timp de câteva secunde - în centrul monitorului, în colțul din stânga sus, într-un cuvânt, asta s-a întâmplat peste tot - a înghețat și nu s-a mișcat.
Repet, a început să înghețe, înainte mergea bine, doar că l-am folosit pe laptop.
Am analizat situația, singurul lucru la care am observat o diferență a fost că atunci când eram conectat la laptop eram lângă el, dar în computer distanța a crescut la cel puțin 1 metru și erau 2 obstacole în cale. forma peretelui unei noptiere si a unui birou de calculator.
Apoi am cumpărat un cablu prelungitor USB, ca în imaginea de mai jos, am conectat dongle-ul la el și l-am așezat lângă mouse.

S-a întâmplat o minune, înghețurile s-au oprit, nervii s-au calmat, munca a revenit la normal, într-un cuvânt, șoarecele a înghețat din cauza unei perechi proaste.
Primul motiv pentru care un mouse de computer îngheață este un senzor slab.

Dacă aveți probleme cu înghețarea mouse-ului computerului - acesta nu răspunde întotdeauna la apăsarea unei taste sau la schimbarea poziției acesteia, atunci primul lucru pe care ar trebui să-l verificați este senzorul.
Senzorul optic reacționează la obiectele care sunt trimise de un fascicul de lumină - de aceea cursorul se mișcă și răspunde, ceea ce își schimbă poziția pe ecran.
Rețineți că nu trebuie așezat direct pe sticlă sau suprafețe alunecoase.
În plus, merită să curățați senzorul, roțile și cheile (va trebui să le dezasamblați) - o cutie de aer comprimat și o scobitoare sunt ideale pentru aceasta.
Al doilea motiv pentru care mouse-ul computerului se blochează sunt driverele.

Problemele asociate cu funcționarea unui mouse de computer pot fi cauzate și de un driver instalat pe computer sau laptop.
Pentru a elimina și a reinstala driverul dispozitivului de indicare, deschideți Manager dispozitive și căutați secțiunea Mouse și alte dispozitive de indicare.
Apoi selectați mouse-ul compatibil HID și RMB selectați opțiunea „Dezinstalare”. După această procedură, reporniți computerul - sistemul va instala automat driverul implicit.
Al treilea motiv pentru care mouse-ul computerului se blochează sunt porturile USB.
De asemenea, porturile USB conectate la placa de bază pot cauza problema. Dacă nu ați reușit încă să rezolvați problema înghețului mouse-ului computerului, ar trebui să verificați dacă dispozitivul este deteriorat.
Cel mai simplu ar fi să conectați mouse-ul la alt computer. Astfel poți fi sigur că problema nu este la dispozitiv, dar cauza trebuie căutată în computer.
În plus, puteți testa mouse-ul computerului în modul Safe - pentru a face acest lucru, la pornire, apăsați tasta F8 și selectați elementul de meniu Safe Mode.
Dacă se dovedește că mouse-ul funcționează corect în modul Safe, atunci motivul este probabil să fie în setările sistemului.
Dacă mouse-ul este conectat la portul USB frontal al computerului, încercați să îl conectați la portul USB din spate. Asta e tot. Noroc.
În timp ce lucrați la computer, este posibil să întâmpinați probleme precum înghețarea, tremurarea sau dispariția cursorului mouse-ului. Acest lucru se poate explica prin faptul că dispozitivul în sine este defect sau există erori de software.
Dacă îngheață, primul lucru care vă vine în minte este să verificați dacă firul dispozitivului este introdus corect în conectorul computerului. Este posibil ca portul USB la care este conectat mouse-ul să fie defect, așa că trebuie să încercați să introduceți mufa într-un alt conector. Pentru a vă asigura că dispozitivul în sine este defect, trebuie să luați un alt mouse și să verificați cum se mișcă cursorul atunci când lucrați cu el.
Se întâmplă adesea ca cursorul mouse-ului să dispară atunci când obiecte străine, păr de animale de companie sau praf intră în conectorul optic. Dacă nu pot fi îndepărtate complet, mouse-ul trebuie dezasamblat și curățat. Pentru a face acest lucru, trebuie să deșurubați doar un șurub și să scoateți capacul superior. Toată murdăria din interior trebuie îndepărtată, în special în zona în care lovește fasciculul.
Dacă mouse-ul este wireless, trebuie să vă asigurați că bateriile nu sunt uzate și să verificați puterea semnalului. Semnalele de la alte dispozitive conectate prin porturile USB pot interfera cu funcționarea indicatorului. În acest caz, cursorul mouse-ului fie se blochează, fără a reacționa la mișcări, fie dispare și apare periodic. În acest caz, ar trebui să conectați dispozitive, cum ar fi un modem USB și un mouse, din diferite părți ale computerului. Se recomandă să păstrați telefoanele mobile departe de un computer care rulează.

Dacă cursorul mouse-ului încetinește, acest lucru nu înseamnă că dispozitivul în sine este defect. Poate că trebuie doar să măriți viteza indicatorului. Pentru a face acest lucru, trebuie să accesați „Panou de control” prin „Start” și să deschideți fila de setări din setările mouse-ului. Aici puteți modifica viteza cursorului după bunul plac, dar asigurați-vă că salvați setările.
Cursorul mouse-ului se poate îngheța din cauza virușilor care dăunează fișierelor de sistem. În acest caz, trebuie să conectați USB prin „Panou de control” din secțiunea „Adăugați sau eliminați programe” și instalați-l din nou. Puteți găsi un driver USB pe Internet sau îl puteți descărca de pe discul vândut cu mouse-ul. După reinstalare, trebuie să verificați funcționarea dispozitivului.
Cursorul mouse-ului poate să dispară sau să nu mai răspundă în timpul utilizării browserului. Dacă acest lucru se întâmplă numai în browser, atunci mai întâi trebuie să încercați să îl reinstalați.

Dacă nimic nu s-a schimbat, atunci cel mai probabil problema este cu pluginul Adobe Flash Player, așa că se sugerează să înlocuiți versiunea veche cu una mai recentă. În plus, puteți dezactiva pluginurile din setările browserului, dar apoi nu veți putea vedea imagini flash pe site-uri web.
Se întâmplă ca cursorul mouse-ului să se blocheze atunci când pe computer rulează o mulțime de procese, ceea ce încarcă foarte mult memoria și procesorul. În acest caz, se recomandă să dezactivați procesele inutile și să le eliminați de la pornirea automată.
Uneori, problema desenării cursorului poate fi rezolvată prin reinstalarea driverelor plăcii video, înlocuindu-le cu versiuni mai noi.
În unele cazuri, înghețarea cursorului se poate datora utilizării indicatoarelor animate. Pentru a scăpa de problemă, trebuie să selectați vizualizarea cursorului standard.
Nu există niciun răspuns la apăsarea butoanelor, computerul nu răspunde la mișcarea laserului sau rotița de derulare a mouse-ului nu funcționează. Ce să faci dacă mouse-ul întârzie? În acest articol vom analiza toate problemele care pot cauza probleme cu sistemul și le vom rezolva pe cele principale.
Nu sunt necesare drivere
Cel mai adesea, un mouse nou care tocmai a fost conectat la computer nu funcționează. Cel mai probabil, acest lucru se datorează faptului că pur și simplu nu ați instalat drivere pentru a lucra cu el. Cert este că nu toți producătorii moderni integrează drivere în mouse și de mult timp nimeni nu a inclus discuri cu drivere instalate în ambalajul dispozitivelor noi.
Astfel, va trebui să descărcați singur driverele. Pentru a face acest lucru, va trebui să întoarceți mouse-ul și să aflați numele modelului său, apoi să introduceți modelul în orice motor de căutare și să găsiți toate driverele necesare pentru acesta. După instalarea driverelor, reporniți computerul și reconectați mouse-ul. Dacă această metodă nu ajută, problema nu este cu driverele. Daţi-i drumul.
Problema cu mouse-ul
Există adesea cazuri de căsătorie a unui șoarece nou cumpărat. De exemplu, laserul poate să nu funcționeze deloc (să nu se aprindă), sau contactele de pe butoane se pot desprinde și mouse-ul nu va răspunde la clicuri. În această situație, doar centrul de service al magazinului de unde ați achiziționat produsul vă poate ajuta. Garanția vă va ajuta să înlocuiți rapid mouse-ul defect cu unul nou.
De asemenea, mouse-ul poate pur și simplu să nu mai funcționeze - fiecare dispozitiv conectat are propria sa uzură. Dacă lucrați de mult timp cu același mouse și descoperiți brusc că a încetat să funcționeze, dar sunteți sigur că totul este în ordine cu computerul, cel mai simplu mod de a verifica funcționalitatea mouse-ului este să îl conectați la alt computer. Dacă nici nu funcționează, atunci nimic nu se poate face decât să cumperi unul nou.
Mufa USB nu funcționează
Un conflict atunci când lucrați cu orice mouse poate fi, de asemenea, o defecțiune a computerului în sine. De exemplu, conectorul USB la care este conectat mouse-ul poate eșua.

Diagnosticarea acestei probleme este cât se poate de simplă - computerul dumneavoastră are probabil mai multe porturi USB. Conectați mouse-ul la unul dintre ele și verificați funcționarea.
Mouse-ul funcționează, dar întârzie
De asemenea, este posibil ca mouse-ul să fie complet funcțional, dar observați un oarecare disconfort la accesarea internetului sau la jocurile intensive. Mouse-ul se mișcă sacadat sau există o întârziere vizibilă la clic. De ce mouse-ul întârzie în jocuri sau aplicații? Pot fi multe motive. Să ne uităm la cele principale.
Motive casnice
Nu este un secret pentru nimeni că tinerii preferă un stil de viață activ. Și cât de des doriți să economisiți timp și să îmbinați afacerile cu plăcerea: lucrul la computer și o gustare la prânz! Din păcate, uneori se întâmplă incidente când un mouse de calculator devine victima principalului inamic al tehnologiei, și anume lichidul. Apa (ceai, cafea) care pătrunde pe suprafața dispozitivului îl poate deteriora și poate deteriora microcircuitul intern. În cel mai rău caz, veți descoperi că mouse-ul dvs. rămâne în întârziere.

În acest caz, se recomandă să opriți imediat alimentarea mouse-ului și să-l lăsați să se usuce. Numai după câteva ore veți putea să-l dezasamblați, să curățați suprafața, să îndepărtați orice lichid rămas (și acest lucru este deosebit de important dacă ați vărsat o băutură dulce lipicioasă) de pe plăcile de circuite interne, apoi reasamblați-l și conectați-l. Dacă costul mouse-ului dvs. depășește intervalul mediu de preț, atunci ar trebui să îl duceți la un centru de service.
Performanță insuficientă
Puterea computerului poate afecta performanța mouse-ului. De exemplu, luați jocul Counter-Strike. Dacă computerul este suficient de puternic pentru a procesa grafica în timp util și de înaltă calitate, atunci nu ar trebui să existe un decalaj al mouse-ului. Dar dacă sistemul nu are timp să proceseze texturile în joc, acest lucru va afecta în consecință capacitatea de a procesa semnalele de intrare - clicuri și modificări ale poziției mouse-ului, de exemplu. Mouse-ul rămâne în urmă în CS GO și pentru că este un joc online. Și în astfel de jocuri, semnalul trebuie redirecționat către serverele de joc. De fapt, dacă caracteristicile computerului sunt prea slabe, acest lucru va afecta și mouse-ul. Ce să faci dacă mouse-ul rămâne în întârziere în CS GO sau jocuri similare?
Această problemă poate fi abordată în mai multe moduri. Ele vor fi descrise mai jos.
Metoda 1. Reduceți setările grafice în jocul în sine
Dacă mouse-ul întârzie în CS, accesați meniul jocului, găsiți setările, selectați „Video”. Trebuie să reduceți rezoluția/calitatea texturii/viteza de redare a umbrei. Toți acești parametri afectează așa-numitul FPS (Fraps Per Second), care în engleză înseamnă numărul de cadre pe secundă.

Dacă mouse-ul este în întârziere și reduceți setările grafice în joc, numărul de cadre pe secundă va crește și mouse-ul poate înceta să rămână în întârziere. Numărul recomandat de cadre pe secundă pentru a juca confortabil jocuri online este de 50-60 sau mai mult. Cu cât mai multe cadre, cu atât te vei simți mai bine în joc. Și în jocurile online, un FPS mare îți oferă un avantaj față de adversarul tău. Puteți verifica numărul de cadre pe secundă folosind Fraps sau un program similar.
Metoda 2: Terminați mai multe procese inutile în timpul jocului
Computerul dvs. este întotdeauna multitasking și îndeplinește mai multe funcții simultan, independent unul de celălalt. Cu cât mai multe programe și aplicații sunt deschise în prezent, cu atât sarcina computerului va fi mai mare. De regulă, mouse-ul întârzie și pentru că pur și simplu aveți prea multe programe care rulează în același timp. Puteți evita acest lucru prin dezvoltarea obiceiului de a verifica constant sistemul cu managerul de activități. Utilizatorii încrezători și profesioniști verifică în mod constant procesele care au loc pe computerele lor; încearcă să se obișnuiască să observe starea generală a încărcăturii.

Pentru a face acest lucru, deschideți managerul de activități (comandă rapidă Ctrl+Alt+Delete și butonul corespunzător), apoi selectați fila „Procese” și faceți clic pe opțiunea „Memorie”. În acest fel, veți sorta aplicațiile care funcționează în prezent după intensitatea sarcinii de pe sistem. Dacă sunteți într-un joc și ați folosit managerul de activități, atunci, desigur, cel mai consumat proces va fi jocul dvs. Dacă mouse-ul rămâne în întârziere în CS GO, atunci trebuie să dezactivați procesele de care nu aveți nevoie făcând clic dreapta -> „Încheiați sarcina”, apoi făcând clic dreapta pe joc și selectând „Priority” -> „High” și apoi conectați-vă din nou în Joc. Performanța ta în joc va crește cu siguranță și, cel mai probabil, nu vei mai pune întrebarea de ce mouse-ul întârzie în CS.
Metoda 3. Actualizați componentele computerului
Poate cea mai eficientă soluție la întrebarea de ce mouse-ul întârzie în CS și jocuri similare este actualizarea componentelor. Dacă întâmpinați întârzieri direct în joc, aceasta înseamnă că computerul nu este suficient de puternic pentru a calcula datele și a juca confortabil.

Soluțiile temporare precum scăderea calității graficii sau ștergerea proceselor nu vor ajuta întotdeauna. Progresul nu stă pe loc; din ce în ce mai multe jocuri și aplicații noi sunt lansate care necesită mai multe resurse de la mașina dvs. De regulă, o nouă placă video și noi carduri de memorie rezolvă această problemă pentru o lungă perioadă de timp. Mai mult, sistemul actualizat vă va permite să setați grafica la setări maxime sau ultra, astfel încât să vă puteți bucura nu doar de experiența de joc, ci și de calitatea imaginii. De asemenea, veți ști ce să faceți dacă mouse-ul întârzie în jocuri.
Concluzie
Există un număr mare de probleme care v-ar putea face să vă întrebați: de ce întârzie mouse-ul? Am analizat mai multe motive și sperăm că veți găsi aici metoda care vă va ajuta să eliminați problema dvs. Și atunci întrebarea „ce să faci dacă mouse-ul întârzie” va rămâne pentru totdeauna rezolvată.
 Vizualizare nelimitată a Pinterestului rusesc fără înregistrare Pe scurt despre noul proiect social
Vizualizare nelimitată a Pinterestului rusesc fără înregistrare Pe scurt despre noul proiect social Cum să mutați folderele utilizatorilor pe o altă unitate locală în Windows?
Cum să mutați folderele utilizatorilor pe o altă unitate locală în Windows?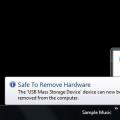 Cum să eliminați corect o unitate flash de pe un computer sau să prelungiți durata de viață a unității flash
Cum să eliminați corect o unitate flash de pe un computer sau să prelungiți durata de viață a unității flash