Скачать приложение для скрытия приложений. Полезные решения для защиты файлов и папок
У каждого пользователя компьютера есть свои личные данные и файлы, которые он обычно хранит в папках. Доступ к ним имеется у любого человека, кто может воспользоваться этим же компьютером. Для обеспечения безопасности можно скрыть папку, в которой лежат данные, однако стандартные средства ОС не позволяют сделать это максимально эффективно. Но с помощью программ, которые мы рассмотрим в этой статье, можно полностью избавиться от переживаний по поводу утери приватности личной информации.
Одним из самых известных инструментов для скрытия папок от посторонних пользователей является данная программа. В ней есть все, что нужно для программ такого типа. К примеру, пароль на вход в нее, шифрование скрытых файлов и дополнительный пункт в контекстном меню. Минусы у Wise Folder Hider тоже имеются, и среди них недостаток настроек, которые для некоторых пользователей могут быть крайне полезными.

Lim LockFolder
Еще один полезный софт для обеспечения конфиденциальности ваших личных данных. В программе есть два уровня защиты данных. Первый уровень просто скрывает папку из вида проводника, пряча в надежное место. А во втором случае данные в папке еще и шифруются, чтобы пользователи не смогли разобрать их содержимое даже при обнаружении. В программе тоже устанавливается пароль на вход, а из минусов в ней только отсутствие обновлений.

Anvide Lock Folder
Данное ПО позволяет не только обеспечить безопасность, но еще и выглядит довольно красиво, что для некоторых пользователей является чуть ли не главным плюсом. В Anvide Lock Folder присутствуют настройки интерфейса и возможность установки ключа на каждую отдельную директорию, а не только на открытие софта, что значительно понижает возможность получения доступа ко многим файлам.

Free Hide Folder
Следующий представитель не отличается многочисленным функционалом, но этим он и прекрасен. В нем есть все, что нужно для скрытия папок и ограничения к ним доступа. Free Hide Folder также обладает восстановлением списка скрытых папок, что может спасти при переустановке системы от долгого возвращения к прошлым параметрам.

Private Folder
Private Folder является довольно простой программой по сравнению с Lim LockFolder, однако у нее есть одна функция, которой не обладает ни одно программное обеспечение из списка в этой статье. Программа умеет не только скрывать папки, но еще и устанавливать пароль на них прямо в проводнике. Это может быть полезно, если вы не хотите постоянно открывать программу для того, чтобы сделать директорию видимой, так как доступ к ней можно будет получить прямо из проводника в том случае, если вы введете пароль.

Secure Folders
Еще одним инструментом для сохранения безопасности ваших личных файлов является Secure Folders. В программе есть некоторые отличия от предыдущих, так как она обладает сразу тремя способами защиты:
- Скрытие папки;
- Блокировка доступа;
- Режим «Только для чтения» .

Каждый из этих способов будет полезен в определенных ситуациях, например, если вы просто хотите, чтобы ваши файлы не изменяли и не удаляли, то можно выставить третий режим для защиты.
WinMend Folder Hidden
Это ПО является одним из самых простых в этом списке. Кроме скрытия директорий и установки пароля на вход программа больше ничего не может. Некоторым это может оказаться полезным, но отсутствие русского языка может сыграть значительную роль в принятии решения.

My Lockbox
Следующим инструментом будет My Lockbox. Этот софт немного отличается интерфейсом, схожим чем-то со стандартным проводником Wndows. Тут есть все те функции, которые были описаны выше, однако хотелось бы отметить установку доверенных процессов. Благодаря данной настройке можно дать возможность некоторым программам доступ к вашим скрытым или защищенным директориям. Это полезно, если вы часто используете файлы из них для отправки по почте или через социальные сети.

Hide Folders
Еще один полезный инструмент, который поможет вам обезопасить свои личные данные. Софт обладает многочисленным дополнительным функционалом и приятным для глаз интерфейсом. В нем также есть возможность добавления процессов в список доверенных, как в предыдущем аналоге, однако программа условно-бесплатная и без покупки полной версии ей можно пользоваться ограниченное количество времени. Но все же на такое ПО не жалко потратить и $40, ведь в нем есть абсолютно все, что было описано в программах выше.

TrueCrypt
Последней программой в этом списке окажется TrueCrypt, который отличается от всех описанных выше своим способом скрытия информации. Он был создан для защиты виртуальных дисков, однако его можно приспособить и для папок благодаря небольшой манипуляции. Программа бесплатная, но больше не поддерживается разработчиком.

Вот и весь список инструментов, которые помогут вам обезопасить себя от потери личной информации. Конечно, у каждого свои вкусы и предпочтения — кто-то любит что-то простое, кто-то бесплатное, а кто-то готов даже и заплатить за сохранность данных. Благодаря этому списку вы точно сможете определиться и выбрать что-нибудь для себя. Пишите в комментариях, какой софт для скрытия папок будете использовать, и ваши впечатления об опыте работы в подобных программах.
Бесплатная программа для скрытия программ и активных окон под названием в первую очередь будет очень полезна офисным работникам, которые не любят работать на работе, а также просто скрытным людям.
Всё дело в том, что HiddeX позволяет моментально, по нажатию кнопки на клавиатуре или мышке, скрыть (именно скрыть, а не свернуть в панель задач) определённые, указанные Вами запущенные программы или просто активные окна проводника Windows, а неуказанные — оставить видимыми на рабочем столе компьютера. При этом и сама она великолепно прячется.
Как быстро спрятать программы и окна с рабочего стола

Эх, была бы установлена эта программа на компьютере моего коллеги по работе, не летал бы он сейчас в любую погоду «по земле», а продолжал бы стрелять по шарикам в мониторе сидя в тёплом кабинетике и не уличил бы его шеф за этим занятием.
На официальном сайте HiddeX есть очень краткое руководство к программе для скрытия программ. Я, в свою очередь, постараюсь сейчас описать её Вам подробнее. Итак…
Программа портабельная (устанавливать не нужно). Скачали, разархивировали и запускаем…




Сразу тыкаем на «RU» и получаем русский интерфейс программы…


Как пользоваться HiddeX
В верхнем отделе программы для скрытия программ видим все свои активные окна. Находим те, которые надо скрыть по нажатию волшебной горячей кнопки и двойным кликом по их строкам отправляем в нижний отдел программы HiddeX…


Теперь задаём «паническую кнопку» на клавиатуре для выделенных активных окон или программ…


…или на мышке…


Теперь при нажатии заданной кнопки указанные активные окна или программы моментально скроются. И не в панель задач свернутся, а именно скроются полностью.
Если в дополнительных настройках установить галочку на «Скрыть в трее»…


…то вместе с окнами полностью скроется и сама программа HiddeX.
Вернуть её из потустороннего мира (и отправить туда снова) можно сочетанием клавиш на клавиатуре (нажав их последовательно, без плюсиков, не отпуская предыдущую) Ctrl +Shift +Alt +F12 .
Сняв галку в списке скрываемых окон, можно временно отстранить от участия в этом безобразии конкретную программу или активное окно…


Вот и вся программа для скрытия программ и активных окон HiddeX. Надеюсь, что она будет кому-то очень полезна.
До новых полезных компьютерных программ и .

С помощью приложения KeepSafe у вас появится возможность переместить ваши интимные фото и видео в специальное хранилище. Доступ к этому хранилищу будете иметь только вы по специальному пин-коду. С приложением очень легко разобраться, и работа с ним не вызывает вопросов.
Есть полезная функция «Ложный пин-код». Вы можете создать специальный код, при вводе которого ваше хранилище будет отображаться пустым.
В F.A.Q. описан забавный способ применения приложения - для создания в полный рост. Эти селфи необходимы, чтобы следить за .

Vault
Эта программа умеет скрывать не только фото и видео, но также контакты девушек лёгкого поведения и SMS. На данный момент SMS нельзя скрыть, если у вас Android 5.0. Зато есть возможность скрыть сообщения в Facebook.
У приложения есть платная версия, которая позволит вам хранить ваши скрытые файлы в облаке, скрыть значок Vault и оповещать о попытках взлома. Стоимость - $2,99 в месяц.

AppLock
Это настоящий комбайн для сокрытия информации на Android. С его помощью вы можете скрыть фотографии или видео, запретить приём входящих звонков, предотвратить установку или удаление приложений, изменение настроек, запуск приложений и многое другое.
При первом запуске вы создаёте код, с помощью которого сможете получать доступ к хранилищу со скрытыми и видео, а также изменять настройки приложения. Советую внимательно изучить настройки AppLock, вы сможете найти для себя много полезного.
Andrognito
У вас есть выбор между двумя типами шифрования: быстрым и медленным. На практике медленное шифрование оказывается не таким уж и медленным. С ним ваши файлы будут действительно защищены, чего не скажешь о быстром шифровании. Приложение на английском языке.
Можно ли как-то убрать программу из списка установленных программ в разделе программы и компоненты?
Скрыть программу из списка программ можно разными способами. Я расскажу про все известные мне. Рассмотренные в данной статье методы применимы ко всем версиям операционной системы Windows: от Windows XP до Windows 10.
Зачем скрывать программы из списка программ?
Иногда когда одним общим компьютером пользуются несколько пользователей может потребоваться скрыть программы. На это могут быть разные причины. Думаю, что те кто читают эту статью сами знают зачем им это нужно.
Кстати, для тех кто у нас первый раз, вот вам пару похожих полезных статей. Здесь мы рассказывали как . А в статье « » — как быстро скрыть папку на рабочем столе. Это не самый надежный метод. Если нужно что-то понадежнее, то могу посоветовать метод рассмотренный в статье « ». Все остальное ищите сами, используя форму поиска по сайту.
Как скрыть программу из списка программ
Предположим что нам нужно скрыть программу Notepad++. Как вы видите она отображается в списке программ.

Для того чтобы скрыть запись о программе нужно немного похимичить в реестре. Итак запускаем окно «Выполнить» сочетанием клавиш Win+R.

Вводим «regedit.exe» и жмем Ок.

После чего находим в реестре папку Uninstall:
HKEY_LOCAL_MACHINE\SOFTWARE\Microsoft\Windows\CurrentVersion\Uninstall
В моем случае приложение 32-бит, а операционная система 64-разрядная. В таком тяжелом случае приложение надо искать в этой ветке:
HKEY_LOCAL_MACHINE\SOFTWARE\Wow6432Node\Microsoft\Windows\CurrentVersion\Uninstall
Этот раздел отвечает за формирование списка установленных программ, которые видит пользователь в панели управления в меню «Программы и компоненты».
Теперь находим ветку программы, которую нужно скрыть (в моем конкретном случае название ветки совпадает с именем приложения — Notepad++).

После этого создаем параметр DWORD. Делается это так: где-нибудь на пустом месте кликаем правым кликом мышки и выбираем пункт «Создать» и «Параметр DWORD».

Нажав на нем правым кликом и выбрав пункт «Переименовать», назовем его «SystemComponent».

Теперь нажмем на нем правой кнопкой мыши и выберем пункт «Изменить».

Затем изменим его значение с «0» на «1», после чего давим «ОК».

Ну, а сейчас самое приятное, идем в раздел «Программы и компоненты» и клавишей F5 обновим список программ. Если все правильно сделали, то программа должна быть скрыта.
Скрыть установленную программу в Windows можно альтернативным способом. Для этого нужно в той же самой ветке поменять имя ключа «DisplayName» на «QuietDisplayName».

Этот способ может не прокатить, поэтому используйте первый метод, который работает всегда без критических дней и никогда не отказывает.
Как отключить скрытие программ
Чтобы вернуть все как было до этого, т.е. отключить режим скрытия для той или иной программы, необходимо в ветке программы удалить созданный нами параметр «SystemComponent». А если вы скрывали программу вторым способом, то необходимо произвести обратное переименование параметра «DisplayName», убрав слово «Quiet».
Использование скрытых программ
Работать со скрытыми программами можно как и раньше. А если вам нужно использовать скрытие программы в рамках некого скрипта, то в таком случае можете воспользоваться этой командой:
REG ADD "HKEY_LOCAL_MACHINE\SOFTWARE\Wow6432Node\Microsoft\Windows\CurrentVersion\Uninstall\Notepad++" /v SystemComponent /t REG_DWORD /d 1 /f
Кликаем , если не можем скопировать текст команды.
В этой статье я наглядно показал как скрыть программу из списка установленных программ. Если вы знаете еще о каком-нибудь способе скрыть установленную программу Windows, напишите об этом в комментариях.
В будущем, в продолжении к этой статье я расскажу как скрыть службу программы. Поэтому если вы еще не подписаны на нас в соцсетях, очень рекомендую это сделать сейчас. На этом все. Удачи друзья!
Программа для скрытия программ и окон, запущенных на компьютере. Позволяет нажатием заранее определенных клавиш скрыть любые открытые окна с монитора компьютера, а потом восстановить их.
Галерея скриншотов
На работе за компьютером нужно работать… Однако, часто (особенно к концу рабочей недели) хочется все послать куда подальше и немного отвлечься:).
Однако в плане скрытия окон эта программа не настолько продвинута, как наша узкоспециализированная WinHide.SB. Поэтому предлагаю поближе познакомится с возможностями последней.
Подготовка к работе
На сайте разработчика имеется и вариант с инсталлятором, но по ряду причин портативная версия все же лучше.
Во-первых, она запускается с любого носителя, что позволяет обойти ограничение на установку софта.
Во-вторых, не оставляет следов своей деятельности в реестре.
Ну, а в-третьих, даже, если компьютер проверят, то ничего подозрительного не найдут, поскольку Вы заберете программу с собой на своей флешке, с которой и запускались:).
Качаем архив с программой, открываем папку с ее названием и запускаем файл WinHide.SB.exe . Перед нами появится окно выбора языка, в котором по умолчанию стоит «Русский»:
![]()
Жмем «Ok» и перед нами появится информационное окно, которое сообщит, что управлять программой можно при помощи значка в трее. На этом подготовка к работе заканчивается и можно переходить к настройкам.
Настройки программы
Находим в трее значок WinHide.SB и вызываем правой клавишей мыши его контекстное меню:

Если не считать последнего пункта («Закрыть»), который выделен в отдельную группу, то в меню мы увидим, что все пункты распределены на две группы: верхняя служит для управления видимостью окон, а нижняя для настроек. Начнем с последних. Для этого активируем пункт «Настройки программы» или нажмем левой клавишей мыши по значку в трее:

Окно настроек содержит 4 вкладки со своими параметрами в каждой из них:
- «Основные настройки» (см. скриншот выше). Здесь советую отключить «Автозагрузку при старте» (если Вы хотите использовать программу в качестве portable-приложения, работающего с флешки), а также отменить проверку обновлений.
По умолчанию WinHide.SB хранит настройки в своей папке, поэтому во второй секции менять ничего не нужно. Переходим ко второй вкладке:

- «Горячие клавиши». На данной вкладке Вы можете изменить сочетания кнопок клавиатуры, отвечающие за быстрый вызов тех или иных функций программы.
В принципе, здесь по умолчанию все настроено довольно удачно, - сочетание «WIN+H» легко запомнить и можно нажать даже одной рукой (пользователям Windows 8 придется настроить свои сочетания, поскольку WIN+H используется по умолчанию системой для открытия диалога общего доступа к файлам и папкам).
Если Вы планируете запускать WinHide.SB в полностью скрытом режиме, то Вам было бы также нелишним активировать последнюю функцию - «Главное меню», чтобы в случае чего, всегда иметь доступ к настройкам. Переходим к третьей вкладке:

- «Маскировка программы». Что мне понравилось в WinHide.SB, так это возможность визуально замаскировать иконку в трее под безобидного вида значок:). Причем, можно также добавить свою всплывающую подсказку для этого значка так, что даже, если кто-то и залезет к Вам на ПК, то он увидит довольно безобидную картину (например, иконку Outlook Express с одноименной подсказкой в трее:)).
Естественно, что, если человек нажмет на замаскированную таким способом кнопку, то он увидит меню нашей программы, но для этого нужно еще догадаться нажать:). Единственное, что печалит - отсутствие возможности выбора собственных значков. Все иконки заранее «зашиты» в программу и имеют устаревший вид, который использовался в Windows XP… Осталась последняя вкладка:

- «Диспетчер задач». Здесь у нас всего два пункта, которые позволяют активировать скрытие процессов самой программы WinHide.SB и скрытых с ее помощью окон. И все было бы прекрасно, если бы не два нюанса… Первый - данная функция работает только на 32-битных системах (автор обещает исправить данное неудобство в ближайшем новом релизе).
Второй - для работы на системах старше Windows XP Вам потребуются права администратора (которых обычно у нас и нет).
Таким образом, можем подытожить, что на все 100% использовать WinHide.SB можно только на Windows XP 32-bit. Однако, все не так и печально, если учитывать, что на большинстве компьютеров в различных конторах эта система до сих пор является одной из самых популярных:).
В остальных же случаях мы тоже можем использовать программу, но с учетом того, что ее нельзя будет скрыть в Диспетчере задач, вот и все:).
Параметры скрытия окон
Чтобы лучше всего понять принцип скрытия окон с WinHide.SB нужно активировать пункт «Управление окнами» в основном контекстном меню:

На первый взгляд интерфейс данного окна кажется запутанным, однако, на самом деле - все довольно логично и компактно. Основные органы управления здесь сосредоточены в нижней части окна (под полоской голубого цвета).
По центру отображается список «Существующие окна (видимые)», в котором показаны все открытые в данный момент окна. Под ним отображен аналогичный список для программно скрытых приложений. Любое активное окно попадет в этот список, если нажать заранее заданное сочетание клавиш (по умолчанию - «WIN+H»).
По бокам мы видим еще два списка:
- «Горячий список». Слева от списка запущенных окон находится список, в который можно поместить те программы, которые должны автоматически скрываться при нажатии сочетания клавиш для скрытия активного окна. Таким образом, Вы сможете скрыть даже свернутые окна, которые нежелательно видеть Вашему начальству:).
- «Окна, скрываемые постоянно». Этот список находится справа от основного. В него тоже можно поместить любую программу из списка, и она будет закрываться по нажатию горячих клавиш. Однако, указанные приложения будут также автоматически скрываться сразу после запуска! Причем, закрываться окно будет только в том случае, если его заголовок совпадает с заголовком в списке.
Для добавления программы в любой из списков достаточно выделить ее заголовок в центральном перечне видимых окон и нажать активировавшуюся кнопку со стрелкой в соответствующем направлении. Удалить можно, выделив запись в боковом списке и нажав кнопку с «Х» под соответствующей стрелкой.
Кроме того, если выделить запись в боковом списке, то на верхней панели у нас активируется ряд параметров, которые можно изменить. Во-первых, это поля «Заголовок формы» и «Путь к exe» (которые можно править вручную для добавления в список любых еще неоткрытых окон и файлов).
Также, можно обратить внимание на три чекбокса ниже, которые позволяют активировать дополнительные параметры фильтрации скрытия окон (помним, что скрытие из Диспетчера задач работает только в XP).
Последнее, что нужно знать об окне настроек параметров срытия, это расположение кнопки обновления списка открытых окон. Она находится в левом верхнем углу и позволяет переформировать список запущенных приложений в уже открытом окне настроек, если Вы не видите в нем нужного заголовка.
Скрытие и отображение окон посредством контекстного меню
Итак, мы уже знаем, что скрыть активное окно (и окна в списках скрытия) можно простым нажатием горячих клавиш, назначенных нами же:). Однако, как вернуть назад то, что мы скрыли?
В WinHide.SB для этого нам опять придется идти в основное меню. Там у нас в первой группе пунктов есть два дополнительных раздела: «Скрыть окно» и «Показать окно»:

Первый пункт открывает перед нами список всех открытых в данный момент окон (аналогично списку из раздела «Управление окнами»). Для скрытия нужного приложения достаточно найти его заголовок в списке «Скрыть окно» и нажать на него.
После этого активируется второй пункт - «Показать окно», при помощи которого мы и сможем вернуть все скрытые программы на свои прежние места (кстати, в Windows XP, как видно на следующем скриншоте, WinHide.SB реально скрывает записи о скрытых окнах из Диспетчера задач!):

При помощи горячих клавиш мы можем избежать необходимости каждый раз лезть в меню, вызывая маленькие окошки со списками открытых (по умолчанию ALT+WIN+H) и скрытых (CTRL+WIN+H) программ. Эти комбинации пригодятся Вам также, если Вы решите скрыть значок WinHide.SB из трея и управлять программой в скрытом режиме.
В Windows 7 и 8 в основном меню программы также может появиться пункт «Устранение проблем с видимостью». Он содержит список всех скрытых окон и позволяет вернуть им прежний вид в случае, если стандартным способом восстановить окно не получается.
Достоинства и недостатки программы
- портативность;
- возможность скрытия и маскировки значка в трее;
- возможность переназначения горячих клавиш;
- скрытие неограниченного количества окон;
- настройка списков окон для автоматического скрытия.
- скрытие записей в Диспетчере задач работают только в 32-битных системах;
- не совсем удобно добавлять в список автоскрытия неактивные окна;
- возможно некорректное скрытие некоторых полноэкранных 3D-игр.
Выводы
Несмотря на свой невзрачный и, даже, несколько устаревший внешний вид, WinHide.SB может дать фору любому другому современному приложению для скрытия программ и окон!
Судите сами: портативность, полное визуальное скрытие (а в Windows XP еще и скрытие из Диспетчера задач!) как самой программы, так и окон, которые мы хотим спрятать от посторонних глаз, а также уникальный способ маскировки значка в трее, по-моему, этого уже достаточно.
Но WinHide.SB предоставляет нам еще и функцию автоскрытия определенного нами заранее набора программ, а также не имеет привязки к системному реестру или другим компонентам Windows, да еще и потребляет смехотворные по современным меркам 2-3 мегабайта памяти:). Все это в совокупности дает нам практически идеальный инструмент конспиролога:).
Поэтому, надеюсь, с WinHide.SB Вы наконец-то сможете почувствовать себя комфортно, занимаясь ерундой на рабочем месте:). Но сильно не расслабляйтесь - босс не дремлет;).
P.S. Разрешается свободно копировать и цитировать данную статью при условии указания открытой активной ссылки на источник и сохранения авторства Руслана Тертышного.
P.P.S. Если Вы хотите получить инструмент для практически полного контроля над окнами, то советую Вам использовать следующую программу:
 Полное обучение работы с wix
Полное обучение работы с wix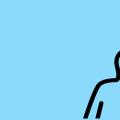 Лучшие поисковые системы интернета Search создать свою поисковую систему
Лучшие поисковые системы интернета Search создать свою поисковую систему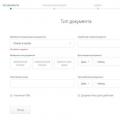 Биржа криптовалют C-Cex: особые черты и принципы работы
Биржа криптовалют C-Cex: особые черты и принципы работы