วิธีการเชื่อมต่อและกำหนดค่าเราเตอร์ใต้เส้นตรงบนตัวอย่างของรุ่นยอดนิยม
บริษัท มือถือทั้งหมดได้รับการเข้าถึงเครือข่ายทั่วโลก แต่อินเทอร์เน็ตจากผู้ให้บริการ Beeline ถือเป็นหนึ่งในตัวเลือกที่ต้องการมากที่สุด ผู้ประกอบการให้ผู้บริโภคและอินเทอร์เน็ตบนมือถือการทำงานและบ้าน
ในการรับการเคลือบแบบไร้สาย Wi-Fi เราเตอร์ที่มีตราสินค้าจากผู้ผลิตรายอื่นซึ่งมีการตั้งค่าขึ้นอยู่กับรุ่นอุปกรณ์ มันเป็นวิธีการเชื่อมต่อ Beeline ตั๋วและบทความของเราจะบอก
หากใช้คอมพิวเตอร์หลายเครื่องในบ้านเดียวกันการตั้งค่า Wi-Fi จะมีความเกี่ยวข้องมากกว่าที่เกี่ยวข้อง การเข้าถึงอินเทอร์เน็ตที่ไม่มีสายสะดวกมากเมื่อทำงานกับสมาร์ทโฟนที่ทันสมัยแท็บเล็ตพีซีหรือแล็ปท็อป การกำหนดค่าการเข้าถึงอินเทอร์เน็ตผ่านเราเตอร์สามารถดำเนินการโดยอัตโนมัติหรือในโหมดแมนนวลซึ่งโดยตรงขึ้นอยู่กับรุ่นของอุปกรณ์ที่ใช้
โดยทั่วไปเมื่อทำข้อตกลงกับผู้ให้บริการ Beeline ผู้เชี่ยวชาญด้าน บริษัท มาถึงลูกค้าใหม่ซึ่งตั้งค่าการเชื่อมต่อที่ถูกต้อง แต่ถ้าเราเตอร์ Wi-Fi ถูกซื้อในภายหลังหรืออุปกรณ์ถูกแทนที่การเชื่อมต่อจะจำเป็นต้องกำหนดค่าอีกครั้ง
สำหรับเราเตอร์แต่ละตัวมีคู่มือการตั้งค่าของตัวเอง แต่การกระทำที่แยกต่างหากนั้นเหมือนกับอุปกรณ์ทั้งหมดเช่น:
- เชื่อมต่อสายเคเบิลกับเราเตอร์เอง
- เชื่อมต่อสายเคเบิลที่สองโดยตรงกับแล็ปท็อปหรือพีซี
- การตั้งค่าที่ถูกต้อง (ที่อยู่อุปกรณ์ประเภทของการเชื่อมต่อที่ใช้การตั้งรหัสผ่าน ฯลฯ )
วิธีการตั้งค่าเราเตอร์ D-Link DIR-300
มีรุ่นที่รู้จักกันดีของเราเตอร์ที่ใช้ผู้บริโภคส่วนใหญ่ทั้งหมด มันเป็นรุ่นที่ DIR-300 สมาชิกไม่กี่คนเลือกอุปกรณ์ที่ไม่มี WAI FI เพราะส่วนใหญ่เป็นเพราะมันเป็นแบบจำลองที่ซื้อ
การตั้งค่าอุปกรณ์ D-Link DIR ดำเนินการในสองขั้นตอน:
- การเชื่อมต่อทางกายภาพ (รูปที่ 1)
- การจัดการการเชื่อมต่อที่สร้างขึ้นตามเบราว์เซอร์
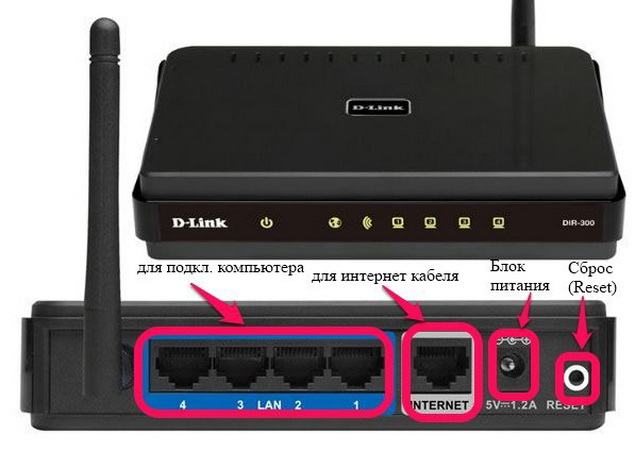
เริ่มแรกคุณต้องตรวจสอบให้แน่ใจว่ามีการติดตั้งเวอร์ชั่นไดรเวอร์ล่าสุดบนอะแดปเตอร์เครือข่าย สิ่งนี้ส่วนใหญ่เกี่ยวข้องกับเจ้าของพีซีเก่า
- คุณต้องแกะอุปกรณ์และเชื่อมต่อแหล่งจ่ายไฟไปแล้วเชื่อมต่อสายเคเบิลไปยังพอร์ตจารึก WAN สายเคเบิลที่สองเชื่อมต่อกับพอร์ต LAN ใด ๆ บนเราเตอร์และตามนั้นกับคอมพิวเตอร์
- ถัดไปผู้สมัครสมาชิกต้องเปิดแท็บเริ่มต้นบนพีซีแล้วไปที่ส่วน "แผงควบคุม"จากนั้นป้อนเข้า "ศูนย์จัดการเครือข่าย". ที่นี่คุณต้องคลิกที่การนับ "พารามิเตอร์อะแดปเตอร์" และตั้งค่ารุ่นของโปรโตคอลบนบรรทัด "4" จากนั้นเปิด "คุณสมบัติ"
- คุณต้องตรวจสอบให้แน่ใจว่าจุด IP และเซิร์ฟเวอร์ DNS อยู่ในโหมด "โดยอัตโนมัติ".
- จากนั้นผู้สมัครสมาชิกจะต้องไปที่เมนูภายใน ในการทำเช่นนี้ในสตริงเบราว์เซอร์ที่คุณต้องการไดรฟ์ค่าของ 192.168.1.1 และยืนยันการเปลี่ยนแปลง แบบฟอร์มพิเศษจะปรากฏขึ้นที่คุณต้องการป้อนรหัสผ่านการเข้าสู่ระบบและป้องกัน ในการเข้าสู่แผงผู้ดูแลระบบคุณต้องป้อนคำว่า "admin" ทั้งสองบรรทัด นี่เป็นวิธีการโรงงานในการเข้าถึงการเข้าถึง
- ในอินเทอร์เฟซที่ปรากฏขึ้นคุณต้องเลือกรายการ "การตั้งค่าด้วยตนเอง"ป้อนส่วน "เครือข่าย" แล้วคลิกที่ปุ่มเพิ่ม
- จากนั้นเราติดตั้งสำหรับประเภทของการเชื่อมต่อค่า "L2TP" และสำหรับ IP ตั้งค่า "แบบไดนามิก"
- ในฟิลด์ที่ปรากฏขึ้นป้อนการเข้าสู่ระบบไคลเอ็นต์และรหัสผ่านป้องกัน พวกเขาได้รับจาก Beeline ของ บริษัท เมื่อซื้อเราเตอร์
- จากนั้นคุณต้องใส่เห็บตรงข้ามกับรายการ "การเชื่อมต่ออัตโนมัติ" และ "ให้มีชีวิตอยู่" จากนั้นกดปุ่ม "บันทึก"
- กดปุ่ม "บันทึก" อีกครั้งหลังจากนั้นการเชื่อมต่อจะเชื่อมต่อในโหมดอัตโนมัติ
เราเตอร์ทั้งหมดได้รับการกำหนดค่า
อุปกรณ์ ASUS
ผู้ผลิตเราเตอร์ที่รู้จักกันดีอีกคนคืออัสซุส ไม่มีโปรแกรมอรรถประโยชน์ในการรับดิสก์เพื่อรับดิสก์เพื่อรับการตั้งค่าในโหมดอัตโนมัติดังนั้นผู้สมัครสมาชิกจึงต้องกำหนดพารามิเตอร์ทั้งหมดด้วยตนเอง

บริษัท เราเตอร์อัสซุส
เพื่อให้การตั้งค่าสำหรับเราเตอร์ของ บริษัท อัสซุสด้วยวิธีนี้:
- อุปกรณ์จะต้องเชื่อมต่อกับเครือข่ายและเชื่อมต่อโดยตรงจากพีซีที่มีอยู่ในสายเคเบิล
- จากนั้นคุณต้องเปิดเบราว์เซอร์ใด ๆ และนำไปสู่ค่าสตริงการค้นหา 192.168.1.1 แล้วคลิกที่อินพุต
- เพื่อเข้าถึงผู้ใช้คุณต้องป้อนเข้าสู่ระบบและรหัสผ่านป้องกัน - คุณต้องป้อนคำว่า "admin" ในทั้งสองฟิลด์
- หลังจากป้อนอินเทอร์เฟซภายในคุณต้องไปที่แท็บด้วยชื่อ "การตั้งค่าขั้นสูง" และเลือกกราฟ "WAN" จากนั้นเราติดตั้งประเภทของการเชื่อมต่อค่า "L2TP" และตรวจสอบให้แน่ใจว่าเซิร์ฟเวอร์ IP และ DNS อยู่ในโหมด "โดยอัตโนมัติ". ในฟิลด์เซิร์ฟเวอร์ VPN เรากำหนดที่อยู่ดังกล่าว - tp.internet.beeline.ru คุณต้องป้อนรหัสผ่านการเข้าสู่ระบบและป้องกันของคุณเอง - พวกเขาจะออกให้กับสมาชิกเมื่อซื้อเราเตอร์
- ในการเปิดใช้งาน Wi-Fi คุณต้องไปที่แท็บแผนที่เครือข่าย
- ทางด้านขวาจะมีตารางที่มีการกำหนดค่าสำหรับการเชื่อมต่อไร้สายด่วน พารามิเตอร์ที่นี่คุณต้องทำต่อไปนี้: "ชื่อการเชื่อมต่อ" - เกิดขึ้นกับใด ๆ ; "ประเภทการป้องกัน" - รถยนต์ WPA; "การเข้ารหัส WPA" - พอดีกับ "Tkip + Aes" ในฟิลด์รหัสผ่านคุณต้องคิดค้นใด ๆ หากจำเป็น จากนั้นคลิกที่ "การยืนยัน". ตอนนี้เราเตอร์ได้รับการกำหนดค่าอย่างเต็มที่และพร้อมที่จะทำงาน
ในเรื่องนี้เราเตอร์ใต้เส้นตรงเสร็จสิ้น
อุปกรณ์ tp-link
รุ่นอุปกรณ์นี้เป็นที่นิยมและเป็นที่ต้องการเนื่องจากความจริงที่ว่ามีตัวช่วยสร้างการตั้งค่าที่สามารถเชื่อมต่อกับเครือข่ายในโหมดอัตโนมัติ โดยทั่วไปแล้วไดรฟ์จะมาพร้อมกับเราเตอร์ซึ่งอาจารย์ตั้งอยู่ คุณเพียงแค่ต้องเชื่อมต่ออุปกรณ์กับพีซีใส่ดิสก์ลงในนั้นและเรียกใช้การเปิดใช้งาน หากด้วยเหตุผลที่ไม่ทราบสาเหตุการเชื่อมต่อไม่สามารถติดตั้งได้จากนั้นเอาต์พุตที่นี่เป็นเพียงหนึ่ง - การทำพารามิเตอร์ในโหมดแมนนวล

เราเตอร์ tp-link
อุปกรณ์ได้รับการกำหนดค่าด้วยวิธีนี้:
- หลังจากเชื่อมต่อเราเตอร์กับสมาชิกพีซีคุณต้องไปที่เบราว์เซอร์ใด ๆ และป้อนค่าของ 192.168.1.1 ในสตริงและหลังจากคลิกที่เข้าสู่การป้อน
- ต่อไปบนแท็บ "เครือข่าย" และเปิดนับ "WAN"
- จากนั้นเราติดตั้งสำหรับประเภทการเชื่อมต่อค่า "L2TP" เราแนะนำชื่อผู้ใช้ของคุณและรหัสผ่านป้องกันซึ่งออกโดยผู้ให้บริการเมื่อซื้อเราเตอร์และสำหรับเซิร์ฟเวอร์ IP เรากำหนดที่อยู่ดังกล่าว - tp.internet.beeline .ru
- เราระบุ "การเชื่อมต่ออัตโนมัติ" และสำหรับ MTU ตั้งค่าของ 1400 จากนั้นคลิกที่ปุ่ม "บันทึก"
- ในการเปิดใช้งาน Wi-Fi คุณต้องไปที่ส่วน "ไร้สาย" และเปิดการตั้งค่า "การตั้งค่า"
- ต่อไปเรามีชื่อสำหรับเครือข่ายที่ถูกสร้างขึ้นเราตั้งค่าภูมิภาค - รัสเซียเช่นเดียวกับช่อง "ช่อง" และ "โหมด" ใส่ความสำคัญ "โดยอัตโนมัติ". คลิกที่ "บันทึก"
- ไปที่ส่วน "ความปลอดภัยไร้สาย" และเปิดใช้งานรายการ WPA-PSK สำหรับรายการอื่น ๆ ทั้งหมดให้ความสำคัญ "โดยอัตโนมัติ". กดปุ่ม "บันทึก" ตอนนี้เราเตอร์ได้รับการกำหนดค่าอย่างเต็มที่
อุปกรณ์ Zyxel
ลูกค้าบางรายชอบใช้อุปกรณ์จากผู้ผลิต Zyxel ลองดูวิธีการตั้งค่าเราเตอร์ของ บริษัท นี้ กับคอมพิวเตอร์พวกเขาเชื่อมต่อกันในลักษณะเดียวกับอุปกรณ์ข้างต้น แต่การตั้งค่าภายในจะดำเนินการด้วยวิธีนี้:

เราเตอร์ zyxel
- เราไปที่เบราว์เซอร์และพอดีกับค่าสตริง 192.168.1.1
- ในฟิลด์การเข้าสู่ระบบและรหัสผ่านป้องกันพอดีกับคำว่า "admin"
- จากนั้นไปที่แท็บ "อินเทอร์เน็ต" แล้วคลิกที่กราฟ "การเชื่อมต่อ"
- เติมเต็มรายการดังกล่าว: ชื่อของศูนย์อินเทอร์เน็ต - พอดีกับใด ๆ คะแนน "IP" และ "เซิร์ฟเวอร์ DNS" ตั้งค่าเป็นโหมด "โดยอัตโนมัติ"; ตรงข้ามกับรายการ "Ping Queries" เราตั้งค่าเห็บและค่า UPNP เราใส่ "อนุญาต" คลิกที่ปุ่ม "แอปพลิเคชัน"
- จากนั้นไปที่แท็บ "การอนุญาต" และสำหรับประเภทของการเชื่อมต่อเราตั้งค่า "L2TP" และสำหรับเซิร์ฟเวอร์ที่เรากำหนดที่อยู่ดังกล่าว - tp.internet.beeline.ru ในฟิลด์การเข้าสู่ระบบและรหัสผ่านป้องกันเราสั่งการเข้าถึงที่ออกเมื่อซื้ออุปกรณ์ คลิกที่ปุ่ม "บันทึก"
- ในการเปิดใช้งาน Wi-Fi คุณต้องไปที่ส่วนเครือข่าย Wi-Fi และเลือก "การเชื่อมต่อ" จากนั้นใส่รายการตรงกันข้ามเห็บ "จุดเชื่อมต่อ" และหาชื่อสำหรับเครือข่ายใหม่ ฟิลด์ที่มีชื่อ "SSID" ไม่ได้ถูกเติมเต็ม จัดแสดงมาตรฐาน 802.11g / n มีการแปลสองส่วนต่อไปนี้เป็นโหมด "โดยอัตโนมัติ". คลิกที่ "แอปพลิเคชัน"
- เพิ่มเติมไปที่แท็บความปลอดภัยและตั้งค่า "WPA-PSK" สำหรับการรับรองความถูกต้องให้ตั้งค่า ASCII สำหรับรูปแบบ หากจำเป็นเรามาพร้อมกับรหัสผ่านสำหรับเครือข่าย ในตอนท้ายคลิกที่ปุ่ม "ใช้" ตอนนี้เราเตอร์ของเราได้รับการกำหนดค่าอย่างเต็มที่และพร้อมสำหรับการเชื่อมต่อครั้งแรก
บทสรุป
เราตรวจสอบรุ่นที่นิยมมากที่สุดของเราเตอร์สำหรับการเข้าถึงอินเทอร์เน็ตจาก บริษัท เซลลูล่าร์ Beeline และยังบอกเกี่ยวกับวิธีการเชื่อมต่อพวกเขาและถูกต้อง
ในความเป็นจริงการตั้งค่า Beeline Routher ไม่ควรทำให้เกิดปัญหาใด ๆ กับผู้ใช้ สิ่งที่คุณต้องการเพียงเพื่อทำซ้ำการกระทำทั้งหมดของเราในทางปฏิบัติและผลลัพธ์ที่เป็นบวกจะไม่รอนานเป็นเวลานาน
 บริการ "ห้ามการโทร" จาก Megafon
บริการ "ห้ามการโทร" จาก Megafon Tele Support Service2: โทรศัพท์ฟรี
Tele Support Service2: โทรศัพท์ฟรี วิธีการเชื่อมต่อหูฟังบลูทู ธ กับคอมพิวเตอร์?
วิธีการเชื่อมต่อหูฟังบลูทู ธ กับคอมพิวเตอร์?