XP'yi yüklemek için BIOS'ta ne devre dışı bırakılmalıdır? Windows XP'yi yükleme - BIOS üzerinden yükleme işlemi
Yeni ve bazı eski anakart modellerinde, Windows 7'nin kurulumunda şu veya bu nedenle sorunlar ortaya çıkabilir. Çoğu zaman bunun nedeni, BIOS'taki düzeltilebilecek yanlış ayarlardan kaynaklanır.
Herhangi bir işletim sistemini kurmak için BIOS'u kurarken, sürümler birbirinden farklı olabileceğinden zorluklar ortaya çıkar. Öncelikle BIOS arayüzüne girmeniz gerekir - bilgisayarı yeniden başlatın ve işletim sistemi logosu görünene kadar aralıktaki tuşlardan birine basın. F2önce F12 veya Silmek. Ek olarak tuş kombinasyonları da kullanılabilir, örneğin: Ctrl+F2.
Diğer eylemler sürüme bağlıdır.
AMI BIOS'u
Bu, ASUS, Gigabyte ve diğer üreticilerin anakartlarında bulunabilecek en popüler BIOS sürümlerinden biridir. Windows 7'yi yüklemek için bir AMI kurma talimatları aşağıdaki gibidir:

Kaydedip çıktıktan sonra bilgisayar yeniden başlatılacak ve kurulum ortamından önyükleme başlayacaktır.
ÖDÜL
Bu geliştiricinin BIOS'u birçok yönden AMI'nin BIOS'una benzer ve Windows 7'yi yüklemeden önce kurulum talimatları aşağıdaki gibidir:

Ek olarak herhangi bir şeyi yapılandırmanıza gerek yoktur.
Phoenix BIOS'u
Bu, BIOS'un eski bir sürümüdür, ancak hala birçok anakartta kullanılmaktadır. Kurulum talimatları aşağıdaki gibidir:

Bu şekilde bilgisayarınızı Phoenix BIOS ile Windows kurulumuna hazırlayabilirsiniz.
UEFI BIOS'u
Bu, bazı modern bilgisayarlarda bulunabilen ek özelliklere sahip güncellenmiş bir grafik BIOS arayüzüdür. Kısmi veya tam Ruslaştırmaya sahip versiyonlar sıklıkla bulunur.
Bu tür BIOS'un tek ciddi dezavantajı, gerekli öğelerin farklı yerlere yerleştirilebilmesi nedeniyle arayüzün büyük ölçüde değiştirilebildiği birkaç sürümün varlığıdır. Windows 7'yi en popüler sürümlerden birine yüklemek için UEFI kurulumuna bakalım:

Çok sayıda adıma rağmen, UEFI arayüzüyle çalışmanın karmaşık bir yanı yoktur ve yanlış bir eylemle bir şeyin kırılma olasılığı standart BIOS'a göre daha düşüktür.
Bu basit yöntemle, BIOS'u bilgisayarınıza Windows 7'yi veya başka bir Windows'u yükleyecek şekilde yapılandırabilirsiniz. Yukarıdaki talimatları takip etmeye çalışın çünkü BIOS'taki bazı ayarları bozarsanız sistem başlamayı durdurabilir.
Tüm bilgisayar sistemi donanımını kontrol etmek için erişim sağlamak için sistem menüsüne veya BIOS'a nasıl gireceğinizi bilmeniz gerekir. Çoğu zaman bu, harici ortamdan yeni bir işletim sistemi yüklemek için gereklidir.
BIOS, bilgisayarda temel veri giriş ve çıkış sistemini oluşturan bir dizi sistem programıdır. Bu programların tümü bilgisayarınızın anakartında bulunur.
BIOS menüsünün ana görevi, işletim sisteminin önyükleme işlemini kontrol etmek ve aygıtların başlatma sırasını belirtmektir.
Sistem menüsü işlevlerini kullanarak işlemcinin verimliliğini artırabilir, veri yolu frekansını vb. değiştirebilir, bilgisayarın fabrika özelliklerini görüntüleyebilir, saati ayarlayabilir, dili değiştirebilirsiniz vb.

BIOS'a girmenin standart yolu
Bu yöntem en yaygın olanıdır ve Windows çalıştıran çoğu kişisel bilgisayar ve dizüstü bilgisayar için uygundur.
Yöntemin özü, bilgisayar zaten açıkken, ancak işletim sistemi yüklenmeye başlamadan önce menüye girmeniz gerektiğidir.
Bunun için bilgisayarınızı kapatıp yeniden başlatın. Güç tuşuna bastıktan sonraki ilk 3-5 saniye içinde F2 tuşuna tıklayın. Birkaç saniye sonra monitör ekranında BIOS sistem menüsü görünecektir.

F2, sistem menüsünü açmak için en yaygın tuştur. Ancak bilgisayar üreticisine ve anakart markasına bağlı olarak çağrı tuşu farklılık gösterebilir. Aşağıda, internette yaygın olarak dağıtılan BIOS kısayol tuşları, cihaz üreticisi ve BIOS üreticisi arasındaki yazışma tablolarını dikkatinize sunuyoruz.


Ayarlar penceresini etkinleştirme düğmesi, kişisel bilgisayarı başlatmak için başlangıç penceresinde gösterilir. Herhangi bir bilgi göremiyorsanız Del, F10, F1 veya Esc tuşlarını dönüşümlü olarak kullanarak menüye girmeyi deneyin. Tüm eylemlerin doğru şekilde yürütülmesinin bir sonucu olarak, G/Ç sistem penceresi görünmelidir:

Sistem menüsünün görünümü ve sekmelerin düzeni farklı bilgisayarlarda farklılık gösterebilir. Her şey BIOS donanım yazılımı sürümüne ve üreticisine bağlıdır.
Herhangi bir nedenle standart önyükleme yöntemini kullanarak BIOS'a giremediyseniz aşağıda açıklanan yöntemlerden birini kullanın.
Özel önyükleme seçeneklerini kullanma
Bu yöntem, Windows işletim sisteminin sekiz ve onuncu sürümleriyle ilgilidir. Bu yöntem aynı zamanda yeni bir işletim sisteminin kurulumunu bir flash sürücüden veya diskten başlatmak için de uygundur.

Talimatları takip et:
- bilgisayarınızdaki dosya ve dizinleri aramak için bir arama açın;
- Metin alanına "Kurtarma" kelimesini girin ve belirtilen nesneyi arama sonuçlarında açın;
- daha sonra açılan pencerenin sağ tarafında özel indirme seçeneklerine yönelik öğeyi bulun;
- “Yeniden Başlat” düğmesine tıklayın. Bilgisayar yeniden başlatılacak ve ardından aşağıdaki pencere görünecektir:

- “Teşhis” kutucuğunu seçin;
Önemli! Bir flash sürücüden veya diskten önyükleme yapmak için BIOS'a girmek istiyorsanız, "Cihazı kullan" seçeneğini seçin ve ardından önyüklemenin yapılacağı konumu seçin.

- yeni pencerede “Gelişmiş seçenekler” e tıklayın;
- şimdi “UEFI Firmware” kutucuğunu seçin;

- Görünen pencerede yeniden başlat düğmesine tıklayın. Bu işlemi gerçekleştirdikten birkaç saniye sonra ekranda BIOS menüsü görünecektir.
Bilgisayarınızdaki normal komut satırını kullanarak G/Ç menüsünü etkinleştirebilirsiniz. Bu yöntem oldukça basittir ve çok fazla adım gerektirmez. Yalnızca komut satırını başlatmanız ve tek bir komut girmeniz yeterlidir.
Komut Satırını açmak için Win + R tuşlarına aynı anda basın ve açılan pencerenin metin alanına “cmd” (Şekil 7'deki gibi tırnak işaretleri olmadan) yazın.

Bir saniye sonra Komut Satırı penceresini göreceksiniz:

Şimdi komutu yazın kapatma.exe /r /o(Şek.9) ve Enter tuşuna basın:

Komut Shift+Yeniden Başlat
BIOS penceresini açmanın bir sonraki yolu işletim sistemi kısayol tuşlarını kullanmaktır. Başlat menüsünü açın ve Bilgisayarı Kapat simgesini seçin. Ardından Yeniden Başlat'ın üzerine gelin ve Shift tuşunu basılı tutarken üzerine tıklayın. Bu yöntem, işletim sistemini başlatmak için özel seçeneklerden oluşan bir menüyü açmanıza olanak tanır.

Üçüncü taraf yazılımı kullanma
BIOS'a üçüncü taraf uygulamalar aracılığıyla da girebilirsiniz. En popüler olanlardan birkaçına bakalım:
- BIOS'ta ince ayar yapın– yardımcı program BIOS'a girmenizi ve sistem veri yolu parametrelerini değiştirmenizi sağlar. Programın özelliği, işletim sistemini kapatmadan BIOS ile çalışmanıza izin vermesidir. Ancak tüm değişikliklerin kaydedilmesi ve etkili olması için bilgisayarı yeniden başlatmanız gerekir. TweakBIOS ayrıca PC anakartı veya CPU gibi bileşenlerin performansını da optimize edebilir. Yardımcı program, Windows işletim sisteminin tüm sürümleriyle uyumludur;
Yani, önce ihtiyacın var BIOS'u yapılandır. Bunu yapmak için bilgisayarı açın ve hemen tuşuna basın. "Silmek"(bazı klavyelerde, kısa “Del”) klavyede BIOS(Bu arada, neredeyse unutuyordum, Windows XP önyükleme diskiniz zaten CD/DVD sürücünüzde olmalıdır).
BIOS'unuz farklı görünebilir. Üreticiye ve bağlıdır. Ancak korkmayın, ayarlar temelde aynı. BIOS'ta ok tuşlarıyla çalışacağız ←→↓ . Böylece BIOS'a girdik, ardından sekmeye gittik Gelişmiş BIOS özellikleri:
Sekmenin adı BIOS'unuzda farklı olabilir. Öyleyse sekmelere göz atın ve hangisinin içerdiğini bulun cihaz önyükleme seçenekleri. Benim durumumda, cihazın önyükleme parametreleri şöyle görünüyor:

Şimdi görevimiz bilgisayarın diskten önyüklendiğinden emin olmaktır; Açık "İlk önyükleme aygıtı" Teslim edeceğiz CD-ROM. Hadi şöyle yapalım (İlk Önyükleme Aygıtının karşısındaki seçeneği seçin , Klavyede Enter tuşuna basın ve CDROM'u seçmek için okları kullanın):

Şunun gibi görünmeli:


Belki bu onay görünecektir. Tıklamak "E" klavyede, yani "Evet"(Evet) ve Enter'a basın:

Daha sonra yeniden başlatma gerçekleşecektir. Böyle bir yazının görünmesini bekliyoruz "Cd'den önyüklemek için herhangi bir tuşa basın", yani « Cd'den önyüklemek için herhangi bir tuşa basın« . Herhangi bir tuşa basın:

Ve kurulum programı başlayacaktır. Sistem yapılandırmalarınızı kontrol ettikten sonra size mevcut sisteminizi geri yükleme veya yeni bir işletim sistemi kurma seçeneği sunulacaktır. Seçmek "ENTER=devam et":

Daha sonra butonuna basarak lisans sözleşmesini kabul ediyoruz. F8:


Daha sonra Windows'un kurulacağı bölümü seçin. Bu genellikle bölümdür C:

Korkmayın, tıklayın İLE:

Seçmek "NTFS sisteminde bölümü biçimlendir":

Anahtarla onaylayın F:


Dosya kopyalama işlemi daha sonra otomatik olarak başlayacaktır:

Bundan sonra bilgisayar yeniden başlatılacaktır. Asla tıklamayın "Giriş - bilgisayarı yeniden başlat" aksi takdirde kurulum kesintiye uğrayacaktır. Bilgisayarın kendisini yeniden başlatmasına izin verin:

Yeniden başlatmanın ardından tekrar herhangi bir tuşa basmanız istenecektir, hiçbir şey yapılmayacaktır. basma ve ardından kuruluma başlayacaksınız Tekrar.

Yeniden başlatmanın ardından kurulum devam edecek, ancak daha çekici bir ortamda:





Saati, tarihi, saat dilimini ayarlayın ve devam edin:

Bu mesaj görünürse, tıklayın TAMAM:

Tekrar tıklayın TAMAM:


Bir öğe seçin "Bu eylemi ertele":

Hesap adını yazıyoruz. Birden fazla kullanıcı varsa en fazla beş kullanıcınız olabilir:


İşte bu, kurulum tamamlandı!

Umut Windows XP kurulumu başarılıydı. Geriye kalan tek şey bilgisayarın normal çalışması için sürücüleri yüklemek. İyi şanlar!!!
Merhaba. Bu makale, kullanıcının temel sistem ayarlarını değiştirmesine olanak tanıyan BIOS kurulum yardımcı programı hakkındadır. Ayarlar kalıcı CMOS belleğinde saklanır ve bilgisayar kapatıldığında korunur.
KURULUM PROGRAMINA GİRİŞ
BIOS kurulum yardımcı programına girmek için bilgisayarı açın ve hemen tuşuna basın. . Ek BIOS ayarlarını değiştirmek için BIOS menüsünde “Ctrl+F1” kombinasyonuna basın. BIOS gelişmiş ayarlar menüsü açılacaktır.
KONTROL TUŞLARI
<
?>
Önceki menü öğesine git
<
?>
Sonraki öğeye git
<
?>
Soldaki öğeye git
<
?>
Sağdaki öğeye git
<+/PgUp>
Ayarın sayısal değerini artırın veya listeden başka bir değer seçin
<-/PgDn>
Ayarın sayısal değerini azaltın veya listeden başka bir değer seçin
REFERANS BİLGİSİ
Ana menü
Seçilen ayarın açıklaması ekranın alt kısmında görünür.
Ayarlar Özet Sayfası / Ayarlar Sayfaları
F1 tuşuna bastığınızda, olası yapılandırma seçenekleri ve ilgili tuşların atanması hakkında kısa bir ipucu içeren bir pencere açılır. Pencereyi kapatmak için tıklayın
Ana menü (BIOS E2 sürümü örneğini kullanarak)
BIOS kurulum menüsüne (Award BIOS CMOS Kurulum Yardımcı Programı) girdiğinizde, sekiz ayar sayfasından herhangi birini ve menüden çıkmak için iki seçeneği seçebileceğiniz ana menü açılır (Şekil 1). İstediğiniz öğeyi seçmek için ok tuşlarını kullanın. Alt menüye girmek için tuşuna basın.
Şekil 1: Ana menü
İhtiyacınız olan ayarı bulamıyorsanız "Ctrl+F1" tuşlarına basın ve BIOS gelişmiş ayarlar menüsünde bu ayarı arayın.
Standart CMOS özellikleri
Bu sayfa tüm standart BIOS ayarlarını içerir.
Gelişmiş BIOS özellikleri
Bu sayfa ek Ödül BIOS ayarlarını içerir.
Entegre çevre birimleri
Bu sayfa tüm yerleşik çevresel aygıtları yapılandırır.
Güç yönetimi ayarları
Bu sayfa enerji tasarrufu modlarını yapılandırmanıza olanak tanır.
PnP/PCI Yapılandırmaları (PnP ve PCI kaynaklarını yapılandırma)
Bu sayfa cihazlar için kaynakları yapılandırmanıza olanak tanır
PCI ve PnP ISA PC Sağlık Durumu (Bilgisayar sağlığı izleme)
Bu sayfada ölçülen sıcaklık, voltaj ve fan hızı değerleri görüntülenir.
Frekans/Gerilim Kontrolü
Bu sayfada saat frekansını ve işlemci frekans çarpanını değiştirebilirsiniz.
Maksimum performans elde etmek için "En İyi Performans" öğesini "Etkin" olarak ayarlayın.
Arıza Korumalı Varsayılanları Yükle
Güvenli varsayılan ayarlar sistem işlevselliğini sağlar.
Optimize edilmiş Varsayılanları Yükle
Varsayılan optimize edilmiş ayarlar optimum sistem performansını sağlar.
Yönetici şifresi ayarla
Bu sayfada şifrenizi belirleyebilir, değiştirebilir veya kaldırabilirsiniz. Bu seçenek, sistem ve BIOS ayarlarına veya yalnızca BIOS ayarlarına erişimi kısıtlamanıza olanak tanır.
Kullanıcı şifresini ayarla
Bu sayfada sisteme erişimi kısıtlamanızı sağlayacak bir şifre belirleyebilir, değiştirebilir veya kaldırabilirsiniz.
Kaydet ve Kurulumdan Çık
Ayarları CMOS'a kaydetme ve programdan çıkma.
Kayıt etmeden çık
Yapılan tüm değişiklikleri iptal eder ve kurulum programından çıkar.
Standart CMOS özellikleri
Şekil 2: Standart BIOS ayarları
Tarih
Tarih formatı:<день недели>, <месяц>, <число>, <год>.
Haftanın günü - haftanın günü, girilen tarihe göre BIOS tarafından belirlenir; doğrudan değiştirilemez.
Ay - Ocak'tan Aralık'a kadar olan ayın adı.
Sayı - ayın günü, 1'den 31'e kadar (veya aydaki maksimum gün sayısı).
Yıl - yıl, 1999'dan 2098'e.
Zaman
Zaman formatı:<часы> <минуты> <секунды>. Saat 24 saat formatında girilir, örneğin öğleden sonra saat 1, 13:00:00 olarak yazılır.
IDE Birincil Master, Slave / IDE İkincil Master, Slave (IDE Disk Sürücüleri)
Bu bölüm, bilgisayara takılı disk sürücülerinin parametrelerini (C'den F'ye) tanımlar. Parametreleri ayarlamak için iki seçenek vardır: otomatik ve manuel. Manuel olarak tanımlarken sürücü parametreleri kullanıcı tarafından ayarlanır ve otomatik modda parametreler sistem tarafından belirlenir. Lütfen girdiğiniz bilgilerin sürücü tipinizle eşleşmesi gerektiğini unutmayın.
Yanlış bilgi girerseniz disk düzgün çalışmayacaktır. Kullanıcı Tipi seçeneğini seçtiğiniz takdirde aşağıdaki maddeleri doldurmanız gerekecektir. Klavyeyi kullanarak verileri girin ve tuşuna basın.
CYLS - Silindir sayısı
KAFALAR - Kafa sayısı
PRECOMP - Kayıt sırasında ön telafi
LANDZONE - Ana park alanı
SEKTÖRLER - Sektör sayısı
Sabit sürücülerden biri takılı değilse, HİÇBİR seçeneğini seçin ve tuşuna basın.
A Sürücüsü / B Sürücüsü (Disket sürücüler)
Bu bölüm bilgisayarda yüklü A ve B disket sürücülerinin türlerini belirtir. -
Yok - Disket sürücüsü yüklü değil
360K, 5,25 inç 360 KB kapasiteli standart 5,25 inç PC tipi disket sürücü
1,2M, 5,25 inç. 1,2 MB kapasiteli 5,25" yüksek yoğunluklu AT disket sürücüsü
(Mod 3 desteği etkinse 3,5 inç sürücü).
720K, 3,5 inç Çift taraflı kayıt özelliğine sahip 3,5 inç disket sürücüsü; kapasite 720 KB
1,44M, 3,5 inç. Çift taraflı kayıt özelliğine sahip 3,5 inç disket sürücüsü; kapasite 1,44 MB
2,88M, 3,5 inç. Çift taraflı kayıt özelliğine sahip 3,5 inç disket sürücüsü; kapasite 2,88 MB.
Disket 3 Modu Desteği (Japonya Bölgesi için)
Devre Dışı Normal disket sürücüsü. (Varsayılan ayarlar)
Sürücü A Disket sürücüsü A, mod 3'ü destekler.
B Sürücüsü Disket sürücüsü B, mod 3'ü destekler.
Disket sürücüleri A ve B'nin her ikisi de mod 3'ü destekler.
Dur
Bu ayar, algılandığında hangi hataların sistem önyüklemesini durduracağını belirler.
NO Errors Sistem herhangi bir hataya rağmen önyüklemeye devam edecek. Hata mesajları ekranda görüntülenir.
BIOS herhangi bir hata tespit ederse, Tüm Hatalar Önyükleme iptal edilecektir.
Klavye Hariç Hepsi İndirme, klavye arızası dışında herhangi bir hata durumunda iptal edilir. (Varsayılan ayarlar)
Tamam, Ama Disket Disket sürücü arızası dışında herhangi bir hata durumunda önyükleme iptal edilecektir.
Disk/Anahtar Önyükleme, klavye veya disk arızası dışında herhangi bir hata durumunda iptal edilecektir.
Hafıza
Bu öğe, sistemin kendi kendine testi sırasında BIOS tarafından belirlenen bellek boyutlarını görüntüler. Bu değerleri manuel olarak değiştiremezsiniz.
Temel Bellek
Otomatik kendi kendine test sırasında BIOS, sistemde yüklü olan temel (veya normal) belleğin miktarını belirler.
Sistem kartında 512 KB bellek takılıysa 512 K görüntülenir, anakartta 640 KB veya daha fazla bellek varsa 640 K görüntülenir.
Genişletilmiş hafıza
Otomatik kendi kendine test sırasında BIOS, sistemde yüklü olan genişletilmiş belleğin boyutunu belirler. Genişletilmiş bellek, CPU'nun adresleme sisteminde adresleri 1 MB'ın üzerinde olan RAM'dir.
Gelişmiş BIOS özellikleri
ŞekilZ: Ek BIOS ayarları
Birinci / İkinci / Üçüncü Önyükleme Aygıtı
(Birinci/ikinci/üçüncü önyükleme aygıtı)
Disket Disketten yükleme.
LS120 sürücüsünden LS120 önyüklemesi.
HDD-0-3 Sabit disk 0'dan 3'e önyükleme yapın.
SCSI aygıtından SCSI önyüklemesi. Bir ZIP sürücüsünden önyükleme yapın.
USB-FDD USB disket sürücüsünden önyükleme yapın.
USB-ZIP Bir USB ZIP aygıtından önyükleme yapın.
USB-CDROM USB CD-ROM'dan önyükleme yapın.
USB-HDD Bir USB sabit sürücüden önyükleme yapın.
LAN Yerel ağ üzerinden indirin.
Boot Up Floppy Seek (Önyükleme sırasında disket sürücüsünün tipinin algılanması)
Sistemin kendi kendine testi sırasında BIOS, disket sürücüsünün 40 parçalı mı yoksa 80 parçalı mı olduğunu belirler. 360 KB sürücü 40 kanallı bir sürücüdür; 720 KB, 1,2 MB ve 1,44 MB sürücüler ise 80 kanallıdır.
Etkin BIOS, sürücü tipini (40 veya 80 kanal) belirler. BIOS'un 720 KB, 1,2 MB ve 1,44 MB sürücüler arasında ayrım yapmadığını, çünkü bunların hepsinin 80 kanallı sürücüler olduğunu unutmayın.
Devre dışı bırakılan BIOS, sürücü türünü algılamayacaktır. 360 KB'lık bir sürücü takarken ekranda hiçbir mesaj görüntülenmiyor. (Varsayılan ayarlar)
Parola kontrolu
Sistem Sistem tarafından istendiğinde doğru şifreyi girmezseniz bilgisayar önyükleme yapmayacak ve ayarlar sayfalarına erişim engellenecektir.
Kurulum Sistem tarafından istendiğinde doğru şifreyi girmezseniz bilgisayar önyüklenir ancak ayarlar sayfalarına erişim reddedilir. (Varsayılan ayarlar)
CPU Hyper-Threading
Devre Dışı Hyper Threading modu devre dışı bırakılır.
Etkin Hyper Threading modu etkinleştirildi. Lütfen bu özelliğin yalnızca işletim sisteminin çok işlemcili bir yapılandırmayı desteklemesi durumunda uygulandığını unutmayın. (Varsayılan ayarlar)
DRAM Veri Bütünlüğü Modu
Bu seçenek, ECC tipi bellek kullanılıyorsa RAM'deki hata kontrol modunu ayarlamanıza olanak tanır.
ECC ECC modu etkinleştirildi.
ECC olmayan ECC modu kullanılmaz. (Varsayılan ayarlar)
Önce Görüntüyü Başlat (Video bağdaştırıcılarının etkinleştirilme sırası)
AGP Önce AGP video bağdaştırıcısını etkinleştirin. (Varsayılan ayarlar)
PCI Önce PCI video bağdaştırıcısını etkinleştirin.
Entegre çevre birimleri
Şekil 4: Yerleşik çevre birimleri
Çip Üzerinde Birincil PCI IDE (Yerleşik denetleyici 1 kanallı IDE)
Etkin Yerleşik 1 kanallı IDE denetleyicisi etkinleştirilir. (Varsayılan ayarlar)
Devre Dışı Yerleşik IDE kanal 1 denetleyicisi devre dışıdır.
Çip Üzerinde İkincil PCI IDE (Yerleşik denetleyici 2 kanallı IDE)
Etkin Yerleşik 2 kanallı IDE denetleyicisi etkinleştirilir. (Varsayılan ayarlar)
Devre Dışı Yerleşik IDE kanal 2 denetleyicisi devre dışıdır.
IDE1 İletken Kablo (IDE1'e bağlanan kablo tipi)
ATA66/100 IDE1'e ATA66/100 tipi bir kablo bağlanır. (IDE aygıtınızın ve kablonuzun ATA66/100 modunu desteklediğinden emin olun.)
ATAZZ IDE1'e ATAZZ tipi bir kablo bağlanır. (IDE cihazınızın ve kablonuzun ATAZZ modunu desteklediğinden emin olun.)
IDE2 İletken Kablo (ШЭ2'ye bağlanan kablo tipi)
Otomatik BIOS tarafından otomatik olarak algılanır. (Varsayılan ayarlar)
ATA66/100/133 IDE2'ye ATA66/100 tipi bir kablo bağlanır. (IDE aygıtınızın ve kablonuzun ATA66/100 modunu desteklediğinden emin olun.)
ATAZZ IDE2'ye ATAZZ tipi bir kablo bağlanır. (IDE cihazınızın ve kablonuzun ATAZZ modunu desteklediğinden emin olun.)
USB Denetleyicisi
Yerleşik USB denetleyicisini kullanmıyorsanız bu seçeneği buradan devre dışı bırakın.
Etkin USB denetleyicisi etkinleştirildi. (Varsayılan ayarlar)
Devre Dışı USB denetleyicisi devre dışıdır.
USB Klavye Desteği
Bir USB klavye bağlarken bu öğeyi "Etkin" olarak ayarlayın.
Etkin USB klavye desteği etkinleştirildi.
Devre dışı USB klavye desteği devre dışı bırakılır. (Varsayılan ayarlar)
USB Fare Desteği
Bir USB fare bağlarken bu öğeyi "Etkin" olarak ayarlayın.
Etkin USB fare desteği etkinleştirildi.
Devre dışı USB fare desteği devre dışı bırakılır. (Varsayılan ayarlar)
AC97 Ses (AC'97 Ses Denetleyicisi)
Otomatik Dahili ses denetleyicisi AC'97 etkin. (Varsayılan ayarlar)
Devre Dışı Dahili ses denetleyicisi AC'97 devre dışı.
Yerleşik H/W LAN (Yerleşik ağ denetleyicisi)
Etkinleştir Yerleşik ağ denetleyicisi etkinleştirilir. (Varsayılan ayarlar)
Devre Dışı Bırak Yerleşik ağ denetleyicisi devre dışı bırakılır.
Yerleşik LAN Önyükleme ROM'u
Sistemi önyüklemek için yerleşik ağ denetleyicisi ROM'unu kullanma.
Etkinleştir İşlev etkinleştirilir.
Devre Dışı Bırak İşlev devre dışı bırakılır. (Varsayılan ayarlar)
Yerleşik Seri Bağlantı Noktası 1
Otomatik BIOS, bağlantı noktası 1 adresini otomatik olarak ayarlar.
3F8/IRQ4 Yerleşik seri bağlantı noktası 1'i, 3F8 adresini atayarak etkinleştirin. (Varsayılan ayar)
2F8/IRQ3 Yerleşik seri bağlantı noktası 1'i, ona 2F8 adresini atayarak etkinleştirin.
3E8/IRQ4 Yerleşik seri bağlantı noktası 1'i etkinleştirin ve ona ZE8 adresini atayın.
2E8/IRQ3 Yerleşik seri bağlantı noktası 1'i etkinleştirin ve ona 2E8 adresini atayın.
Devre Dışı Yerleşik seri bağlantı noktası 1'i devre dışı bırakın.
Yerleşik Seri Bağlantı Noktası 2
Otomatik BIOS, bağlantı noktası 2 adresini otomatik olarak ayarlar.
3F8/IRQ4 Yerleşik seri bağlantı noktası 2'yi, ona 3F8 adresini atayarak etkinleştirin.
2F8/IRQ3 Yerleşik seri bağlantı noktası 2'yi, ona 2F8 adresini atayarak etkinleştirin. (Varsayılan ayarlar)
3E8/IRQ4 Yerleşik seri bağlantı noktası 2'yi etkinleştirin ve ona ZE8 adresini atayın.
2E8/IRQ3 Yerleşik seri bağlantı noktası 2'yi etkinleştirin ve ona 2E8 adresini atayın.
Devre Dışı Yerleşik seri bağlantı noktası 2'yi devre dışı bırakın.
Yerleşik Paralel bağlantı noktası
378/IRQ7 Yerleşik LPT bağlantı noktasını, 378 adresini atayarak ve IRQ7 kesmesini atayarak etkinleştirin. (Varsayılan ayarlar)
278/IRQ5 Yerleşik LPT bağlantı noktasını, 278 adresini atayarak ve IRQ5 kesmesini atayarak etkinleştirin.
Devre Dışı Yerleşik LPT bağlantı noktasını devre dışı bırakın.
3BC/IRQ7 Yerleşik LPT bağlantı noktasını, DS adresini atayarak ve IRQ7 kesmesini atayarak etkinleştirin.
Paralel Bağlantı Noktası Modu
SPP Paralel bağlantı noktası normal şekilde çalışıyor. (Varsayılan ayarlar)
EPP Paralel bağlantı noktası, Gelişmiş Paralel Bağlantı Noktası modunda çalışır.
ECP Paralel bağlantı noktası, Genişletilmiş Yetenekler Bağlantı Noktası modunda çalışır.
ECP + EPP Paralel bağlantı noktası ECP ve EPP modlarında çalışır.
ECP Modu DMA Kullan
3 ECP modu DMA kanal 3'ü kullanır. (Varsayılan ayar)
1 ECP modu DMA kanal 1'i kullanır.
Oyun Bağlantı Noktası Adresi
201 Oyun bağlantı noktası adresini 201 olarak ayarlayın. (Varsayılan ayar)
209 Oyun bağlantı noktası adresini 209 olarak ayarlayın.
Devre Dışı İşlevi devre dışı bırakın.
Midi Bağlantı Noktası Adresi
290 MIDI bağlantı noktası adresini 290 olarak ayarlayın.
300 MIDI bağlantı noktası adresini 300 olarak ayarlayın.
330 MIDI bağlantı noktası adresini 330 olarak ayarlayın. (Varsayılan ayar)
Devre Dışı İşlevi devre dışı bırakın.
Midi Bağlantı Noktası IRQ (MIDI Bağlantı Noktası Kesintisi)
5 IRQ 5'i MIDI bağlantı noktasına atayın.
10 IRQ 10'u MIDI bağlantı noktasına atayın (Varsayılan ayar).
Güç yönetimi ayarları
Şekil 5: Güç Yönetimi Ayarları
ACPI Askıya Alma Türü
S1(POS) S1 bekleme modunu ayarlar. (Varsayılan ayarlar)
S3(STR) S3 bekleme modunu ayarlar.
SI durumunda güç LED'i
Yanıp Sönüyor Bekleme modunda (S1), güç göstergesi yanıp sönüyor. (Varsayılan ayarlar)
Çift/KAPALI Bekleme modunda (S1):
A. Tek renkli gösterge kullanılıyorsa S1 modunda söner.
B. İki renkli gösterge kullanıldığında S1 modunda renk değiştirir.
PWR BTTN tarafından yumuşak kapatma (Bilgisayarın kapanması)
Anında kapanma Güç düğmesine bastığınızda bilgisayar hemen kapanır. (Varsayılan ayarlar)
Gecikme 4 Sn. Bilgisayarı kapatmak için güç düğmesini 4 saniye basılı tutun. Düğmeye kısa süre bastığınızda sistem bekleme moduna geçer.
PME Etkinliği Uyandırma
Devre Dışı PME olayı uyandırma işlevi devre dışı bırakılır.
ModemRingAçık
Devre Dışı Modem/LAN uyandırma özelliği devre dışıdır.
Etkin İşlev etkinleştirildi. (Varsayılan ayarlar)
Alarmla Devam Et
Alarmla Devam Et öğesinde bilgisayarın açılacağı tarihi ve saati ayarlayabilirsiniz.
Etkin Bilgisayarı belirli bir zamanda açma işlevi etkinleştirilir.
Özellik etkinse aşağıdaki değerleri ayarlayın:
Tarih (Ayın) Alarmı: Ayın günü, 1-31
Zaman (ss: dd: ss) Alarm: Zaman (ss: dd: cc): (0-23): (0-59): (0-59)
Fareyle Açma
Devre Dışı İşlev devre dışıdır. (Varsayılan ayarlar)
Çift Tıklama Fareyi çift tıklattığınızda bilgisayarınızı uyandırın.
Klavyeyle Açma
Şifre Bilgisayarı açmak için 1 ile 5 karakter arasında bir şifre girmelisiniz.
Devre Dışı İşlev devre dışıdır. (Varsayılan ayarlar)
Klavye 98 Klavyenizde bir güç düğmesi varsa, bu düğmeye bastığınızda bilgisayar açılır.
KB Açılış Parolası (Bilgisayarı klavyeden açmak için parola ayarlama)
Enter Bir şifre girin (1 ila 5 alfanümerik karakter) ve Enter tuşuna basın.
AC Geri İşlevi (Geçici bir elektrik kesintisinden sonra bilgisayarın davranışı)
Bellek Güç geri geldiğinde bilgisayar, güç kesilmeden önceki durumuna geri döner.
Soft-Off Bilgisayar açıldıktan sonra kapalı kalır. (Varsayılan ayarlar)
Tam Açık Güç geri geldikten sonra bilgisayar açılır.
PnP/PCI Yapılandırmaları
Şekil 6: PnP/PCI aygıtlarını yapılandırma
PCI l/PCI5 IRQ Ataması
Otomatik PCI 1/5 aygıtları için otomatik kesme ataması. (Varsayılan ayarlar)
3, 4, 5, 7, 9, 10, 11, 12, 15 PCI 1/5 aygıtları için atama IRQ 3, 4, 5, 7, 9, 10, 11, 12, 15.
PCI2 IRQ Ataması
Otomatik PCI 2 aygıtına otomatik olarak bir kesinti atar (Varsayılan ayar).
3, 4, 5, 7, 9, 10, 11, 12, 15 PCI 2 aygıtı IRQ 3, 4, 5, 7, 9, 10, 11, 12, 15 için atama.
ROZ IRQ Ataması (PCI 3 için kesme ataması)
Otomatik PCI 3 aygıtına otomatik olarak bir kesinti atar (Varsayılan ayar).
3, 4, 5, 7, 9, 10, 11, 12, 15 PCI 3 aygıtı IRQ 3, 4, 5, 7, 9, 10, 11, 12, 15 için atama.
PCI 4 IRQ Ataması
Otomatik PCI 4 aygıtına otomatik olarak bir kesinti atar (Varsayılan ayar).
3, 4, 5, 7, 9, 10, 11, 12, 15 PCI 4 aygıtı IRQ 3, 4, 5, 7, 9, 10, 11, 12, 15 için atama.
PC Sağlık Durumu
Şekil 7: Bilgisayar durum izleme
Davanın durumunu sıfırlayın
Dava Açıldı
Bilgisayar kasası açılmadıysa, "Kutu Açıldı" bölümünde "Hayır" ifadesi görüntülenecektir. Kasa açılmışsa, "Kutu Açıldı" ekranında "Evet" ifadesi görüntülenecektir.
Sensör okumalarını sıfırlamak için, “Kutu Açma Durumunu Sıfırla” öğesini “Etkin” olarak ayarlayın ve ayarları kaydederek BIOS'tan çıkın. Bilgisayar yeniden başlatılacaktır.
Akım Gerilimi (V) Vcore / VCC18 / +3,3 V / +5V / +12V (Mevcut sistem gerilim değerleri)
Bu öğe sistemde otomatik olarak ölçülen ana gerilimleri görüntüler.
Mevcut CPU Sıcaklığı
Bu öğe ölçülen işlemci sıcaklığını görüntüler.
Mevcut CPU/SİSTEM FAN Hızı (RPM)
Bu öğe, işlemcinin ve kasa fanlarının ölçülen dönüş hızını görüntüler.
CPU Uyarı Sıcaklığı
Devre Dışı İşlemci sıcaklığı izlenmiyor. (Varsayılan ayarlar)
60°C / 140°F Sıcaklık 60°C'yi aştığında uyarı verilir.
70°C / 158°F Sıcaklık 70°C'yi aştığında uyarı verilir.
80°C / 176°F Sıcaklık 80°C'yi aştığında uyarı verilir.
90°C / 194°F Sıcaklık 90°C'yi aştığında uyarı verilir.
CPU FAN Arıza Uyarısı
Devre Dışı İşlev devre dışıdır. (Varsayılan ayarlar)
SİSTEM FANI Arıza Uyarısı
Devre Dışı İşlev devre dışıdır. (Varsayılan ayarlar)
Etkin Fan durduğunda bir uyarı verilir.
Frekans/Gerilim Kontrolü
Şekil 8: Frekans/gerilim ayarı
CPU Saat Oranı
İşlemci frekans çarpanı sabitse menüde bu seçenek mevcut değildir. - 10X - 24X Değer işlemci saat frekansına göre ayarlanır.
CPU Ana Bilgisayar Saat Kontrolü
Not: BIOS kurulum yardımcı programını yüklemeden önce sistem donarsa 20 saniye bekleyin. Bu sürenin sonunda sistem yeniden başlatılacaktır. Yeniden başlatma sırasında işlemcinin temel frekansı varsayılan değere ayarlanacaktır.
Devre Dışı İşlevi devre dışı bırakın. (Varsayılan ayarlar)
Etkin İşlemci temel frekans kontrol fonksiyonunu etkinleştirin.
CPU Ana Bilgisayar Frekansı
100MHz - 355MHz Temel işlemci frekans değerini 100 ila 355 MHz arasında ayarlayın.
PCI/AGP Sabit
AGP/PCI saat frekanslarını ayarlamak için 33/66, 38/76, 43/86 veya Devre Dışı öğesini seçin.
Ana Bilgisayar/DRAM Saat Oranı
Dikkat! Bu öğedeki değer yanlış ayarlanırsa bilgisayar önyükleme yapamayacaktır. Bu durumda BIOS ayarlarını sıfırlamanız gerekir.
2,0 Bellek frekansı = Temel frekans X 2,0.
2,66 Bellek frekansı = Temel frekans X 2,66.
Otomatik Frekans, bellek modülünün SPD verilerine göre ayarlanır. (Varsayılan değer)
Bellek Frekansı (MHz)
Değer, işlemcinin temel frekansına göre belirlenir.
PCI/AGP Frekansı (Mhz)
Frekanslar, CPU Ana Bilgisayar Frekansı veya PCI/AGP Bölücü seçeneğinin değerine bağlı olarak ayarlanır.
CPU Gerilim Kontrolü
İşlemci besleme voltajı %5,0 ile %10,0 arasında artırılabilir. (Varsayılan: nominal)
DIMM Aşırı Gerilim Kontrolü
Normal Bellek besleme voltajı nominal voltaja eşittir. (Varsayılan değer)
+0,1V Bellek besleme voltajı 0,1 V artırıldı.
+0,2V Bellek besleme voltajı 0,2 V artırıldı.
+0,3V Bellek besleme voltajı 0,3 V artırıldı.
Yalnızca ileri düzey kullanıcılar için! Yanlış kurulum bilgisayarınıza zarar verebilir!
AGP Aşırı Gerilim Kontrolü
Normal Video bağdaştırıcısının besleme voltajı nominal voltaja eşittir. (Varsayılan değer)
+0,1V Video adaptörünün besleme voltajı 0,1 V artırılır.
+0,2V Video adaptörünün besleme voltajı 0,2 V artırılır.
+0,3V Video bağdaştırıcısının besleme voltajı 0,3 V artırılır.
Yalnızca ileri düzey kullanıcılar için! Yanlış kurulum bilgisayarınıza zarar verebilir!
Yüksek performans
Şekil 9: Maksimum performans
Yüksek performans
En iyi sistem performansını elde etmek için "En İyi Performans" öğesini "Etkin" olarak ayarlayın.
Devre Dışı İşlev devre dışıdır. (Varsayılan ayarlar)
Maksimum performans modu etkinleştirildi.
Maksimum Performans modunun etkinleştirilmesi, donanım bileşenlerinizin hızını artırır. Bu modda sistemin çalışması hem donanım hem de yazılım yapılandırmalarından etkilenir. Örneğin, aynı donanım yapılandırması Windows NT altında iyi çalışabilir ancak Windows XP altında çalışmayabilir. Bu nedenle sistemin güvenilirliği veya kararlılığıyla ilgili sorunlar varsa bu seçeneği devre dışı bırakmanızı öneririz.
Arıza Korumalı Varsayılanları Yükle
Şekil 10: Güvenli varsayılanları ayarlama
Arıza Korumalı Varsayılanları Yükle
Güvenli varsayılan ayarlar, sistem performansı açısından en güvenli olan ancak minimum performans sağlayan sistem parametre değerleridir.
Optimize edilmiş Varsayılanları Yükle
Bu menü öğesini seçtiğinizde varsayılan BIOS ve yonga seti ayarları sistem tarafından otomatik olarak algılanarak yüklenir.
Yönetici/Kullanıcı Şifresini Ayarlayın
Şekil 12: Şifre ayarlama
Bu menü öğesini seçtiğinizde ekranın ortasında bir şifre istemi görünecektir.
En fazla 8 karakterden oluşan bir şifre girin ve tuşuna basın.
Şifrenizi iptal etmek için yeni bir şifre girmeniz istendiğinde tıklayın.
BIOS ayarları menüsü iki farklı parola ayarlamanıza olanak tanır: yönetici parolası (SÜPERVISOR PASSWORD) ve kullanıcı parolası (USER PASSWORD). Herhangi bir parola ayarlanmadıysa herhangi bir kullanıcı BIOS ayarlarına erişebilir. Bir parola ayarlarken, tüm BIOS ayarlarına erişmek için yönetici parolasını, yalnızca temel ayarlara erişmek için kullanıcı parolasını girmeniz gerekir.
BIOS gelişmiş ayarlar menüsünde “Şifre Kontrolü” öğesinde “Sistem” seçeneğini seçerseniz, bilgisayarı her başlattığınızda veya BIOS ayarları menüsüne girmeye çalıştığınızda sistem sizden bir şifre isteyecektir.
BIOS gelişmiş ayarlar menüsünde “Password Check” altında “Setup” seçeneğini seçerseniz, BIOS ayarları menüsüne girmeye çalıştığınızda sistem yalnızca şifre isteyecektir.
Kaydet ve Kurulumdan Çık
Şekil 13: Ayarları kaydetme ve çıkış
Değişikliklerinizi kaydetmek ve ayarlar menüsünden çıkmak için “Y” tuşuna basın. Ayarlar menüsüne dönmek için “N” tuşuna basın.
Kayıt etmeden çık
Şekil 14: Değişiklikleri kaydetmeden çıkış
Yapılan değişiklikleri kaydetmeden BIOS ayarları menüsünden çıkmak için “Y” tuşuna basın. BIOS ayarları menüsüne dönmek için "N" tuşuna basın.
Geçen yazımızda bundan bahsetmiştik. Şimdi size bilgisayarınızın BIOS'unu Windows'u bir diskten veya flash sürücüden yükleyecek şekilde nasıl yapılandıracağınızı anlatacağım.
1. BIOS ve UEFI nedir
Her anakartın, bilgisayarı başlatmak ve çeşitli cihazların parametrelerini yapılandırmak için özel bir programı vardır. Bu program anakart üzerindeki özel bir çipe aktarılır (programlanır) ve bu nedenle ürün yazılımı olarak adlandırılır.
Daha önce tüm anakartlarda, mavi arka plan üzerinde beyaz harflerle basit bir grafik arayüze sahip olan ve işlevselliği sınırlı olan BIOS adı verilen ürün yazılımı vardı. Örneğin, BIOS'ta fareyi kullanmak, bir dil seçmek imkansızdı ve BIOS bellek yongasının sınırlı kapasitesi nedeniyle grafik öğeleri (resimler) yoktu. Ayrıca BIOS'lu anakartlar, eski disk bölümleme sisteminin (MBR) sınırlamaları nedeniyle 2 TB'tan büyük diskleri desteklemiyordu.
Günümüzde pek çok anakartta, güzel bir arka plan kullanan geliştirilmiş bir grafik arayüz, elle çizilmiş düğmeler, dil seçme yeteneği (Rusça dahil) ve bazı iyileştirmeler içeren, UEFI adı verilen yeni bir donanım yazılımı türü bulunmaktadır. Örneğin, 2 TB'tan fazla kapasiteye sahip sabit sürücülerin kullanılmasına izin veren yeni bir tür disk bölümü (GPT) desteği.
Anakartınızın ne tür bir ürün yazılımına sahip olduğunu kılavuzunda, anakart veya dizüstü bilgisayar üreticisinin web sitesinde ve ayrıca Kurulum yapılandırma programına girerken görsel olarak bulabilirsiniz. Kurulum programı aynı zamanda anakarta da yüklenir ve BIOS veya UEFI ayarlarını değiştirmek için kullanılır.
2. BIOS Kurulumuna nasıl girilir?
Kurulum programına girmek için bilgisayarı açtıktan hemen sonra klavyedeki “Sil” tuşuna basın. Bazı anakart ve dizüstü bilgisayarlarda bunun için “F2”, “F10” veya “Esc” tuşları kullanılır. Bilgisayarı açtıktan hemen sonra karşınıza çıkan mesajlardan hangi tuşa basmanız gerektiğini okuyabilirsiniz.
Metin biçiminde

Grafiksel olarak

Okumak için zamanınız yoksa indirmeyi duraklatmak için klavyenizdeki "Duraklat" düğmesine basın. Herhangi bir tuşa basarak yüklemeye devam edebilirsiniz. Kuruluma girmek için belirlenen tuşa basarsanız hemen anakart kurulum programına yönlendirileceksiniz.
Klasik BIOS

UEFI arayüzü

3. Kurulumda çalışmanın temelleri
3.1. Kontrol tuşları
Kurulum programı, amaçlarına bağlı olarak ayrı sekmelerde gruplandırılmış çeşitli parametrelerden oluşan bir dizidir. Sağda veya aşağıda, tüm eylemlerin gerçekleştirildiği tuşların bir açıklaması olacaktır.

Sekmeler arasında gezinmek için genellikle klavyedeki "sağ" ve "sol" okları kullanırsınız. Bir sekmedeki satırlar arasında geçiş yapmak için aşağı ve yukarı okları kullanın.

Değerleri değiştirmek için okları kullanarak gerekli alana gidin, Enter tuşuna basın ve ardından okları kullanarak açılır menüden yeni bir değer seçin. Bunun için “+”, “-” veya “Page Up”, “Page Down” tuşları da kullanılabilir.
Bir seviyeye veya önceki sayfaya dönmek için Esc tuşuna basın. Ana sekmelerden birindeki "Esc" tuşu, onaylamanız veya çıkmayı reddetmeniz gereken ayarları kaydetmeden BIOS'tan çıkmak anlamına gelecektir.
UEFI arayüzlü Kurulum programında tüm işlemleri fareyi kullanarak gerçekleştirebilirsiniz.
3.2. Ayarları kaydetme
Bu çok önemli bir konu. Gerekli tüm ayarları yaptıktan sonra, “Çıkış” sekmesine gidin, okları kullanarak “Çık ve Değişiklikleri Kaydet” öğesini seçin (“Çıkış ve Değişiklikleri Kaydet”, kelime sırası farklı olabilir), “Enter” tuşuna basın ve kaydetmeyi onaylayın “Tamam” oklarını veya “Evet” ve tekrar “Giriş”i seçerek ayarları yapın.
Klavyedeki “F10” tuşuna basıp kararınızı onaylayarak ayarları çok daha kolay ve hızlı kaydedebilirsiniz. Bu anahtar birçok BIOS ve UEFI sürümünde çalışır ve genellikle araç ipuçlarında (altta veya sağda) gösterilir.
3.3. Ayarları İptal Et
Yanlışlıkla bir şeyi değiştirdiyseniz veya doğru ayarlardan emin değilseniz, "Çıkış" sekmesine gidin ve "Çık ve Değişiklikleri At" seçeneğini seçin veya ayarları değiştirmeden çıkış hakkında bir mesaj görünene kadar "Esc" tuşuna basın ve işlemi onaylayın. (“Tamam” veya “Evet”).
3.4. Ayarları geri yükleme
Tüm ayarları en uygun varsayılanlara geri yüklemek için “Çıkış” sekmesine gidin ve “Kurulum Varsayılanını Yükle” seçeneğini seçin. Bundan sonra, diğer ayarları hemen değiştirebilir veya BIOS'tan çıkıp ayarları kaydedebilirsiniz (“Değişikliklerden Çık ve Kaydet” veya “F10”).
4. İndirme seçenekleri
Windows'u yüklemeyi planladığınız bilgisayara önyüklenebilir bir disk veya flash sürücü takın. Şimdi, Windows'u yüklemeye başlamak için, BIOS'u (veya UEFI'yi) Kurulum programını kullanarak bir diskten veya flash sürücüden önyükleme yapacak şekilde yapılandırmanız gerekir. Bunun için anakartın özel boot menüsünü (Boot Menu) de kullanabilirsiniz. Son seçenek daha basit ve daha kullanışlıdır, ancak her iki yöntemi de dikkate alacağız.
5. BIOS kurulumu
5.1. Önyükleme önceliğini değiştirme
"Önyükleme" veya "İndirme" sekmesine gidin.

Önyükleme aygıtı sırasına göre ilk önce DVD sürücünüzü veya flash sürücünüzü takın.

Windows'u bir diskten yüklerseniz ilk öğe, sürücünün üreticisini veya modelini belirten bir ad olan "ATAPI CD-ROM" gibi bir aygıtı seçmektir. Örneğin, “CDROM:PM-HL-DT-STDVD-RAM GH22NP” (bu bir LG DVD sürücüsüdür).
Windows'u bir flash sürücüden yüklemeyi planlıyorsanız, önce "Çıkarılabilir Geliştirici" gibi bir şey seçin. veya üreticiyi belirten flash sürücünün adı. Örneğin, “USB: Patriot Memory” (bu bir “PATRIOT” flash sürücüsüdür).
JetFlash 790 8Gb'yi aşın
İkincisi, “Sabit Sürücü”, “HDD” veya bağlı olduğu arayüz, diskin üreticisi ve modeli olarak adlandırılan bir sabit sürücü olmalıdır. Örneğin, “SATA:3M-SAMSUNG HD502HJ” (bu, SATA arabirimine sahip 500 GB'lık bir Samsung sabit sürücüsüdür).
Lütfen "Önyükleme" bölümünde "Sabit Disk Sürücüleri" veya "Çıkarılabilir Aygıt Önceliği" gibi önyükleme önceliğinden sorumlu başka öğelerin bulunabileceğini unutmayın.

Ayrıca DVD sürücüsünün veya flash sürücünün önce gelip gelmediğini kontrol etmeleri gerekir.

İki sabit sürücünüz varsa, sistemi kurduğunuz sürücü daha yüksek olmalıdır. Ancak bu durumda, sistem kurulumunda karışıklığı ve olası hataları önlemek için disklerden birinin bağlantısını kesmenizi öneririm. Kurulumdan sonra bağlanabilir.
UEFI arayüzlü Kurulum programında her şey aynı şekilde yapılmaktadır. "Önyükleme" veya "İndirme" bölümünü arayın, DVD sürücünüzü veya flash sürücünüzü orada bulun ve önyükleme önceliğinin en üstüne taşıyın. Ayrıca bunun için daha kolay ve kullanışlı olan bir fare kullanabilirsiniz.

5.2. SATA denetleyicisi çalışma modu
Prensip olarak bu o kadar önemli değil ama birçok kişi bu konuyla ilgileniyor, bu yüzden konuyu biraz açıklığa kavuşturmaya karar verdim. SATA sürücüleri, eski IDE sürücüleri ile uyumluluk modunda ve daha modern AHCI modunda çalışabilir. AHCI, aynı anda birden fazla erişim sağlandığında sabit disk performansında küçük bir artış sağlar. Bu disk çalışma modu esas olarak sunucularda gerçekleşir ve sıradan bir ev bilgisayarı için pratik olarak işe yaramaz.
BIOS'u ayarlarken SATA denetleyicisinin çalışma modunu seçmek mümkündür.

Bu ayarlar farklı yerlerde bulunabilir ve biraz farklı adlara sahip olabilir ancak prensip her yerde aynıdır. Size IDE uyumluluk modu veya yeni AHCI modu sunulur.

Genel olarak, Windows XP için IDE uyumluluk modu önerilir, çünkü yerel olarak SATA sürücüleri yoktur ve sabit sürücüyü göremez, bu da Windows'un kurulmasına izin vermez. Sürücüler Windows kurulum dağıtımına yerleştirilebilir, ancak işlem hızını etkilemeyeceği ve sorunlara neden olabileceği için bu hiçbir anlam ifade etmez.
Hem BIOS hem de UEFI için DVD'den veya flash sürücüden önyükleme yapmanın daha kolay ve daha kullanışlı bir yolu vardır - "Önyükleme Menüsü"nü kullanarak önyükleme yapın.
Önyükleme menüsünü çağırmak için “F8”, “F10”, “F11”, “F12” veya “Esc” tuşları kullanılabilir. Genellikle bilgisayarınızın ilk önyükleme ekranındaki istemlerde görülebilirler. Bu bilgiyi anakart veya dizüstü bilgisayar üreticisinin web sitesindeki talimatlardan, internette arama yaparak veya rastgele de bulabilirsiniz.

Bilgisayarı açtıktan hemen sonra, önyükleme aygıtı seçim menüsü görünene kadar "Önyükleme Menüsü" tuşunu basılı tutun.

DVD sürücüsüne veya flash sürücüye gitmek için aşağı ve yukarı okları kullanın ve Enter tuşuna basın.
Sandisk Cruzer
Bu yöntemin avantajları açıktır - BIOS'u derinlemesine incelemenize gerek yoktur, BIOS ayarlarını daha sonra geri döndürmenize gerek yoktur (bu her zaman gerekli olmasa da) ve bu menüyü yalnızca bir kez çağırmanız yeterlidir, Windows'u yüklemeye başladıktan sonra buna artık gerek kalmayacak. Ayrıca "Önyükleme Menüsü"nün kullanılması BIOS veya UEFI ayarlarını değiştirmez.
7. İndirme sorunları
Arkadaşlar, pek çok kişinin Windows yüklerken yükleme sorunları yaşaması ve bazılarının yorumlarda bu konuyu yazması nedeniyle, bu sorunları çözmek için bildiğim yöntemleri topladığım ayrı bir bölüm yapmaya karar verdim.
- Bilgisayar en başında önyüklemeyi durdurursa ve sizden F1 tuşuna basmanızı isterse, ardından BIOS'a girerse, büyük olasılıkla anakartta zayıf pil (zamanlama kapalı olabilir), işlemci soğutucusunda sorunlar (arıza) vardır. , oraya bağlı değil) veya sabit sürücü (SMART'ta hatalar).
- Bilgisayarınızı açtığınızda "Yeniden Başlatın ve Uygun Önyükleme aygıtını seçin veya Seçilen Önyükleme aygıtına Önyükleme Medyasını Takın ve bir tuşa basın" mesajı görünürse, bu, disk veya flash sürücüdeki önyükleme alanının bulunmadığı veya hasarlı. Önyükleme Menüsünü (makalenin 6. Bölümü) kullanarak kurulum diskinden veya flash sürücüden önyükleme yapmayı deneyin; bu işe yaramazsa, Windows USB/DVD İndirme Aracı yardımcı programını kullanarak önyüklenebilir medyayı yeniden oluşturun.
- Bilgisayarı yeniden başlattıktan sonra Windows kurulumu baştan başlarsa, önyükleme diskini veya flash sürücüyü çıkarıp bilgisayarı yeniden başlatırsanız, kurulumun sabit sürücüden devam etmesi gerekir.
- Gereksiz tüm USB aygıtlarının (flash sürücü, 3G modem, akıllı telefon, yazıcı) bilgisayarla bağlantısını kesin. Yalnızca Windows'u yüklediğiniz fareyi, klavyeyi, DVD'yi veya flash sürücüyü bırakmanız gerekir.
- Birden fazla sabit sürücünüz varsa, Windows'un yükleneceği sürücü dışındaki tüm sürücülerin anakartla olan bağlantısını kesin.
- BIOS ayarlarını varsayılana sıfırlayın (bu makalede açıklanmıştır).
- Yükleyici diski görmüyorsa veya sonunda 0x0000007B hatası görünüyorsa, BIOS'taki SATA denetleyici modunu AHCI'den IDE'ye veya tam tersi olarak değiştirin.
- Bilgisayarınızı veya dizüstü bilgisayarınızı her başlattığınızda BIOS'a girerseniz veya önyükleme menüsünü açarsanız, BIOS'taki Önyükleme Açılır Menüsü seçeneğini Devre Dışı Bırak (varsa) olarak ayarlayın.
- BIOS'un Gelişmiş bölümünde Hızlı Önyüklemeyi devre dışı bırakın ve Önyükleme bölümünde CSM Başlat seçeneğini Etkinleştir (varsa) olarak ayarlayın.
- BIOS'un Önyükleme bölümünde, önyükleme modunu EFI (UEFI) yerine Legacy (varsa) olarak değiştirin.
- BIOS'taki Güvenli Önyükleme seçeneğini Devre Dışı Bırak (varsa) olarak ayarlayın.
- BIOS'ta (varsa) yüklediğiniz Windows sürümünü seçin.
- Dizüstü bilgisayarınız varsa, Windows'un bir sürümü yüklü, ancak diğeri yüklü değilse ve BIOS kurulumuyla ilgili tavsiyeler size yardımcı olmadıysa, desteğe veya üreticinin forumuna başvurun. BIOS'un güncellenmesi de yardımcı olabilir, ardından ek seçenekler görünebilir (bölüm 8-12).
- Mümkünse DVD'den, çünkü flash sürücülerde birçok farklı sorun var.
- dan yap.
- Flash sürücüyü bilgisayarın (anakart) arkasındaki USB 2.0 konektörüne veya dizüstü bilgisayarın USB 2.0 konektörüne takın. USB 3.0'dan önyükleme her zaman işe yaramaz.
- Bu makalenin 6. paragrafında açıklandığı gibi Önyükleme Menüsünü kullanmayı deneyin. Bu yöntem, BIOS'ta önyükleme önceliğini ayarlamaktan daha basit ve daha güvenilirdir ve bilgisayarın flash sürücünüzü görüp görmediğini belirleyebilirsiniz.
- Siyah ekrandaki alt çizgi, bilgisayarın bir flash sürücüye veya sabit sürücüye erişirken donduğunu gösterir. İndirme işlemi flash sürücü olmadan devam ediyorsa sorun kesinlikle budur.
- Bilgisayar flash sürücüyü görmüyorsa veya önyükleme yapmak istemiyorsa kurulum için bir DVD veya başka bir flash sürücü kullanın.
- Bu mümkün değilse, "BootIt Next Generation" yardımcı programını kullanarak flash sürücünün türünü "çıkarılabilir ortam"dan "sabit disk"e değiştirin, "HP USB Disk Depolama Formatı Aracı" yardımcı programıyla biçimlendirin ve yeniden önyüklenebilir hale getirin "Windows USB/DVD İndirme Aracı"nı kullanarak. Tüm bu yardımcı programları aşağıdaki “Bağlantılar” bölümünden indirebilirsiniz.
- Sorun Windows kurulum bölümünü seçtikten sonra ortaya çıkarsa BIOS kurulumuna ilişkin ipuçlarını kullanın (bölüm 7-12). Kurulum sırasında eski bölümleri diskten kaldırın veya bunu Acronis Disk Director önyükleme diskini kullanarak yapın.
- Yükleyici Windows'u diske yükleyemediğini bildirirse çalıştırmayı veya geri yüklemeyi deneyin.
BIOS'tan çıkıp ayarları kaydetmek için F10 tuşunu kullandığınızı hatırlatayım.
8. Bağlantılar
Aşağıdaki makalelerde nasıl kurulacağına bakacağız ve.
Sandisk Cruzer
JetFlash 790 8Gb'yi aşın
Sandisk Cruzer
 Herhangi bir Nokia rm 980 telefon kara listesindeki bir numara nasıl kara listeye alınır?
Herhangi bir Nokia rm 980 telefon kara listesindeki bir numara nasıl kara listeye alınır? Bir görüntüyü CorelDraw'a JPG veya JPEG formatında kaydetme
Bir görüntüyü CorelDraw'a JPG veya JPEG formatında kaydetme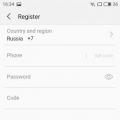 Veri aktarım hızı, iletişim standartları
Veri aktarım hızı, iletişim standartları