Coreldraw x5'te bir dosya nasıl kaydedilir? Bir görüntüyü CorelDraw'a JPG veya JPEG formatında kaydetme
Grafikleri içe aktar
CorelDRAW'da bir JPG veya TIFF dosyası açmaya karar verirseniz hiçbir şey işe yaramaz. Bu tür dosyalarla çalışmak için CorelDRAW'ın bunları içe aktarma özelliği vardır. Açma işlemiyle karşılaştırıldığında, içe aktarma çok daha fazla sayıda dosya biçimini destekler. Bilgiler doğrudan etkin belge alanına aktarılır.
Grafikleri içe aktarmak için Dosya > İçe Aktar komutunu kullanarak İçe Aktar penceresini açmanız gerekir. Dosya türü listesinin sağında bulunan açılır menü, iki ek iletişim kutusunun (Görüntüyü Kırp ve Görüntüyü Yeniden Örnekle) çağrılması için seçenekler içerir. Bu pencereler yalnızca taramalı görüntülerle çalışırken kullanılabilir.
Grafikleri içe aktarmak için:
1. İçe aktarılan grafiklerin yerleştirileceği belgeyi açın veya yeni bir tane oluşturun.
2. Dosya > İçe Aktar menü komutunu yürütün. İçe Aktarma penceresi görünecektir.
3. Açılan pencerede içe aktarılan dosyanın bulunduğu klasörü seçin ve açın. Dosyaların küçük resimlerini görmek için Önizleme kutusunu işaretleyin ve Dosya türü listesinden ihtiyacınız olan formatı seçin.
4. Daha sonra grafikleri içe aktarmak için aşağıdaki ek ayarları yapılandırmanız gerekebilir:
- Bitmap'i harici olarak bağla - içe aktarılan bitmap görüntüsü ile etkin belge arasında bir bağlantı kurulur;
- Çok katmanlı bitmap'i birleştir - bu seçenek ayarlandığında, içe aktarılan taramalı görüntüdeki tüm katmanlar tek bir katmanda birleştirilir;
- Gömülü ICC profilini çıkar - içe aktarılan bir dosyadan bir profil çıkarma ve bunu programda bulunan genel profiller listesine dahil etme modunu etkinleştirir;
- Filigranı Kontrol Et - içe aktarılan raster görüntüde filigranların varlığını kontrol etme modunu ayarlar;
- Filtre iletişim kutusunu gösterme - kullanılan içe aktarma filtresinin ayarlarını içeren bir iletişim kutusunun görüntülenmesini devre dışı bırakır;
- Katmanları ve sayfaları koru - seçilen PDF veya EPS dosyasında depolanan bilgilerin, etkin belgenin sayfalarındaki düzenlenme sırasının aynı kalacağı içe aktarma modunu etkinleştirir;
- OPI kullanarak çıktı için yüksek çözünürlüklü dosyaya bağlantı - CorelDRAW belgesi ile daha sonraki yazdırma sırasında değiştirilecek olan yüksek kaliteli tarama dosyası arasında OPI (Açık Baskı Öncesi Arayüzü) tarafından belirlenen bağlantı modunu seçer.
5. İçe Aktar düğmesini tıklayın.
Görüntüyü kırpma moduna ayarladıysanız, ek bir Görüntüyü Kırp veya Görüntüyü Yeniden Örnekle iletişim kutusu açılacaktır. Açılan pencerede gerekli ayarları yapın ve OK tuşuna basarak değişiklikleri onaylayın. İçe aktarılan dosyanın adını içeren bir köşe resmi görünecektir. Çalışma ekranında istediğiniz yere yerleştirin ve fareye tıklayarak bu dosyadaki bilgileri ekleyin. Fare düğmesini basılı tutarsanız ve işaretçiyi çapraz olarak sürüklerseniz, orijinal boyutların oranı korunurken, içe aktarılan görüntünün boyutunu belirten, işaretçinin hareket ettiği alanın çevresinde dikdörtgen noktalı bir çerçeve görünecektir. Alt tuşunu basılı tutarak, çapraz ve yatay oranlara dikkat etmeden görüntü boyutunu da ayarlayabilirsiniz.
Taranan görüntüyü doğrudan tarayıcıdan veya dijital kameradan belgeye eklemek için Dosya > Görüntü Al > Kaynak Seç'i kullanın. Görüntülenen listede giriş cihazınızı seçin ve Seç düğmesine tıklayın. Ardından Dosya > Görüntüyü Al > Al'a gidin.
Grafikleri dışa aktar
Dışa aktarma işlevi, çizimleri CorelDraw'dan diğer grafik editörlerinde veya yayınlarda daha fazla kullanılmak üzere başka bir formata aktarmak için kullanılır.
Grafikleri dışa aktarmak için:
1. Sayfada dışa aktarmak istediğiniz nesneleri seçin ve Yalnızca seçili kutusunu işaretleyin. Kutuyu işaretlemezseniz, dosyadaki tüm nesneler (hem sayfadaki hem de sayfa dışındaki) dışa aktarılır.
2. Dosya> Dışa Aktar komutunu çalıştırın. Ekranda Dışa Aktar iletişim kutusu görünecektir.
3. Pencerenin altındaki Dosya türü listesinden, dışa aktarılan bilgilerin kaydedileceği dosya biçimini seçin. Gerekirse Sıralama türü listesinde istediğiniz seçeneği belirterek dosya listesini sıralayın.
4. Daha sonra grafikleri dışa aktarmak için aşağıdaki ek ayarları yapılandırmanız gerekebilir:
- Yalnızca bu sayfayı dışa aktarın - bilgileri yalnızca belgenin geçerli sayfasından dışa aktarın;
- Yalnızca seçili - yalnızca seçili nesneleri dışa aktarın;
- Web_safe_filenames - dışa aktarılan belgelerin adlarını Web sunucularının gereksinimlerine göre ayarlama modu;
- Filtre iletişim kutusunu gösterme - kullanılan dışa aktarma filtresinin ayarlarını içeren iletişim kutusu görüntülenmez.
5. Dışa Aktar düğmesini tıklayın.
Dosya raster formatına aktarılırsa Bitmap'e Dönüştür iletişim kutusu görünecektir. Bu pencerede son taramalı görüntünün boyutunu, çözünürlüğünü ve renk derinliğini değiştirebilirsiniz. Boyutu, çözünürlüğü ve renk derinliğini artırırsanız, taramalı görüntünün kalitesi ve yazdırma sırasındaki sonuç daha iyi olacaktır, ancak unutmayın, görüntünün kalitesi ne kadar yüksek olursa, bitmiş dosya o kadar büyük (MB cinsinden) olacaktır. ve onu görüntülemek ve yazdırmak daha fazla zaman alır.
Tavsiye: Görüntü dışa aktarılmazsa, tüm nesneleri gruplandırmayı deneyin ve ardından dışa aktarma prosedürünü tekrarlayın. Düzenle > Tümünü Seç > Nesneler (Düzenle > Tümünü seç > Nesneler) menü komutunu seçin.
ve ardından Düzenle >- Gruplandır'a tıklayın.
Renksel geriverimle ilgili genel sorunlar.
Bu o kadar geniş ve kafa karıştırıcı bir konu ki, hemen uygulamaya geçeceğiz.
1. Geniş formatlı baskı için mizanpajlar yapıyorsanız, RGB ve özellikle CMY ve diğer egzotik şeyler olmadan yalnızca CMYK renk sisteminde çalışın. CorelDRAW'a aktarılan tüm görsellerin de CMYK formatında olması gerekir.
2. Özel olarak kalibre edilmiş monitörler bile, baskı yapıldığında hangi rengin üretileceğine dair tam bir resim vermez. CorelDRAW'da sorun, tüm görüntülerin gerçekte olduğundan daha parlak görünmesi nedeniyle daha da kötüleşiyor.
Bu eksikliği bir şekilde telafi etmek için aşağıdakileri yapın:
- CorelDRAW'ın eski sürümleri için: şu adrese gidin: Alet ana menü, iletişim kutusunu açın Renk yönetimi ve açılır listede Stil veya seçenekler standart seçeneği seçin Profesyonel çıktı için optimize edildi - Profesyonel baskı için optimize edildi .
- CorelDRAW'ın yeni sürümleri için: adresine gidin Alet ana menüde, ardından öğede Renk yönetimi iletişim kutusunu aç Varsayılan ayarları . Listenin sol üst köşesinde Boşluklar seçme Kuzey Amerika'da baskı öncesi .
3. Yalnızca CMYK renk paletini kullanın, PANTONE, TOYO ve diğer kitaplıkları unutun. Birincisi, geniş formatlı yazıcılar, ofset makinelerden farklı olarak, önceden karıştırılmış mürekkeplerle baskı yapmaz ve ikincisi (en önemlisi!), CorelDRAW'dan dışa aktarıldığında PANTONE katının rengi en beklenmedik şekilde değişebilir. PANTONE renklerinin genellikle tescilli renkler olduğu göz önüne alındığında sorun yaşanması garantidir.
- Gerekli PANTONE rengini düzene yerleştirmek için aşağıdakileri yapın: istediğiniz PANTONE numarasını seçin, CMYK'ye dönüştürün ve ancak bundan sonra düzende kullanın. PANTONE renklerinin geniş format baskıyla çoğaltılması ayrı bir konudur ve bu makalenin kapsamı dışındadır.
4. Tasarımınızı tamamladıktan sonra görüntüyü bir tarama dosyasına aktardığınızdan ve Photoshop'ta görüntülediğinizden emin olun.
Renk oluşturmayla ilgili bazı sorunlar.
1. Sık karşılaşılan bir sorun, yazdırıldığında Etkileşimli Alt Gölge aracı tarafından oluşturulan siyah gölgenin, özellikle de kenarların, üzerine düştüğü arka plandan daha açık çıkmasıdır. Sorunun çözümü çok basit - gölge rengi olarak karışık siyahı seçin (Alt Gölge Rengi açılır paletindeki en son renk "gölge rengidir"). Bu arada, bu durum CorelDRAW'da kalibre edilmiş bir monitörde bile renk sunumunun kusurlu olduğunu gösteriyor - Photoshop'ta sorun hemen görülüyor.
2. Diğer bir sorun ise lens, ışık efektleri, şeffaflık modları vb. kullanmanın öngörülemeyen sonuçlarıdır. Mümkünse, efekti uyguladıktan sonra vektör nesnesini doğrudan CorelDRAW'da raster nesneye dönüştürmenizi öneririz. Her durumda, dosyayı dışa aktardıktan sonra sonucu Photoshop'ta dikkatlice kontrol edin.
Ölçeklendirme düzenlerinin özellikleri. Vektör hatları.
Ölçekli eskizler oluşturmak genellikle hassas bir konudur ve CorelDRAW'da programın bazı özellikleri ve vektör grafikleri bu durumu daha da kötüleştirir.
1. Ana tavsiye: 1:1 ölçekte çalışın, ancak CorelDRAW'da başka birinin yaptığı düzeni büyütmeniz (küçültmeniz) gerekiyorsa, bunu asla doğrudan programda yapmayın! Örneğin: 30x60 cm düzenden 3x6 metre boyutunda, 40 dpi çözünürlüklü bir dosya almanız gerekiyor. Gerekli adımlar, dosyayı CorelDRAW'dan 1:1 ölçekte 400 dpi çözünürlükte dışa aktarmak ve görüntüyü büyütmektir. Photoshop'ta istenilen boyut.
Bu bölümü sonuna kadar okuduktan sonra bu teknolojinin neden optimal olduğunu anlayacaksınız.
2. Düzenlere aktarılan tarama görüntülerinin kalitesi ciddi bir sorundur. A4 formatında düzgün görünen bir resim, 3x6 metrelik bir tahtaya büyütüldüğünde bulanık, zor ayırt edilen bir görüntüye dönüşüyor. Ne yazık ki bu temel gerçek, hem müşteri dosyalarını alan yöneticiler hem de süreci hızlandırmak için CorelDRAW'da geniş ölçekte çalışmayı seven tasarımcılar tarafından sıklıkla unutuluyor.
- Tavsiye: Mizanpajda mutlaka yerleştirilmesi gereken tarama görüntüsü çok küçükse, Photoshop'ta boyutunu gerekli boyuta çıkarmak daha iyidir. (Bunun en iyi şekilde nasıl yapılacağı ayrı bir konudur). Görüntüyü CorelDRAW'da mekanik olarak uzatmak, zaten zor olan durumu daha da kötüleştirmek anlamına gelir.
3. Sık karşılaşılan sorunlardan biri vektör çizgileri veya bunların yanlış kullanımıdır.
- En yaygın hata, "ince çizgi" çizgisi (ultra ince bir taslak) kullanmaktır. Bu çizgi türünün yalnızca CorelDRAW'da görülebildiğini unutmayın. Dosyaları taramalı formatlara dışa aktarırken bu çizgi, bir piksel kalınlığında kesikli gri bir şerit bırakır.
- Bir sonraki hata, orantısal ölçeklendirme işlevini açmadan çizgilerle çalışmaktır. Sonuç olarak, bir nesnenin boyutu değiştiğinde çizgiler aynı kalınlıkta kalır ve ya nesneyi kaplayabilir ya da orantısız biçimde incelir.
- Diğer bir hata ise dosyanın doğrusal boyutunda kalınlığını hesaba katmadan dosyanın kenarlarını çerçeveleyen kalın bir çizgi kullanmaktır. CorelDRAW, kontur çizgisinin ortasında bulunan bağlantı noktalarına göre şekillerin boyutunu hesaplar. Bu nedenle, 5 cm kalınlığında konturlu bir dikdörtgeni bitmap görüntüsüne aktarırsanız, 5 cm daha geniş ve 5 cm daha uzun bir dosya elde edersiniz. Örneğin 3x6 metrelik bir görüntünün "sıkılaştırılabileceği" ve bunun fark edilmeyeceği açıktır. Ancak orantısız bozulmalar çok görünür olacağından küçük bir dosyanın dönüştürülmesi gerekecektir.
Yazı tipleri ve metinler.
Mizanpajın sonunda metni eğrilere dönüştürmek, sıklıkla unutulan zorunlu bir işlemdir. Dahası, deneyimler, sistem olan ve herhangi bir bilgisayarda varsayılan olarak mevcut olan yazı tiplerinin bile eğrilere dönüştürülmesi gerektiğini göstermektedir. Dosyada yazı tipi olmadığından emin olmak için şu komuta basın: Belge ayrıntıları nokta Dosya ana menü. Bölümde Metin istatistikleri yazılmalıdır: "Bu belgede metin nesnesi yok" .
Bir görüntüyü dışa aktarırken tek tek öğelerin kaybı.
İhracat sırasında element kaybının ana nedenleri şunlardır:
Görünmez öğeler görüntü boyutlarının ötesine uzanır. Kural olarak, bunlar şeffaf bir arka plana sahip raster öğelerdir. Bazen geliştirme aşamasında görüntünün dışına taşan unsurlar beyaz çubuklarla kaplanır ve dışa aktarılırken unutulur. Dışa aktarma sırasında genellikle kaplar, engellenen öğeler düşer ve görüntü kenarlıkları küçülür. Ayrı bir sıkıntı ise arka plan renginin kaybolmasıdır.
Yeni başlayanlar için ipuçları:
1. Derhal gerekli boyutta bir sayfa oluşturun, ana hatlarını çizin ("Dikdörtgen" simgesindeki sol tuşa çift tıklayın), ortaya çıkan dikdörtgeni arka plan rengiyle boyayın. Unutmayın: belirli ayarlarla sayfanın rengi dışa aktarılmaz, sayfanın kendisi bir nesne değildir ve ana hatları belirtilmemişse, sayfanın içindeki nesneler dışa aktarma sırasında görüntünün sınırları haline gelecektir.
2. Dışa aktarmadan önce nesnelerin kilidini açmayı unutmayın.
3. Görünmeyen tüm unsurlar görselin sınırları içerisinde olmalıdır. Komuta basarak bunu kontrol edebilirsiniz. Çerçeve veya Basitleştirilmiş çerçeve noktasında Görüş ana menü – tüm nesneler ekranda “kablolu” biçimde görüntülenecektir.
4. Dışa aktarmadan önce tüm nesneleri seçin ve gruplandırın. Bu işlem nesneleri ve katmanları düzenler. Dikkatli olun, gruplama sırasında bir şey kaybolursa bu öğe dışa aktarma sırasında da kaybolacaktır.
5. Seçilen gruplandırılmış görüntünün boyutlarını kontrol edin.
6. Dışa aktarma sırasında kapları kullanarak bir görüntüyü keserken dikkatli olun; bunların içine yerleştirilen renk uzantıları ve dokular bazen beklenmedik şekillerde davranır.
Makalenin sonunda, geniş formatlı yazdırma için dosyaları raster görüntülere dönüştürmenin bizim açımızdan en uygun yöntemini göstereceğiz.
1. Dönüştürülmesi gereken nesneleri seçin. Bu, öncelikle “group” komutunu kullanmanıza olanak tanıyacak ve ikinci olarak, dışa aktarırken, görüntü geliştirme sürecinde alanlarda biriken her türlü “çöpü” kesecektir.
2. "Grup" komutunu tıklayın. Bu işlem nesneleri ve katmanları düzenler. Dikkatli olun, gruplama sırasında bir şey kaybolursa bu öğe dışa aktarma sırasında da kaybolacaktır.
3. Komuta tıklayın İhracat noktasında Dosya ana menü. Görüntülenen iletişim kutusunda İhracat
- açılır listede Dosya türü TIFF biçimini seç* ;
- onay kutusunu etkinleştir yalnızca seçili .
4. Komuta tıklayın İhracat . Görüntülenen iletişim kutusunda Bitmap'e dönüştür (piksel görüntüsüne dönüştür) aşağıdakileri yapın:
- tezgahta Çözünürlük gerekli çözünürlüğü ayarlayın. Çözünürlüğü ayarlarken yükseklik ve genişlik sayaçlarına çok dikkat edin; bunlar gerçek, %100 görüntü boyutunu göstermelidir** ;
- açılır listede Renk modu (renk modeli) seçme CMYK Rengi (32 bit) ;
- onay kutusunu etkinleştir Kenar yumuşatma – bu işlev yazı tiplerinin ve vektör çizgilerinin kenarlarını düzelterek üzerlerindeki “pürüzlü” etkiyi ortadan kaldırır;
- onay kutusunu etkinleştir ICC profilini uygula (renk profili) – bu işlev, dışa aktarma sırasında renk oluşturmanın doğruluğunu artıran özel bir renk profili oluşturacaktır; dosya RGB renk modeline sahip nesneler içeriyorsa bu özellikle önemlidir;
- diğer onay kutuları devre dışı bırakılmalıdır.
5. Tamam'a tıklayın.
Dönüştürmeden sonra, dosyayı Photoshop'ta açtığınızdan ve doğrusal boyutlarını, dpi çözünürlüğünü, tüm görüntü öğelerinin varlığını, rengini, görüntüde şerit şeklinde yapıların olmadığını, yazı tiplerindeki düğüm noktalarını, vektör şekillerini kontrol ettiğinizden emin olun.
- TIFF formatı en evrensel olanıdır ve en önemlisi geniş formatlı üretimde kullanılan tüm RIP programları tarafından kabul edilir.
- Birleştirilmiş TIFF dosyası profesyonel olmayan eylemlere karşı "dirençlidir"; EPS veya PDF dosyaları gibi açıldığında yanlışlıkla değiştirilemez veya JPEG dosyaları gibi yeniden kaydedildiğinde kalitesi düşemez. Bir dosyaya müdahale etme fırsatı ne kadar az olursa, hatalar da o kadar az olur.
- Hat içi, 24 saat üretim, gelen bilgilerin birleştirilmesi konusunda katı talepler doğurur. Çoğu görüntü baskı öncesi işlemlere tabi tutulur: parçalara ayırma, teknolojik işaretler uygulama vb. Çoğunlukla farklı kaynaklardan elde edilen görüntüler tek bir sayfaya yazdırılmak üzere birleştirilir. Bu nedenle gelen tüm dosyaları tek formata çeviriyoruz. Hem sizin hem de bizim zamanımızdan tasarruf edin.
** Aşağıdaki şeyleri bilmeniz gerekir:
- CorelDRAW'ın önceki sürümlerinden 10.000 pikselden uzun bir görüntüyü dışa aktarmak mümkün değildir. Bu arada, CorelDRAW'ın ilk sürümlerinin bu özelliği, 3x6 metre - 40 dpi (6 metre - yaklaşık 9450 piksel) ölçülerindeki görüntülerin çözünürlüğü için neredeyse tüm Rusya standardının ortaya çıkmasına yol açtı.
- CorelDRAW'ın en son sürümleri, uzun görüntüleri çok iyi çözünürlükte dışa aktarmanıza olanak tanır, ancak Photoshop 7.0 ve önceki sürümlerinin 30.000 pikselden uzun dosyaları açamayacağını unutmayın.
Dosya menüsü komutları CorelDRAW X3 belgeleriyle çalışmak için kullanılır.
Yeni
Bu komut, varsayılan ayarlarla yeni bir CorelDRAW X3 belgesi oluşturur.
Şablondan Yeni
Öncekine benzer bir komut, ancak oluşturulan dosyanın temeli olarak şablon belgelerinden birini kullanıyor. Uygun şablonu seçebileceğiniz bir iletişim kutusu görüntülenir.
Açık
Önceden oluşturulmuş bir CorelDRAW X3 belgesini açar.
Kapalı
Geçerli CorelDRAW X3 belgesini kapatır.
Hepsini kapat
Açık olan tüm CorelDRAW belgelerini kapatmanız gerekiyorsa Dosya > Tümünü Kapat veya Pencere > Tümünü Kapat komutunu kullanın.
Geçerli CorelDRAW X3 belgesini kaydeder. Eğer ilk defa kaydediyorsanız bu komut Farklı Kaydet olarak yürütülür.
Geçerli CorelDRAW belgesini yeni bir adla ve/veya farklı bir biçimde kaydeder. Bu, Çizimi Kaydet iletişim kutusunu açar. Bu pencere, CorelDRAW belgesini işletim sisteminize kaydetmek için kullanılan standart penceredir ancak bazı ek ayarlar içerir. Bunlardan en önemlilerini sıralayalım.
- Tür olarak kaydet- CorelDRAW belgesinin kaydedileceği formatı seçin. Yalnızca CorelDRAW veya ilgili formatı değil aynı zamanda rakip Adobe Illustrator formatını, SVG web formatını ve hatta Macintosh PICT formatını da seçebilirsiniz.
- Sürüm- Bu açılır liste, "yerel" Corel formatlarından birini kullanıyorsanız etkindir ve bu formatın sürüm numarasını gösterir.
- Yalnızca seçili- yalnızca seçilen nesneleri ayrı bir CorelDRAW belgesi olarak kaydetmenize olanak tanıyan çok kullanışlı bir onay kutusu.
Geri al
CorelDRAW belgesini son kaydedilen sürüme geri döndürür.
Görüntü Al
Görüntüleri doğrudan CorelDRAW'dan taramak için kullanılır.
İçe aktarmak
Bir dosyadaki görüntüyü geçerli CorelDRAW belgesine yerleştirir. Bu, İçe Aktarma iletişim kutusunu açar.
Bir CorelDRAW belgesine aynı anda birden fazla görüntü yerleştirebilirsiniz. Bunu yapmak için, İçe Aktar iletişim kutusunda gerekli dosyaları seçmek için Shift ve Ctrl tuşlarını kullanın ve İçe Aktar düğmesini tıklayın.
Resim büyükse resmin tamamını içe aktaramayabilirsiniz. Önizleme onay kutusunun yanındaki açılır listeyi Tam Resim'den Kırp'a değiştirin. Bu durumda, İçe Aktar düğmesine tıkladıktan sonra, çizimin ilgilendiğiniz alanını belirleyebileceğiniz ek bir iletişim kutusu açılacaktır.
Bahsedilen açılır listeden Yeniden Örnekle'yi seçtiğinizde, yerleştirilen görüntünün boyutlarını değiştirebileceğiniz ilgili bir iletişim kutusu açılacaktır.
İhracat
Ofis İçin Dışa Aktarma
Çalışmanızı Microsoi Office'in anladığı EMF formatında kaydetmenize olanak tanıyan bir seçenek.
Gönder (Gönder)
CorelDRAW X3 belgesini e-postayla göndermenize, belirli klasörlere kaydetmenize veya Masaüstünde bunun için bir kısayol oluşturmanıza olanak tanır.
Komutları Yazdırma
Bir CorelDRAW belgesi hazırlamak ve yazdırmak için aşağıdaki Dosya menüsü komutlarını kullanın: Yazdır, Yazdırma Birleştirme, Baskı Önizleme, Yazdırma Kurulumu ve Hizmet Bürosuna Hazırlama.
Bu alt menü, oluşturduğunuz CorelDRAW belgesini web'e hazır bir formata dönüştürmenize olanak tanıyan çeşitli komutlar içerir.
- HTML'. Bu komut seçildiğinde, kullanıcının CorelDRAW belgesine karşılık gelen HTML dosyası için gerekli tüm ayarları belirleyebileceği bir iletişim kutusu çağrılır. Web sayfaları oluşturmak için Dosya > Web'de Yayımla > HTML komutunu kullanmanızı önermiyoruz. Tüm avantajlarına rağmen CorelDRAW hala grafik oluşturmaya yönelik bir pakettir. Görüntü hazırlamak için kullanılabilir ancak HTML dosyaları kullanılamaz.
- HTML'ye gömülü Flash (HTML'ye gömülü Flash). İlk olarak görüntü, Dışa Aktar komutunu çalıştırırken olduğu gibi Flash formatına aktarılır. Daha sonra, oluşturulan Flash dosyasına bir bağlantı içeren bir HTML belgesi oluşturulur.
- Web Görüntüsü Optimize Edici. Bu komut, görüntüleri İnternet'te yayınlamak üzere optimize etmek için parametreleri seçmenizi sağlar.
PDF'ye Yayınla (PDF'ye Aktar)
PDF (Taşınabilir Belge Formatı) formatı, belgenin farklı işletim sistemlerine, farklı yazı tipi kümelerine vb. sahip bilgisayarlarda aynı görünmesini sağlamak için özel olarak oluşturulmuştur.
Temel olarak PDF'ye Yayımla, Farklı Kaydet komutunun bir çeşididir.
Bu komutun iletişim kutusundaki PDF stili açılır listesinden stillerden birini seçebilirsiniz. Örneğin, Web'de bir belge yayınlayacaksanız, bir çoğaltma merkezine aktarmak ve yazdırmak için Web için PDF en uygunudur - Baskı Öncesi için PDF vb. Daha hassas ayarlar için Ayarlar düğmesini kullanın.
Belge Bilgisi
Acemi kullanıcılar tarafından sıklıkla ihmal edilen çok önemli bir araç. Bu komutu seçtiğinizde görünen iletişim kutusu CorelDRAW belgesine ilişkin özet bilgileri görüntüler. Genellikle dosyanın neden yazdırılmadığını veya diskte ve RAM'de çok fazla yer kapladığını anlamanıza olanak tanıyan şey budur. Uygun kutuları işaretleyerek veya işaretlerini kaldırarak aşağıdaki bilgileri alabilirsiniz:
- Dosya- dosya hakkında genel bilgiler (konum, boyut, oluşturulma tarihi vb.).
- Belge- belge sayfalarının sayısı, boyutu ve yönü, katman sayısı ve belgenin optimize edildiği çözünürlük.
- Grafik nesneleri- CorelDRAW belgesindeki vektör nesneleri hakkında genel bilgi. Max noktasına dikkat edin. Eğri noktalarının sayısı (Maksimum eğri noktası sayısı). Çok fazla (birkaç bin) düğüm, CorelDRAW belgesini yazdırırken sorunlara neden olabilir.
- Metin istatistikleri- metin nesnelerinin sayısı ve özellikleri.
- Bitmapler (Bitmapler)- CorelDRAW belgesindeki raster nesneler hakkında genel bilgi.
- Stiller- kullanılan stillerin sayısı ve adları.
- Etkileri- uygulanan efektlerin sayısı ve adları.
- Dolgular- uygulanan dolguların özellikleri.
- Ana hatlar- kullanılan vuruşların özellikleri.
En son açılan CorelDRAW X3 belgeler alanı.
Programda çalıştığınız en son CorelDRAW belgelerini Dosya menüsünün alt kısmından açabilirsiniz.
çıkış
CorelDRAW'dan çıkar ve tüm açık belgeleri kapatır. Bu komutu çalıştırırken açık dosyalardan herhangi birinde kaydedilmemiş değişiklikler varsa, program sizden bunları kaydetmenizi isteyecektir.
Belirli bir proje oluşturuyorsunuz, kaydetmek istiyorsunuz, alışkanlıktan “Dosya” menüsüne tıklıyorsunuz ancak “Kaydet”, “Farklı Kaydet”, “Dışa Aktar”, “Gönder”, “Yazdır” butonları grileşiyor ve devre dışı kalıyor. Bu işlevleri kullanmaya yönelik herhangi bir girişim başarılı olmayacaktır. Bu tanıdık bir resim mi? Elbette programın korsan sürümünü kullanan hemen hemen herkes, er ya da geç yukarıda anlatılan durumla karşılaşabilir. Ne yapalım? Bütün bunlar neden oluyor? CorelDRAW neden çalışma projelerimi kaydetmiyor? CorelDRAW dosyaları kaydetmiyorsa ne yapacağımızı öğrenelim.
İki kelimeyle cevap vermek gerekirse, bunun nedeni korsan sürüm kullanıldığında düşük kaliteli hacklemedir. CorelDRAW kimlik doğrulaması nasıl çalışır? Programı kuruyorsunuz, lisans anahtarını giriyorsunuz, program İnternet üzerinden geliştiricinin uzak sunucularına bağlanıyor ve her şey yolundaysa herhangi bir sorun çıkmıyor. İlk kurulumunuzda size 30 günlük bir deneme süresi verilir; bu süre zarfında programın ihtiyaçlarınızı karşılayıp karşılamadığını kontrol edebilirsiniz. Deneme süresi sona erdikten sonra programı satın almadan programı kullanmaya devam ederseniz, işlevsellik sınırlanacak ve oluşturulan projeleri kaydedemeyecek, dışa aktaramayacak veya yazdıramayacaksınız.
Korsan bir sürüm kullanıyorsanız, yüksek kaliteli bir yeniden paketleme kullanmanız ve etkinleştirme talimatlarını sıkı bir şekilde uygulamanız koşuluyla, bu tür sorunlarla karşılaşmamanız gerekir. Ancak aktivatörün kalitesi düşükse veya bazı aktivasyon adımlarını atladıysanız program yine de CorelDRAW sunucularıyla iletişim kurmaya devam eder. Doğal olarak kimlik doğrulama kontrolü başarısız olur ve bazı işlevlerin kaybolmasına neden olur. Bunu yapmak için, yüksek kaliteli yeniden paketlemeler kullanmanız ve programın lisans doğrulama sunucusuna bağlanamaması için İnternet erişimini engellediğinizden emin olmanız gerekir.
Dosya kaydetme işlevi nasıl iade edilir
Programın lisanslı sürümünü kullanma
En doğru ve yasal yöntem ürünü satın almaktır. Bunu yaparak yasayı ihlal etmeyeceksiniz ve geliştiriciyi yeni güncellemeler yayınlamaya ve ürünü sürekli iyileştirmeye teşvik edeceksiniz. Geçerlilik süresi olmayan bir lisansın maliyeti yaklaşık 30.000 ruble. Belki bu fiyat bazı insanları korkutup kaçıracaktır ama grafik tasarımdan para kazanırsanız, kendilerini çok çabuk amorti ederler. Hala saldırıya uğramış sürümü kullanmayı tercih ediyorsanız sonraki paragraftaki materyali okuyun.
Saldırıya uğramış sürümde lisans kontrolü nasıl atlanır
Yani tüm sorunun programın lisansın gerçekliğini doğrulayamamasından kaynaklandığını anlıyorsunuz. Bundan sonra ne yapmanız gerekiyor?
- Hosts dosyasını düzenleyin. Bu dosya, İnternet'in bilgisayarınızda nasıl çalıştığından sorumludur. Düzenleyerek belirli kaynaklara erişimi engelleyebilirsiniz. Nasıl yapılır?

127.0.0.1 mc.corel.com
127.0.0.1 apps.corel.com
127.0.0.1 ipm.corel.com
127.0.0.1 dam.corel.com
127.0.0.1 iws.corel.com

- Programın şu anda yüklü olan sürümünü kaldırın. Bu, yeni kurulum ile şu anda mevcut kurulumun kalıntıları arasında herhangi bir çelişki olmaması için gereklidir. Yazılımı kaldırmak için özel yazılım, dosya sisteminde ve Windows kayıt defterinde kalan tüm kuyrukları temizleme yeteneğine sahip olduğundan, bunun için en uygunudur. Bu tür uygulamalar arasında en ünlüleri Revo Uninstaller, Iobit Uninstaller, Uninstall Tool'dur.

Revo Uninstaller, programlar için mükemmel bir ücretsiz kaldırıcıdır
- Yüksek kaliteli bir derleme indirin. Bunu yapmak için, NNM-Club veya RuTracker gibi kanıtlanmış kaynakları kullanmanızı öneririz. Burada bu yapıyı zaten indirmiş olan kullanıcıların yorumlarını okuyabilirsiniz. Ayrıca bu kaynakların faydalı dosyalarla birlikte virüs kapmayacağınızın da garantisi vardır.
- Kurulum ve aktivasyon talimatlarını tam olarak izleyin. Genellikle program dosyalarında ayrıntılı talimatlar bulunur. Çoğu zaman zorunlu koşullardan biri kurulum sırasında antivirüs ve interneti kapatmaktır. Meclisin yazarı tarafından belirtilen her küçük ayrıntıyı dikkate alın.
- Yüklü programın bulunduğu klasörü antivirüs istisnalarına ekleyin. Kurulum tamamlandıktan sonra antivirüs ayarlarında açmadan CorelDRAW'ın kurulu olduğu klasörü istisnalara ekleyin. Ne için? Gerçek şu ki, neredeyse tüm antivirüsler, lisans anahtarı oluşturucuları ve diğer bilgisayar korsanlığı yardımcı programlarını kötü amaçlı yazılım olarak algılar ve bunların çalışmasını engelleyebilir. Bunun sonucunda da çeşitli sorunlarla karşılaşacaksınız.
- Güvenlik duvarı ayarlarından programın internete erişimini engelleyin. Bu aynı zamanda zorunlu bir eylemdir, çünkü bu durumda program, lisansı kontrol etmek için şirketin sunucularıyla iletişim kurmayacaktır. Windows Güvenlik Duvarı kullanıyorsanız Başlat - Denetim Masası - Windows Güvenlik Duvarı - Gelişmiş Ayarlar - Gelen Bağlantı Kuralları - Kural Oluştur - Program İçin - Program Yolu - CorelDRAW Yürütülebilir Dosyasını Seçin - Bağlantıyı Engelle - Tüm bağlantı türlerini kontrol edin - Bitti'ye tıklayın. "Giden Bağlantı Kuralları" bölümündeki prosedürü tekrarlayın.

- Programı başlattığınızda tüm menü öğelerinin aktif olduğunu ve dosyaları kaydetmenin eskisi gibi çalıştığını göreceksiniz.
Çözüm
Gördüğünüz gibi dosyalar kaydedilmediğinde CorelDRAW sorununun çözümü oldukça basit. Yorumlara önerilerimize uyarak sorunu çözüp çözemediğinizi yazmanızı rica ediyoruz.
Ve Corel PHOTO-PAINT. Görüntüleri internette yayınlanmak üzere optimize etmeye yarar. Bu araç, geleneksel görüntü kaydetmeye göre çeşitli avantajlar sunar. Ve bu, özellikle görüntü kalitesini korurken küçük dosya boyutlarının önemli olduğu web görselleri için talep görmektedir.
Neden görüntü optimizasyonuna ihtiyacınız var?
Optimizasyon - minimum kalite kaybıyla bir görüntü dosyasının boyutunun azaltılması. Boyutu küçülterek, görüntüyü detaylandırarak, öğeleri basitleştirerek veya renk sayısını azaltarak dosya boyutunu küçültebilirsiniz. Bir resmi kaydederken dosyanın sıkıştırılacağı formatı veya modu seçebilirsiniz.
Avantajları geleneksel kaydetme veya dışa aktarmayla karşılaştırıldığında optimizasyon aracı:
1. Bir görüntüyü kaydederken sıkıştırmasını seçip optimize edebilmenize rağmen, optimizasyon aracı sıkıştırmayı çok daha iyi hale getirir. Bunun nedeni, kaydetme işlemindekinden farklı algoritmalar olabilir.
2. Optimizasyon aracı (optimizer), bir görüntünün farklı modemler tarafından görüntülenmesi, yüklenme süresinin hesaplanması ve kaydetmeden önce en iyi sıkıştırma seçeneğini birkaç kez seçebilme gibi ek işlevlere sahiptir.
3. Daha sonra hızlı bir şekilde kullanmak üzere resim kalitesi ön ayarlarını kaydedebilirsiniz.
Optimize ediciyi buradaki Dosya menüsünde bulabilirsiniz:
(Corel PHOTO-PAINT'te :)
(CorelDRAW'da :) 
Optimize edici şuna benzer: 
Görüntüyü görüntüleyebileceğiniz ve deney yapabileceğiniz iki penceresi vardır, ancak yalnızca soldakini kullanabilirsiniz. Altta düğmeli iki özdeş panel vardır: 
Biri web için resim formatı seçimini belirtir; örneğin PNG veya JPG. İki, kaydederken veya dışa aktarırken olduğu gibi görüntü sıkıştırmayı ayarlamak için ek bir iletişim kutusunu belirtir.
CorelDRAW'daki optimize edicinin özel bir özelliği, orijinal görüntü yerine seçilen nesneleri almasıdır. Üstelik resmin ölçeği (yakınlaştırması) da büyük önem taşıyor; Kaydedilen görüntünün boyutu ekrandaki boyutuna karşılık gelir. Bu da bir bakıma artı çünkü... Boyutu hızlı bir şekilde seçebilirsiniz.
İpucu: Optimize edicinin, etraflarında açık veya renkli alan bulunan nesneleri kaydetmesi için, nesnelerin etrafında görünmez bir kontur bulunan bir kare oluşturun - bu, resmin sınırları olacaktır. Optimize ediciyi açtığınızda bu kareyle birlikte nesneyi seçin.
İlk başta optimize edicinin pek işe yaramadığı görünebilir. Ancak web için görsel yayınlama konusunda sıklıkla çalışıyorsanız, büyük olasılıkla faydalarını takdir edeceksiniz.
 Bir görüntüyü CorelDraw'a JPG veya JPEG formatında kaydetme
Bir görüntüyü CorelDraw'a JPG veya JPEG formatında kaydetme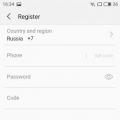 Veri aktarım hızı, iletişim standartları
Veri aktarım hızı, iletişim standartları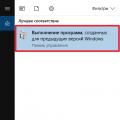 Windows'ta uyumluluk modunu ayarlama Bir program Windows 7 ile uyumlu hale nasıl getirilir
Windows'ta uyumluluk modunu ayarlama Bir program Windows 7 ile uyumlu hale nasıl getirilir