Windows uyumluluk modu nedir? Windows'ta uyumluluk modunu ayarlama Bir program Windows 7 ile uyumlu hale nasıl getirilir
Windows 10 iki yılı aşkın bir süredir piyasada ve tüm önemli programlar uzun süredir bu sürümde çalışacak şekilde optimize edilmiş durumda. Ancak, yıllardır güncellenmeyen ve Windows'un yeni sürümlerinde düzgün çalışmayan, özel yardımcı programlar veya eski oyunlar gibi yazılımlar vardır. Neyse ki, Windows 10'da herhangi bir programı sistemin önceki sürümleriyle özel bir uyumluluk modunda çalıştırmak mümkündür, bu da eski yazılım sorunlarının üstesinden gelmeye yardımcı olur. Bu makale gösterecek Windows 10'da uyumsuz bir program nasıl çalıştırılır ve birkaç şekilde düzeltin.
Program özellikleri aracılığıyla uyumluluk modu nasıl etkinleştirilir
Uyumluluk modunu etkinleştirmenin en kolay yolu, onu program özelliklerinde (yani yürütülebilir dosya, örneğin. exe) veya etiketi.
Windows'ta bir program kısayolu nerede bulunur?
Çeşitli yazılımların Başlat menüsüne yerleştirdiği tüm kısayollar klasörde bulunabilir C:\ProgramData\Microsoft\Windows\Başlat Menüsü\Programlar. Yürütülebilir program dosyaları ve Başlat menüsünde bulunmayan kısayollar çoğunlukla uygulama klasöründe bulunur. Aşağıdaki dizinlerde bulunabilir:
- En yaygın seçenek: C:\Program Dosyaları veya C:\Program Dosyaları (x86).
- Daha nadir bir seçenek: C:\Kullanıcılar\kullanıcı adı\AppData\Roaming.
Uyumluluk modu nasıl etkinleştirilir
Yerleşik tanılama yardımcı programı aracılığıyla uyumluluk modunu etkinleştirme
Biraz daha kullanışlı uyumluluk modu ayarları, Windows'ta yerleşik yardımcı program tarafından sağlanır Uyumluluk sorunlarını giderme.
- Tıklamak Kazan+S. Girmek Windows'un önceki sürümleri için oluşturulan programları çalıştırma.
- Bulunan yardımcı programı çalıştırın.

- Yazıtın üzerine tıklayın bunlara ek olarak.

- Bir öğe seçin Yönetici olarak çalıştır.

- Düğmeye tıklayın Daha öte.

- İhtiyacınız olan programı bulun. Listede yoksa (örneğin, bu taşınabilir bir uygulamadır), ardından Listede yok ve yürütülebilir dosyasının yolunu belirtin.
- Tıklamak Daha öte.

- Uyumluluk ayarlarını yapılandırmak için manuel veya otomatik yöntemi seçin. Çoğu zaman otomatik mod sorunların çözülmesine yardımcı olmaz, bu nedenle manuel modu kullanmanızı öneririz. Başlatmak için tıklayın Program teşhisi.

- Kutuyu kontrol et Program Windows'un önceki sürümlerinde çalışıyordu ancak şu anda yüklenmiyor veya çalışmıyor ve bas Daha öte.

- Programın daha önce doğru çalıştığı sistemin sürümünü belirtin ve tıklayın. Daha öte.

- Düğmeye tıklayın Programı kontrol edin Bir test çalıştırması gerçekleştirmek için.
- Tıklamak Daha öte.

- Her şey yolundaysa öğeyi seçin Evet, program için bu ayarları kaydedin. Aksi halde butonu kullanın Hayır, diğer parametreleri kullanmayı deneyin ve uyumluluk modunu farklı şekilde ayarlayın.

- Sorun giderici kapatmak.

Çoğu durumda bu talimatlar, Microsoft'un mevcut işletim sistemindeki eski programlarla çalışmanıza yardımcı olacaktır.
Windows 8, 8.1, 10'da program uyumluluğu özel bir hizmet aracılığıyla belirlenir. Program Uyumluluk Asistanının işlevi, önceden yüklenmiş programları ve uygulamaları çalıştırırken ortaya çıkan bilinen sorunları tanımlamaktır. Herhangi bir zorluk tespit edilirse ekranda aşağıdaki mesaj görünecektir:
Asistan hangi durumlarda devre dışı bırakılabilir?
- böyle bir bildirim sizi rahatsız eder ve iş faaliyetlerinizi büyük ölçüde yavaşlatır;
- Windows'u sürüm 8, 8.1, 10'a güncelledikten sonra sistem birkaç ay boyunca düzgün çalışıyor ve " Bu program düzgün çalışmıyor olabilir»nadiren ortaya çıkar;
- Kullanılan yazılımın kalitesine %100 güven vardır.
Windows 8, 8.1, 10'da bu hizmeti durdurmanın farklı yolları vardır.
Asistanı devre dışı bırakma
seçenek 1

seçenek 2

Seçenek 1'deki 3 – 5 arasındaki adımları tekrarlayın.
İhtiyaç duyulması halinde asistanlık hizmetine de başlayabilirsiniz. Bu durumda “Başlatma türü” satırında “Otomatik” seçeneğini ayarlamanız gerekir.
Seçenek 3

Birkaç dakika içinde bilgisayar görevi tamamlayacaktır. Şu anda başka bir işlem yapmayın. Önceki ayarlara dönmek için 1'den 7'ye kadar olan adımları izlemeniz ve ardından " Engelli" veya " Belirtilmemiş».
Ekran görüntüleri Windows 10'dan alınmıştır. 8 ve 8.1 versiyonlarında uyumluluk ayarlarının değiştirilmesi aynı şekilde yapılmaktadır.
Deneyimsiz kullanıcılar için uyarı:
Program Uyumluluk Yardımcısı hizmetinin durdurulması, güncel olmayan programlar ile güncelleştirilmiş sürümler (8 - 10) arasındaki çakışmalarla ve Microsoft işletim sisteminin dengesiz çalışmasıyla ilişkili ek riskler yaratacaktır.
Yönetici düzeyinde kişisel bilgisayarı olan aktif kullanıcılar için Uyumluluk Yardımcısı hizmetini devre dışı bırakmak çok zaman kazandıracaktır.
Konuyla ilgili video
Windows 8 işletim sisteminin yeni bir sürümüne geçtikten sonra, program uyumluluk modunu kullanma sorunu önemli hale geldi, çünkü yeni işletim sistemine geçtikten sonra birçok program başlamayı reddetti ve hatta bazen kuruldu. Zamanla program geliştiricileri, programların yeni sürümlerini yayınlayarak uyumluluk sorunlarını düzeltti.
Bilgisayarlarına Windows 10 yükledikten sonra çoğu kişi program uyumluluk sorunlarıyla karşılaştı. Bu nedenle Windows 10'da uyumluluk modunun nasıl etkinleştirileceğine bakmak istiyoruz. Yükleyici hiçbir şekilde başlatmak istemediği için benzer bir işlem gerçekleştirdik.
Bu nedenle, programın Windows 10 ile uyumluluğu sorunu geçerliliğini koruyor. Geliştirilmesi uzun süredir durdurulan eski programları çalıştırırken de bu program uyumluluk sorunları nedeniyle engellendi hatasıyla karşılaşabilirsiniz. Bu nedenle yazılım uyumluluğu sorunlarını gidermek için yöntemler kullanmanızı öneririz.
Yazılım uyumluluğu sorunlarını giderme
Microsoft, gerektiğinde en iyi uyumluluğu otomatik olarak seçen bir yazılım uyumluluğu sorun gidericisi geliştirmiştir. Programın işlevselliğini kontrol etmeniz yeterlidir. Bu aracı açmanın farklı yolları vardır. Size en hızlı olanı göstereceğiz.

Windows 10'da uyumluluk modu nasıl devre dışı bırakılır
Eski programları yeni işletim sistemlerinde çalıştırmak için uyumluluk moduna ihtiyaç vardır; bunların çoğu kalmadı, ama yine de. Windows 10'da uyumluluk modunun nasıl etkinleştirileceğini inceledik. Şimdi bunu nasıl kapatacağımızı bulmamız gerekiyor.
Yöntem 1. Devre dışı bırakma, kutuyu işaretlediğinizde açmayla aynı şekilde gerçekleşir Programı uyumluluk modunda çalıştırın program özelliklerinde ayrıca gidip işaretini kaldırmanız ve değişiklikleri kaydetmeniz gerekir.
Yol 2. Program Uyumluluk Yardımcısı hizmetini tamamen devre dışı bırakın. Bu durumda uyumluluk modunda çalıştırdığınız tüm programlar normal şekilde çalışacaktır.

Bu yöntem daha geneldir ancak aynı eylemleri gerçekleştirir. Çoğu durumda bir programı yapılandırmanız gerektiğinden, ilk yöntemin birçok kişi için yeterli olacağını düşünüyorum.
sonuçlar
Windows 10'da uyumluluk modunun nasıl etkinleştirileceğini ve gerekiyorsa nasıl devre dışı bırakılacağını göstermeye çalıştık. Uyumluluk modu yardımcı olmazsa, geriye kalan tek şey programın analoglarını aramak veya bir güncelleme beklemektir, çünkü yazılım uyumluluk sorunlarını ortadan kaldırmak için çok fazla yöntem yoktur.
Windows Vista ve işletim sisteminin önceki sürümleri için oluşturulan programların çoğu Windows 7 ile de çalışır. Ancak yeni işletim sistemindeki bazı eski programlar hatalarla çalışabilir, hatta hiç başlamayabilir. Bu tür sorunları çözmek için Windows 7 işletim sistemi, bir dizi parametreyi (manuel veya otomatik olarak) yapılandırarak sorunu çözmenize olanak tanıyan yerleşik bir uyumluluk sorun gidericisine sahiptir.
- Windows 7 ile uyumluluk sorunu yaşayan programın kısayoluna veya yürütülebilir dosyasına sağ tıklayın. Bir içerik menüsü açılacaktır.
- Üzerine tıklayarak Uyumlu sorun giderme menü komutunu seçin. Sonuç olarak, teşhis modunu seçmek için bir iletişim kutusu açılacaktır. Öncelikle önerilen ayarları kullanmalısınız; bu durumda yaptığınız değişiklikler genellikle çoğu sorunlu uygulamayı doğru şekilde çalıştırmak için yeterlidir. Sonuç sizi tatmin etmiyorsa yarı otomatik teşhis yöntemine geçmeniz gerekir.
- Sorun giderme programına tıklayın. Değiştirilen iletişim kutusu içeriğinde uygulamanızın sorununa uygun ifadeleri kontrol etmelisiniz.
- Uygun öğelerin yanındaki kutuları işaretleyin veya Sorunumu listede göremiyorum kutusunu işaretleyin.
- İleri düğmesine tıklayın. İletişim kutusunun içeriği tekrar değişecektir ve artık uygulamanın daha önce normal şekilde çalıştığı işletim sistemini seçmelisiniz.
- Programın normal şekilde çalıştığı işletim sistemini seçin veya Windows sürümü bilinmiyorsa Bilmiyorum seçeneğine tıklayın.
- İleri düğmesine tıklayın. Şimdi başvurunuzla ilgili sorunu detaylandıran ifadeler için kutuları işaretlemelisiniz.
- Uygun öğelerin yanındaki kutuları işaretleyin veya program hiç başlamazsa sorunumu listede göremiyorum onay kutusunu işaretleyin.
- İleri düğmesine tıklayın. Açılan iletişim kutusu, program ayarlarındaki değişiklikleri belirtir ve kontrol etmek için programı çalıştırmanızı ister.
- Programı başlat düğmesine tıklayın.
- Programı kapattıktan sonra İleri'ye tıklayın.
Şimdi sorunun çözülüp çözülmediğine bağlı olarak seçeneklerden birini seçmelisiniz. Program normal şekilde başlatıldı ve çalışıyorsa değiştirilen parametreleri kaydetmelisiniz. Aksi takdirde, diğer parametreleri kullanmayı deneyin veya "sihirli geçişler" durumu kaydedemiyorsa, Microsoft'a bir rapor gönderin ve yapay Noel ağaçları satın almak için bir yer aradığınızda olduğu gibi, İnternet'te otomatik bir çözüm aramasını etkinleştirin.
Başlangıç seçeneklerini manuel olarak ayarlama
Uyumluluk sorunları olan bir programın başlatma parametrelerini de bağımsız olarak değiştirebilirsiniz. Bunu yapmak için kısayola veya yürütülebilir dosyaya sağ tıklayın ve içerik menüsünden Özellikler komutunu seçin. Bundan sonra Uyumluluk sekmesine gitmeniz gereken bir iletişim kutusu açılacaktır. Uyumluluk modu grubunda, Bu programı uyumluluk modunda çalıştır onay kutusunu işaretlemeniz ve aşağıdaki açılır listeden programın daha önce normal şekilde çalıştığı Windows işletim sistemi sürümünü seçmeniz gerekir. Kural olarak, çoğu "uyumsuz" program için Service Pack 2 içeren Windows XP yeterlidir.
Ayarlar ayarları grubunda, uygulamanın başlatılmasına ilişkin ek parametreler tanımlanır. Renk üretimini sınırlayan 256 renkte çalıştır ve 640×480 ekran çözünürlüğünde çalıştır onay kutuları, tamamen güncelliğini kaybetmiş uygulamaları çalıştırmak için kullanışlıdır. Görsel temaları devre dışı bırak onay kutusunun seçilmesi temaları devre dışı bırakır ve görsel tasarımda, düğmelerin veya menülerin görüntülenmesinde sorun olması durumunda yardımcı olabilir. Masaüstü kompozisyonunu devre dışı bırak onay kutusunun işaretlenmesi, şeffaflığı ve diğer gelişmiş ekran özelliklerini devre dışı bırakır ve çoğu zaman uyumluluk sorunlarını önler.
Yüksek DPI ayarlarında ekran ölçeklendirmeyi devre dışı bırak onay kutusu, büyük yazı tipleri kullanıldığında programın otomatik olarak yeniden boyutlandırılmasını devre dışı bırakır. Bazı programların düzgün çalışması için yönetici hakları gerekebilir. Bu durumda Ayrıcalık Düzeyi ayarları grubunda Bu programı yönetici olarak çalıştır onay kutusunu işaretleyin. Program başlangıç ayarlarında yapılan değişiklikleri bu bilgisayardaki tüm kullanıcılara atamak için Tüm kullanıcılar için ayarları değiştir düğmesini tıklayın.
Windows işletim sisteminde uyumluluk modunun nasıl devre dışı bırakılacağına ilişkin bu talimata bakalım. Özel bir uyumluluk modu, eski programları Windows'un yeni sürümünde çalıştırmanıza olanak tanır.
Birçok kullanıcı, en son sürümleri oldukça uzun zaman önce piyasaya sürülen bilgisayar yazılımlarını kullanıyor. Geliştiricinin uygulamayı desteklemeyi bıraktığı, programın bir nedenden dolayı güncellenmediği ve bu arada işletim sisteminin yeni bir sürümünün yayınlandığı görülür. Program, Windows'un yeni bir sürümüne geçişe kadar çalışır ve kullanıcının ihtiyaçlarını tam olarak karşılar.
Windows'un yeni bir sürümünü yükledikten veya Windows 7 veya Windows 8.1'in önceki sürümlerinden yükledikten sonra, bazı programların bilgisayarda çalışmadığı ortaya çıkıyor. İşletim sisteminin önceki sürümlerinde normal şekilde çalışan eski uygulamaları çalıştırmak için Windows uyumluluk modu kullanılır.
Bazı durumlarda kullanıcının e-postaları devre dışı bırakması gerekir. Örneğin, uygulamanın Windows'un yeni bir sürümünü destekleyen yeni bir sürümü yayınlandı veya bu mod bazı programların çalışmasına müdahale ettiği için.
Bazen programın uyumluluk modunda çalıştığını belirten mesajlar görünür, bu nedenle kullanıcı bu modu tek bir program için nasıl devre dışı bırakacağı veya modu bilgisayarda tamamen devre dışı bırakacağı sorusuyla karşı karşıya kalır.
Windows Program Uyumluluk Modunu devre dışı bırakmanın iki yolu vardır:
- program uyumluluk modunu devre dışı bırakın;
- Windows işletim sisteminde uyumluluk modunu devre dışı bırakın.
İlk durumda, bireysel program için uyumluluk modu devre dışı bırakılacaktır. İkinci seçenekte bilgisayardaki program uyumluluğundan sorumlu sistem hizmeti devre dışı bırakılacaktır.
Windows'ta Program Uyumluluk Modunu devre dışı bırakmak için birkaç yöntem kullanabilirsiniz: "Hizmetleri Yönet" bölümünden "Program Uyumluluk Yardımcısı Hizmetini" devre dışı bırakın, Yerel Grup İlkesi Düzenleyicisini kullanarak devre dışı bırakın veya hizmeti sistem yapılandırmasında devre dışı bırakın.
Belirli bir program için uyumluluk modu nasıl devre dışı bırakılır (yöntem 1)
Belirli bir program için uyumluluk modunu devre dışı bırakmak için şu adımları izleyin:
- Kısayol veya program dosyasına sağ tıklayın. Bağlam menüsünden "Özellikler" seçeneğini seçin.
- Özellikler: Uygulama Adı penceresinde Uyumluluk sekmesini açın.
- “Uyumluluk Modu” bölümünde, “Bu programı aşağıdakiler için uyumluluk modunda çalıştır:” seçeneğinin yanındaki kutunun işaretini kaldırın ve ardından “Tamam” düğmesine tıklayın.
Bundan sonra Windows işletim sisteminde bu uygulamanın uyumluluk modu kapatılacaktır.
Sistem Yapılandırma uygulamasında Uyumluluk Yardımcısı hizmetini devre dışı bırakma (yöntem 2)
Windows'ta Program Uyumluluk Yardımcısı hizmetini devre dışı bırakmanın en kolay yolu Sistem Yapılandırma programını kullanmaktır.
Aşağıdaki ayarları yapın:
- Windows arama çubuğuna "msconfig" (tırnak işaretleri olmadan) ifadesini girin ve ardından sistem yardımcı programını çalıştırın.
- Sistem Yapılandırma penceresinde Hizmetler sekmesini açın, Program Uyumluluk Yardımcısı Hizmeti hizmetini bulun.
- “Program Uyumluluk Yardımcısı Hizmeti”nin yanındaki kutunun işaretini kaldırın, “Uygula” ve “Tamam” düğmelerine tıklayın (Windows 7'de hizmetin adı “Program Uyumluluk Bilgileri”dir).

- Bilgisayarı yeniden başlatın.
Bilgisayar başladıktan sonra Windows işletim sisteminde Program Uyumluluk Yardımcısı hizmeti devre dışı bırakılacaktır.
Program Uyumluluk Asistanı hizmetini durdurun (3. yöntem)
Diğer bir yöntem ise Windows işletim sistemindeki yerel hizmetlerde Uyumluluk Yardımcısı hizmetini devre dışı bırakmaktır.
Aşağıdaki ayarları yapılandırın:
- Klavyenizdeki “Win” + “R” tuşlarına aynı anda basın.
- “Çalıştır” penceresinde, “Aç” alanına “services.msc” ifadesini (tırnak işaretleri olmadan) girin ve ardından komutu yürütmek için “Tamam” düğmesine tıklayın.
- Hizmetler penceresinde Program Uyumluluk Yardımcısı hizmetine çift tıklayın.

- “Özellikler: Program Uyumluluk Yardımcısı Hizmeti (Yerel Sistem)” penceresinde, “Genel” sekmesinde, hizmet şu anda çalışıyorsa “Durdur” düğmesine tıklayın.
- Başlangıç Türü ayarında Devre Dışı seçeneğini seçin ve ardından Tamam'a tıklayın.

Yerel Grup İlkesi Düzenleyicisi'nde Uyumluluk Yardımcısını Devre Dışı Bırakma (yöntem 4)
Windows işletim sisteminin şu sürümlerdeki kullanıcıları: Pro, Enterprise, Eğitim kurumları için Yerel Grup İlkesi Düzenleyicisini kullanarak bir yöntem daha kullanabilirler.
Aşağıdaki adımları izleyin:
- Windows Arama kutusuna "gpedit.msc" (tırnak işaretleri olmadan) yazın ve ardından Yerel Grup İlkesi Düzenleyicisi'ni başlatın.
- “Yerel Bilgisayar Politikası” ayarında “Kullanıcı Yapılandırması” bölümünü açın.
- “Yönetim Şablonları” yolunu takip edin, ardından “Windows Bileşenleri”, “Uygulama Uyumluluğu” politikasını bulun.
- Program Uyumluluk Yardımcısı seçeneğine çift tıklayın.

- Program Uyumluluk Yardımcısını Devre Dışı Bırak penceresinde Devre Dışı seçeneğini seçin ve ardından Tamam'a tıklayın.

Makalenin sonuçları
Gerektiğinde kullanıcı, tek bir program için Windows Program Uyumluluk Modunu devre dışı bırakabilir veya Windows işletim sistemindeki Program Uyumluluk Yardımcısı hizmetini üç farklı şekilde devre dışı bırakabilir.
 Bir görüntüyü CorelDraw'a JPG veya JPEG formatında kaydetme
Bir görüntüyü CorelDraw'a JPG veya JPEG formatında kaydetme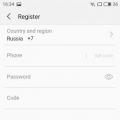 Veri aktarım hızı, iletişim standartları
Veri aktarım hızı, iletişim standartları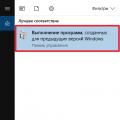 Windows'ta uyumluluk modunu ayarlama Bir program Windows 7 ile uyumlu hale nasıl getirilir
Windows'ta uyumluluk modunu ayarlama Bir program Windows 7 ile uyumlu hale nasıl getirilir