Skd düzenleri. Skd'de sabit bir düzen ile çalışma skd tasarımının düzenini programlı olarak değiştirin
Bu yazıda, ACS ile ilgili bir rapor geliştirirken, daha doğrusu rapor düzeninin görünümünü yönetirken karşılaştığım nüanslardan ve bunlara uyguladığım çözümlerden bahsetmek istiyorum.
ACS'deki düzenin doğrudan rapor formundaki kodlama kullanılarak değiştirilebileceğini (değiştirilebileceğini) biliyorum, ancak benim için ACS'de kodlamaya başvurmadan değişiklik yapmak temelde önemliydi.
Raporda yer alan talep metni şöyle:
Terminolojiyi SEÇİN. İsim, İsimlendirme. Kod, İsimlendirme. Temel Ölçü Birimi, Adlandırma. Ölçü Birimi Yerler, İsimlendirme. Kalıntı Depolama Birimi, İsimlendirme. UnitFor Reports, Adlandırma. Yorum, İsimlendirme. Makale, İsimlendirme. Referans AS Terminolojisi El Kitabından. Terminoloji OLARAK Terminoloji NEREDE İsimlendirme. Bu grup
Moment 1. Raporun ve sütunların keyfi başlıkları.
Varsayılan olarak, ACS isteğe bağlı bir başlık metni görüntüleme yeteneğine sahiptir. Bu, ACS ayarlarında yapılır:
çıktıda şunu elde ederiz:

Ancak rapor ve sütun başlıkları isteğe bağlı olacaksa bu seçenek uygun değildir. Ben de aşağıdakileri yaptım:
Ayrıntılı kayıtlar için bir ad belirtildi:


SKD'de ihtiyacım olan düzeni çizdim

Aynı yerde, "Düzen" sekmesinde, gruplandırma başlığının düzeninin sınırlarını işaretledim:

ve grup adını belirledi:

ardından düzenin rapor başlığında görüntülemek istediğiniz alanını işaretleyin:

Bir rapor oluşturursanız, o zaman:

tam olarak almak istediğim şey değil. Kendi adıma bu sorunu çözmek için şu yolu buldum - Rapor başlığı olan yerleşim alanının arka plan rengini ve çerçevesini beyaz yaptım:

ve çıktı, istenen rapor türüdür:

Moment 2. Rapor alanlarının keyfi yorumu.
Görev şudur - "Makale" alanına çift tıkladığınızda, bu satırı oluşturan ürün kartını açmak mümkün olmalıdır.
Yukarıdaki raporda, herhangi bir alana çift tıklarsanız, öğe kartını açamazsınız:
Örneğin, "Makale" alanına tıklarsanız aşağıdakileri elde ederiz:

Çözüm şudur:
Alan düzeni ekleme:

öğe kartının açılması gereken alanı (Makale) belirtin:

düzende, herhangi bir boş alanı "Makale" metniyle doldurun, özelliklerde belirtin - Doldurma = "Parametre", Şifre Çözme Parametresi = "Adlandırma Açıklama":

ve bu alan alanı yerleşim alanını belirtin:

Bundan sonra, düzen seçenekleri görünmelidir:

Bu parametrelerde, "Adlandırma Kod Çözme" ifadesini belirtiyoruz, benim durumumda bu, terminolojiye bir bağlantıdır:


"Makale" alanına tıklandığında ürün kartını açma fırsatı buluyoruz:

Sanırım benzer nüanslarla karşılaşan ve bunları başka şekillerde çözen geliştiriciler var ama bu başka bir makale...
Rapor gerçek olaylara dayanmaktadır, görünüm, sorgu metni ve sütun adları makalenin çıkarları doğrultusunda değiştirilmiştir.
Kalemin bakiyesi ve cirosu hakkında raporlama bilgilerini gösterecek harici bir rapor oluşturalım. Gerekli bilgiler, talep metnini içeren "Talep" tipi bir veri seti kullanılarak talep tarafından talep edilir:
SEÇMEK
_DemoNomenclature.Link AS Terminolojisi
PUT Gerçek Terminoloji
İTİBAREN
Directory._DemoNomenclature NASIL _DemoNomenclature
NEREDE
NOT _DemoNomenclature.Removal Mark
VE _DemoNomenclature.This isGroup DEĞİL
;
////////////////////////////////////////////////////////////////////////////////
SEÇMEK
Gerçek Terminoloji.Adlandırma,
_DemoMalların Depo Yerlerindeki KalıntılarıKalanlar ve Cirolar.Depolama Yeri,
_DemoDepolama Yerlerindeki Mal KalıntılarıKalanlar ve Cirolar.
_DemoDepolama yerlerindeki mal kalıntılarıKalıntılar ve Cirolar.
_DemoMalların Depolama Yerlerindeki KalıntılarıKalanlar ve Cirolar.Miktar
_DemoDepolama yerlerindeki mal kalıntılarıKalıntılar ve Cirolar.
_DemoMalların Depolama Yerlerindeki KalıntılarıKalanlar ve Cirolar.Miktar
İTİBAREN
Gerçek Terminoloji AS Gerçek Terminoloji
LEFT JOIN Biriktirme Register._DemoMalların Depo Yerlerindeki Kalıntıları Kalıntıları ve Ciroları AS _Demo
Yazılım ActualNomenclature.Nomenclature = _Demo
Sonuç olarak, rapor aşağıdaki alanları içerir (bkz. Şekil 1):
Bilgiler "Bakiyeler ve Cirolar" sanal tablosundan alındığından, ACS otomatik olarak veri örnekleme periyodunun sınırlarını ayarlamak için gerekli olan StartPeriod ve EndPeriod olmak üzere iki veri parametresi oluşturur. Bu tür parametrelerle doğrudan çalışmayı değil, değerlerini kullanıcının düzenleyebileceği başka bir parametre aracılığıyla ayarlamayı tercih ediyorum (bkz. Şekil 2).
Rapor göreviyle başa çıkıyor, ancak rapor başlığı oldukça kuru. Çalışmam sırasında, rapor başlığını tasarlamanın birkaç yolunu buldum:
- ACS sekmesindeki alan başlıklarını ayarlama "Veri kümeleri";
- ACS "Ayarlar" sekmesinde alan başlıklarının ayarlanması;
- Alan başlıklarının programlı ayarı;
- Bir düzen kullanarak bir rapor başlığı ayarlama;
- Sonucun iyileştirilmesi (elektronik tablo belgesi);
1. "Veri kümeleri" ACS sekmesindeki başlıkların ayarlanması
Burada her şey basit, "Başlık" alan özelliğinin önüne bir onay işareti koyun (yani, otomatik başlığı iptal edin) ve gerekli başlık metnini girin (bkz. Şekil 4).Görünümü yalnızca başlığı için değil, tüm alan için ayarlamak istiyorsanız, bir tür alan tasarımı ayarlayabileceğiniz, örneğin yazı tipini değiştirebileceğiniz veya arka planı ayarlayabileceğiniz bir "Tasarım" alan özelliği vardır. renk (bkz. Şekil 5).
"Veri kümeleri" sekmesi hakkındaki bilgim burada bitiyor.
2. ACS "Ayarlar" sekmesinde alan başlıklarını ayarlama
Alanın başlığını ayarlamak için, istenen alanı seçin, içerik menüsünü açmak için sağ tıklayın ve "Başlığı Ayarla" öğesini seçin (bkz. Şekil 6)Alanları gruplamak için (örneğin, bilgi türüne göre), bir gruplandırma alanı eklemeniz ve gerekli alanları içine yerleştirmeniz gerekir (bkz. Şekil 7), iç içe yerleştirme sınırsızdır.
Alan gruplama türünü belirleyen gruplandırma alanının "Konum" özelliğiyle de oynayabilirsiniz.
Bu eylemler, rapor ayarları açılarak 1C:Enterprise modunda da gerçekleştirilebilir, ANCAK, "Seçili alanlar" öğesi rapor ayarlarına dahil edilmelidir (bkz. Şekil 8).
Bu, rapor başlığını ayarlamanın kolay kısmını tamamlar. Yukarıdaki eylemlerin avantajlarından: tüm konfigürasyon standart araçlarla gerçekleştirilir. Eksilerden: çok satırlı bir alan başlığı ayarlayamama.
3. Alan başlıklarını programlı olarak ayarlama
Platform, alan başlıklarını programlı olarak ayarlamanıza ve ayrıca çok satırlı başlıklar ayarlamanıza olanak tanır; bu da, bir rapor oluştururken alan başlıklarını esnek ve dinamik bir şekilde ayarlamayı mümkün kılar.Bunun için rapor modülünde prosedürü tanımlıyoruz. Sonuç Bağlanırken. Bu prosedürde, alanların başlığını ayarlamak için kodu yazacağız.
// 1. Kullanıcı ayarlarını alın.
SettingsCD = ThisObject.SettingsComposer.GetSettings();
// 2. Dönemin başlangıç ve bitiş tarihlerini belirlediğimiz "Dönem" parametresinin değerini alın.
ParameterPeriod = NewDataCompositionParameter("Dönem");
Dönem = SettingsCD.DataParameters.FindParameterValue(ParameterPeriod).Value;
BaşlangıçDönemi = Dönem.BaşlangıçTarihi;
EndPeriod = Dönem.BitişTarihi;
// 3. Alanların başlığını yeniden tanımlama ile ilgili bilgileri hazırlayın. Bunun için oluşturalım
// bilgi içerecek dizi: FieldName - içindeki "Yol" özelliğinin değerleri
// veri kümesi (bkz. Şekil 1), Başlık - başlık metni.
FieldList = Yeni Dizi;
strStartPeriod = Format(StartPeriod, "DF=dd.MM.yyyy; DP="Boş tarih"");
FieldInitialRemainder = New Structure("FieldName, Header", "NumberInitialRemainder", "Remainder on " + Symbols.PS + strStartPeriod);
FieldList.Add(FieldInitialRemainder);
strEndPeriod = Format(EndPeriod, "DF=dd.MM.yyyy; DP="Boş tarih"");
FieldFinalRemainder = New Structure("FieldName, Header", "QuantityEndRemainder", "Remainder on " + Symbols.PS + strEndPeriod);
FieldList.Add(FieldFieldRemainder);
// 4. "Kalanlar" grubundaki alanların listesini alın (bkz. Şekil 7) ve
// öğeler arasında dolaşarak yeni bir başlık belirleyin.
SelectedFields = AyarlarCD.Choice.Items; // İlk alan seviyesi.
SelectedFieldsRemainders = SelectedFields.Items; // Gruplandırma alanları kalanları.
Her SelectedField Of SelectedFieldsRemainders Döngüsü İçin
ListFields Döngüsünden Her ElementArray İçin
CompositionField = NewCompositionField(ArrayElement.FieldName);
SelectedField.Field = LayoutField ise O zaman
SelectedField.Title = ArrayItem.Title;
EndIf;
Döngü Sonu;
Döngü Sonu;
// 5. Değiştirilen kullanıcı ayarlarını geri yükleyin.
ThisObject.SettingsComposer.LoadSettings(KD Ayarları);
Rapor sonucu (bkz. Şekil 10):
Yöntem, yukarıdakilerin hepsinden daha zor, ama hoşuma gitti.
4. Düzeni kullanarak rapor başlığını ayarlama
Raporun görünümünün daha esnek bir şekilde özelleştirilmesi için ACS, düzenlerin oluşturulmasını sağlar. Rapor ayarlarında başka bir gruplandırma "detaylı kayıtlar" oluşturalım ve bu gruplama için "Line DZ" adını belirleyelim (bkz. Şekil 11)."Yerleşimler" sekmesinde bir gruplandırma başlığı düzeni ekleyin. Elektronik tablo belgesindeki düzen için bir rapor başlığı oluşturacağız (rapor başlığı, ayrıntılı kaydın görüntülediği kadar çok alan başlığı içermelidir) ve düzen için elektronik tablo belgesinin alanını belirleyeceğiz (bkz. Şekil 12).
Sonuç olarak, rapor aşağıdaki başlığa sahiptir (bkz. Şekil 13):
 |
| Şekil 13. Rapor başlığı olarak SKD düzeni |
Bilgi teknolojisi destek sitesinde, SKD'de düzenleri kullanma tekniklerini ayrıntılı olarak açıklayan Önceden tanımlanmış düzenleri kullanma makalesi vardır.
5. Sonucun iyileştirilmesi (elektronik tablo belgesi)
Bu yöntem, harika elektronik tablo yöntemini kullanır Metin bul(), ancak bu yöntemi kullanmak için, rapor sonucu oluşturma standart işlemesini devre dışı bırakmanız gerekir.Başlayalım. Bunun için olayın rapor modülünde standart oluşumu devre dışı bırakıyoruz. Sonuç Bağlanırken StandardProcessing değişkenini False olarak ayarlayın ve kendi sonuç düzenimizi yazın:
Standart İşleme = Yanlış;
Düzen Düzeni Oluşturucu = Yeni Veri Düzeni Düzeni Oluşturucu;
LayoutLayout = LayoutComposer.Run(
ThisObject.DataCompositionScheme,
ThisObject.SettingsComposer.Settings,
Şifre Çözme Verileri);
Kompozisyon İşlemcisi = NewDataCompositionProcessor;
LayoutProcessor.Initialize(LayoutLayout, DecodeData, True);
OutputProcessor = Yeni OutputProcessorofDataCompositionResultIntoSpreadsheetDocument;
OutputProcessor.SetDocument(DocumentResult);
OutputProcessor.Output(CompositionProcessor);
Rapor sonucunun program düzeni hakkında daha fazla ayrıntı için makaleye bakın.
Bağlantılı sonuç bir elektronik tablo belgesinde görüntülenir - bu, DocumentResult değişkenidir. Ayrıca, sonucu oluşturduktan ve bir elektronik tablo belgesinde görüntüledikten sonra, bir hücre metnini diğeriyle değiştirmek için kod yazıyoruz. Örneğin, raporun başlığındaki "Kalanlar" grubunun adını "Maddenin kalıntıları" olarak değiştirelim (bkz. Şekil 14):
Hücre = DocumentResult.FindText("Kalanlar");
Eğer Hücre<>tanımsız sonra
Cell.Text = "Öğeden kalanlar";
EndIf;
Bulunan hücre için biçimlendirmeyi de ayarlayabilir, sözdizimi yardımcısında elektronik tablo belge hücresinin özelliklerine bakabilirsiniz.
Bu yöntemi yakın zamanda kendim için keşfettim, basit ve rapor başlığıyla çok esnek bir şekilde çalışmanıza izin veriyor, asıl önemli olan hücre metninin benzersiz bir metne sahip olmasıdır.
Not: cephaneliğinizde alan başlıkları tasarlamanın başka bir yolu olabilir mi?
Bu makale, hakkında raporlar geliştirmiş olan programcılar için yararlı olacaktır. veri kompozisyon sistemi, ancak yerleşik düzen ayar mekanizmasını kullanmadı.
Rapor geliştirirken bazen standart olmayan bir başlık kullanmanız veya altyazı eklemeniz gerekir. Makale iki seçeneği ele alıyor:
- Düzenleri doğrudan ACS'de ayarlamak için yerleşik mekanizma
- 2. Olağan düzenleri kullanarak SKD'nin sonucunu koda ekleme.
Halihazırda buna benzeyen bir veri kompozisyon raporumuz olduğunu varsayalım.
Raporun şöyle görünmesi için bir başlık ve altyazı eklememiz gerekiyor:

Seçenek 1 . Yerleşim tasarımı mekanizmasını doğrudan SKD.
Öncelikle gruplandırmalar eklememiz ve gruplandırma ağacında onlara isimler vermemiz gerekiyor. Raporun ana gruplandırmasından önce bir gruplama ekleyelim ve adını " Bir kep". En sona ikinci gruplamayı ekleyip " adını veriyoruz. Bodrum».

Ardından, Düzenler sekmesinde, iki gruplama düzeni eklemeniz ve bunlar için alanlar ayarlamanız gerekir. Alanlar oldukça karmaşıksa (örneğin, bazı hücreler tek bir hücrede birleştirilir), o zaman düzenli bir düzende yapılabilir ve "kopyala, yapıştır" mekanizması kullanılarak buraya aktarılabilir. Burada parametreleri de iletebilirsiniz.

"Header" ve "Footer" gruplaması için ayarlar sekmesinden "no design" değerini seçerek "ana" tasarım yerleşimini kapatmanız gerekmektedir. Bu yapılmazsa, gruplamalarımızın hücreleri bir çerçeve içinde olacaktır.

Ayrıca gruplandırmalarımız için seçilen alanların devre dışı bırakılması gerekmektedir.

Not. Raporun benzer bir versiyonu yalnızca kullanılarak geliştirilebilir. SKD. Böyle bir rapor hem normal bir uygulamada hem de yönetilen bir uygulamada çalışacaktır.
Seçenek 2. sonucu kullanma SKD ve düzenli düzenler (normal bir uygulama seçeneği olarak kabul edilir)
Rapora düzenli bir düzen ekleyelim.

İçinde "Şapka ve Bodrum" alanlarını ayarlayalım.

Form modülünde, önce "Header" alanını, ardından veri birleştirme sonucunu, ardından "Footer" alanını görüntülediğimiz "Generate" butonunun kodunu ekleyelim.

Not. Raporun yönetilen uygulamalarda çalışması için, "oluştur" düğmesinin prosedürünü değiştirmeniz gerekir.
veri birleştirme sisteminde (SKD) düzeninizi nasıl oluşturacağınız.
Ticaret Yönetimi 11 konfigürasyonu üzerine eğitim vereceğiz.
Görev. Faturanın basımını aşağıdaki biçimde uygulamak gereklidir:
1. Harici bir rapor oluşturalım. Ana veri kompozisyon şemasını (SKD) oluşturalım. İstek nasıl oluşturulur, parametreler tanımlanır, kaynakları atlayacağım. Ayarlarda 3 gruplama tanımlıyoruz.

2. Tüm gruplar için adlar belirleyin: Başlık, TChProducts (tablo), Bodrum.

3. Sabit bir düzen tanımlamak için "Yerleşimler" sekmesine gidin
4. "Header" gruplandırması için bir tasarım düzeni oluşturalım. Gruplandırma başlığı şu alanları içerir: Sayı, Tarih, Gönderici, Alıcı.
"Grup Düzeni Ekle"yi seçin. Açılan iletişim kutusunda "Başlık" gruplama adını ve "Başlık" düzen tipini seçin

Sağ pencerede normal yazdırılabilir bir layout için olduğu gibi belge başlığının yer alacağı hücrelerin özelliklerini ayarlayacağız ve Header group design layout alanının kenarlıklarını ayarlayacağız. Varsayılan olarak platform, çıktı aralığına giren tüm parametreler için ifadeler atamaya çalışır.

5. Tablo bölümünü görüntülemek için 3 tasarım düzeni oluşturmanız gerekir:
Gruplandırma başlığı düzeni - tablo başlığını görüntülemek için
Gruplandırma düzeni - tablo satırlarını görüntülemek için
Gruplama düzeni - tablonun toplamını görüntülemek için.
Gruplandırma başlığını (tablo başlığı) görüntülemek için bir gruplandırma başlığı düzeni ekleyelim. Açılan iletişim kutusunda, "TCProducts" grubunun adını ve "Başlık" düzen tipini seçin. Sağ pencerede, hücre özelliklerini ayarlayın.
Gruplandırma değerlerini görüntülemek için bir gruplama düzeni ekleyelim. Açılan iletişim kutusunda, "TCProducts" grubunun adını ve "Başlık" düzen tipini seçin. Sağ pencerede, hücre özelliklerini ayarlayın.

Gruplama toplamlarını görüntülemek için bir gruplama düzeni ekleyelim. Açılan iletişim kutusunda "TCProducts" gruplandırma adını ve "Grand total header" düzen tipini seçin. Sağ pencerede, hücre özelliklerini ayarlayın.

6. Yazdırılabilir dosyamızın altbilgisini görüntülemek için bir gruplama düzeni ekleyelim. Açılan iletişim kutusunda, "Altbilgi" gruplama adını ve "Üstbilgi" düzen tipini seçin.

7. Genel paftaların oluşturduğumuz paftayı etkilememesi için "Diğer ayarlar" sekmesinden tasarım paftasını "Tasarım yok" olarak ayarlamanız gerekmektedir.

Bu kadar. Nihai sonuç şöyle görünecektir:

Bugün ilginç bir sorunun çözümünü ele alacağız - görüntüleri bir raporda görüntüleme.
Ne için yararlı olabilir?
Burada birkaç örnek:
- Başlıkta ürün resimleri ve logo bulunan fiyat listesi
- Fotoğraflı çalışan profilleri
- Bodrumda mühür ve imza ile yerleşim yerlerinin mutabakatı
- Baskı taraması ile raporlar/formları yazdırın
Videoda ayrıca analiz ediyoruz program oluşumu SKD raporu. Bu raporlama yöntemi kullanılır tipik konfigürasyonlarda- bu da dikkatle izlemeniz için bir sebep daha :)
SKD'de önceden tanımlanmış düzenler
Önceden tanımlanmış düzenlerle, bir raporun varsayılan görünümünü geçersiz kılabilirsiniz.
Bu derste, sorunu belirlemeye ek olarak şunları ele alacağız:
- İkili verileri bir model yapılandırmasında depolama
- Görüntüleri görüntülemek için ACS düzenlerini kullanma yeteneği
ACS hakkında bir raporun yazılım üretimi
ACS ile ilgili bir raporda görüntülerin görüntülenmesi sorununu çözmek için, onu programlı olarak oluşturmak gerekir.
Raporun program üretimi sırasında ikili verilere başvurmak mümkündür.
Bu ders sırasında şunları yapacağız:
- Düzen sonucunu bir elektronik tablo belgesine çıkarma
- DataDecryption nesnesini kullanma
- Veritabanından ikili veri alma
- Elektronik tablo belgesinde programatik çizim oluşturma

ACS raporunda bir resim görüntüleme
Bu derste son adımları gerçekleştiriyoruz: önceden elde edilen ikili verileri bir raporda gösteriyoruz.
Bunu yapmak için, şekil elektronik tablo belgesine eklenir ve ardından raporda görüntülenir.

Resimleri görüntülemek için algoritmanın evrenselliği
Görüntüleri görüntülemek için geliştirilen algoritma evrenseldir - raporun yapısındaki herhangi bir değişiklikle birlikte algoritma çalışmaya devam eder.
Aslında, bu derste bunu kanıtlayacağız.
Ek olarak, ACS'de arka plan raporu oluşturma özelliğini (zamanlanmış görevleri kullanarak bir rapor oluşturma) ele alacağız.

Bir raporun başlığında bir resim görüntüleme
Genellikle bir raporun üst bilgisinde veya alt bilgisinde statik bir resim görüntülemeniz gerekir.
Basit bir görev gibi görünebilir, ancak ACS söz konusu olduğunda, onu nasıl çözeceğinizi bilmeniz gerekir:
- 1. Adım. Programlı olarak bir rapor oluşturun
- Adım 2. İstenen üst bilgi veya alt bilgi ile ayrı bir düzen oluşturun
- Adım 3. ACS raporunu doldurmadan önce, gerekli verileri içeren bir bölüm görüntüleyin.
Bu video sorunun çözümünü gösteriyor.

İzlemenin tadını çıkarın! :)
Son birkaç gündür SKD ile ilgili materyaller yayınlıyoruz.
Peki ya 1C'nin programcısı / uygulayıcısı ACS'yi bilmiyorsa? Belki de gerçekten önemli değil?
Tamam, "diz üstü" raporlar yazan bir uzmanı neler bekleyeceğine bir bakalım (örneğin, bir elektronik tablo belgesine manuel çıktı kullanarak).
Piyanisti vurma, elinden gelenin en iyisini çalıyor.
pratik olarak raporlar tüm standart konfigürasyonlarda SKD'ye göre.
ACS bilgisi olmayan bir uzman için, standart raporların tamamlanması bir piyango haline gelir - raporda belirli bir rakamın neden ve nasıl görüntülendiği, yeni kaynakların nasıl ekleneceği, kodda hesaplanan rakamların nerede düzenleneceği ...
SKD - raporlama standardı tipik konfigürasyonlarda ve 1C, standartları henüz incelememiş olanlara göre yorum yazmıyor :)
Zamanın canı cehenneme...
ACS olmadan, rapor geliştirme büyük ölçüde manueldir.
Bu, elbette harika - dişlerinde tornavida olan bir rambo gibi dışarı çıkmak ve herkesin yaptığı gibi :)
Sonuç olarak - rapor geliştirme ve hata ayıklama için yüksek işçilik maliyetleri. Ve bu, herhangi bir yönetici/müşteri için en azından endişe verici olacaktır: "tuhaf, ama bunu kesinlikle anlıyor mu?"
Ve raporun sonraki revizyonuna gelince, genellikle baş ağrısına dönüşür (özellikle başka birinin raporuysa) ...
Rapordaki gruplandırmayı değiştirmek için müşterilere yapılan geliştirme gezileri
SKD almanızı sağlar kalite raporları programlama olmadan. Omurga yapılıyor birkaç dakika için, ayrıca - yaylar.
Kullanıcılar bu raporları özelleştirebilir bir programcıyı dahil etmeden, çeşitli sunum seçenekleri oluşturun - çizelgeler, grafikler, listeler, tablolar.
Programlı olarak oluşturulan raporlarda bu kadar çok yönlülüğü elde etmek için, makul bir süre içinde mümkün değil.
Bu nedenle - bir zil, bir tramvay, hadi gidelim ... Bu, 1C takma adı için çok profesyonel bir büyüme ...
“Aynısından değil de sedef düğmeli mi? “Maalesef hayır…” (c)
Ve bazı verilerin başka bir sistemden - başka bir 1C veritabanından veya 1C'den hiç alınması gerekmiyorsa?
ACS'nin yardımıyla, mevcut bilgi güvenliği verileriyle çalışan ve başka bir kaynaktan veri alan bir rapor oluşturabilirsiniz - programlama gerektirmez.
ACS olmadan, dış veriler en önemsiz şekilde değil, programlı olarak elde edilecektir.
İsterseniz SKD'de profesyonelce ustalaşın ve günlük işinizde uygulayın kursa kaydolun:
Destek - 2 ay. Kurs kapsamı - 34 öğretim saati.
Öğrenmenizi ertelemeyin!
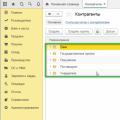 3 karşı taraf hakkında bilgi yok
3 karşı taraf hakkında bilgi yok 1c'yi otomatikleştirmek için ipuçları ağ üzerinden yavaş çalışır
1c'yi otomatikleştirmek için ipuçları ağ üzerinden yavaş çalışır 1s 8.2 donuyor. Donmuş bir program nasıl kapatılır. Çok uzun sistem başlangıcı
1s 8.2 donuyor. Donmuş bir program nasıl kapatılır. Çok uzun sistem başlangıcı