LG akıllı telefonlarda ekran görüntüsü nasıl alınır? LG K10'da Ekran Görüntüsü nasıl yapılır
Bu makalenin tüm okuyucularına iyi günler. Bugün sizlere farklı LG modellerinde nasıl ekran görüntüsü alacağınızı anlatacağız. Bu makale, K (K4, K5, K7, K8, K10), G (G2, G3, G4C) modellerinin yanı sıra Spirit, Magna, Leon ve X Power modellerinin akıllı telefonlarını anlamanıza yardımcı olacaktır.
Genel olarak, bu yayındaki bilgileri okuduktan sonra, herhangi bir LG telefon serisi için nasıl ekran görüntüsü alacağınızı öğreneceksiniz! İlgili? O zaman sana daha fazla eziyet etmeyeceğiz!
Buraya tıklayın, buraya kaydırın ve ekran görüntüsünü açın!
Birkaç yıl önce, cep telefonları Android'in ilk sürümlerine sahip olduğunda, her üretici ekran görüntüsü almak için kendi tuş ve eylem kombinasyonunu buldu.
Bu, kullanıcılar için rahatsızlığa neden oldu, çünkü her yeni modelin kendi ekran görüntüsünü yeniden üretme yöntemi vardı. Kullanıcıların farklı telefonlar için yeni kombinasyonları sürekli hatırlaması gerekiyordu.
Bu nedenle bugün adı geçen işletim sistemi altında çalışan hemen hemen tüm akıllı telefonlar, iki tuştan (dokunmatik ve/veya fiziksel) oluşan standart bir ekran oluşturma setine sahiptir.
Şimdi size LG akıllı telefonunuzun ekranında görüntülenen bilgileri yakalamanın iki yolunu anlatacağız.
Yöntem 1: Klavye kısayolu
Bir ekran görüntüsü oluşturmak için şunları yapmanız gerekir:
- Akıllı telefonunuzda gerekli bilgileri açın;
- Ses kısma tarafındaki ses düğmesi ile güç açma/kapama düğmesine aynı anda basın;
- Karakteristik kamera tıklama sesini duyana kadar düğmeleri birkaç saniye basılı tutun;
- Ekranın ortaya çıkan fotoğrafını Galeri/Ekran görüntüleri dizininde bulun.
Gördüğünüz gibi bu yöntem çok basit ve yalnızca LG akıllı telefonlarda değil, Android çalıştıran diğer birçok cihazda da çalışacak. Bu işletim sistemine sahip akıllı telefonlar arasında farklı tuş seti olmasına rağmen (ses seviyesi düğmesi yerine “Ana Sayfa” düğmesi kullanılır).
Yöntem 2: Hızlı Not uygulaması
Quick Memo adlı standart bir uygulamayı da kullanabilirsiniz. Başlıca avantajı, ortaya çıkan görüntüyü hemen düzenleyip arkadaşlarınıza gönderebilme yeteneğidir.
Dezavantajları arasında yöntemin daha yavaş çalışması ve telefonun kontrollerinin filme alınamaması yer alıyor.

Dolayısıyla, adlandırılmış uygulamayı kullanarak bir ekran görüntüsü oluşturmak için şunları yapmalısınız:
- Bildirim panelinde bulunan QMemo simgesine tıklayın veya ana sayfa düğmesini basılı tutun ve ardından parmağınızı kaldırmadan kısayol halkasındaki uygulama simgesine doğru kaydırın;
- Gerekirse fotoğrafı düzenleyin;
- Resmi kaydedin veya gönderin.
Artık LG marka akıllı telefonlarda ekran fotoğrafı çekmenin iki yolunu biliyorsunuz.
Akıllı Telefon LG V30üst düzey Android alanında oldukça rekabetçi bir modeldir. 6 inçlik phablet, G6'dan daha şık ve güçlü olması ve ana rakibi olan . Ancak bu yeni cihazın tanıtımı çok az yapılıyor. Yazıldığı sırada birçok ticaret platformunun kataloglarına girmeyi başarmış ve başarılı bir şekilde satılıyor olmasına rağmen piyasaya sürülmesi bile resmi olarak duyurulmadı. Belki de, ortak görevlerden biri olan ekran görüntüsü alırken ilk kez bazı zorluklarla karşılaşan birçok alıcının şikayetleri olmasaydı bunu bilemezdik.
Bu sorundan etkilenen kullanıcılardan biriyseniz endişelenmeyin. Bunu çözmenin birkaç yolu zaten bulundu ve bunlardan birini kullanarak kesinlikle V30'daki ekranın ekran görüntüsünü alabileceksiniz.
Yöntem 1: Özel bir tuş birleşimi kullanın
V30'da ekranı yakalamanın ana yolu, aynı anda basılı tutmaktır güç anahtarı Ve ses kısma tuşu. Diğer birçok Android telefonun aksine, V30'un güç düğmesi telefonun sağ tarafında değil, cihazın arkasında bulunuyor (entegre bir parmak izi tarayıcısına sahip).Düğmeleri bir saniye kadar basılı tuttuktan sonra telefonunuzda ekran görüntüsünün yakalandığını belirten bir animasyon ve ses görüntülenmelidir. Çekilen fotoğrafı görüntülemek için ekrandaki bildirim/durum çubuğunu kaydırmanız veya doğrudan Galeri'ye gitmeniz yeterlidir.
Yöntem 2: Google Asistan'ı kullanın
V30'daki hareket kontrolleri çok azdır. Bu işlevsellik hakkında ne hissettiğinize bağlı olarak bu hem harika hem de sinir bozucu olabilir. Öyle ya da böyle, ekran görüntüleri için özel bir hareket yoktur. Düğmelere basmanın hayranı değilseniz ancak ortak bir zemin bulduysanız, bunu yapmanın bir yolu var. Google Asistan."OK Google" diyerek (yalnızca kurulum tamamlandıktan sonra çalışır) veya Ana Sayfa düğmesini basılı tutarak Google Asistan'ı açın. Ardından " Ekranın ekran görüntüsünü alın", ve uygulama bunu sizin için yapacak. Bu şekilde alınan ekran görüntülerinin galeriye kaydedilemeyeceğini belirtmekte fayda var. Bunun yerine, ekran görüntünüzü paylaşmak veya kaydetmek için size farklı seçenekler sunan bir menü göreceksiniz. Bunu kaydedebilirsiniz. Google Drive'a, Google Fotoğraflar'a, Gmail'e vb. yükleyin.
Yöntem 3: Ekran görüntüleriyle çalışmak için Yakalama +
Ayrıca ne yazık ki kullanıcılar tarafından hala çok nadiren kullanılan ilginç bir özelliğe de dikkatinizi çekmek istiyoruz. Ek olarak, tüm LG akıllı telefon modellerinde dedikleri gibi kutudan çıkmıyor. Bu ... Hakkında " Yakala +", ekran görüntülerini düzenlemek için tasarlanmış çok şık bir araçtır. LG V30'da bu araç var ve ona erişmenin en kolay yolu, bildirim panelini aşağı kaydırmak, ilk simgeyi bulmak (aşağıdaki resme bakın) ve ona dokunmaktır.- Büyütülmüş ekran görüntüsü. Özellikle uzun listeler veya web sayfaları gibi şeyleri kaydetmek için kullanışlıdır.
- GIF. Evet, hareketli görüntüler yakalayabilirsiniz. 15 saniyeye kadar uzunlukta bir GIF kaydedebilirsiniz.
- Düzenleme araçları ekranın üst kısmındadır. Aşağıdaki resimde sağdan sola doğru bunlar şunlardır: kırpma aracı, silgi, kurşun kalem/çizim aracı, metin (QuickMemo+'ya yönlendirme), geri al/yeniden yap. Onay işaretine tıklayarak nihai sonucu kaydedebilirsiniz.
Ekran görüntüsü, herhangi bir akıllı telefon ve gadget'ta kullanılabilecek çok kullanışlı bir seçenektir. Markasına bağlı olarak fonksiyonu aktif hale getirmek için farklı tuşlar kullanmanız gerekmektedir. Hangi yazılım düğmelerinin kullanılacağını biliyorsanız, LG telefonda ekran görüntüsü almak çok kolaydır.
Tanınmış bir üreticinin akıllı telefonunda bu işlemi gerçekleştirmek için kullanabileceğiniz 2 yöntem vardır. Bunlardan ilki olarak iki farklı anahtarı aynı anda kullanmanız gerekiyor. Bu üreticinin her akıllı telefon modelinin kendi tuş kombinasyonu vardır. Örneğin, bir Samsung akıllı telefonda, ana sayfa düğmesine ve ses kısma tuşuna aynı anda basarsınız. LG akıllı telefonlarda bu yöntem neredeyse aynı şekilde çalışır.
İkinci yöntem, akıllı telefona yerleşik özel bir QuickMemo+ işlevini kullanır. Ancak tüm kullanıcılar bunu nasıl doğru şekilde uygulayacaklarını bilmiyor.
LG'de ekran görüntüsü nasıl alınır - yöntem No. 1
- Herhangi bir akıllı telefonda fiziksel düğmeleri kullanarak ekran görüntüsü alabilirsiniz.
- Bunu bir LG akıllı telefonda oluşturmak için, parmaklarınızdan birini açma/kapatma tuşuna ve ses seviyesini azaltmak için düğmeye yerleştirmeniz gerekir.
- Her iki tuşa da aynı anda basmanız gerekir. Eylemler doğru bir şekilde gerçekleştirilmişse ve tuşlara gerçekten aynı anda basılmışsa, alınan ekran görüntüsünü ekranda görebileceksiniz.
- Fotoğraf çekildikten sonra ekran, fotoğrafı galeride görüntülemenizi veya mevcut programlardan birinin başka bir kullanıcısına göndermenizi isteyecektir.
- Herhangi bir nedenle bu yöntem kullanıcı için uygun değilse başka bir yöntem kullanabilirsiniz.
LG'de ekran görüntüsü nasıl alınır - yöntem No. 2
- Klavye yöntemi işe yaramazsa veya kullanıcı bu yöntemi kullanmakta rahat değilse alternatif bir seçenek vardır.
- Bu markanın hemen hemen tüm akıllı telefonlarında bulunan özel bir uygulamanın kullanılmasından oluşur. Buna QuickMemo+ adı veriliyor. Onun yardımıyla ekran görüntüsü almak çok basittir. Tek yapmanız gereken parmağınızı musluğun üzerinde gezdirmek.
- Ancak öncelikle özelliğin etkinleştirilmesi gerekiyor. Bunu yapmak için parmağınızı ekranın altından üstüne doğru ekranda kaydırmanız gerekir. Google Asistan ve QuickMemo+ için birbirinin karşısında yer alacak bir pencere açılacaktır.
- İstediğiniz pencereye tıklayın, ardından parmağınızı ekranda aşağıdan yukarıya doğru her kaydırdığınızda otomatik olarak bir fotoğraf oluşturulacaktır.
- Bu şekilde oluşturulan ekran görüntüsüne notlar alabilir ve ardından “Kaydet” butonuna basabilirsiniz. Ekranın üst kısmında sağ tarafta bulunur. Bundan sonra fotoğraf galeriye kaydedilecektir.
LG G2 telefonu, ana kamera veya küçük bir ikincil kamera ile fotoğraf çekme veya video kaydetme özelliğine sahiptir. Bu durumda, her iki kameradan gelen görüntünün tek bir resim halinde üst üste getirildiği bir mod vardır. Başka bir kameradan alınan bir resmi içeren, üzerine kare yerleştirilmiş büyük bir görüntüye benziyor. Bu, kendi görüntünüzü üst üste bindirerek kareler hakkında yorum yapabileceğiniz video çekimi için en uygun yöntemdir. Modu etkinleştirmek için kamerayı kullanırken “Mod” butonuna tıklayıp “Çift Kamera”yı seçmeniz gerekmektedir. Bundan sonra geriye kalan tek şey kaplama penceresini sürüklemek ve gerekirse boyutunu değiştirmek.
Duyuru
LG G2'de ekran görüntüsü (ekran görüntüsü) nasıl alınır?
Ekran görüntüsü almak için güç düğmesine ve hemen ses kısma düğmesine basmanız gerekir. Bir sinyal sesi duyulacak ve ekranda bir animasyon gösterilecektir. Ortaya çıkan ekran görüntüsü düzenlenebilir veya altyazılarla sağlanabilir.
Galeriyle nasıl çalışılır?
Duyuru
Tam ekran modunda nasıl çekim yapılır?
Varsayılan olarak, telefonun kamerası 4:3 en boy oranına sahip 13 megapiksel fotoğraflar çeker. Ancak LG G2 dahil birçok cihaz 16:9 modunu destekliyor. Bu modu seçmek için kamera uygulamasını açın ve “Ayarlar” menüsünde W10M çözünürlüğü 4160x2340 (16:9) seçeneğini seçin. Devam edecek…
Merhaba, bu yazımızda şu sorunun cevabını bulacaksınız: LG G3 ekranının ekran görüntüsünü nasıl alırsınız? Aslında ekran görüntüsü alma yeteneği, Android akıllı telefonunuzda kullanabileceğiniz en basit ve en kullanışlı özelliklerden biridir.
Çoğu Android cihaz için, güç (kilitleme) ve ses kısma düğmelerini aynı anda basılı tutmak yeterlidir. Samsung'tan bir akıllı telefonunuz varsa, kural olarak, ses kısma düğmesine ve ana sayfa düğmesine aynı anda basmanız gerekir. LG G3 ekranının ekran görüntüsünü almak için ses seviyesini azaltma ve akıllı telefonu kilitleme kombinasyonunu da kullanabilirsiniz ancak G3'teki düğmeler gadget'ın arkasında yer aldığından bunlara yaklaşım biraz farklıdır.
Bu nedenle LG, QuickMemo+ kullanarak ekran görüntüsü almanın ikinci bir yolunu sunmuştur. LG G3 ekranının ekran görüntüsünü nasıl alabileceğinizi öğrenmek için her iki yönteme de bakalım.
Yöntem 1 - düğmeleri kullanma
Çoğu Android telefonda olduğu gibi, fiziksel tuşları kullanarak LG G3 ekranının ekran görüntüsünü alabilirsiniz. Ekran görüntüsü almanız gerektiğinde, işaret parmağınızı güç ve ses kısma düğmelerinin üzerine koyun ve ardından ikisine aynı anda basın. İlk başta biraz tuhaf gelebilir ancak her şeyi doğru yaptıysanız ekranda bir ekran görüntüsü ve animasyon göreceksiniz. LG G3 ekranının ekran görüntüsünü aldıktan hemen sonra bunu arkadaşlarınızla paylaşma veya galeriye giderek görüntüleme olanağına sahip olacaksınız.

Yöntem 2 – QuickMemo+
Herhangi bir nedenle tuşlara basarak LG G3 ekranının ekran görüntüsünü almanız sakıncalıysa, bu, QMemo+ seçeneğini kullanarak parmağınızı hareket ettirerek kolayca yapılabilir. Tek yapmanız gereken başparmağınızı ekranın altından yukarı kaydırmak. Sağında QuickMemo+'nın bulunduğu bir Google Asistan açılır penceresi görünecektir. QuickMemo+'yı seçtiğinizde akıllı telefonunuz artık yukarı kaydırdığınızda otomatik olarak ekran görüntüsü alacaktır. Burada ekran görüntüsüne bazı açıklamalar ekleyebilir veya galerinize kaydetmek için sağ üst köşedeki kaydet simgesini tıklayabilirsiniz.

Artık LG G3 ekranının ekran görüntüsünü alabileceğiniz iki yöntemin farkına vardınız, ancak seçim sizin. LG G3 ekranının ekran görüntüsünü almak için hangi yöntemi tercih edersiniz?
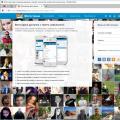 Mobil cihazlar için Photoland
Mobil cihazlar için Photoland Yandex sen bir tatlısın, ama Google daha iyi ve diğer arama şakaları
Yandex sen bir tatlısın, ama Google daha iyi ve diğer arama şakaları Performans testi
Performans testi