Performans testi. Büyük Araba Hırsızlığı V
Bu parametre oyundaki çeşitli özel işlem sonrası efektleri ayarlar, örneğin: parlama (çiçeklenme, çiçeklenme), hız efekti (hareket bulanıklığı), güneş parlaması ve parlama, alan derinliği (DoF), bazı yüzeylerde simüle edilmiş HDR, güneş ışınları (Tanrı Işınları), pus (ısı, hava bozulması), hacimsel duman, sis ve rüzgar etkileri. Gördüğünüz gibi oldukça etkileyici bir liste. "Alan derinliği" ve "hız efekti (hareket bulanıklığı)" gibi listelenen efektlerden bazılarının yalnızca "Çok yüksek" değerde mevcut olduğunu hemen söylemekte fayda var. tartışılan parametre. Daha düşük değerlerde mevcut olmayacaktır. Değişken efektlerin tamamını ekran görüntülerini kullanarak göstermek oldukça sorunludur, çünkü bunlar çoğunlukla rastgele niteliktedir, ancak yine de bazıları sürekli olarak gözlemlenebilir. Örneğin, parıltı (çiçeklenme) ve sis (uygun hava koşullarında). Bu efektlerdeki değişiklikleri size göstermek için etkileşimli karşılaştırmamıza göz atın:
Gördüğünüz gibi ayar değeri ne kadar düşük olursa sis de o kadar az yoğun görünür ve gökyüzünün parlaklığı azalır, ayrıca güneş ışınlarının kalitesi de düşer. Size güneş parlaması ve parlama gibi oldukça ilginç etkileri göstermek için başka bir karşılaştırma yaptık:
Bu karşılaştırmada ekran görüntülerinde gösterilen efektler yalnızca “Çok Yüksek” değerlerde ortaya çıktığı için yalnızca iki ayar sunuldu. ve "En yüksek derece". Diğer ayarlar için yokturlar.
Bu ayar, Yüksek ve Çok Yüksek ayarlarında performansı oldukça azaltır. Bazen bireysel değerler arasındaki fark orta ve zayıf makinelerde 10-15 FPS'ye (Batılı oyuncuların sayısız incelemesine göre) ulaşıyor. "Yüksek" değerde oldukça geniş bir özel efekt yelpazesi korunur, ancak FPS önemli ölçüde azalmaz. FPS farkı, ekran kartı modellerine göre oldukça fazla değişiklik gösterebilir (en üst modellerde fark azalır), ancak yine de aşağıda genelleştirilmiş değerleri görebilirsiniz.
yüksek
FPS farkı:üst düzey makinelerde parametrenin etkisi ortalama veya düşük olacaktır, ancak ortalama ve nispeten zayıf bilgisayarlarda yayılma çok daha büyük olabilir.

Hareket Bulanıklığı Düzeyi
Herkesin kişisel tercihine göre özelleştirme. Kimin hoşuna giderse. Yalnızca "Çok Yüksek" olarak ayarlandığında kullanılabilir. parametre " Özel efektlerin ayarlanması". Daha çok Hareket Bulanıklığı olarak bilinen "hız efekti"nin derecesini ayarlar. Ölçek ne kadar doldurulursa, yüksek hızlarda hareket ederken çevredeki dünya o kadar bulanıklaşır. Seçenek için en uygun değer %50 veya daha düşüktür ( yine istediğiniz gibi).
Performans Etkisi: mevcut olmayan
Alan efektinin derinliği
Bir araç üzerinde hareket ettiğinizde veya bir silahın nişangahını kullandığınızda oyunda arka planı bulanıklaştırma efektini beğendiyseniz bu seçeneği etkinleştirin. Hareket Bulanıklığı (hareket bulanıklığı derecesi) gibi bu efektin de yalnızca “Çok Yüksek”te kullanılabildiğini hatırlatırız. ve "Özel Efekt Ayarları" parametresinin "En yüksek derecesi".
Nesnel olarak bakıldığında, bu efektin kullanılması oyun sırasında belirli nesnelere veya sahnelere odaklanmaya yardımcı olur. Performansı kaybetme korkusu olmadan seçeneği kendi takdirinize göre yapılandırın. Alan derinliğini açmanın etkisini görmek için bu etkileşimli karşılaştırmayı kullanın:
Performans Etkisi: mevcut olmayan
FPS farkı:"Kapalı" değerleri arasında 1-2 FPS ve üzerinde" sırasıyla.
Anizotropik filtreleme
Bu teknoloji herkes tarafından bilinir ve mümkün olan her yerde kullanılır. Oyuncuya göre farklı açılardan ikincisine bakarken dokuların keskinliğini korumanıza olanak tanır. Örneğin, dümdüz ileriye bakıyorsanız, monitörün kenarlarına yakın tarafınıza giden yolun dokusu bulanık olmayacak, ancak net kalacaktır. Bu seçeneğin özellikle GTA 5'teki etki mekanizmasını daha iyi anlamak için etkileşimli karşılaştırmamızı kullanın:
Bu teknolojiyi bir oyunda kullanmanın yüzeyleri tam olarak işlemeyebileceğini belirtmekte fayda var; bu nedenle, herhangi bir açıda ve her dokuda dokularda daha fazla netlik ve keskinlik elde etmek için video kartı sürücünüz aracılığıyla anizotropik filtrelemeyi etkinleştirmenizi öneririz.
Performans Etkisi: mevcut olmayan(aslında var ama çok önemsiz)
FPS farkı:"Kapalı" değerleri arasında 1-2 FPS ve sırasıyla "16x".
AO Gölgeleme
Veya Ortam Tıkanıklığı. Birçok kişi için bu teknoloji daha çok şu şekilde bilinecek: SSAO, bu seçeneklerden yalnızca biri olmasına rağmen oyunda kullanılan seçenektir. Bana göre bu teknoloji, ışıklandırma ve detaylandırma gibi diğer tüm unsurlar uygun seviyede yapılırsa, herhangi bir oyunu önemli ölçüde dönüştürebilir ve oyun sahnelerine inanılmaz düzeyde özgünlük kazandırabilir. Teknoloji şu şekilde çalışır: Doğrudan ışık akışının giremediği ve oyun motorunun oluşturduğu gölgenin görünemediği iki nesnenin (örneğin bir duvar ve zemin) birleşim noktasında, küresel gölgeleme teknolojisi bu gölgenin kendisini yaratır. Böylece, en küçük eğriler bile gölge oluşturmaya başladığından, detayı karmaşık olan çeşitli nesneler hayat buluyor ve nesnenin veya sahnenin güvenilirliği önemli ölçüde artıyor. Bu teknoloji, sistemi büyük ölçüde yükleyecek gerçek gölgeler yaratmaz; bağlantı noktalarında, dinamik bir ışık kaynağı (örneğin, araba farları veya bir silahın üzerindeki el feneri) tarafından aydınlatıldığında kaybolan sabit gölgeler oluşturur. Daha düşünceli davranış ve gölgeleme kalitesi ile karakterize edilen bu teknolojinin birkaç türü vardır. GTA 5, daha önce de belirtildiği gibi, en basit varyasyonlardan birini kullanıyor ancak bu, resmi önemli ölçüde dönüştürmesini engellemez. Bu seçeneği kullanırken oyun sahnelerinin kalitesindeki farkı anlamak için etkileşimli karşılaştırmayı kullanın:
Birçok Batılı oyuncu bu seçeneğin hiçbir şekilde işe yaramadığı konusunda şikayette bulundu. Elbette bir çıkış yolu bulundu, bu yüzden kendinizi böyle bir durumda bulursanız şu adımları izleyin:
- Gerekli ayar değerini ayarlayın "AO Gölgeleme"(Çok tavsiye edilir)
- Değişikliklerinizi kaydedin
- Parametre "Özel efektleri ayarlama""Standart" olarak değiştirin
- Değişikliklerinizi kaydedin
- Parametre "Özel efektleri ayarlama" 3. adımda değişiklik yapmadan önce ayarlanan değere dönün.
- Değişikliklerinizi kaydedin.
Bu kılavuzun yazarının görüşüne göre, bu parametre her durumda etkinleştirilmelidir, çünkü performans üzerinde neredeyse hiçbir etkisi yoktur, ancak özellikle teknolojinin çim ve taşlar için gölgeler oluşturduğu Blaine County'de oyun sahnelerinin muhteşem kalitesini sağlar. . Çok hoş görünüyor, garanti ederim.
Performans Etkisi: Düşük
FPS farkı:"Kapalı" değerleri arasında 2-4 FPS ve sırasıyla "Yüksek".
Mozaikleme
Bu seçenek yalnızca DirectX 11'de mevcuttur. Teknoloji, nesneler için ek geometrik ayrıntılar oluşturarak onları daha hacimli ve pürüzsüz hale getirir. GTA 5'te bu teknoloji esas olarak ağaçları, kablolar ve teller gibi bazı kentsel nesneleri, su yüzeylerini ve taşları etkiliyor. Normal oyun sırasında, bu seçeneğin kullanılmasıyla ortaya çıkan farklar o kadar belirgin değildir ancak yine de biraz daha iyi bir oyun deneyimi sağlayabilir. Bu ayarın performans üzerinde oldukça düşük bir etkisi vardır. Bu teknolojiyi kullanmanın etkisini göstermek için size, karşılaştırma nesnelerinin güzel palmiye ağaçları olduğu etkileşimli bir karşılaştırma sunuyoruz:
Karşılaştırmada yalnızca iki karşılaştırma ekran görüntüsü var çünkü diğer ayarlar arasındaki fark neredeyse hiç fark edilmiyor.
Performans Etkisi: Düşük
FPS farkı:"Kapalı" değerleri arasında 3-4 FPS ve "Çok yüksek." sırasıyla.
Gelişmiş Resim Ayarları
Uzun Gölgeler
Bu seçenek etkinleştirildiğinde oyun gölgeleri, tamamen nesneden yansıtılacakları anlamında daha "tam" hale gelecektir; oyun modelinin en alçak noktasından en yüksek noktasına kadar. Tamamen net değilse, 2500 mm (2,5 metre) yüksekliğinde bir elektrik direği hayal edin. Seçenek devre dışı bırakıldığında " Uzun Gölgeler"Sütunun gölgesi, direğin alt kısmından 2000 mm üst sınırına kadar ~2000 mm boyutunda olacaktır. Bu seçenek etkinleştirildiğinde gölge, sütun yüksekliğinin 2500 mm'sinin tamamına kadar düşecektir. cıva sütunu.Ayrıca, tartışılan parametre etkinleştirildiğinde, gölgeler, parametrenin kapatılmasına göre kaynaktan daha uzak bir mesafeye düşecektir.Elbette, sütun basit bir örnek olarak alınmıştır ve seçeneğin kapatılması uzun gölgeler hiçbir durumda yüksekliğini "kesmez" ve sonuç olarak sütundan daha düşük bir gölge görmezsiniz.Seçenek çok seçici davranır ve esas olarak bitki örtüsünü etkiler.Gölgelerin uzunluğundaki tüm bu değişiklikler Özellikle şafak ve gün batımı sırasında iyi görülebilmektedir, çünkü okul kursundan (eğer ders aldıysanız) ışığın bir nesneye geliş açısına bağlı olarak nesnenin oluşturduğu gölgenin uzunluğunun değiştiğini biliyorsunuzdur. , bu seçeneği değiştirmek o kadar fark edilmeyebilir ve gölge uzunluğundaki farkı görmek biraz çaba gerektirecektir, dolayısıyla ayarın kendi takdirinize göre açılıp kapatılabileceğini söyleyebilirsiniz. Gün doğumu ve gün batımında daha muhteşem gölgeler elde etmek için saniyede birkaç kareyi feda etmenin bir sakıncası yoksa bu seçeneği etkinleştirin. Her kare önemliyse seçeneği kapatın. Tartışılan parametreyi kullanırken farklılıkları net bir şekilde görebilmeniz için gün batımı sırasında çekilen ekran görüntüleri ile etkileşimli bir karşılaştırma sunuyoruz:
Performans Etkisi: Düşük
FPS farkı:"Kapalı" değerleri arasında 2-3 FPS ve üzerinde" sırasıyla.
Yüksek Çözünürlüklü Gölgeler
" parametresinin mantıksal devamı ". Gölge haritalarına daha da fazla çözünürlük ekler ve bunun sonucunda kaliteleri mümkün olduğu kadar yüksek olur (Gölge Kalitesi ana parametresinin maksimum değere ayarlanması şartıyla). Bu seçeneği etkinleştirirken yapılan değişiklikler en iyi şekilde parametre etkinleştirildiğinde görülür. "Keskin" olarak ayarlayın. ". Diğer gölge yumuşatma yöntemlerini kullandığınızda, nihai sonuçta neredeyse hiçbir fark görmezsiniz. Ayar performansı çok fazla etkilemez, ancak yine de üst düzey bir bilgisayarınız yoksa ve gölge yumuşatma algoritmaları kullanıyorsanız, örneğin tescilli NVIDIA PCSS veya AMD CHS olarak kullanıyorsanız, bu seçenek sizin için pek bir fark yaratmayacaktır ve en iyisi bunu bırakmaktır. Tartışılan ayarı kullanırken gölgelerin çıktı kalitesini karşılaştırmak için etkileşimli karşılaştırmamıza ("Yumuşak Gölgeler" setimize hoş geldiniz) çok zor"):
Performans Etkisi: ortalama
FPS farkı:"Kapalı" değerleri arasında 5-7 FPS ve üzerinde" sırasıyla.
Uçuş sırasında daha ayrıntılı dokular yükleniyor
1C'den çevirmenler de bu seçeneği çevirmek için ellerinden geleni yaptılar. Orijinalde bu parametreye " Uçarken Yüksek Detay Akışı", bu da daha ayrıntılı dokuların değil nesnelerin yüklenmesi anlamına gelir. Evet, tam olarak nesneler, yani uçuş sırasında oyun dünyasının daha ayrıntılı nesnelerinin çizileceği anlamına gelir. Bu özellikle çeşitli reklam panoları, yerdeki büyük çalılar, çatılar için geçerlidir. Evler, çitler ve her türlü çit vb. Kısacası, özellikle uçuş sırasında göze çarpan ve arazinin genel bir desenini oluşturan, hızlı bir bakışta onu daha canlı hale getiren ve genellikle uçuş sırasında mümkün olan her şey. Yüzey detayı oldukça değişmiştir ve aynı zamanda performans rahat bir seviyede kalır, bu nedenle bu ayarın etkinleştirilmesi önerilir, ancak seçenek doğası gereği hala daha özneldir ve onu yalnızca arzunuza göre yapılandırmanız gerekir. Daha sonra her zaman olduğu gibi etkileşimli bir karşılaştırma dikkatinize sunuluyor:
Performans Etkisi: Düşük
FPS farkı:"Kapalı" değerleri arasında 3-5 FPS ve üzerinde" sırasıyla.
Daha ayrıntılı nesneler için artırılmış yükleme mesafesi
Ayar, " " parametresinin bir alt öğesidir ve mantıksal olarak etkisini sürdürür, ancak üst öğenin aksine, grafik kalitesi ve performans üzerinde çok daha büyük bir etkiye sahiptir. Odak Ölçeği parametresindeki değişiklikler, genel oyun manzarasına hızlı bir bakışta pratikte fark edilmiyorsa, çocuk parametresindeki bir değişiklikle durum tamamen farklıdır. Ayar bir ölçek şeklinde sunulur ve dolgusunun en küçük değerlerinden başlayarak, parametrenin uzun mesafelerdeki nesnelerin detay kalitesi üzerindeki etkisini giderek daha belirgin ve inanılmaz bir şekilde fark edeceksiniz. Bu, özellikle tartışılan parametrenin değeri arttıkça ayrıntılarda gözle görülür şekilde artan çok sayıda nesnenin bulunduğu Blaine County manzaralarında belirgindir. Tüm parametreler arasında, tüm kriterlere göre performans üzerinde en büyük etkiye sahip olan budur, çünkü FPS'yi önemli ölçüde azaltabilir ve aynı zamanda çok önemli miktarda video belleğini "tüketebilir", bu nedenle bu ayar sahipleri için daha uygundur. Büyük miktarda video belleğine sahip üst düzey bilgisayarlar. Aşağıda, arka planda değişiklikleri ayrıntılı olarak izlemenize yardımcı olabilecek etkileşimli bir karşılaştırma bulunmaktadır:
Performans Etkisi: yüksek(tüketir birçok video belleği)
FPS farkı:

Gölge uzunluğu
Son olarak ele aldığımız oldukça etkileyici listenin son parametresi, gölge haritasının boyutunun küçültülmesi sonucunda gölgelerin kalite kaybı olmadan çizileceği mesafeden sorumlu olan ayar olacaktır. Orijinalde parametrenin adı " Genişletilmiş Gölge Mesafesi"(merhaba, 1C çevirmenleri!). Bu anlamda, seçenek, çizim nesnelerinin mesafesini düzenleyen ayarlara yakındır, yalnızca burada gölgeler nesne görevi görür. Ayar ölçeği ne kadar doldurulursa, nesneden olan mesafe de o kadar büyük olur. oyuncu gölgeler, gölgelerin kalitesinden sorumlu parametreler tarafından belirlenen orijinal ayrıntılarını koruyacaktır.Seçenek performansı çok fazla etkilemez, ancak yine de ortalama ve özellikle zayıf makinelerden çok üst düzey yapılandırılmış sistemler için tasarlanmıştır. Ayrıca, her zaman olduğu gibi, ortamın oyun içi gölgeler üzerindeki etkisini gösteren etkileşimli bir karşılaştırmaya aşina olabilirsiniz:
Performans Etkisi: Düşük
FPS farkı: Sırasıyla "%0" ve "%100" değerleri arasında 3-5 FPS.
Bölüm iki:
Alternatif grafik ayarları yöntemleri ve optimum grafik ayarları
Bölümün bu bölümünde, performansınızı kaybetmeden grafiklerinizin kalitesini artırabileceğiniz, hatta bazı durumlarda iyileştirebileceğiniz çeşitli yöntemler ele alınacaktır. Oyunun mevcut performansından memnun değilseniz, ilk önce hangi grafik ayarlarının değiştirilmesi gerektiğini öğrenebileceğiniz, ayarların "oburluğuna" ilişkin bir tür derecelendirme verilecektir. Ayrıca, NVIDIA'nın özel yazılımını kullanarak tembeller için bir oyun kurma sürecinin nasıl otomatikleştirileceğine dair talimatlar verilecek.
Aşağıda tartışılan tüm yöntem ve yöntemlerin video kartı sahipleri için oluşturulduğunu ve yazıldığını belirtmekte fayda var. NVIDIA GeForce bu nedenle, eğer ekipmanınız varsa AMD programdaki tüm talimatları izlemeniz gerekecek AMD Katalizör Kontrol Merkezi programda olduğu gibi NVIDIA Kontrol Paneli. Bu programlar prensipte benzerdir, bu nedenle talimatları kendinize göre uyarlamanız kolay olacaktır. Gitmek!
Grafik ayarlarının performans üzerindeki etkisine göre derecelendirilmesi
Bir oyunu başlattığınızda ve oynamaya başladığınızda performansın gözle görülür derecede düşük olduğunu veya daha basit bir ifadeyle "yavaşlama" olduğunu fark ettiğinizde yapacağınız ilk şey nedir? Tabii ki histeriye başlıyorsunuz, grafik ayarları menüsüne girip onları düşürmeye başlıyorsunuz. Soru şu; ilk önce hangi ayarları düşüreceksiniz? Pek çok kullanıcı, diğer oyunları kurarken mantıklı ve deneyimlerine dayanarak hareket etmeye çalışarak, hangi ayarların performansı en çok düşürebileceğini ve hangilerinin önce değiştirilmesi gerektiğini tahmin etmeye çalışır. Bu muhtemelen oyunu kurmanın en doğru ve yetkin yaklaşımıdır, çünkü herkesi ve her şeyi basitçe düşürerek performansta oldukça büyük bir artış elde edebilirsiniz, ancak yine de her parametreyi manuel olarak ayarlamaya geri döneceksiniz çünkü kimse bakmak istemez. berbat grafikler, değil mi? Her ne kadar elbette, grafik kısmının zararına efsanevi maksimum FPS'nin peşinde bu kuralın istisnaları olsa da.
Daha fazla FPS kazanmak için önce hangi ayarı düşürmeniz gerektiği ya da oyun yavaşlarsa ne yapacağınız konusunda kendinize eziyet etmemeniz için, sizin için grafik ayarlarının performans üzerindeki etkilerine göre derecelendirilmesini hazırladık. her bir ayarın FPS üzerindeki etkisine ve video belleği miktarına bağlıdır.
Başlangıç olarak, video bağdaştırıcınızın video belleğiyle ilgili olarak hangi parametrelerin en "obur" olduğunu öğrenmenizi tavsiye ederim (büyütmek için resme tıklayın):
Bu değerlere dayanarak, daha önce olduğu gibi, sahip olduğunuz video belleği miktarını "sığdırmak" veya sadece ikincisinin kullanımını en aza indirmek için hangi ayarların düşürülmesi gerektiğini kendiniz öğrenebilirsiniz. kullanıldığında, kullanılan video belleği miktarı mevcut olanı önemli ölçüde aşabilir, ancak bu değerler arasındaki fark ne kadar küçük olursa, "donmaların" meydana gelme olasılığı da o kadar az olur.
Daha sonra, başlangıçta belirtilen parametrelerin aynı derecelendirmesini dikkatinize sunuyorum.
Tüm parametreler azalan sırayla sunulur, yani: önce en "obur" ve zorlu ayarlar gelir ve ardından azalan, performans üzerinde neredeyse hiçbir etkisi olmayan parametreler gelir.
Performans üzerinde yüksek etkisi olan parametreler kırmızı renkle vurgulanmıştır.
sırasıyla turuncu - orta, yeşil - düşük.
Listedeki her bir parametre hakkında, adının bulunduğu satıra tıklayarak detaylı bilgi alabilirsiniz. Bu işlem sizi kılavuzun bu bölümünün ilk kısmındaki ilgili başlığa götürecektir. Grafik bileşeni nasıl etkileyeceğini tam olarak bilmeden, belirli bir parametrenin değerlerini düşürüp düşürmemeye karar verememeniz durumunda çoğu parametrenin etkileşimli bir karşılaştırmaya sahip olduğunu hatırlatmama izin verin.
FXAA kenar yumuşatmayı etkinleştirmenin alternatif yöntemi
Başlıkta da belirtildiği gibi, MSAA kenar yumuşatma mükemmel görüntü kalitesi sağlar, ancak performansı önemli ölçüde azaltır ("oburluk" derecelendirmesinde 1. sıra). Buna karşılık, FXAA algoritmasını temel alan kenar yumuşatma mükemmel performans sağlar, ancak oyun içi uygulamasında berbattır. Bu nedenle, kenar yumuşatmayı etkinleştirmenin başka bir yöntemine (programlı olarak, video kartının 3D sürücü ayarları aracılığıyla) başvurmaya karar verildi.
Bu adım adım nasıl yapılır:
GeForce Experience ile tek tıkla optimizasyon
Nispeten yakın bir zamanda, NVIDIA'nın bağırsaklarından GeForce Experience adı verilen oyun ayarlarını optimize etmek için güçlü bir araç doğdu. Bu program 250'den fazla oyun için özel olarak oluşturulmuş profiller içerir ve tek tıklamayla bilgisayarınızın performansına göre oyun için en uygun ayarları seçmenize olanak tanır! Ayrıca program, video bağdaştırıcınız ve çeşitli NVIDIA yazılımlarınız için sürücü güncellemelerini otomatik olarak kontrol edebilir.
Bu, uzun oyun kurulumuyla uğraşmak istemeyen ancak oyunu hemen oynamaya başlamak isteyen oyuncular için mükemmel bir çözümdür. Yüksek performans veya maksimum kalite arasında seçim yapabilirsiniz; program, özel bir "bulut" aracılığıyla sürekli güncellenen gerekli profil ayarlarını otomatik olarak seçecektir.
Programı resmi NVIDIA web sitesinden indirebilir veya video kartı sürücüsüyle birlikte yükleyebilirsiniz. Kurulum ve ilk başlatmanın ardından program, video bağdaştırıcısı sürücüsünün güncellemelerini otomatik olarak kontrol edecek ve gerekli oyun profillerini indirecek, ardından sisteminizde oyun olup olmadığını tarayacaktır. Tamamlandığında, bulunan oyunlar program penceresinin sol tarafında gösterilecektir.
Daha sonra listeden bir oyun seçmeniz yeterli olacaktır (bizim durumumuzda bu Grand Theft Auto 5) ve pencerenin sağ tarafındaki yeşil düğmeye tıklayın "Optimize et". Program oyun için en uygun ayarları yapacak ve bunları kaydedecektir. Neye ihtiyacınız olduğunu kendiniz belirlemek istiyorsanız - yüksek performans veya mükemmel grafikler, ardından tıklayın anahtar simgesi düğmenin yanında "Optimize et" ve yardımıyla kaydırıcı kalite ve üretkenlik arasında gerekli oranı ayarlayın.
GTA 5'teki DSR teknolojisi
Dinamik süper çözünürlük, oyunlardaki görselleri daha yüksek çözünürlükte hesaplamanıza olanak tanır,
ve ardından elde edilen sonucu monitörünüzün çözünürlüğüne göre ölçeklendirin ve grafikleri
HD ekranda 4K. Teknoloji GTA 5'te harika çalışıyor ve 4K gibi ultra yüksek çözünürlüklere yönelik bir monitörünüz olmasa bile mümkün olan en yüksek kalitede görüntüyü elde etmenizi sağlıyor.
DSR teknolojisinin dahil edilmesiyle grafikler her şeyde iyileşiyor: dokular daha net hale geliyor, oyun modellerinin artık ultra yüksek çözünürlükte görüntülenmesi nedeniyle kenar yumuşatma ihtiyacı ortadan kalkıyor, tüm bitki örtüsü daha ayrıntılı ve net görünüyor, oyun kalitesi Oyun efektleri genel olarak iyileşiyor, Oyunda uzak planların ayrıntıları önemli ölçüde değişiyor.
Bu teknoloji, GTX işaretli en yeni nesil video kartlarıyla üst düzey bilgisayar yapılandırmalarına sahip kullanıcılara yöneliktir.
DSR, 3D sürücü ayarlarında etkinleştirilir ve yapılandırılır. Sistem uygun bir monitöre bağlıysa ekranın doğal çözünürlüğüne göre bir çarpan seçebilirsiniz. Oyunların seçilebilecek uygun ayarları görüntülemesine neden olur. NVIDIA, görüntü kalitesini kaybetmeden kesirli ölçeklendirmeye olanak tanıyan özel bir filtre uygulamıştır.
Sürücüdeki DSR desteği aşağıdaki çözünürlüklere sahip monitörler için mevcut olacaktır:
- 2560x1600
- 2560x1440
- 1920x1080
Yani 4K monitörlerde artık bu seçenek bulunmayacak. Dolayısıyla NVIDIA, DSR'nin hangi yerel çözünürlüklerinin anlamlı olduğunu ve hangilerinin anlamlı olmadığını düşündü. Her durumda, 3840 x 2160 piksel çözünürlüğe alt örnekleme günümüzde pek mantıklı değildir, çünkü video kartları daha yüksek çözünürlüklerde görüntü oluşturmak için uygun kaynaklara sahip değildir.
Uygulama parametreleri listesindeki satırları seçerek bu teknolojiyi etkinleştirebilirsiniz.
"DSR - Faktörler" Ve " DSR - Pürüzsüzlük" ve bunları istenilen değerlere ayarlamak.
"DSR - Pürüzsüzlük" Gauss filtresinin çalışma düzeyini, yani yumuşatma (bulanıklaştırma) düzeyini ayarlamanıza olanak tanır. En iyi görüntü kalitesini elde etmek istiyorsanız bu ayar yararlı olacaktır. Her oyuncu kenar yumuşatma düzeyine farklı tepki verir ve optimum DSR düzeyi de oyunlar arasında farklılık gösterir. Bu nedenle, aktif dinamik süper çözünürlükle oynamayı planlıyorsanız bu ayarı kullanmak mantıklıdır. En uygun değer olarak yaklaşık %30'luk bir değer öneriyoruz.
DSR'yi kullanırken küçük etkileşimli karşılaştırmamıza da göz atmanızı öneririz.
Kılavuzun bu bölümü iki bölümden oluşmaktadır. İlk bölümde oyunda mevcut olan tüm grafik parametrelerini açıklayan ayrıntılı bir liste bulacaksınız. Birçok parametrenin sizin için çok uygun bir formatta etkileşimli bir karşılaştırması olacaktır, böylece resmin kalitesi üzerindeki etkinin derecesini net bir şekilde değerlendirebilirsiniz. Bununla birlikte, tüm parametrelerin böyle bir karşılaştırmaya sahip olmadığını, çünkü bireysel ayarların grafikler üzerindeki etkisini ekran görüntülerini kullanarak tam olarak yakalamak mümkün olmadığını belirtmek isterim.
Ayrıca her parametrenin performans üzerindeki etki derecesinin bir açıklaması olacaktır, böylece mevcut performanstan memnun değilseniz oyundaki ilk olarak hangi ayarları değiştirmeye çalışmanız gerektiğini hemen anlayabilirsiniz. Ayrıca dijital değerlerde parametrelerin FPS üzerindeki etkisine yer verilecektir.
İkinci bölümde, her bir parametrenin performansı üzerindeki etkisine bağlı olarak bazı ayarları optimize etmenin ve sisteminiz için en uygun olanları seçmenin çeşitli yollarını bulacaksınız ve ayrıca oyunu kurma sürecini otomatikleştirebileceksiniz. NVIDIA ekran kartı sahipleri için özel bir GeForce Experience programı kullanıyor. Tüm parametreler kronolojik sıraya göre gidecektir
GTA 5'in Rusça versiyonunun oyun içi ayarlar menüsünde sunuldukları, bu da her parametrenin adının oyunda sunulanla tamamen aynı olacağı anlamına gelir.
Bölüm yardımı
Belirli bir seçeneğin açıklamasına hızlı bir şekilde geçmek için aşağıdaki içindekiler tablosunu kullanın, ancak her seçeneğin açıklamasını dikkatlice okumanızı öneririz; böylece oyununuzu, oyun tanımınıza uygun şekilde optimize etmek için gerekli tüm bilgileri tam olarak edinebilirsiniz. tatmin edici performans.
Birinci bölüm: grafik ayarlarının ayrıntılı açıklaması
Genel Ayarlar
Video belleği
Mevcut olandan kullanılan miktarın yanı sıra. Bu parametre, oyunun ihtiyaçlarını karşılamak için o anda ne kadar video belleği tükettiğini gösterir. Tüketilen bellek miktarının kullanılabilir bellek miktarını önemli ölçüde aşabileceği gerçeği kafanızı karıştırmasın. Aşağıda bu konuda daha fazla bilgi bulabilirsiniz.
Önerilen kısıtlamaları göz ardı edin
GTA 4 zamanında, birçok oyuncu oyundaki grafikleri yüksek ayarlara ayarlayamıyordu, çünkü oyunun kendisi bunu yapmalarına izin vermiyordu, çünkü video kartınızın video belleğinin olmadığına inanıyordu. yeterliyse, o zaman herhangi bir şey yapmaya çalışmanın faydası yoktur ve bu durumda, kullanılan video belleği miktarı mevcut miktarı aşmadığı sürece düşük ayarlarla yetinmeniz önerilir. Neden? Üstelik performans sorunlarını önlemeye yönelik önlemler oldukça tartışmalıdır. Daha sonra kullanıcılar dosya için özel bir komut kullanarak bu kısıtlamayı kaldırdılar. Komut satırı, bugün Rockstar Games'in kendisi, eğer omuzlarınızda bir başınız varsa, bellek kullanım sınırını kendiniz devre dışı bırakmanızı sunuyor. Teorik olarak, bu seçeneğin devre dışı bırakılması performans sorunlarına neden olabilir, çünkü kullanılabilir video belleğinin bitmesi durumunda oyun genişletilebilir video belleği kullanmaya başlar; başka bir kaynaktan gelen video belleği - RAM. RAM, video belleğinden çok daha yavaş olduğundan, dokuların yüklenmesinde veya donmalarda ciddi sorunlar yaşanabilir. Uygulamada özel bir sorun fark edilmedi. Mevcut olandan 2 kat daha fazla bellek tüketse bile oyun harika bir his veriyor. Bununla birlikte, kullanılabilir bellek ile kullanılan bellek arasındaki çok büyük bir fark, uzun bir oyun sırasında (ortalama olarak bir saatten fazla) donmalara ve ciddi gecikmelere neden olabilir.
mevcut olmayan
DirectX sürümü
Bu seçenek DirectX sürümünü üç seçenek arasından seçmenizi sağlar: 10, 10.1 ve 11.
Aradaki fark, daha düşük bir sürümde ve gibi bazı grafik efektlerine artık erişemeyecek olmanızdır. Bu parametre
aslında performansı çok fazla etkilemiyor ve farklı versiyonlardaki FPS farkı minimum düzeyde ve,
Ne kadar garip olursa olsun, çoğunlukta en iyi stabilite ve performans gösteriliyor
DirectX 11, oldukça zayıf video kartlarının sahipleri, sürüm 10'a geçmenin bazı grafik bozukluklarından ve sarkmalardan kurtulmanın yanı sıra FPS'yi biraz artırmaya yardımcı olabileceğini söylüyor.
Her durumda, 11'inci sürümden memnun değilseniz sürümü değiştirmeyi deneyin. Belki bu size yardımcı olacaktır.
Performans Etkisi: ortalama
FPS farkı: Eski, zayıf ekran kartlarında 10 ve 11 sürümleri arasında 8-10 FPS.
Ekran türü
Oyunun nasıl görüntüleneceğini belirtir: tam ekran, pencereli veya kenarlıksız.
Seçenek herhangi bir özel açıklama gerektirmez. Bazıları için pencerede oynamanın daha iyi performans sağlayabileceğini ve oyunun yüklenme süresini azaltabileceğini belirtmek isterim. Oyun pencereli modda çalışırken Alt+Enter klavye kısayolunu kullanarak tam ekrana geçebilirsiniz.
Performans Etkisi: mevcut olmayan
İzin
Oyunun çalışacağı ekran çözünürlüğü. Daha düşük bir çözünürlük, performansı önemli ölçüde artırabilir, ancak bu, önemli ölçüde görüntü bozulması pahasına olur. Görüntünün keskinliğinin kaybolmaması için ekranınızın doğal çözünürlüğünü veya en azından yerel çözünürlüğün katlarını ayarlamanız önerilir.
Performans Etkisi: ortalama
FPS farkı: bilgisayar bileşenlerinin bireysel özelliklerine bağlıdır.
Biçim
Performans Etkisi: mevcut olmayan
Güncelleme sıklığı
Monitörünüzün ekrandaki görüntüyü güncelleme hızı. Monitörün doğal frekansını ayarlamanız önerilir.
Performans Etkisi: mevcut olmayan
Çıkış monitörü
Bu seçenek birden fazla monitörün kurulu olduğu kişiler için gereklidir. Parametre oyun görüntüsünün görüntüleneceği ekranı seçer. Yani, eğer iki monitörünüz varsa, birinde oyun olabilir, diğerinde örneğin bir masaüstü olabilir.
Performans Etkisi: mevcut olmayan
Kenar yumuşatma (FXAA, MSAA, TXAA)
Tüm kenar yumuşatma ayarlarının kılavuzda tek bir başlık altında birleştirilmesine karar verildi, çünkü bunlar birbiriyle yakından ilişkili ve bu ayarın farklı modları arasındaki farkı anlayabilmeniz için en uygun olanı bu. Oyunda her biri farklı çalışma prensiplerine ve performansa etkisi olan üç tür kenar yumuşatma vardır.
İlk önce zamansal yumuşatma teknolojisi geliyor FXAA NVIDIA tarafından geliştirilen, birçok oyunda başarıyla kullanılan ve bazen oyuncuya yakın nesnelerde iyi sonuçlar veren, ancak uzak planlar kural olarak pek işlenmemiş kalıyor ve sonuç olarak en iyi görünmüyor. GTA 5'te bu tür kenar yumuşatma kullanıldığında bu oldukça fark edilir. Uygulamanın kendisi arzulanan çok şey bırakıyor çünkü bu algoritma çok zayıf çalışıyor. Şahsen beni en çok rahatsız eden şey, tamamı “merdivenlerle” (nesnelerin veya çizgilerin kenarlarındaki bozulmalar, derecelendirme) kaplı mini haritaydı, kelimenin tam anlamıyla gözlerimi acıtıyordu, bu nedenle bu kenar yumuşatma kullanılarak başka bir çözüm bulundu. , çünkü yine de en iyi performans sonuçlarını verir.
Bu kılavuzun ikinci bölümünde ayrıntılı olarak açıklanmıştır.
Sonra yumuşatma gelir MSAA, daha belirgin bir etkiye sahiptir ancak aynı zamanda önemli ölçüde daha fazla video kartı kaynağı gerektirir. FXAA'dan farklı olarak bu kenar yumuşatma kalıcıdır; yani hem yakın hem de uzak nesneler de dahil olmak üzere tüm sahneye uygulanır. Yalnızca DirectX 11 sürümüyle kullanılabilir.
Aşağıdakiler NVIDIA'nın özel geçici kenar yumuşatma teknolojisini tanıtmaktadır TXAA arka planda oyundaki resmin kalitesini önemli ölçüde artırmak için tasarlanmıştır. Bu tür kenar yumuşatmayı etkinleştirmenin yalnızca MSAA etkinleştirildiğinde mümkün olduğunu belirtmekte fayda var; bu algoritmalar çiftler halinde çalışır. MSAA, TXAA ile birleştiğinde şaşırtıcı derecede net görüntüler üretebilir ancak bunun için üst düzey bir ekran kartına ihtiyacınız olacak.
Farklı kenar yumuşatma algoritmalarının performansındaki farklılıkları görmek için etkileşimli karşılaştırmamızı kullanın (tam ekranda görüntülemeniz önerilir):
Performans Etkisi:
- FXAA- Düşük
- MSAA- yüksek(tüketir birçok video belleği)
- TXAA- ortalama
FPS farkı:

Dikey senkronizasyon
Veya V-Sync'i kullanın. Teknoloji, oyundaki FPS'yi monitörün yenileme hızıyla senkronize eder ve dikey bozulmayı (sarsıntı) ortadan kaldırmanıza olanak tanır. Çok yararlı bir işlev, çünkü... Resim pürüzsüzleştikçe görüntüyü algılamak kolaylaşır. Birçok kişi bu seçeneği sevmiyor çünkü FPS'yi sınırlıyor ve sözde performansı düşürüyor. Bu ifade yalnızca %50 yanlıştır, çünkü bu işlevi devre dışı bırakmak, oyunun donanımınızda üretebileceği maksimum FPS'yi bulmanızı sağlayacaktır, ancak normal bir oyun sırasında bu işlevi devre dışı bırakmak, monitörünüz bunu yapamadığı için hiçbir şey sağlamayacaktır. FPS'yi yenileme hızının üzerinde göstermek için; bu, 60Hz'lik bir monitörde saniyede 100 kare görmeyi beklerseniz hiçbir şey kazanamayacağınız anlamına gelir. Üstelik bu kadar yüksek değerleri algılayamayan insan gözünün anatomisi de söz konusu.
Parametrenin birkaç anlamı vardır:
- %100 - FPS, monitör frekansıyla sınırlanacaktır (60Hz - 60 FPS)
- %50 - FPS, monitör frekansının 1/2'si (60Hz - 30 FPS) ile sınırlı olacaktır
- Kapalı - FPS sınırlı değildir.
Şahsen ben her durumda bu seçeneği etkinleştirmenizi öneririm. Çok güçlü bir sisteminiz varsa ve Kapalıysa. Oyundaki FPS senkronizasyonu 60 ve üzeri ise tam senkronizasyonu etkinleştirin; ortalama FPS 60'ın altında ise seçeneği %50'ye getirin. Bazı durumlarda video kartınızda dikey senkronizasyonu etkinleştirmeniz önerilir.
Performans Etkisi: mevcut olmayan
Oyunu arka planda otomatik olarak duraklatın
Bu seçeneğin etkinleştirilmesi, Alt+TAB ile oyunu simge durumuna küçülttüğünüzde veya birden fazla monitörünüz varsa başka bir monitöre geçtiğinizde oyunun kendisini duraklatmasına neden olur. Çok kullanışlı bir özellik, çünkü siz yokken oyundaki herhangi bir değişiklikten kaçınmanıza olanak tanıyor, çünkü... Herhangi bir uygulama simge durumuna küçültüldüğünde, uygulama penceresi o anda aktif olmasa ve size hiçbir değişiklik olmuyormuş gibi görünse bile çalışmaya devam eder.
Performans Etkisi: mevcut olmayan
Şehir nüfusu
Bu parametre, Los Santos ve Blaine County caddelerindeki yaya sayısını ve trafiği düzenleyebileceğiniz doldurarak bir ölçektir. Bu ölçek ne kadar çok doldurulursa, yolunuzda o kadar çok yaya ve araba ile karşılaşacaksınız. Bu parametrenin performansı önemli ölçüde azalttığı GTA 4'ün aksine, burada kare hızında herhangi bir düşüş olmuyor. Tartışılan ayar aşağıdakiler gibi diğer parametrelerle yakından etkileşim halindedir: Popülasyon Çeşitliliği, Parçacık Kalitesi, Özel Efekt Ayarları, Yansıma Kalitesi ve sonunda Gölge kalitesi. Mesele şu ki, yayalar ve trafik de yukarıdaki parametrelere tabi olan oyun nesneleridir. Bu gerçek dikkate alındığında bu parametre için en uygun değer, kantarın toplam doluluk oranının %75'i olacaktır. Bu değer, FPS kayıplarını bu şekilde önlemenizi sağlayacaktır çünkü %0 ile %100 arasındaki fark saniyede yalnızca 3-5 kare civarındadır ve maksimuma yaklaşıldığında kaybolmaya başlarlar. işaret. Önerilen %75'te, caddede optimum miktarda trafik ve yaya elde edersiniz ve performansta neredeyse hiçbir şey kaybetmezsiniz, ancak yine de sonuçlar farklı bilgisayarlarda farklılık gösterebilir; bu nedenle deneme yapın ancak yüksek değerlerden korkmayın Bu ayar için.
Performans Etkisi: Düşük
FPS farkı:
Nüfus çeşitliliği
Çok ilginç bir parametre. Nasıl? Evet, çünkü performansı hiç etkilemiyor ancak aynı zamanda oldukça büyük miktarda video belleği tüketiyor. Oyun dünyasında yayaların ve trafiğin çeşitliliğini etkiler. Sizin durumunuzda bunu nasıl doğru bir şekilde ayarlayacağınızı anlamanız için, size bu ayarın etki mekanizmasını açıklamaya çalışacağım: Oyunda 100 ulaşım türü olduğunu varsayalım (aslında daha fazlası var, bu sadece bir örnektir) ve 50 çeşit yaya (benzer şekilde bu bir örnektir). Tartışılan parametrenin %50'si değerinde, 50 tür ulaşım ve 25 tür yaya, video kartınızın belleğine yüklenecek ve daha sonra tüm oyun dünyasına, yani yarısı kadar dağıtılacaktır. aslında öyleler. Bu, oyunun 50 belirli aracı seçip yalnızca bunları kullanacağı anlamına mı geliyor? Hayır, bu doğru değil. Ulaşım belli aralıklarla değişecek ancak yayalarda olduğu gibi oyun dünyasında bu arabalardan aynı anda yalnızca 50 tanesini gözlemleyebileceksiniz. Parametreyi arttırırsanız Şehir nüfusu o zaman oyun dünyasında aynı 50 araba ve 25 yayanın kopya sayısı artacaktır. Umarım açıktır?
Araçları ve yayaları kopyalama (kopyalama) teknolojisi, Los Santos sokaklarında belirli bir çeşitlilik dengesini korumak için oyun dünyasındaki her konuyu (1 tür ulaşım veya yaya) 5 kez kopyalayacak şekilde çalışır. .
Bu parametrenin değeri ne kadar yüksek olursa, şehrin sokaklarında yürürken o kadar benzersiz yayalarla karşılaşabilirsiniz ve şehrin sayısız yolunda koşarken o kadar benzersiz ulaşım türlerini sollayabilirsiniz. Daha önce de belirtildiği gibi, bu parametre video belleğini çok fazla tüketir, ancak kişisel olarak daha fazla performans uğruna grafiklerden fedakarlık etmeniz gerekiyorsa, gölgelerin veya yansımaların (dokulardan sonra belleğin ana tüketicileri) kalitesini ihmal etmenin daha iyi olacağına inanıyorum. oyun dünyasının çeşitliliği ve zenginliğinden daha fazlası. Hangisi daha iyi: çok güzel (grafiksel olarak) bir oyun dünyasında olmak, ancak nüfus açısından oldukça fakir (boş) veya oldukça canlı bir şehir ve köye sahip olmak, ancak biraz daha az etkileyici bir resme sahip olmak mı? Karar vermek yalnızca size kalmış, ancak daha önce de söylediğim gibi bu seçenek yine de öncelik olarak bırakılmalıdır.
Yazarın notu: Video kartımdaki video belleği miktarı 1 GB. Genel olarak oldukça yüksek ayarlar kullanıyorum ve doku kalitesi "Yüksek" değerine karşılık gelirken, tartışılan parametre Nüfus çeşitliliği bende de aynı kurulum var Şehir nüfusu yani %75 oranında. Oyun toplamda 2181 MB video belleği tüketiyor. Kullanılabilir video belleği miktarının çok yüksek olması nedeniyle önemli bir performans sorunu yaşadığımı söyleyemem. Video belleği miktarı mevcut olandan çok daha büyük olsa bile oyun mükemmel şekilde çalışır. Neden bahsediyorum? Üstelik bu parametreden korkmamalı ve en az% 50'de bırakmalısınız, aksi takdirde şehir oldukça belirgin bir şekilde boşalmaya başlar veya aynı arabalarla ve aynı yayalarla karşılaşırsınız çünkü oyun hepsini 5'e kadar kopyalamaya başlar. bir kere. Bellek kapasiteniz 2 GB ise bu ayarı sınırlamamalısınız ve yüzdesini mümkün olduğunca yüksek ayarlamanız tavsiye edilir. Deneyin arkadaşlar.
Performans Etkisi: mevcut olmayan(ama tüketir birçok video belleği)
Odak ölçeği
Bu aynı zamanda çizim mesafesidir. Evet, 1C'deki çevirmenlerin bu parametreye neden bu kadar tuhaf bir isim verdiklerine dair hiçbir fikrim yok ama yine de parametrenin özü addan değişmiyor. Bu ayar, oyun içi dünyadaki çeşitli nesnelerin daha küçük parçalarının çizim mesafesini etkiler.
Bu parametreyi ayarlarken, garip isimden dolayı ("odakta" değişiklikler arıyordum) değil, FPS'de ciddi bir düşüş fark edilmediği için anlamını pek anlayamadığımı söylemeliyim. Hem %100 hem de %0'da saniyedeki kare sayısı maksimum 3-5 değer değişti. Bu parametrenin performansı önemli ölçüde etkilediği aynı GTA 4'ü hatırlarsak burada bambaşka bir tablo gözleniyor. Aslında bunun nedeni nesnelerin çok küçük parçalarının ayrıntılarının çok fazla değişmemesidir, çünkü oyun varsayılan olarak haritanın tamamı için çok yüksek bir çizim mesafesine sahiptir. Her açıdan ilginç olan bu seçeneği değiştirirken yine de farkı bulmak için aşağıdaki etkileşimli karşılaştırmayı kullanmanızı öneririm:
Performans Etkisi: Düşük
FPS farkı: Sırasıyla %0 ila %100 arasında 3-5 FPS.
Doku kalitesi
Prensip olarak, bu parametrenin herhangi bir özel açıklamaya ihtiyacı yoktur, çünkü adından her şey çok açıktır. Oyundaki tüm dokuların kalitesini etkiler. En çok video belleği tüketir. Çok ciddi tükettiğini söylemeliyim. Performansı hiçbir şekilde etkilemiyor ama yine de 1-2 FPS'lik bir fark var ama o kadar önemsiz ki hesaba katmak için bir neden göremiyorum. Video belleği miktarına ve bu ayarın anlamına gelince: Eğer 1 GB video belleğiniz varsa bunu “Yüksek” olarak ayarlamanız tavsiye edilir, çünkü “Standart” doku kalitesi ile oyunu oynattığınızı anında unutacaksınız. Oyunun PC versiyonu. Dokular önceki nesil konsollardakiyle aynı olacak. Biraz önce yazıldığı gibi (her şeyi okudunuz, değil mi?), Oyun, kullanılan video belleği miktarı mevcut olanı önemli ölçüde aşsa bile oldukça kararlı çalışıyor. Bu nedenle eğer 1 GB’ınız varsa seçeneği “Yüksek” olarak ayarlamaktan çekinmeyin. 2 GB veya daha fazlasına sahipseniz bunu "Çok Yüksek" olarak ayarlayabilirsiniz. Hem Rus hem de Batılı oyunculardan gelen çok sayıda incelemeye dayanarak (sadece bu değil), son iki parametre (3. şahıs görünümünde 1080p'ye kadar çözünürlüklerde oynama) arasında doku kalitesinde pek bir fark göremeyeceğiniz sonucuna varabiliriz. 4K çözünürlükte oynuyorsanız dokular için maksimum değeri ayarlamak mantıklı olacaktır. Bu seçenek parametreyle çok yakından ilgilidir. Gölgelendirici kalitesi, çünkü ikincisi, dokular için karşılık gelen efektleri çok belirgin şekilde etkileyen Paralaks Haritalama teknolojisini içerir. Yani doku kaliteniz “Standart” olarak ayarlanmışsa yukarıda bahsedilen teknolojinin çalışmasını tam anlamıyla takdir edemeyeceksiniz. Böylece farklı seçenek değerleriyle farklılıkları net bir şekilde değerlendirebilirsiniz. Doku kalitesi, karşılaştırma nesnesi olarak iskeledeki eğlence parkını seçerek interaktif bir karşılaştırma yaptık:
Yazarın notu:“Standart” değerli ekran görüntüsünde FPS'nin 89 olduğunu görebilirsiniz (bu, diğer değerlerden çok daha yüksektir), ancak sizi hayal kırıklığına uğratmak için acele ediyorum, diğer birçok testte FPS'de hiçbir fark olmadığı tespit edildi. Normal bir oyun ve ekran görüntüsündeki bu yazı bir ölçüm hatasından başka bir şey değil.
Performans Etkisi: mevcut olmayan(ama tüketir birçok video belleği)
FPS farkı:"Standart" ile "Çok yüksek" arasında 1-2 FPS. sırasıyla.
Gölgelendirici kalitesi
Öncelikle bu ayar çeşitli aydınlatma kaynaklarının niteliğini ve miktarını, dokuların kalitesini (Parallaks Haritalama teknolojisi kullanılır), su yüzeyini (su yüzeyindeki parlamalar ve su efektlerinin görünümünü), hacmini ve miktarını etkiler. çimlerin ve ağaçların doğallığı ve nihai sonuç, güneş ışığı vb. için anizotropik filtreleme. Bu parametre, diğerleri gibi, "Standart" değere geçerken aktif olarak daha kötü sonuçlar göstermeye başlar. "Yüksek" ve "Çok Yüksek" arasındaki farklar çok fark edilmez ancak günün saati ve hava koşullarının birleşimine bağlı olarak oyun dünyasının algısında bir miktar farklılık hissedebilirsiniz. Aydınlatma ve ek yüzey detayları açısından biraz daha az "doygun" hale gelir. Özellikle Paralaks Haritalama efektinin uygulandığı ve ışık ve gölge oyununun aktif olarak gerçekleştiği yüzeylerin çokluğu nedeniyle bu tür değişiklikler Blaine County'nin çöl ve ormanlarında çok iyi hissediliyor. Bu parametrenin grafik bileşeninin kalitesi üzerindeki etkisini net bir şekilde değerlendirmek için aşağıdaki etkileşimli karşılaştırmayı kullanabilirsiniz.
Bu karşılaştırma Paralaks Haritalamanın sonucunu gösterir. Daha önce de söylediğim gibi, bunun etkisi özellikle Blaine County'de, her çakıl taşının ve her tümseğin hacim kaybedebileceği ve bu da bölgede genel olarak daha az deneyime yol açabileceği bu gibi yüzeylerde belirgindir. Zayıf ve orta büyüklükteki bilgisayarlar için bu parametrenin 2-3 FPS'den ödün vererek "Yüksek" veya "Çok Yüksek" olarak bırakılması önerilir çünkü Bu iki ayar arasındaki fark o kadar da büyük değil ve Standarttan bahsedilen son iki ayara geçtiğinizde FPS'de gözle görülür bir düşüş fark edebilirsiniz.
Performans Etkisi: ortalama
FPS farkı:“Standart” ile “Yüksek” arasında 6-8 FPS, “Yüksek” ile “Çok yüksek” arasında 2-3 FPS.
Gölge kalitesi
Bu parametre, gölgelerin ne kadar net ve ayrıntılı olacağını ve aydınlatıldığında diğer nesneler (örneğin araba farları) tarafından yansıtıldığında dış dünyayla nasıl etkileşime gireceğini belirler. Bu ayarın değeri ne kadar yüksek olursa, gölge haritasının çözünürlüğü de o kadar yüksek olacaktır - özel bir algoritma kullanılarak oluşturulan ve yüzeye bindirilen gölgenin "dokusu". Sonuç olarak, gölgenin kendisi daha fazla ayrıntıya sahip olacak ve "pürüzler" (düşük çözünürlüklü bir gölge haritasının ölçeklendirilmesinin sonucu) olmayacaktır. Bu seçenek " parametresiyle birlikte Yüksek çözünürlüklü gölgeler Bu seçeneğin performans üzerinde oldukça belirgin bir etkisi vardır ve video belleği kullanır;
konfigürasyonuna özel dikkatle yaklaşılmalıdır. "Çok Yüksek" olarak ayarlandığında FPS'de çok ciddi bir kayıp hissedeceksiniz, kalite ise “Yüksek” değerinden farklı olarak pek değişmeyecek. Bu tür ayarların 1080p'nin üzerinde, 4K'ya kadar çözünürlüklerdeki oyunlarla alakalı olma olasılığı daha yüksektir. En uygun seçim “Yüksek” değeri olacaktır; bununla ilgili bir parametre ise "Yumuşak Gölgeler""Yumuşak" olarak bırakılmalıdır. Bu, performansta çok az kayıpla göze çarpmayan yumuşak gölgeler elde etmenize olanak tanır. Bu kombinasyondan memnun kalmazsanız, performans üzerinde ana parametreye göre daha az etkisi olduğundan yumuşak gölgeler parametresinin değerleriyle denemeler yapabilirsiniz. "Gölge kalitesi"
Performans Etkisi: yüksek
FPS farkı:

Yansıma kalitesi
Parametre, araba gövdeleri, çeşitli parlak ve yansıtıcı yüzeyler, su birikintileri, su yüzeyleri, cam ve aynalar (evlerde ve kuaför salonlarında) gibi nesnelerin yansımalarında çevredeki dünyanın yeniden üretiminin ayrıntısını, netliğini ve doğruluğunu etkiler. Tartışılan parametrenin sizi ağlatacağını ve yansımalar için en uygun kaliteyi seçme konusunda dikkatlice düşünmenizi sağlayacağını hemen belirtmek gerekir, çünkü "Yüksek" değerde bile ikincisi güven vermez ve doğrudan son nesilden gelmiş gibi görünür. konsollardan. Orta ve üst sınıf bilgisayarlarda performansı çok fazla düşürmezken, yalnızca “Çok Yüksek” değeriyle az çok düzgün görünmeye başladıklarını kabul etmek gerekir. Zayıf sistem sahipleri ya yansıtıcı yüzeylerle, özellikle de aynalarla (temel olarak gerçekçi olmayan) karşılaşmaktan özenle kaçınmalı ya da oynanabilir bir FPS'yi korumak adına diğer grafik zevklerinden fedakarlık etmelidir. Ama fazla dramatize etmeyeceğim. Farklı ayarlardaki yansımaların kalitesini karşılaştırabilmeniz için etkileşimli bir karşılaştırma hazırladık.
Fps'te önemli düşüşler olmadan GTA 5'i oynamayı kabul edilebilir hale getirmek için optimize etme seçeneklerinin her birine bakalım.
Zayıf bilgisayarlar, dizüstü bilgisayarlar için GTA 5 ayarları
Oyun ayarlarını doğru bir şekilde yapılandırarak oyunu önemli ölçüde hızlandırabilir, böylece gecikmelerden ve donmalardan kurtulabilirsiniz. Bunu yapmak için, grafik ayarlarındaki tüm değerleri minimuma ayarlayın, gereksiz işlevleri devre dışı bırakın: mozaikleme, filtreleme vb.; ve ayrıca ekran çözünürlüğünü azaltın. Hızlı bir oyun uçuşu için tüm değerlerin ayarlandığı hazır bir ayarlar dosyasını da indirebilirsiniz.Zayıf bilgisayarlar, dizüstü bilgisayarlar için GTA 5 yamasını indirin - 1
Bu arşiv, GTA 5'i zayıf bilgisayarlarda çalıştırmak için grafik ayarlarının bir xml dosyasını içerir. Yüklemek için, settings.xml dosyasını kopyalayıp " Belgeler/Rockstar Games/GTA V".GT 520MX ekran kartıyla Intel i5-2450M üzerinde test edilmiştir, fps 25'ten 40'a çıkarıldı!

Zayıf PC'ler için GTA 5 Yaması - 2
Ayarlarla birlikte ilk yamayı yükledikten sonra oyun yavaşlamaya devam ederse bu yapılandırmaları indirmeyi deneyin.Bu aslında ilk seçenekteki + düşük ekran çözünürlüğü ve gölgelerin devre dışı bırakılmasıyla aynı prensiptir. Kurulum yukarıdaki seçenekle aynıdır. Test edildi
512 MB entegre APU Grafik Kartı ile AMD Trinity A5600K @3,7GHz
RAM 4GB
7 64bit'i kazanın
40-60 fps verdi!





Zayıf PC'ler, dizüstü bilgisayarlar için GTA 5 Modu
Bu mod, bir grafik ayarları dosyası, oyun optimizasyonunu artıran ve aşağıdaki işlevleri gerçekleştiren komut dosyaları içerir:- Bloom Efektini Kapat(Neredeyse farkedilir);
- LOD Fade mesafesini azaltın zemin detayları gibi nesneleri şeffaf veya görünmez hale getirir;
- Suyun rengini ve berraklığını değiştirin;
- Ayarlar dosyasını settings.xml olarak değiştirin grafiklerden sorumlu olan kişi.
CPU: Intel Core 2 Duo 2.0ghz veya üstü
GPU: Intel HD Grafik Kartı 2000, 2500, 3000,
4000, 4400, 4600, 5000, AMD Radeon HD
3000, 4000 ve 6000 serisi

Kurulum:
- İndirmek ;
- OpenIV'i başlatın ve GTA 5 dizinine gidin;
- Güncelleme klasörünü açın ve update.rpf dosyasını seçin
- Uygulama penceresinde açılacak olan ASI eklentisini yükleyin;
- "Ortak/veri" klasörünü açın;
- Visualsettings.dat dosyasını arşivden oraya sürükleyin, böylece orijinal dosyayı değiştirin;
- Şimdi Windows'ta Belgeler klasörünü açın ve “Rockstar Games/GTA V”e gidin ve settings.xml dosyasını arşivden içerideki dosyanın yerine yapıştırın;
- OpenIV'i kapatın ve artık işiniz bitti.
GTA 5'i Zayıf Bir Bilgisayara, Dizüstü Bilgisayara İndirin - Çevrimiçi Oyun Desteğiyle Mod
"Mod"un bu sürümü önemli oyun dosyalarını etkilemez; değiştirmez, yalnızca standart ayarlar dosyası settings.xml'in yerine geçer ve değerleri "commandline.txt" dosyasında bulunan komut satırına yazar. Buna göre bu seçenek Çevrimiçi modda oynamanıza olanak tanır.- settings.xml, "Documents/Rockstar Games/GTA V" dosyasına değiştirilerek eklenir.
- commandline.txt dosyasını GTA V oyununun kök klasörüne yapıştırın.

GTA 5, oyunun grafiklerini ve performansını belirli bir bilgisayar için çok esnek bir şekilde özelleştirmenize olanak tanıyan çok sayıda grafik ayarına sahiptir. GTA 5'te grafikleri ayarlama ve optimize etme, hangi ayar öğelerinin neyi etkilediği, oyun performansını ne kadar etkilediği (fps sayısı), grafiklerde nelerin devre dışı bırakılabileceği ve neyin devre dışı bırakılabileceği konusunda geniş bir kılavuz yazdık.
Birkaç gün önce NVIDIA, GTA 5'teki tüm grafik ayarlarını, aynı bilgisayardaki oyun performansındaki değişiklikleri ayrıntılı olarak açıkladığı ve ayrıca grafiklerdeki değişikliklerin, nelerin değiştiğinin ve önerilerin ekran görüntülerini sağladığı büyük bir makale yayınladı. GTA 5'teki grafikleri optimize etmek için.
Deneyin özü nedir? GTA 5 görüntü ayarlarında garip harf ve değerlerin ne anlama geldiğini, oyunun hızını nasıl etkilediğini gösterin.
Bu yazımızı inceledikten sonra görüntü kalitesini çok fazla bozmadan oyunun hızını artıracak bazı ayarları değiştirebilirsiniz.
Bu arada kendi adıma şunu ekleyeyim, eğer ayarları okuyup anlamak istemiyorsanız ve nvidia ekran kartınız varsa, oyunu GeForce Experience ile optimize etmeyi denemenizi tavsiye ederim. Orada daha fazla ne istediğinizi, oyun hızını veya resim kalitesini seçebilirsiniz ve programın kendisi video kartınız için özel olarak değerleri seçecektir, GTX 760'ım var, oyunu optimize ettim ve mutluyum, istikrarlıyım 50-60 fps, birçok değer standarttan daha yükseğe ayarlanmış, ayrıca gerekli bellek miktarı 2600MB olmasına rağmen ekran kartımda sadece 2000MB var. Bir şans ver.
Bilgisayar yapılandırmasını test edin:
- İşlemci: Intel Core i7-5960X @ 4,4 GHz;
- RAM: 64 GB;
- Ekran kartı: Nvidia GeForce TitanX SLI.
İnanılmaz derecede güçlü bir makine, ancak aynı zamanda sınırlarını zorlayacak ve performans ve grafiklerde gözle görülür bir fark olacak.
Gta 5 PC'de farklı ayarlarda ne kadar video belleği (ekran kartındaki bellek) tüketir?
Gördüğünüz gibi, 1920 x 1080 çözünürlükte, çok yüksek kaliteli dokular muazzam bir 1335 megabayt gerektirecektir, %100 popülasyon çeşitliliği başka bir 763 megabayt gerektirecektir ve çok yüksek kaliteli gölgelendiriciler de 711 megabayt daha gerektirecektir.
DirectX sürümü
Gta 5 ayarlarında DirectX'in seçim yapabileceğiniz 3 sürümü vardır; bunlar 10, 10.1 ve 11'dir; 10 ve 10.1 desteği, sürüm 11'i desteklemeyen ancak yeterince güçlü olan eski video kartlarıyla daha iyi uyumluluk için yapılmıştır. oyunu işleyin.
DirectX sürümüne bağlı olarak performansın nasıl değiştiğini grafikte görün

Gördüğünüz gibi Direct X'in eski sürümünde performans yaklaşık %20 daha yüksektir, ancak değeri değiştirmek için acele etmeyin, gerçek şu ki bu eski bir sürüm ve belirli araç ve özelliklere sahip değil. oyundaki efektlerin daha kötü görünmesini sağladı ve Grafikler düştüğü için performans arttı. Ayrıca NVIDIA'ya göre DirectX 11'deki kararlılık daha yüksek.
Doku kalitesi
Çok basit, dokuların kalitesi ne kadar yüksek olursa, grafikler de o kadar iyi olur, size normal, yüksek ve çok yüksek olmak üzere 3 ayar arasından seçim yapma fırsatı verilir. Çok büyük bir fark yok, ancak bu parametre oldukça fazla video belleği kaplıyor.
Farklı doku kalitesiyle performansın nasıl değiştiğini görelim.

Gördüğünüz gibi, değişiklik performansı önemli ölçüde etkilemedi, ANCAK daha az güçlü makinelerde değerler daha yüksek olacaktır, çünkü video belleği eksikliği nedeniyle performansın düşmesi kaçınılmazdır. Bu parametreyi yüksek konuma, 2 gigabayttan az video belleğiniz varsa normal konuma ayarlamanız önerilir.
Ayrıca farklı yerlerde yüksek, çok yüksek ve normal arasındaki farkı da görün. Kaydırıcıyı sağdan sola hareket ettirin.
Mesafeye bağlı çizim kalitesi (Mesafe Ölçeklendirme)
Bu ayar, genel resmin kalitesini, yani uzaktaki nesnelerin ne kadar iyi çizileceğini büyük ölçüde etkiler, bu da video kartı üzerindeki yükü önemli ölçüde artırır ve özellikle şehirlerde farklı oyun konumlarında FPS'yi büyük ölçüde ve keskin bir şekilde azaltabilir.
Grafikten de görebileceğiniz gibi bu seçenek, FPS sayısını %0'dan %100'e değiştirirken yaklaşık 10 oranında azaltır.

Şimdi bu ayarın oyunu nasıl değiştirdiğine bakın:
Daha ayrıntılı nesneler için artırılmış yükleme mesafesi (Genişletilmiş Mesafe Ölçeklendirme)
Bu ayar, dokuların daha yüksek çözünürlükte yükleneceği mesafeyi değiştirir; bu sayede oynatıcının yakınındaki ve uzaktaki nesnelerin kalitesi şaşırtıcı derecede ayrıntılı olacaktır. Bu seçenek oyundaki grafikleri oldukça önemli ölçüde optimize ederek yakın nesneleri işlemek için video kartınızı yüklemenize olanak tanır, ancak çok güçlü oyun sistemlerinin sahipleri için resim kalitesini artırabilirsiniz.
Test tezgahında performansın azalması:

Gördüğünüz gibi bu ayar performansı 5-8 fps düşürüyor ve şimdi bakın oyundaki grafikler nasıl değişecek:
Fotoğraf karşılaştırmasına göre grafiklerde gölgelerin kalitesi, detayları ve karmaşıklığı oldukça fazla değişiyor. Çim ve bitki örtüsünün kalitesinin yanı sıra. Arabalara çok bakmayın, ekran görüntüleri farklı zamanlarda çekilmiş, arabalar hareket ediyor.
Çim Kalitesi
GTA 5'te çimler oldukça değişti, grafikleri xbox 360'taki grafiklerle karşılaştırırsanız birçok kişi yüksek kaliteli gerçekçi çimlerin verdiği yükü hafife alıyor. Çimlerde çeşitli faktörlere bağlı olarak konum değiştiren birçok nesne ve çok sayıda gölge bulunur.
Çim kalitesi ayarlarını değiştirirseniz ve bu da fps sayısını çok fazla değiştirmiyorsa o zaman çimin çok fazla olduğu kırsal bölgeye, tarlaya veya ormana gelmenizi, hatta çok verimli sistemlerde bile gelmenizi şiddetle tavsiye ederim. Çim kalitesi ayarını artırmak sizi %40 fps'ye kadar kesebilir. Ayrıca kırsal alanlarda üretkenliğiniz düşüyorsa çimin ve çimle ilgili diğer ortamların kalitesini düşürün.
Parametre - çimin kalitesi - değiştiğinde oyunun hızının nasıl değiştiğini görelim.

Gördüğünüz gibi bu ayar, inanılmaz güçlü bir bilgisayarda bile oyunun hızını büyük ölçüde etkiliyor; ultra grafik ayarı, oyunların FPS'sini 57'den 33'e düşürüyor. PC.
Ve şimdi karşılaştırma ekran görüntülerinde grafiklerdeki şaşırtıcı değişiklik:
Gördüğünüz gibi grafiğin normal dışındaki her pozisyonunda kaliteli, güzel çim var ama normal pozisyonda çim yok.
Konumu yükseğe ayarlamanızı tavsiye ederim, yüksek ve ultra arasında çok büyük bir fark yok, ancak yük, test tezgahında yaklaşık 12 fps kadar büyük ölçüde değişiyor.
Gölge kalitesi
Gölgeler ve bunların kalitesi, oyundaki grafikleri, hayatta görmeye alışık olduğumuz şekilde, gerçekten doğal hale getiriyor. Gölgelerin kalitesi ne kadar yüksek olursa, o kadar fazla video belleğine ihtiyacınız olur ve video kartının üzerindeki yük de o kadar artar. Ancak grafiklerdeki fark çıplak gözle bile görülebiliyor. Gölgelerin kalitesi ne kadar yüksek olursa, gölgeler o kadar net ve inandırıcı olur ve resimde o kadar çok gölge bulunur.
Öncelikle GTA 5 grafiklerinde normalden çok yükseğe pozisyon değiştirildiğinde performansın nasıl değiştiğini görelim.

Gördüğünüz gibi, mükemmel gölgeler iyi bir 10 fps tüketiyor ve bu ayar aynı zamanda "yüksek çözünürlüklü gölgeler" ayarıyla da esnek bir şekilde etkileşime giriyor; bu ayar hakkında aşağıda bilgi edinin.
Şimdi grafiklerin nasıl değiştiğini izleyin:
Yüksek Çözünürlüklü Gölgeler
Bu seçenek aynı zamanda gölgelerin kalitesini de artırır ancak video kartını çok fazla zorlar. Gölgelerin kalitesi yüksek veya çok yükseğe ayarlanmışsa, yüksek çözünürlüklü gölgeler kullanmanın mantıklı olduğunu söylemeye gerek yok.

FPS 5-7 birim düşer ancak bu seçenek daha da fazla video belleği gerektirir.
Yüksek çözünürlüklü gölge seçeneğinin etkin ve devre dışı olduğu iki ekran görüntüsü.
Genişletilmiş Gölge Mesafesi
Bu seçenek, gölgelerin görünmeye başladığı mesafeyi artırmanıza olanak tanır, bu da resmi daha gerçekçi hale getirir, ancak elbette yükü de artırır.

Bu ayar, video kartındaki yükü büyük ölçüde artırmaz, yalnızca 3-5 fps artırır, ancak% 100 ile% 0 arasındaki gerçeklik farkı oldukça belirgindir.
Resim kalitesindeki fark:
Uzun Gölgeler
Bu seçenek, gün doğumu ve gün batımı sırasında gölgelerin görselleştirilmesini iyileştirir ancak bir miktar yük ekler; performans sorunlarınız varsa, bu seçeneği devre dışı bırakmaktan çekinmeyin. Bu seçeneğin resim kalitesi üzerinde neredeyse hiçbir etkisi yoktur; ekran görüntülerine kendiniz bakın.

Uçarken daha ayrıntılı dokular yükleme (Uçarken Yüksek Detay Akışı)
GTA 5 grafik ayarlarındaki bu seçenek, oyunda hızlı hareket ederken (örneğin uçakta) ekran kartındaki yükü ayarlamak için kullanılır. Bu seçenek, uçakta uçarken grafikleri optimize etmenize ve 5-10 fps tasarruf etmenize olanak tanır, ancak bazı yerlerde bazı nesnelerin ayrıntılarındaki fark oldukça büyüktür.

Önerilen Sınırları Yoksay
Bu seçenek video belleğini izler, farklı değerleri değiştirdiğinizde bu ayarlar için gereken video belleği miktarı değişir, bu seçenek ayarları sınırlar ve fiziksel bellek miktarını aşmaz. Bu ayarı dikkatli yapmanızı tavsiye ederim; video belleği açıkça doluysa çökmeler, aksaklıklar vb. yaşanabilir. AMA, GeForce Experience'ın kendisi bu seçeneği etkinleştirdi ve mevcut ayarlar 2500 megabayt bellek tüketirken, fiziksel olarak bende 2000 megabayt var ve her şey yolunda gidiyor.
Küresel tıkanma modeli (Ortam Tıkanması)
Bu seçenek, oyundaki bazı nesnelerin gerçekçi bir şekilde karartılmasından ve güneşin konumuna bağlı olarak renginin değişmesinden sorumludur. Yüksek ve kapalı ayarlar arasındaki gerçekçilik farkı oldukça büyük ancak yüksek ve normal arasındaki fark çok büyük değil.

Gördüğünüz gibi yüksek parametre normalden pek farklı değil, belki de bu bir hatadır.
Resim kalitesindeki fark:
Anizotropik filtreleme
Bu ayar, oynatıcıya belirli bir açıyla bakıldığında dokuların ve dokuların kalitesini artırır. Bu ayar, dünyanın kalitesini ve ayrıntılarını büyük ölçüde artırır, ancak video kartınızı neredeyse hiç yüklemez. 16x ile kapalı arasındaki farkı görün.

Resim kalitesindeki fark:
Nüfus yoğunluğu
Bu seçeneğin hem oyunun performansı hem de genel oyun deneyimi üzerinde önemli bir etkisi vardır. Şehrin sokaklarında ne kadar çok insan ve araba varsa, video kartınız için gölgeleri ve efektleri işlemek o kadar fazla iş gerektirecektir. Bu göstergeyi deneyebilirsiniz, belki de boş sokakları tercih edersiniz?

Resim kalitesindeki fark:
Nüfus Çeşitliliği
Bu seçenek, video belleği tüketimini optimize etmenize olanak tanır, oyunda belirli sayıda insan ve araba modeli vardır,% 100 eklerseniz oyun en çeşitli olacaktır, ancak çok fazla video belleği gerektirecektir, bence daha iyi aynı insanlara ve arabalara bakmak, ancak daha kaliteli dokular ayarlamak. Bu ayar FPS'yi etkilemez, yalnızca video kartının bellek tüketimini etkiler.
Post FX Efekt Ayarları
Bu seçenek oyuna parlama, keskinlik, hacimsel efektler, hareket bulanıklığı, alacakaranlık ışınları gibi çok sayıda efekt ekler. Temel olarak bu etkiler gün doğumu ve gün batımında çalışır. Performans farkı da grafiklerdeki fark gibi çok çok iyi. Yüksek konuma ayarlamanızı tavsiye ederim; yük biraz artıyor ama efektlerin kalitesi ve miktarı gözle görülür şekilde artıyor.
Performans sorunları Grand Theft Auto 5 kişisel bilgisayarda mı? Sorunları çözmek için en popüler yöntemleri zaten denediniz mi, ancak hala herhangi bir sonuç elde edemediniz mi? Bu durumda doğru yere geldiniz! Bu yazıda size, sıkılmanıza yardımcı olacak az bilinen çeşitli hilelerden bahsedeceğiz. Maksimum GTA 5!
Dikkat! Aşağıdaki ipuçlarını kullanmadan önce değiştirdiğiniz dosyaları mutlaka yedekleyin ve ne yaptığınızı anladığınızdan emin olun. Unutmayın, kullanıcı hatalarından kaynaklanabilecek olası sorunlardan sitemizin editörleri sorumlu değildir!
Doğrudan ipuçlarına geçmeden önce, bilgisayarınızın projenin sistem gereksinimlerini karşılayıp karşılamadığını kontrol etmeniz gerekir ve bu arada bunlar son derece yüksektir:
- işletim sistemi: Windows 7 SP1/8.1/10 (yalnızca x64);
- İşlemci: Intel Core i3-2100 @ 3,1 GHz | AMD Phenom II X4 945 @ 3,0 GHz;
- Veri deposu: 8GB;
- Video kartı: NVIDIA GeForce GTX 660Ti 2 GB | AMD Radeon HD 7870 2 GB veya daha iyisi;
- DirectX sürümü: 11;
- Sabit disk: 45GB.
- işletim sistemi: Windows 10 (yalnızca x64);
- İşlemci: Intel Core i7-3770K @ 3,5 GHz | AMD FX 9550 @ 4,7 GHz;
- Veri deposu: 16 GB;
- Video kartı: NVIDIA GeForce GTX 970 3,5+0,5 GB | AMD Radeon HD RX 480 4 GB;
- DirectX sürümü: 12;
- Sabit disk: 55GB.
Dosyalar, sürücüler ve kitaplıklar
Sorununuzu aramaya başlamadan önce video kartı sürücünüzü en son sürüme güncellemeniz gerekir:
Herhangi bir oyunun başarılı bir şekilde çalışması için ön koşul, sistemdeki tüm cihazlar için en son sürücülerin bulunmasıdır. Yardımcı programı indirin Sürücü Güncelleyici En yeni sürücüleri kolay ve hızlı bir şekilde indirmek ve tek tıklamayla yüklemek için:
- indirmek Sürücü Güncelleyici ve programı çalıştırın;
- sistemi tarayın (genellikle beş dakikadan fazla sürmez);
- Eski sürücüleri tek tıklamayla güncelleyin.
- (İndirmek )
- (İndirmek )
- (İndirmek )
- (İndirmek )
Otomatik olarak işleme ayarlandı GTA 5 yüksek öncelik
Üretkenliği artırın GTA 5, görev yöneticisini açıp işlemi " olarak ayarlayarak açılabilir GTA 5 "yüksek öncelik. Rockstar Social Club ve GTALauncher'ın ise düşük önceliğe geçmesi en iyisidir.
Yukarıdaki adımları otomatikleştirmenin birkaç yolu vardır.
İlk yöntemi kullanmak için bir .txt dosyası oluşturun ve içine aşağıdakileri yazın:
Steam'i başlat://rungameid/271590
zaman aşımı 60
wmic işlemi burada name=”GTA5.exe” CALL setpriority “yüksek öncelik”
wmic işlemi burada name=”gtavlauncher.exe” CALL setpriority “boşta”
wmic işlemi burada name=”subprocess.exe” CALL setpriority “boşta”
Daha sonra bu dosyayı .bat uzantısıyla kaydedin ve ardından oyunu buradan başlatın. Oyun yüklendikten hemen sonra öncelikler otomatik olarak doğru şekilde ayarlanacaktır.

İkinci yöntem kesinlikle herhangi bir PC sürümüyle çalışır GTA 5. Bir .txt dosyası oluşturun ve içine aşağıdakileri yazın:
Windows Kayıt Defteri Düzenleyicisi Sürüm 5.00
“CpuPriorityClass”=dword:00000003
“CpuPriorityClass”=dword:00000005
“CpuPriorityClass”=dword:00000005
Daha sonra bu dosyayı .reg uzantısıyla kaydedin. Bundan sonra kayıt defteri verilerinizin yedek bir kopyasını almanızı öneririz. Daha sonra oluşturulan dosyayı yönetici olarak çalıştırın ve kayıt defterine yeni dosyalar eklemeyi kabul edin. Bundan sonra güvenle oynayabilirsiniz. Oluşturulan .reg dosyasının saklanmasına gerek yoktur.
Yükleme konumu
Bir sonraki paragraf bu duruma sahip olanlara yöneliktir. GTA 5 ve Rockstar Social Club, sabit sürücünün farklı bölümlerine kuruludur. Bunları aynı bölüme taşımanız yeterlidir; performans artacaktır.
Rockstar Social Club'ı taşımaya karar verirseniz küçük bir değişiklik yapmanız gerekecektir. Öncelikle dosyaların orijinal olarak nerede bulunduğunu ve bunları nereye taşımak istediğinizi bilmeniz gerekir. Diyelim ki Rockstar Games klasörünü “C:Program Files”tan “G” bölümüne taşımak istiyorsunuz. Bu sadece bir örnek. İlk veriler farklı olabilir, ancak eylem algoritması her zaman aynıdır.
Klasörü yeni bir konuma taşıdıktan sonra komut satırına aşağıdakini yazın:
mklink /d “C:Program DosyalarıRockstar Games” “G:Rockstar Games”
Daha sonra Enter'a basın.
Not. Komut İstemi'ni yönetici olarak çalıştırmak en iyisidir.

Takas dosyasını ayarlama
GTA 5 oldukça büyük miktarda RAM gerektirir, bu nedenle disk belleği dosyasının boyutunu arttırmanın zararı olmaz.
Bunu yapmak için kontrol panelini açmanız, "Sistem" sekmesine gitmeniz ve "Gelişmiş sistem ayarları" seçeneğini seçmeniz gerekir. Orada “Performans” a tıklamanız gerekiyor. Açılan pencerede “Gelişmiş” seçeneğini seçin ve ardından “Sanal Bellek” sekmesine gidin, burada “Değiştir”e tıklıyoruz.
Burada, yüklediğiniz sabit sürücü bölümünün ayarlarını yapmanız gerekir.
GTA 5. Başlangıç Boyutu değeri sistemin önerdiği sanal bellek miktarını kontrol ederken, Maksimum Boyut değeri sanal bellek miktarını iki katına çıkarır.
Bu ayarların ayarlanması performans sorunlarını çözecektir GTA 5 sayfa dosyasından kaynaklanıyor.

GeForce Deneyimi ile ilgili sorun
Bu ince ayar, Nvidia'nın GeForce Experience teknolojisini kullanan oyunculara yardımcı olabilir. GeForce Experience, kullanmak istemeseniz bile Nvidia Shield aracılığıyla yayınınıza bağlanabilir.
Sorunu çözmek için “Başlat” menüsünü açın ve “Hizmetler” sekmesini bulun. Açın ve "Nvidia Streamer Service"i devre dışı bırakın. "Başlangıç Türü"nün devre dışı olduğundan emin olun.
Değişikliklerin etkili olması için bilgisayarınızı yeniden başlatın.
Çok kanallı bellek mimarisi
Bilgisayarınızda birden fazla RAM çubuğu varsa, maksimum performans sağlamak için bunların çift kanal modunda çalışması gerekir. Anakartınızın kılavuzunu bulmanız ve her şeyin doğru şekilde bağlanıp yapılandırıldığından emin olmanız gerekir.
Özel radyo
Üzücü ama kendi radyo parçalarınızı eklemek performansa biraz zarar verebilir GTA 5. Oyuna eklediğiniz tüm MP3 dosyalarını kendiniz silin. Bu, saniyede birkaç kare kaydetmenize yardımcı olabilir.

MSAA ve çim
Bitki örtüsünü görüntülemede sorun yaşıyorsanız MSAA'yı devre dışı bırakın. Bu onları ortadan kaldırmalı ve genel verimliliği artırmalıdır. Ayrıca çimin kalitesini de düşürmeyi deneyebilirsiniz.
Arabadan nişan alırken kaza
Bir araçtan nişan almaya çalıştığınızda oyun çökerse oyun ayarlarını açın, "Kaydet ve başlat"a gidin ve ardından "Açılış Sayfası" ayarını etkinleştirin.
Tüm bu küçük hileler, zayıf donanıma sahip oyuncuların PC sürümünün performansını biraz artırmasına yardımcı olacak
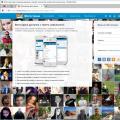 Mobil cihazlar için Photoland
Mobil cihazlar için Photoland Yandex sen bir tatlısın, ama Google daha iyi ve diğer arama şakaları
Yandex sen bir tatlısın, ama Google daha iyi ve diğer arama şakaları Performans testi
Performans testi