Windows'ta yerel ağ nasıl kurulur? En basit yollar. İki bilgisayar arasında yerel ağ nasıl oluşturulur ve yapılandırılır Mesajları ve dosyaları çevrimdışı gönderme
Ağ iletişim programı nedir? Bu sohbet(İngilizce “Sohbet”, konuşmadan gelir) veya haberci(mesaj gönderen bir program).
Modern sohbetler ve anlık mesajlaşma programları yalnızca mesaj göndermekle kalmaz, aynı zamanda resim ve dosya alışverişi yapabilir, sesli ve görüntülü aramalar yapabilir.
Bazı programların çalışması için mutlaka internete ihtiyacı vardır, bazılarının ise yoktur, şirketinizin bünyesinde çalışan kendi sunucularını kullanarak çalışırlar. Bu elbette çok daha güvenli.
Bu programlardan birinden bahsedelim. Ne için ve nasıl kullanılabilir?
Öncelikle bu programa neden ihtiyaç duyulduğunu kısaca açıklayan kısa bir video:
Ve şimdi daha ayrıntılı olarak:
1. Mesajlaşma için

Açık olmasına rağmen, mesajların ev yapımı bir algoritmayla değil, ciddi, açık bir kütüphaneyle şifrelenmesi gerektiğini belirtmekte fayda var. Mesaj geçmişi internette bir yerde değil, şirket içindeki kendi sunucunuzda saklanmalıdır. Ve son olarak programın çalışması için bir .
MyChat'in bu konuda bir sorunu yok, o yüzden devam edelim.

Burada MyChat intranet messenger'ın geliştiricileri ilginç bir yol izlediler; tekerleği yeniden icat etmediler ve şu anda dünyanın en gelişmiş arama teknolojisi olan WebRTC motorunu kullanmadılar. Yalnızca MyChat istemci programları arasında değil, aynı zamanda program ile Chrome, FireFox, Opera veya Edge tarayıcısında çalışan WEB sohbeti arasında da arama yapabilirsiniz. Tüm modern tarayıcılar zaten WebRTC teknolojisini desteklemektedir.
Aramalar elbette sınırsızdır, kimsenin ücret ödemesine gerek yoktur, iletişim mevcut iletişim kanalları üzerinden veya yerel/kurumsal ağ üzerinden yapılır.
MyChat ses sıkıştırmalı sohbet, Opus codec bileşeniyle çalışır. Algoritmaları 2,5 ila 60 milisaniye arasında düşük gecikmeyle çalışır, değişken bit hızını destekler, ses verilerini çok iyi sıkıştırır, MP3, Vorbis, AAC LC, AMR-WB ve Speex'ten daha iyi ve daha yüksek kalitededir.
Teknik olmayan anlamda MyChat'i mobil GPRS bağlantıları üzerinden bile arayabilirsiniz ve bunlar gerçekten çok düşük hızlardır.
Tüm bunların otomatik olarak çalışması çok önemlidir; yöneticinin codec bileşenlerinin, ses seviyelerinin, bit hızlarının, gürültü azaltmanın, ekipman ayarlarının ve diğer şeylerin kara büyüsünü anlamasına gerek yoktur. Jabber sunucularını ve onlar için bir istemci hayvanat bahçesini, her biri kendi nüansları ve uyumsuzluklarıyla yapılandırmış olan herkes beni anlayacaktır.
3. Grup iletişimi için
Skype veya Mail.ru Agent gibi popüler programlar, ancak modern bir ofiste IRC gibi retro yazılımların kullanılması, ayarların karmaşıklığı, zayıf yetenekler ve IRC protokollerinin geliştirilmesindeki duraklama nedeniyle ciddi değildir (son RFC'si 1920'lere kadar uzanır). Nisan 2000).

MyChat'te metin konferansları (bunlara kanal da denir) messenger'ın başlangıcından beri, 2004'ten beri var ve tüm bu zaman boyunca gelişiyor. Eylül 2016'da yayınlandı. Sadece bu göstergeyle geliştiricilerin onu ne kadar ciddiye alıp desteklediğini anlayabilirsiniz.
Konferanslara aynı anda herhangi bir sayıda kişi katılabilir (birkaç yüz kişinin rahatça çalıştığına dair gerçek örnekler vardır). Kullanıcı gruplarını farklı projelere veya departmanlara ayırmak için bunları bir parola ile kilitleyebilirsiniz. Önemli konferanslardan ayrılmayı yasaklayabilirsiniz, böylece kullanıcılar yanlışlıkla veya kasıtlı olarak konferanslardan ayrılamazlar. Konferanslar oldukça güzel görünüyor:

Hatta özel engellemeler ve cezalar bile var (tekmeler ve yasaklamalar, eski tarz bunu takdir edecektir :). Messenger sunucusunda istediğiniz kadar konferans oluşturabilir ve gerekli kişileri oraya otomatik olarak dahil edebilirsiniz, neyse ki WEB yöneticisi bunu yapabilir:

4. İnternet olmadan yerel ağ üzerinden iletişim
Kurumsal bir etkinlikte ICQ, Skype ve hangout'ları kullanamayacağınızı, çünkü sunucularının yurtdışında bulunduğunu ve mesajlarınızın orada saklandığını, filtrelendiğini ve kimsenin bilmediği şekilde okunduğunu söyleyerek önleyici gözdağı vermenin muhtemelen bir anlamı yok ( ilgilenen herkes için "" makalesini tavsiye ederim, her şey orada "raflarda" yer alıyor).
Yeterli şirket yöneticileri ve sistem yöneticileri, bilgisayar güvenliği uzmanlarından bahsetmeye bile gerek yok, bunu çok iyi anlıyorlar.

Ancak, zaten tanıdık bir programı öylece alıp atamazsınız. Değiştirilecek bir şey arıyorsanız, çalışanları gereksiz kayıplar olmadan ona aktarmak için en azından işlevsellik açısından daha kötü olmayacak bir yazılım seçmeniz gerekir.
İlginç olan, birçok kişinin başlangıçta kullanmaya başlamasıdır. Burada geliştiricilerin ilginç ve orijinal bir yaklaşımı var: Klasik deneme sürümünü 30 gün boyunca terk ettiler, program kurulumdan hemen sonra ücretsiz, yalnızca çevrimiçi bağlantı sayısıyla sınırlı. Ancak çevrimiçi 20 kişi testler için gerçekten yeterli; bu elbette küçük şirketlerin gerçek çalışmalarından bahsetmiyorum bile.
MyChat messenger'ı şirketinizde nasıl başlatacağınıza ve özellikle coğrafi olarak dağınık ofisler varsa çalışanları tek bir ağa nasıl "bağlayacağınıza" dair iyi bir giriş makalesi var: "".
Genel olarak habercinin ihtiyaç duyduğundan daha fazlası vardır. Kullanıcıların gözleri çıldırmasın diye büyük olasılıkla hangi hizmetlerin yasaklanması gerektiği görevini üstleneceksiniz :) Artı şu ki, bunların hepsi yönetici panelindeki kullanışlı bir yapı aracılığıyla yapılıyor, buna "Hak Grupları" adı veriliyor, tüm değişiklikler anında uygulanır ve kullanıcı arayüzü uygulamaları hemen şunu görüntüler:

Kabaca söylemek gerekirse, grafik ifadeler yasaklandı - kullanıcılar çağrı ifadeleri simgesini bile hemen kaybettiler. Video görüşmeleri kapatıldı; araç çubuğundaki video görüşmesi düğmeleri kayboldu. Aniden. Uygulamayı yeniden başlatmadan. Konferansları kullanamazsınız, ancak yalnızca özel olarak bire bir iletişimi kullanabilirsiniz - program anında dönüştürülür.
İlginç bir yaklaşım ve çok görsel, denemeye değer; buna o kadar alışıyorsunuz ki, tüm bunlar olmadan daha önce nasıl çalışabileceğinizi merak ediyorsunuz?
5. Ofiste iletişim programı, nasıl çalışır?

Office mesajlaşma programlarının genellikle uygun bir arayüze ek olarak kendi gereksinimleri vardır; tercihen MS Office'e mümkün olduğunca benzer bir arayüz. Herkes buna zaten alıştığı için, kullanıcılara neyin ve nasıl olduğunu defalarca anlatmak için çok fazla zaman harcamanıza gerek yok.
İnsanları belirli programlara alıştırmak ve diğerlerine geçmek zor bir süreç ama hepsi bu değil.
Ofis için bir elçi seçtiğimiz için sosyal ağlarda kedi alışverişi yapmak size göre değil. Bu gerçekten işe yarayan bir araçtır. Ve burada MyChat tam anlamıyla kendini gösteriyor, geliştirilmesi sırasında vurgunun tam olarak şirketlerin çalışmalarına yapıldığı açık.
 İlk önce, işe yarıyor Aktif Dizin entegrasyonu. Kullanıcılar, tüm adları, telefon numaraları, e-postalarıyla birlikte LDAP aracılığıyla alan adından çekilir ve Tanrı bilir zaten girilenler + şeffaf NTLM yetkilendirmesi çalışır. GPO aracılığıyla dağıtım için MSI paketi. Resmi bilgilerde.
İlk önce, işe yarıyor Aktif Dizin entegrasyonu. Kullanıcılar, tüm adları, telefon numaraları, e-postalarıyla birlikte LDAP aracılığıyla alan adından çekilir ve Tanrı bilir zaten girilenler + şeffaf NTLM yetkilendirmesi çalışır. GPO aracılığıyla dağıtım için MSI paketi. Resmi bilgilerde.
 ikinci olarak, Orada . Dürüst olmak gerekirse, geniş coğrafyamızda bu muhasebe programını kullanmayan bir şirket bulmak zordur. Böylece, halihazırda çalışan bir 1C'yi kurumsal bir sohbete kolayca "bağlayabilirsiniz", bu konu yakın zamanda Infostart'ta "1C: Kurumsal + kurumsal sohbet, 10 dakikada hızlı bildirimlerin nasıl ayarlanacağı" makalesinde yazıldı, okumanızı tavsiye ederim.
ikinci olarak, Orada . Dürüst olmak gerekirse, geniş coğrafyamızda bu muhasebe programını kullanmayan bir şirket bulmak zordur. Böylece, halihazırda çalışan bir 1C'yi kurumsal bir sohbete kolayca "bağlayabilirsiniz", bu konu yakın zamanda Infostart'ta "1C: Kurumsal + kurumsal sohbet, 10 dakikada hızlı bildirimlerin nasıl ayarlanacağı" makalesinde yazıldı, okumanızı tavsiye ederim.
 Üçüncü MyChat'in oldukça güçlü bir dosya sunucusu yerleşiktir. Hem yerel MyChat İstemcisi hem de herhangi bir FTP istemcisi ona bağlanabilir. Mesela ben FAR ve Total Commander'ı, çalışanlarım ise FileZilla'yı tercih ediyor. Her şey çalışıyor. Kolaylık, bu sunucunun "kutudan çıktığı gibi" çalışması, sohbete katılan her kullanıcının dosya sunucusunda otomatik olarak bir hesap oluşturması + genel, genel erişimin olmasıdır. Elbette özel sunuculara yetişmiyor, ancak açıkçası çoğu durumda yetenekleri bile yeterli.
Üçüncü MyChat'in oldukça güçlü bir dosya sunucusu yerleşiktir. Hem yerel MyChat İstemcisi hem de herhangi bir FTP istemcisi ona bağlanabilir. Mesela ben FAR ve Total Commander'ı, çalışanlarım ise FileZilla'yı tercih ediyor. Her şey çalışıyor. Kolaylık, bu sunucunun "kutudan çıktığı gibi" çalışması, sohbete katılan her kullanıcının dosya sunucusunda otomatik olarak bir hesap oluşturması + genel, genel erişimin olmasıdır. Elbette özel sunuculara yetişmiyor, ancak açıkçası çoğu durumda yetenekleri bile yeterli.
 dördüncüsü, Proje yönetimi için Kanban kurulu. Birçok ofiste asılı olan büyük yazı tahtasını resimden tanırsanız beni anlarsınız. Bu aynı karttır, yalnızca elektronik versiyonu vardır.
dördüncüsü, Proje yönetimi için Kanban kurulu. Birçok ofiste asılı olan büyük yazı tahtasını resimden tanırsanız beni anlarsınız. Bu aynı karttır, yalnızca elektronik versiyonu vardır.
İstediğiniz sayıda proje oluşturabilir, aşamaları ve sanatçıları atayabilir ve son teslim tarihlerini izleyebilirsiniz. Görevleri aşamalar arasında taşıyın, bunlara yorum yapın, tamamlayın, arama filtreleri uygulayın ve benzerleri. Genel olarak “projeyi bir bütün olarak görün”. Süper şey, hemen hemen her şirkette faydalı olacaktır. Çalışırken şöyle görünüyor (bu arada bir tarayıcıda çalışıyor):

Masaüstünde kullanımı rahat; elbette tablet veya telefonda aynı değil ama zamanla ortalama bir veya iki ayda bir yeni sürümlerin yayınlandığı göz önüne alındığında durumun daha iyi olacağını düşünüyorum.
6. Mesajları ve dosyaları çevrimdışı gönderme
Sunucuyla bağlantısı kesilmiş (çevrimdışı) kullanıcılara mesaj ve dosya içeren klasörlerin tamamını göndermek her zaman MyChat'in gücü olmuştur. Çevrimdışı mesajların gizemli bir şekilde, sanki bir mızrakla alınmış gibi alındığı Skype'ın aksine, MyChat'te her şey genellikle açıktır.
 Mesajlar sunucuya sınırsız bir süre boyunca kaydedilir, dosyalar ve klasörlerin tamamı gönderilebilir ve ulaşmayacakları konusunda endişelenmenize gerek kalmaz.
Mesajlar sunucuya sınırsız bir süre boyunca kaydedilir, dosyalar ve klasörlerin tamamı gönderilebilir ve ulaşmayacakları konusunda endişelenmenize gerek kalmaz.
Bu arada, dosyaların bulunduğu büyük klasörleri e-postayla göndermenin bir yolu yok. Bunları arşivleseniz bile mektubun boyutu arşivin kendisinden bir buçuk kat daha büyük olacaktır. Mektubun alıcıya ulaşıp ulaşmayacağının da garantisi yok. MyChat messenger'da böyle bir sorun yok.
İstediğiniz zaman mesaj geçmişine gidebilir, muhatabı, tarih aralığını seçebilir ve yazışma geçmişini sakince okuyabilirsiniz:

Örneğin Gmail'in yürütülebilir dosyaları ek olarak kabul etmeyi reddetmesi ve bazen şifreli arşivleri yok sayması (tabii ki güvenliğimi önemsiyor, evet) göz önüne alındığında, mesaj ve dosyaların şirket ofisindeki sohbete gönderilmesi iyi bir yardımcı ol.
Kullanıcılardan birinin söylediği gibi "".
Yazılan her şeyi özetlemek gerekirse, programın hatırı sayılır yaşına rağmen aktif olarak gelişmekte olduğunu söylemekte fayda var. Üzerinde onbinlerce mesaj var ve geliştiriciler, programın ücretsiz sürümünü kullananlara bile anında yanıt veriyor.
İnternet olmadan ve sunucu kurmadan yerel ağ üzerinden Dota 2'nin botlarla nasıl oynanacağı hakkında basit ve kısa.
Bunun için en azından ihtiyacınız olan tek şey:
- Bir ağa bağlı iki bilgisayar.
- Dota 2 yüklü iki farklı Steam hesabı.
Dizüstü bilgisayarlar arasında kablosuz bir ağınızın mı yoksa bir kablo aracılığıyla normal bir yerel ağınızın mı olduğu önemli değil. Farklı hesaplara ihtiyacınız var çünkü aynı hesabı kullanırsanız birbirinize bağlanabileceksiniz ancak ikinci oyuncu bir kahraman seçemeyecek.
Dota 2'yi her iki bilgisayarda da başlatın ve konsolu açın.
İlkinin konsoluna şunu yazıyoruz:
sv_cheats "1"
sv_lan "1"
dota_bot_set_difficulty "4"
dota_force_gamemode "1"
dota_start_ai_game "1"
harita "dota"
Bundan sonra “dota” haritası başlıyor. Her şey yüklendiğinde ve bir kahraman seçebildiğinizde, aynı bilgisayarda dota2 konsoluna şunu yazın:
Bundan sonra ikinci oyuncu konsoluna şunu yazar:
Ve oyuna katıldığı anda şunu da yazıyor:
Kahraman görsellerinin küçük resimlerinin görüntülendiği ekranın üst kısmında, kahraman görsellerinin yalnızca iki küçük resmi görünmelidir. Sizin için durum buysa, her şey doğru şekilde yapılmıştır. Şimdi haritayı oluşturan ilk oyuncu başka bir komut yazıyor:
dota_bot_populate
Tüm! Bundan sonra tüm boş slotlar botlar tarafından doldurulacak ve oynayabilirsiniz.
Açıklamalar:
- dota_bot_set_difficulty "4"- bu komut botların zorluğunu ayarlar. Buna göre: 0-Pasif ve 4-Deli.
- dota_force_gamemode "1"— Tüm Seçim modunu ayarlar. Tümü Rastgele dahil diğer modlar başlamadı, bu yüzden modların bir listesini yazmıyorum.
- harita "dota"— hangi haritada oynayacağımızı seçin. Konsola harita girerek mevcut haritaları göreceksiniz.
- ortak ekip "iyi"- Bir taraf seçin: iyi - aydınlık, kötü - karanlık.
- dota_bot_populate— bu komut, botlar boş slotları işgal ettikten sonra en son yazılır.
- ip:bağlantı noktasını bağlayın— genellikle yalnızca IP'yi kaydetmek yeterlidir, örneğin: 192.168.1.2'yi bağlayın
Bunun nasıl basitleştirilebileceğine dair küçük bir ekleme:
Dizine gidelim: Steam\steamapps\common\dota 2 beta\game\dota\cfg\
Örneğin orada iki dosya oluşturun 1.cfg Ve 2.cfg. Aynı dizinde (böyle bir dosyanız yoksa) bir dosya oluşturun autoexec.cfg.
1.cfg dosyasının içeriği: sv_cheats "1"
sv_lan "1"
dota_bot_set_difficulty "3"
dota_force_gamemode "2"
dota_start_ai_game "1"
harita "dota"
ortak ekip "iyi"
2.cfg dosyasının içeriği: dota_bot_populate
Autoexec.cfg dosyasına takma ad ekleyin: takma ad q "exec 1.cfg"
takma ad w "exec 2.cfg"
Şimdi oyuncuların Dota'yı başlattıktan ve her ikisi de konsolu açtıktan sonraki eylemleri:
1.
Q
2.
ip:bağlantı noktasını bağlayın
1.
w
Dilerseniz iki dosya yerine bir dosyayla yetinebilir, metin dosyalarının açılmasını değil takma adı belirtebilirsiniz. Umarım bu makale size yardımcı olacaktır. Yorum yazın, sorular sorun.
gl & hf ve buz pateni pistinizde iyi şanslar!
Alıştırma: kablosuz olarak ev ağı oluşturma
Evde kişisel bir bilgisayara sahip olmanın olağanüstü bir olay olduğu ve girişin yakınındaki büyükannelerin bu "denizaşırı mucizenin" sahibi hakkında fısıldaştığı günler çoktan geride kaldı. Bugün, özellikle "kişisel bilgisayarların" rolü genellikle dizüstü bilgisayarlar, PDA'lar ve diğer mobil aygıtlar tarafından oynandığından, evde birkaç bilgisayarın (ideal olarak her aile üyesi için) olması oldukça normal kabul edilebilir. Bu bilgisayar parkının karakteristik bir özelliği, bunları periyodik olarak (veya sürekli olarak) birbirine bağlama ihtiyacıdır. Bilgi alışverişi, veri senkronizasyonu, internete erişim, ortak oyunlar - bu, sonunda kullanıcıyı bir ev ağı oluşturmaya iten nedenlerin eksik bir listesidir.
Birkaç yıl önce bu sorunun çözümü oldukça açıktı: kablolu bir yerel ağ. Ancak günümüzde böyle bir seçeneğin kabul edilebilir olduğunu düşünmek en azından mantıksızdır. Kablosuz teknolojiler giderek aşkın bir rüyadan nesnel bir gerçekliğe dönüştü ve ev sakinleri ve misafirler için bir cennet olan modern ve kullanışlı bir ev ağı oluşturmak için mükemmel bir fırsat sunuyor. Kablosuz ev, geleneksel kablolu ağa göre birçok avantaj sunar; bu nedenle bugün kablosuz ev ağı oluşturmanın temel ilkelerine bakacağız. Ağ oluşturmanın ana yolunun Wi-Fi olmasına rağmen, bazı durumlarda bu protokole dayalı bir ağ oluşturmak tamamen uygun bir seçenek olduğundan, yine de Bluetooth'a biraz dikkat edeceğiz.
Bu seçenek yavaştır ve her zaman kullanışlı değildir - BlueTooth
Genel olarak konuşursak, Bluetooth kablosuz bir ağ uygulamak için bir protokol değildir; düşük veri aktarım hızına (700 Kbps'nin biraz üzerinde) ve kısa menzile sahip olduğundan çeşitli cihazları birbirine bağlamak için tasarlanmıştır. İkincisine gelince, ilgili cihaz sınıfına göre düzenlenir: Sınıf 3 - 10 sayaçlar, Sınıf 2 - 20 sayaçlar ve Sınıf 1 - 100 sayaçlar. Mesafenin yayılma yoluna engel olmaksızın hesaplandığını unutmayın; bu nedenle, birkaç iç bölümün bulunduğu bir daire veya ofis için ideal seçenek birinci sınıf cihazların kullanılmasıdır. Bu protokolün ağ sürümündeki ana dezavantajı düşük bant genişliğidir, ancak her gün gigabaytlarca bilgi indirmezseniz Bluetooth çok iyi hizmet verebilir.
BlueTooth modem ve özel modül
Ağı uygulamak için her cihazın bir Bluetooth modülü olması gerekir. Yerleşik seçenekler oldukça nadirdir, bu nedenle çoğu zaman harici modüllere yönelmeniz gerekir. Bir masaüstü bilgisayar veya dizüstü bilgisayar için bu, USB aracılığıyla bağlanan bir adaptör (USB Dongle adı verilen) olacaktır, bir cep bilgisayarı için - uygun form faktörüne sahip bir kart (Compact Flash, Secure Digital, vb.). Ağ katılımcıları ayrıca cep telefonları, dijital kameralar vb. gibi bu protokolü destekleyen diğer cihazları da içerebilir. Bu arada, paralel arayüzle donatılmış Bluetooth adaptörleri de vardır; bunlar çoğunlukla yazıcıları kablosuz olarak bağlamak için kullanılır, ancak bunlar başka kullanım alanları da bulabilirsiniz.
Harici bir Bluetooth modülü bağlamak genellikle sorun yaratmaz, ancak yazılım yükleme işlemi sırasında kullanıcıyı bazı sorunlar bekleyebilir. Karşılaştığımız ürünlerin çoğu Widcomm'un yazılımıyla donatılmıştı ve kurulum süreci oldukça sabır ve dayanıklılık gerektiriyor. İlginç bir şekilde, kullanıcı kurulum sürecini hiçbir şekilde etkilemez (dosyaların kurulacağı konumu seçebilmeniz dışında), yalnızca görüntülenen mesajları kabul etmeniz yeterlidir. Programın sonucu, masaüstünde Bluetooth ortam simgesinin (Bluetooth Yerlerim) görünümü ve yine de oldukça gerçekmiş gibi çalışan çok sayıda sanal bağlantı noktasının görünümü olacaktır.
BlueTooth cihazıyla çalışırken kullanılabilen hizmetlerin listesi
Birçok kişi Bluetooth cihazlarını mevcut bir yerel ağa bağlamayı ilginç bulabilir. Bu işlem çok basittir ve mevcut LAN'ı genişletmenin yollarından biridir. Temel olarak, bir Bluetooth erişim noktası kurulur ve kablolu ağa bağlanır. Aynı anda tek bir erişim noktasıyla (Bluetooth üzerinden PPP kullanarak) yedi adede kadar Bluetooth cihazına hizmet verme yeteneği, önceden kurulmuş bir ağın ömrünü uzatmak için iyi bir fırsattır.
Hızlı ve gelecek vaat eden seçenek - WiFi
Ancak, kablosuz bir ağ oluşturmak için Bluetooth'u kullanmak yalnızca nadir durumlarda uygundur (örneğin, ağın hızı sizin için önemli değilse) ve görevi tam olarak yerine getirmez. Wi-Fi (veya IEEE 802.11), yalnızca mevcut kablolu ağın yerini almak için değil, aynı zamanda özelliklerini de önemli ölçüde iyileştirmek için tasarlanmış bir teknolojidir. 54 Mbit/s'ye varan bant genişliği, dosya ve ağ kaynaklarının paylaşımı, paylaşılan İnternet bağlantısı (evdeki tüm bilgisayarlar ortak bir geniş bant erişim kanalını kullanabilir), minimum ayarlar vb. bu teknolojinin muazzam başarısını sağlamıştır.

WiFi yönlendiricileri tasarım açısından farklılık gösterir, ancak çok fazla değildir
Bir ev Wi-Fi ağı düzenlemenin ilk ve zorunlu özelliği, kablosuz bir ağın bir "bölgesini" oluşturmaktan sorumlu olan bir erişim noktasıdır (kablolu bir ağa benzer şekilde, bir ağ yoğunlaştırıcısı veya hub olarak düşünülebilir). Genellikle bir veya iki kısa anteni olan küçük bir plastik kutudur. Ön panelde erişim noktasının durumunu gösteren birkaç LED bulunur ve arka tarafta birkaç konektör bulunur. Bu, bir güç kaynağını bağlamak için bir yuva, 10/100BaseT ağ kablosunu bağlamak için standart bir RJ-45 konektörüdür ve bazen erişim noktasına ince ayar yapmanıza olanak tanıyan bir seri bağlantı noktası konektörü olabilir (bizim durumumuzda gerek yok). Genellikle yakınlarda bir "Sıfırla" düğmesi bulunur; bu, cihazla ilgili herhangi bir sorun olması durumunda veya çalışma yapılandırmasını değiştirme ihtiyacı durumunda yararlı olabilir. Bazı erişim noktalarında, harici bir anteni bağlamak için ek bir konektör bulunur; bu, nispeten uzun bir ağı düzenlerken (örneğin, birkaç ev arasında) mantıklıdır.
Wi-Fi standardının versiyonunun seçimi konusunda küçük bir inceleme yapalım. Mevcut üç seçenekten (a,b,g) en yüksek hızı sağlayan, standart 2,4 Hz aralığında çalışan ve 802.11b ile geriye dönük uyumlu olan 802.11g tercih edilmelidir (bu durumda bu katılımcının hız, ağdaki daha hızlı modüllerin hızından daha düşük olacaktır). 802.11a'ya gelince, bazı durumlarda bu sürüm tek çözüm olabilir. 2,4 GHz aralığı "sözde içermez" ve 5 GHz'e geçmek ülkemizde özel bir iznin varlığını ima eder (her ne kadar burada hız daha yüksek ve bilginin kat ettiği mesafe daha fazla olsa da).
En Çok Satan Kablosuz Erişim Noktaları
| Modeli | Fiyat | |
| 1 | D-Link DWL-2000AP+ | 91 $ |
| 2 | Pheecom WAP-154G | 77 $ |
| 3 | Cisco 1231G | 140 $ |
| 4 | Linksys WAP54G | 259 $ |
| 5 | Pheecom W-118C+ | 103 $ |
| Kaynak: ZOOM.CNews mağaza verilerine dayanmaktadır |
Garip bir şekilde, bir erişim noktası kurmak için ideal yer, en geniş ağ aralığını sağlayan tavandır (montaj delikleri genellikle kasanın üzerinde bulunur). Bir ağ kurmak genellikle sorun yaratmaz ve herhangi bir ağ ekipmanının kurulumuna benzer. Ana parametresi erişim noktasının IP adresi olan ve herhangi bir tarayıcının özelliklerinde belirtilmesi gereken geleneksel bir arayüz. Artık Wi-Fi modülüne sahip herhangi bir cihaz (yerleşik sürüm, dizüstü bilgisayar için PCMCIA kartı, cep bilgisayarı için CF/SD kartı, bilgisayar için USB modülü vb.) kablosuz ağa erişebilir.
Ancak bu en basit ve en az değerli olan seçenektir. Çoğu durumda, bilgisayarın World Wide Web'e bir kablolu modem veya ADSL aracılığıyla bağlanması koşuluyla, birkaç cihaz için kablosuz İnternet erişimi sağlamanız gerekir. Elbette bu sorun, İnternet erişimi olan bir bilgisayara ağ kaynaklarını dağıtan bir programın (örneğin, iyi bilinen WinGate) kurulmasıyla çözülebilir. Bu seçenek oldukça uygulanabilir, ancak bilgisayardaki böyle bir yük aslında onu bir ağ sunucusuna dönüştürür ve bu her zaman arzu edilmez. Bu nedenle bir sonraki nesnemiz bir yönlendiricidir.

Bir ADSL yönlendiricisi, karşılık gelen bir konektörün varlığıyla ayırt edilir
Yönlendirici (bazen ağ geçidi olarak da adlandırılır), kablosuz ağdaki tüm cihazlar arasında yüksek hızlı kablo veya ADSL İnternet erişimini dağıtabilen tam olarak özel bir cihazdır. Bunu kullanmanın avantajları kurulum kolaylığı ve geniş yeteneklerdir; tek dezavantajları nispeten yüksek maliyeti içerir. Konektör seti erişim noktasınınkine benzer, temel fark üç (veya daha fazla) RJ-45 konektörüdür. Çoğu durumda, bir WiFi yönlendirici aşağıdaki cihazları içerir:
- Hub (fotoğrafta – 4 bağlantı noktası için);
- Yönlendiricinin kendisi (örneğin, hakları ve mac adreslerini “dağıtmanıza” olanak tanıyan akıllı yönlendirici);
- Kiralık bir hatta bağlanmak için ADSL modem veya bağlantı noktası;
- Wi-Fi erişim noktası;
- Güvenlik Duvarı (bu her zaman olmaz, ancak son zamanlarda güvenlik duvarı olmayan bir cihazı bulmak sorun haline geldi).
Şimdi yetenekleri hakkında. Öncelikle yönlendiriciyi normal bir ağ anahtarı olarak kullanabilirsiniz ancak bunun pek bir faydası olmayacaktır. Daha ilginç olanı, ev ağının tüm üyelerinin İnternet'e sorunsuz bir şekilde erişmesine olanak tanıyan adres çeviri modunun kurulmasıdır. Proxy sunucularının zahmetli kurulumunu unutabilir ve herhangi bir bilgisayardaki yönlendirici adresini belirtmeniz yeterlidir. İstenirse (veya gerekliyse), ev ağı kullanıcıları için İnternet erişimi en karmaşık şekilde yapılandırılabilir (belirli sitelerden veya hizmetlerden belirli cihazların reddedilmesi, bağlantı noktası iletme, İnternet erişiminin paylaşılması, DHCP sunucusunun düzenlenmesi, IP paylaşımı, güvenlik duvarı, VPN geçişi) -aracılığıyla vb.).

Yerleşik hub, birden fazla bilgisayarı olanlar için hayatı çok daha kolaylaştıracak
Yönlendirici ayarlarına gelince, bu cihazların en son modellerinin tümü bu amaçlar için bir HTML arayüzü kullanır. Kullanıcı, tüm bağlantıları yaptıktan ve yönlendiricinin IP adresini tarayıcıya yazdıktan sonra tüm ayarlara erişebilir. İnternet erişimini sağlamak için sağlayıcınız tarafından size sağlanan verileri girmeniz yeterlidir. Tüm kurulum bilgileri genellikle kullanım kılavuzunda (basılı veya elektronik sürüm) ayrıntılı olarak açıklanır; bu arada, ilk oturum açma için kullanıcı adı ve şifre de orada bulunur.

Yönlendiriciyi yönetmek için web arayüzü
Prensip olarak, evde bir Wi-Fi ağı oluşturmak için gereken tek şey budur; geride kalan tek şey güvenliktir. Bu konu oldukça ciddi (“sol görüşlü” kullanıcıların “sizin aracılığınızla” internete erişmesini istemezsiniz) ve ayrı bir tartışmayı hak ediyor. Genel anlamda, yerleşik bir Wi-Fi özelliği olan WEP şifrelemesinin kullanılması sadece arzu edilir değil aynı zamanda zorunludur.
En Çok Satan Kablosuz Yönlendiriciler
İyi günler!
Eh, geçen yüzyılın 90'lı yıllarında bilgisayar lüksse, şimdi birçok insanın evinde bir değil, birden fazla bilgisayar/dizüstü bilgisayar var. Bilgisayarları yerel bir ağa bağlarsanız (yalnızca 2 cihaz olsa bile), yadsınamaz avantajlar elde edebilirsiniz:
- başka bir bilgisayarda bulunan dosyaları açma, onlarla çalışma vb. yeteneği. Artık bir flash sürücü veya diskle ileri geri koşmanıza gerek yok;
- bir ağ yazıcısı (tarayıcı, CD/DVD sürücüsü vb.) oluşturma ve bunu yerel ağdaki tüm bilgisayarlardan kullanma yeteneği;
- çevrimiçi oyun oynama yeteneği (bu, uzun süre konuşabileceğim ayrı ve en ilginç fırsattır).
Bu yazıda tüm acemi kullanıcılar için faydalı olacak bir ev yerel ağı oluşturma (ve kurma) konusuna bakmak istedim. Adım adım analiz yolunu izleyeceğim, bir bilgisayarı diğerine bağlama sorunuyla başlayacağım, ardından Windows'u kurmaya ve aslında nasıl paylaşılacağına (kullanılabilir hale getirileceğine) bakacağım yerel ağdaki) klasörler, yazıcılar vb. Bu yüzden...
Ev yerel ağı oluştururken en sık iki seçenek kullanılır:
- iki bilgisayarı (PC'den dizüstü bilgisayara, PC'den PC'ye vb.) bir kablo (genellikle bükümlü çift olarak adlandırılır) kullanarak bağlayın;
- özel satın al "kutu" Wi-Fi yönlendirici olarak adlandırılır. Bir bilgisayar, bir ağ kablosu kullanılarak yönlendiriciye bağlanır ve dizüstü bilgisayarlar, telefonlar, tabletler ve diğer cihazlar, Wi-Fi (bugün en popüler seçenek) aracılığıyla İnternet'e erişebilir.
Seçenek No. 1 - bükümlü çift kullanarak 2 bilgisayarı bağlama
Artıları: basitlik ve düşük maliyet (2 şeye ihtiyacınız vardır: bir ağ kartı ve bir ağ kablosu); Her yönlendiricinin üretemeyeceği kadar yüksek bir hızın sağlanması, odada daha az radyo dalgası bulunması.
Eksileri: fazladan kablolar kafa karışıklığı yaratır ve yolu engeller; Windows işletim sistemini yeniden yükledikten sonra ağın yeniden yapılandırılması gerekir; İkinci PC'de (2) internet erişiminin sağlanabilmesi için birinci PC'nin (1) açık olması gerekmektedir.
Neye ihtiyaç var: Her bilgisayarda bir ağ kartı ve bir ağ kablosu bulunmalıdır. Yerel bir ağa 2'den fazla bilgisayar bağlamayı planlıyorsanız (veya bir bilgisayarın İnternet'e bağlanmasını ve aynı zamanda yerel ağda olmasını), bilgisayarlardan birinin 2-3 veya daha fazla ağ kartına sahip olması gerekir.
Genel olarak, her iki bilgisayarda da ağ kartları varsa ve bir ağ kablonuz (Ethernet kablosu da denir) varsa, bunları kullanarak bunları bağlamak zor değildir. Burada dikkate alınması gereken pek bir şey olduğunu düşünmüyorum.
Not: Ağ kartlarındaki yeşil (sarı) LED'in, ona bir kablo bağladığınızda genellikle yanmaya başladığını lütfen unutmayın.

Bir diğer önemli nokta!
Satışa sunulan ağ kabloları farklıdır: yalnızca renk ve uzunluk açısından değil. Gerçek şu ki, bir bilgisayarı bir bilgisayara bağlamak için kablolar var ve bir bilgisayarı yönlendiriciye bağlamak için kullanılanlar da var.
Görevimiz için gerekli geçti ağ kablosu (veya kablo kıvrımlı çapraz yöntem- işte buna kim ne diyor).
Çapraz kabloda sarı ve yeşil çiftler uç konnektörlerde değiştirilir; standart olanda (bir PC'yi yönlendiriciye bağlamak için) - kontakların renkleri aynıdır.

Genel olarak, iki bilgisayar açık ve çalışıyorsa, bunları bir kabloyla bağladınız (ağ kartlarındaki LED'ler yanıp söndü), saatin yanındaki ağ simgesi kırmızı çarpı işareti göstermeyi bıraktı - bu, bilgisayarın ağı bulduğu ve yapılandırılmasını bekliyor. Bu makalenin ikinci bölümünde yapacağımız şey budur.
Seçenek No. 2 - bir yönlendirici kullanarak 2-3 veya daha fazla bilgisayarı bağlamak
Artıları: çoğu cihaz: telefonlar, tabletler, dizüstü bilgisayarlar vb. Wi-Fi ağına erişebilecek; ayaklarınızın altında daha az kablo; Windows'u yeniden yükledikten sonra İnternet çalışacaktır.
Eksileri: bir yönlendirici satın almak (sonuçta bazı modeller ucuz olmaktan uzaktır); "karmaşık" cihaz kurulumu; yönlendiriciden gelen radyo dalgaları, daha düşük ping ve donma (yönlendirici yük ile baş edemiyorsa).
İhtiyacınız olan şey: bir yönlendirici (genellikle bir bilgisayarı ona bağlamak için bir ağ kablosuyla birlikte gelir).
Kural olarak, yönlendiriciyi bağlamakta da büyük bir sorun yoktur: İnternet sağlayıcısından gelen kablo özel bir kabloya bağlanır. yönlendirici konektörü (genellikle “İnternet” olarak adlandırılır) ve yerel bilgisayarlar diğer konektörlere (“Lan bağlantı noktaları”) bağlanır. Onlar. yönlendirici aracı olur (Aşağıdaki ekran görüntüsünde yaklaşık bir şema gösterilmektedir. Bu arada, bu şemada sağda modem olmayabilir, hepsi İnternet bağlantınıza bağlıdır) .

Bu arada, yönlendirici kasasındaki LED'lere dikkat edin: sağlayıcıdan, yerel bilgisayardan bir İnternet kablosu bağladığınızda, yanmaları ve yanıp sönmeleri gerekir. Genel olarak, bir Wi-Fi yönlendirici kurmak ayrı bir konudur ve her yönlendirici için talimatlar biraz farklı olacaktır. Bu nedenle tek bir makalede evrensel önerilerde bulunmak pek mümkün değil...
Bu arada, bir yönlendirici aracılığıyla bağlanırken, yerel ağ genellikle otomatik olarak yapılandırılır (yani, bir ağ kablosuyla bağlanan tüm bilgisayarların zaten yerel ağda olması gerekir, birkaç küçük dokunuş kalacaktır (bunlar hakkında daha fazlası aşağıdadır) )). Bundan sonraki asıl görev Wi-Fi bağlantısı kurmak ve internete erişim sağlamaktır. Ama çünkü Bu makale yerel ağ ile ilgili, ona odaklanmıyorum...
Yerel ağ kurma (Windows 7, 8, 10)
Makalenin bu alt bölümünde, yerel ağınızın nasıl organize edildiğine bakılmaksızın evrensel talimatlar vereceğim: bir ağ kablosuyla bağlanma veya bir yönlendirici kullanma. Ayarların belirli bir seçeneğe ilişkin olduğu yerlerde işaretler olacaktır.
Not: tüm ayarlar Windows 7, 8, 8.1, 10 için geçerlidir.
Bilgisayar ve çalışma grubu adı
Alegori: Her kişinin kendi adı, soyadı, soyadı, doğum tarihi, şehri vb. vardır. - hiçbir insan tam olarak aynı değildir. Ağda da durum aynı; aynı isimde bilgisayarlar olmamalı...
Yerel ağ kurarken yapmanız gereken ilk şey kontrol etmek ve yapılandırmaktır. çalışma grubu adı Ve bilgisayar adı. Üstelik bunun yerel ağdaki her bilgisayarda yapılması gerekiyor!
Bilgisayarınızın adını bulmak için şu adresteki Windows Denetim Masasını açın: Denetim Masası\Sistem ve Güvenlik\Sistem (aşağıdaki ekran). Daha sonra aşağıdakilerden emin olun:
- PC adı ve köle grup Latince olmalıdır;
- Yerel ağdaki her PC/dizüstü bilgisayarın kendine ait olması gerekir benzersiz ad(örneğin: PC1, PC2, PC3);
- Her PC/dizüstü bilgisayarda bulunması gerekenler aynı çalışma grubu (örneğin: ÇALIŞMA GRUBU).
Adı ve çalışma grubunu değiştirmek için "Ayarları değiştir" düğmesini tıklayın.


Çalışma grubu ve bilgisayar adını değiştirme
Genel olarak yukarıdaki gereksinimlere uygun olarak tüm isimleri getirdiğinizde kurulumun bir sonraki aşamasına geçebilirsiniz.
Yazıcı ve klasör paylaşımını etkinleştirin
Hem yönlendirici üzerinden hem de doğrudan bağlantı için uygundur...
Bu yenilik Windows 7'de ortaya çıktı ve iddiaya göre işletim sistemi için daha fazla güvenlik sağlıyor (bence bu yalnızca yerel ağda ek yapılandırma ihtiyacı yaratıyor). Sonuç olarak, Windows varsayılan olarak güvenlik politikası "yumuşatılana" kadar klasörleri, yazıcıları vb. açma ve paylaşma erişimini engeller ve bunlara izin vermez.
Bu kilidi kaldırmak ve paylaşımı etkinleştirmek için şunları yapmanız gerekir:

IP adreslerini, DNS'yi, maskeleri, ağ geçitlerini ayarlama
Yönlendirici kullanılarak düzenlenen bir ağ için
Genel olarak, bir yönlendirici kullanarak yerel bir ağa bağlanan bilgisayarlar için genellikle hiçbir şeyi yapılandırmanıza gerek yoktur (her şey varsayılan olarak çalışır). Bir sorun varsa, her ihtimale karşı içeri girip bağlantı özelliklerini kontrol etmenizi öneririm.
Bunu yapmak için önce açmanız gerekir "ağ bağlantıları" . Bu basitçe yapılır:
- ilk önce pencereyi aç "Koşmak"- düğmelerin kombinasyonu Kazan+R;
- daha sonra komutu girin ncpa.cpl ve bas Girmek(Windows 7, 8, 10'un tüm sürümlerinde çalışır).

Ağ bağlantıları nasıl açılır // ncpa.cpl

Yerel Alan Bağlantısı Özellikleri

PC'yi ağ kablosuyla PC'ye bağlamak için
PC 1
PC 1 ile iki ağ kartına sahip bir bilgisayarı kastediyorum: bunlardan biri sağlayıcının İnternet kablosuna, ikincisi ise PC 2'ye giden yerel ağ kablosuna bağlı.
Not: Bununla birlikte, bir sağlayıcıdan gelen İnternet kablosunun mevcut olması gerekmez. Eğer orada değilse, PC 1 ve PC 2'yi rastgele seçin...
Ve böylece açıyoruz LAN ağ bağlantısı özellikleri(bu nasıl yapılır - makalenin hemen üstüne bakın).
- IP adresi: 192.168.0.1;
- alt ağ maskesi: 255.255.255.0 (aşağıdaki ekran görüntüsüne bakın);
- ayarları kaydedin.

İÇİNDE IP sürüm 4'ün özellikleri (TCP/IPv4) ikinci PC'de aşağıdaki parametreleri ayarlamanız gerekir:
- IP adresi: 192.168.0.2,
- alt ağ maskesi: 255.255.255.0;
- varsayılan ağ geçidi: 192.168.0.1;
- tercih edilen DNS sunucusu: 192.168.0.1 (aşağıdaki ekran görüntüsüne bakın);
- ayarları kaydedin.

Aslında yerel ağ kurulumunun kendisi tamamlandı. Artık işin eğlenceli kısmına başlayabilirsiniz; paylaşılan yerel ağ kaynaklarını paylaşma ve kullanma. Aslında biz de bunun için gidiyorduk...
İnternet erişimini ikinci bir bilgisayarda paylaşma
Doğrudan LAN kablosuyla bağlanan PC'ler için geçerlidir...
PC 1'i (yani sağlayıcının İnternet kablosunu bağladığımız PC) yapılandırmamız gerekiyor.
İlk önce açıyoruz ağ bağlantıları : kombinasyona basın Kazan+R, girmek ncpa.cpl, Daha öte Girmek .

Ağ bağlantıları nasıl açılır //ncpa.cpl

Ardından sekmeyi açın "Erişim" ve öğenin yanındaki kutuyu işaretleyin "Diğer ağ kullanıcılarının bu bilgisayarın İnternet bağlantısını kullanmasına izin ver" . Ayarlarınızı kaydedin.

Diğer kullanıcıların İnternet'e erişmesine izin ver
Her şey doğru yapıldıysa, İnternet her iki bilgisayarda da olacaktır.
Not: Doğal olarak, İnternet'in PC 2'de olması için PC 1'in açık olması gerekir! Bu, bu arada, böyle bir yerel ağın sakıncalarından biridir; bir yönlendirici aracılığıyla bağlandığında, hangi bilgisayar açık/kapalı olursa olsun İnternet mevcut olacaktır.
Klasörleri/dosyaları genel erişim için paylaşma


3) Çözünürlüğü ayarlayın: oku ya da oku ve yaz.
Not:
- okuma etkin: kullanıcılar dosyalarınızı yalnızca kendilerine kopyalayabilecektir (dosyaları silemez veya değiştiremezler!);
- okuma ve yazma etkin: Yerel ağ kullanıcıları, klasörlerdeki dosyalar üzerinde tam kontrole sahip olacaktır: tüm dosyaları silebilir, herhangi birini değiştirebilir vb. Genel olarak, önemli ve büyük klasörlere bu tür bir erişim sağlanmasını tavsiye etmem (dosyaları aktarmak için tam erişim verdiğiniz ayrı bir klasör oluşturmak daha iyidir).


5) Birkaç saniye sonra Windows, klasörün genel erişime açıldığını bildirecektir. Yani her şey yolunda gitti.

6) Klasöre erişmek için:
- gezgini açın;
- daha sonra “Ağ” sekmesini açın (solda, pencerenin altında);
- açık bilgisayar adı, klasörün paylaşıldığı yer. Aşağıdaki ekran görüntüsünde görebileceğiniz gibi paylaşılmaktadır, içine girip herhangi bir dosyayı kopyalamaya (okumaya) başlayabilirsiniz.

Yazıcıyı paylaşma (paylaşılan ağ yazıcısı)
1) Yapmanız gereken ilk şey kontrol panelini açmaktır: kontrol paneli/donanım ve ses/aygıtlar ve yazıcılar.
3) Ardından sekmeyi açın "Erişim" ve kutuyu işaretleyin "Bu yazıcıyı paylaş" . Ayarları kaydedin (aşağıdaki ekran görüntüsüne bakın). Aslında yazıcı artık paylaşılmaktadır ve yerel ağdaki diğer PC'ler/dizüstü bilgisayarlar/tabletler ve diğer cihazlar tarafından kullanılabilir.

Yazıcı nasıl paylaşılır
4) Bir ağ yazıcısını bağlamak için açın kondüktör, seçme bilgisayar adı , yazıcının paylaşıldığı yer. Daha sonra onu görmelisiniz: üzerine tıklayın Sağ fare tuşu ve menüden seçeneği seçin bağlantılar .

Bir ağ yazıcısı nasıl bağlanır
5) Daha sonra herhangi bir belgeyi açabilir, Ctrl+P (Dosya/Yazdır) tuşlarına basabilir ve bir sayfa yazdırmayı deneyebilirsiniz.
Not: Varsayılan olarak Windows genellikle farklı bir yazıcı belirtir (ağ üzerinden bağladığınız yazıcıyı değil). Yazdırma sırasında değiştirmeyi unutmayın.
Yerel ağ yazıcısı konusunda bu konudaki detaylı yazımı okumanızı tavsiye ederim. Bazı noktaları daha ayrıntılı olarak açıklar. Aşağıdaki bağlantı.
Bir ağ yazıcısı "oluşturma" -
Bu makaleyi burada sonlandırıyorum. Herkese mutlu ve hızlı kurulum.
Yerel ağ (bizim bağlamımızda ev ağı), bir evde veya odada bulunan, birbirine bağlı bilgisayarlar, dizüstü bilgisayarlar, yazıcılar ve televizyonlardan oluşan bir gruptur.
Yerel ağ kullanmanın avantajları:
- Genel ağ hizmetlerine erişim.
A) ağ üzerinden dosya kaynaklarının kesintisiz değişimi (bir dosyayı (fotoğraf, müzik, film) bir USB sürücüsü kullanarak bir bilgisayardan diğerine aktarmanıza gerek yoktur; yerel bir ev ağı kullanarak aktarabilirsiniz).
B) Bir ağ yazıcısı kullanma. Evinizde yüklü bir yazıcınız varsa, evinizin yerel ağını kullanarak herhangi bir bilgisayardan/dizüstü bilgisayardan bu yazıcıya yazdırma yapabilirsiniz.
C) Bir oyun alanı oluşturmak için ev ağını kullanmak. Birçok oyun yerel ağ üzerinden oynamayı destekler ve eğer varsa yerel ağınızdaki bilgisayarlarla oyun oynayabilirsiniz.
- Yerel ağdaki tüm katılımcılar İnternet'e erişebilir (yapılandırılmışsa). Evde yerel ağ oluşturmak için Wi-Fi kullanıyorsanız, tabletler ve telefonlar da yerel ağa bağlanabilir ve onlardan İnternet'e erişebilir.
Yerel bir ev ağı çeşitli şekillerde oluşturulabilir, en ilkel olanlardan başlayıp daha karmaşık yöntemlerle biten, İnternet'i yerel bir ağ üzerinde kurmakla en popüler olanlarının şemalarını vereceğim.
İki bilgisayarı/dizüstü bilgisayarı bir ağ kablosu kullanarak ev yerel ağına bağlama.
İki bilgisayarı bir ev ağına (bilgisayar - bilgisayar veya bilgisayar - dizüstü bilgisayar) bağlamanın en basit yoluna bakalım. Bunun için iki bilgisayara/dizüstü bilgisayara ve bir ağ kablosuna ihtiyacımız var. Modern ağ kartları, ağ kablonuzun ne tür kıvrıma sahip olduğunu tanıyabilir; böylece onu kıvırabilir veya kıvrımlı bir kablo satın alabilirsiniz. Bilgisayar Hub/Anahtarı (doğrudan kıvrım).
Şematik bir bilgisayardan bilgisayara bağlantı şuna benzer:
Bu ev ağı oluşturma yönteminin avantajları:
Bir ağ oluşturmak için ihtiyacınız olan tek şey bir kablo ve temiz bir kafadır.
Bu şekilde çoğu durumda yalnızca iki bilgisayarı/dizüstü bilgisayarı bağlayabilirsiniz, çünkü çoğu bilgisayar/dizüstü bilgisayarda bir ağ kartı bulunur.
Ev ağınızdaki tüm bilgisayarlara/dizüstü bilgisayarlara IP adresini ve maskeyi manuel olarak girmelisiniz.
Birkaç bilgisayarı/dizüstü bilgisayarı Wi-Fi kullanarak ev yerel ağına bağlama.
Bu yöntem için bilgisayar/dizüstü bilgisayarınızda Wi-Fi'ye ihtiyacınız olacaktır.
Bağlantı şeması:
Bu yöntemin avantajları:
Kablo yok
Yüksek işyeri hareketliliği
Ağ cihazlarını bir anahtar (anahtar) kullanarak ev yerel ağına bağlama.
Bu yöntem için birkaç bilgisayara/dizüstü bilgisayara, aynı sayıda ağ kablosuna ve bir anahtara (hub) ihtiyacımız var. Bir ağ anahtarı kullanan genel bağlantı şeması şuna benzer: 
Onlar. Her bir anahtar bağlantı noktasına cihazlardan birini (dizüstü bilgisayar, bilgisayar, yazıcı veya TV) bağlarız.
Bu yöntemin avantajları:
- İkiden fazla bilgisayarı/dizüstü bilgisayarı yerel bir ağa bağlayabilme (anahtardaki bağlantı noktası sayısına bağlı olarak)
Eksileri:
- Ek olarak bir anahtar (anahtar) satın almanız gerekiyor, maliyeti yaklaşık 500 ruble.
- Yerel ağdaki tüm bilgisayarlara/dizüstü bilgisayarlara IP adresini ve maskeyi manuel olarak girmelisiniz.
Bilgisayarları bir yönlendirici kullanarak ev yerel ağına bağlama.
Bir yönlendirici kullanarak İnternet ile bir ev yerel ağı kurabilirsiniz; yönlendiriciniz Wi-Fi kablosuz veri aktarımını destekliyorsa, yerel ağa bilgisayarlar, dizüstü bilgisayarlar, yazıcılar ve televizyonların yanı sıra tabletler ve telefonlar da ekleyebilirsiniz. .
Wi-Fi yönlendirici/yönlendirici kullanan bir ev yerel ağının şeması: 
Yerel bir ev ağı oluşturmanın bu yöntemiyle, ağ ayarlarının otomatik olarak dağıtılmasından sorumlu bir hizmet olan yönlendiricide DHCP'yi etkinleştirmeniz gerekir (bu işlev varsayılan olarak etkindir).
Yönlendirici kullanarak ev ağı oluşturmanın avantajları:
Çeşitli cihazların (bilgisayar, dizüstü bilgisayar, yazıcı, tablet, akıllı telefon) tek bir yerel ağa bağlanmasına yardımcı olur.
Ev ağınızda İnternet kurma yeteneği.
Her cihazda ağ ayarlarını manuel olarak yapılandırmanıza gerek yoktur.
Bir yönlendirici (1000 ruble'den) satın alma ve yapılandırma ihtiyacı.

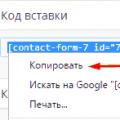 İletişim formu 7 şablon
İletişim formu 7 şablon Apple kimliğiniz güvenlik nedeniyle engellendi: engelleme nedenleri ve engellemenin nasıl kaldırılacağı
Apple kimliğiniz güvenlik nedeniyle engellendi: engelleme nedenleri ve engellemenin nasıl kaldırılacağı Windows'ta yerel ağ nasıl kurulur?
Windows'ta yerel ağ nasıl kurulur?