Excel'de pasta grafiği nasıl oluşturulur? Pasta grafiği nedir? Excel'de ve ofis araçlarını kullanarak pasta grafiği nasıl yapılır? Pasta grafiği nasıl yapılır
Diyagram oluştururken yapılacak işlemlerin sırası
1. Mümkünse bu verilere ilişkin satır ve sütunlardaki etiket aralıkları da dahil olmak üzere, grafiğin oluşturulacağı veri aralığını tabloda seçin.
2. Birkaç bitişik olmayan veri aralığını seçmek için, tuşunu basılı tutarken öğesini seçin.
3. Ara Grafik Sihirbazları (menü seçeneği Ekle/Diyagram veya standart araç çubuğundaki bir düğme).
4. Her adımda Diyagram Sihirbazı iletişim kutusunun tüm sekmelerini dikkatlice okuyarak sona gelin (bu buton aktifse “İleri”yi seçin) ve son olarak “Bitir”e tıklayın.
Diyagramı oluşturduktan sonra şunları değiştirebilirsiniz:
· Diyagram seçildiğinde ortaya çıkan boyutsal sembollerin çekilmesiyle diyagramın boyutları;
· Diyagram nesnesini fareyle sürükleyerek diyagramın sayfa üzerindeki konumu;
· herhangi bir diyagram öğesinin yazı tipi, rengi, konumu, bu öğeye sol fare düğmesiyle çift tıklayarak;
· içerik menüsünden (sağ fare tuşu) uygun öğeleri seçerek grafik türü, kaynak verileri, grafik parametreleri.
Diyagram silinebilir: seçin ve tıklayın
MS Office'teki metin ve diğer nesneler gibi bir diyagram da panoya kopyalanıp başka herhangi bir belgeye yapıştırılabilir.
Pasta grafikler- sektörlere (pasta) bölünmüş bir daireyi temsil eder ve tek bir bütünü oluşturan göreceli değeri göstermek için kullanılır. Çemberin en büyük sektörü üstten saat yönünde ilk sektör olmalıdır. Dairenin her sektörü etiketlenmelidir (isim, değer ve yüzde gereklidir). Belli bir sektöre odaklanmak gerekiyorsa diğerlerinden ayrılır.
Yıl boyunca üretim yükünü gösteren üç boyutlu bir pasta grafiği oluşturalım.

Pasta grafiğinin yardımıyla, her bir öğesi dairenin belirli bir sektörüne karşılık gelen yalnızca bir dizi veri gösterilebilir. Tüm dairenin alanının yüzdesi olarak sektörün alanı, satır elemanının tüm elemanların toplamındaki payına eşittir. Böylece sezonlara göre tüm hisselerin toplamı %100 olur. Bu verilerden oluşturulan pasta grafiği şekilde gösterilmektedir:

Excel 6 tür pasta grafiği sağlar:
¾ dairesel – her değerin toplama katkısını gösterir;
¾ hacimsel dairesel;
¾ ikincil pasta – ana diyagramın değerlerinin bir kısmı ikinci diyagrama yerleştirilir;
¾ dairesel kesim – değer sektörleri birbirinden ayrılır;
¾ hacimsel kesim dairesel;
¾ ikincil histogram - ana diyagramın değerlerinin bir kısmı histograma dahil edilmiştir.
Pasta grafiğindeki dilimleri ayırmak istiyorsanız grafik türünü değiştirmeniz gerekmez. Sadece daireyi seçin ve herhangi bir sektörü merkezden uzağa sürükleyin. Grafiği orijinal görünümüne döndürmek için sektörü ters yönde sürükleyin.

Unutulmamalıdır ki eğer sadece bir sektörü ayırmak istiyorsanız üzerine iki kez tek tıklama yapmanız gerekmektedir. Birincisi bir veri satırını seçecek, ikincisi ise belirtilen sektörü seçecektir.

Pasta grafiğinde sektörler daire etrafında 360° döndürülebilir. Bunu yapmak için içerik menüsünden bir veri satırı seçin ve sekmeyi seçin Veri Serisi Formatı , sekmeye git Seçenekler ve istediğiniz dönüş açısı değerini girin:

İkincil bir histogram gibi ikincil bir pasta grafiği, verilerin bir kısmının ikincil bir grafikte veya histogramda ayrı ayrı, daha ayrıntılı olarak görüntülenmesine olanak tanır. Ayrıca ikincil diyagram, birincil diyagramda ayrı bir pay olarak dikkate alınır. Örnek olarak, hafta sonu bölümünün ikincil pasta grafiği olarak çizildiği, haftaya ilişkin satış hacmini gösteren bir grafiği düşünün. Bir grafik türü seçerken şunu belirtin: İkincil dairesel .


İkincil bir grafik için veri seçme yöntemlerini ayarlamak üzere içerik menüsünden seçim yapın Veri Serisi Formatı ve sekmeye gidin Seçenekler. Burada ikinci kısımdaki son değerlerin sayısını, ikinci kısmın boyutunu, diyagramlar arasındaki boşluğun genişliğini ve diğer parametreleri belirtiyoruz.

Bu pasta grafiği eğitiminde, Excel'de pasta grafiğinin nasıl oluşturulacağını, göstergenin nasıl ekleneceği veya kaldırılacağını, pasta grafiğinin nasıl etiketleneceğini, yüzdelerin nasıl gösterileceğini, nasıl bölüneceğini veya döndürüleceğini ve çok daha fazlasını öğreneceksiniz.
Pasta grafikler Sektörel olarak da bilinen , yüzde olarak ifade edilen bireysel tutarların veya payların bir bütünün ne kadarını oluşturduğunu göstermek için kullanılır. Bu tür grafiklerde dairenin tamamı %100 iken, tek tek sektörler bütünün parçalarıdır.
Halk pasta grafiklerini severken veri görselleştirme uzmanları onlardan nefret ediyor ve bunun temel nedeni insan gözünün açıları (sektörleri) doğru bir şekilde karşılaştıramamasıdır.
Pasta grafiklerini tamamen terk edemiyorsanız, neden bunları nasıl doğru şekilde oluşturacağınızı öğrenmiyorsunuz? Pasta grafiğini elle çizmek zordur ve yüzdelerin kafa karıştırıcı olması özellikle zordur. Ancak Microsoft Excel'de yalnızca birkaç dakika içinde pasta grafiği oluşturabilirsiniz. Daha sonra, daha profesyonel bir görünüm kazandırmak için grafiğin özel ayarlarını kullanarak birkaç dakika daha geçirin.
Excel'de pasta grafiği nasıl oluşturulur
Excel'de pasta grafiği oluşturmak çok kolaydır ve yalnızca birkaç tıklama gerektirir. Önemli olan kaynak verileri doğru şekilde biçimlendirmek ve en uygun pasta grafiği türünü seçmektir.
1. Pasta grafiği için başlangıç verilerini hazırlayın
Diğer Excel grafiklerinden farklı olarak pasta grafikleri, ham verilerinizi tek bir sütun veya satır halinde düzenlemenizi gerektirir. Sonuçta pasta grafiği şeklinde yalnızca bir dizi veri oluşturulabilir.
Ayrıca kategori adlarını içeren bir sütun veya satır kullanabilirsiniz. Kategori adları pasta grafiği açıklamasında ve/veya veri etiketlerinde görünecektir. Genel olarak Excel'deki bir pasta grafiği aşağıdaki durumlarda en iyi şekilde görünür:
- Grafik yalnızca bir veri serisi içeriyor.
- Tüm değerler sıfırdan büyüktür.
- Boş satır veya sütun yok.
- Diyagramın çok fazla sektörü bulanıklaşacağından ve diyagramın algılanması çok zor olacağından kategori sayısı 7-9'u geçmez.
Bu eğitime örnek olarak, aşağıdaki verilere dayanarak Excel'de bir pasta grafiği oluşturmaya çalışalım:

2. Geçerli çalışma sayfasına bir pasta grafiği ekleyin
Hazırlanan verileri seçin ve sekmeyi açın Sokmak(Ekle) ve uygun grafik türünü seçin (farklı olanlardan biraz sonra bahsedeceğiz). Bu örnekte en yaygın 2 boyutlu pasta grafiğini oluşturacağız:

Tavsiye: Kaynak verilerinizi vurgularken, pasta grafik başlıklarınızda otomatik olarak görünmeleri için sütun veya satır başlıklarını seçtiğinizden emin olun.
3. Pasta grafik stilini seçin (gerekirse)
Yeni pasta grafiği çalışma sayfasında göründüğünde sekmeyi açabilirsiniz. Oluşturucu(Tasarım) ve bölümde Grafik stilleri(Grafik Stilleri) Verilerinize en uygun olanı seçerek farklı pasta grafiği stillerini deneyin.

Excel 2013'teki varsayılan pasta grafiği (Stil 1) çalışma sayfasında şuna benzer:

Katılıyorum, bu pasta grafiği biraz basit görünüyor ve elbette grafiğin adı gibi bazı iyileştirmeler gerektiriyor ve belki de daha fazlasını eklemeye değer. Tüm bunlardan biraz sonra bahsedeceğiz, ancak şimdi Excel'de bulunan pasta grafik türlerini tanıyalım.
Excel'de Farklı Türde Pasta Grafikleri Nasıl Oluşturulur
Excel'de pasta grafiği oluştururken aşağıdaki alt türlerden birini seçebilirsiniz:
Bu, Excel'deki pasta grafiğinin standart ve en popüler alt türüdür. Oluşturmak için simgeye tıklayın Dairesel(2-B Pasta) sekmesi Sokmak(Ekle) bölümüne Diyagramlar(Grafikler).

Excel'de 3 boyutlu pasta grafiği
Hacimsel dairesel(3-B Pasta) grafikleri 2-B grafiklere çok benzer ancak verileri 3-B eksenlerinde görüntüler.

Excel'de 3B pasta grafiği oluştururken, gibi ek işlevler görünür.
İkincil Pasta veya İkincil Çubuk Grafiği
Excel'deki bir pasta grafiği çok sayıda küçük sektörden oluşuyorsa, o zaman oluşturabilirsiniz. İkincil dairesel(Pie of Pie) grafiğini oluşturun ve bu küçük sektörleri, ana pasta grafiğinin sektörlerinden birini temsil edecek başka bir pasta grafiğinde gösterin.

İkincil yönetilen(Bar of Pie) şuna çok benzer: İkincil dairesel(Pie of Pie) grafiği, sektörlerin ikincil bir histogramda görüntülenmesi dışında.

Oluştururken İkincil dairesel(Pie of Pie) veya İkincil yönetilen Excel'deki (Pasta Çubuğu) grafiklerinde, son üç kategori, bu kategoriler diğerlerinden daha büyük olsa bile, varsayılan olarak ikinci grafiğe taşınacaktır. Varsayılan ayarlar her zaman en uygun ayarlar olmadığından iki şeyden birini yapabilirsiniz:
- Çalışma sayfasındaki ham verileri, en küçük değerlerin ikincil grafikte yer alması için azalan düzende sıralayın.
- İkincil diyagramda hangi kategorilerin görünmesi gerektiğini kendiniz seçin.
İkincil grafik için veri kategorilerini seçme
İkincil bir grafik için veri kategorilerini manuel olarak seçmek için şunu yapın:
- Pasta grafiğinin herhangi bir sektörüne sağ tıklayın ve içerik menüsünden seçim yapın Veri serisi formatı(Veri Serisini Biçimlendir).
- Seri parametreleri(Seri Seçenekleri) açılır listede Satırı Böl(Serileri Şuna Göre Böl) aşağıdaki seçeneklerden birini seçin:
- Konum(Konum) – ikincil grafikte görünecek kategori sayısını seçmenizi sağlar.
- Anlam(Değer) – eşiği (minimum değer) tanımlamanıza olanak tanır. Eşiği aşmayan tüm kategoriler ikincil grafiğe aktarılacaktır.
- Yüzde(Yüzde değeri) – aynı Anlam(Değer), ancak burada yüzde eşiği belirtilir.
- Diğer(Özel) - Çalışma sayfasındaki pasta grafiğinden herhangi bir dilimi seçmenize ve bunun ikincil bir grafiğe mi taşınması gerektiğini yoksa birincil grafikte mi bırakılması gerektiğini belirtmenize olanak tanır.
Çoğu durumda, yüzde olarak ifade edilen eşik değeri en makul seçimdir; ancak bu tamamen girdi verilerine ve kişisel tercihe bağlıdır. Bu ekran görüntüsü bir veri serisinin yüzde göstergesi kullanılarak bölünmesini göstermektedir:

Ek olarak aşağıdaki parametreleri de yapılandırabilirsiniz:
- Değiştirmek Yan açıklık(İki grafik arasındaki boşluk). Boşluk genişliği, ikincil diyagram genişliğinin yüzdesi olarak ayarlanır. Bu genişliği değiştirmek için kaydırıcıyı sürükleyin veya istediğiniz yüzdeyi manuel olarak girin.
- İkincil grafiği yeniden boyutlandırın. Bu gösterge parametre kullanılarak değiştirilebilir İkinci inşaat alanı büyüklüğü(İkinci Parsel Boyutu), ikincil parselin boyutunu ana parselin boyutunun yüzdesi olarak temsil eder. Grafiği büyütmek veya küçültmek için kaydırıcıyı sürükleyin veya istediğiniz yüzdeleri manuel olarak girin.
Halka grafikleri
Yüzük Birden fazla veri dizisi söz konusu olduğunda pasta grafiği yerine halka grafiği kullanılır. Ancak halka grafiğinde farklı serilerdeki öğeler arasındaki oranları değerlendirmek oldukça zordur, bu nedenle diğer grafik türlerinin (örneğin histogram) kullanılması önerilir.

Halka grafiğinde delik boyutunu değiştirme
Excel'de halka grafiği oluştururken yapmanız gereken ilk şey deliğin boyutunu değiştirmektir. Bunu aşağıdaki şekillerde yapmak kolaydır:

Excel'de Pasta Grafiklerini Özelleştirme ve İyileştirme
Verilerinizin büyük resmine hızlıca göz atmak için Excel'de yalnızca pasta grafiğine ihtiyacınız varsa, o zaman varsayılan standart grafik uygundur. Ancak bir sunum veya benzeri amaçlar için güzel bir diyagrama ihtiyacınız varsa, o zaman birkaç dokunuş eklenerek biraz geliştirilebilir.
Excel'de Pasta Grafiğe Veri Etiketleri Nasıl Eklenir?
Excel'deki bir pasta grafiğinin, veri etiketleri varsa anlaşılması çok daha kolaydır. Etiketler olmadan her sektörün ne kadar paya sahip olduğunu belirlemek zordur. Pasta grafiğine serinin tamamı veya yalnızca belirli bir öğe için etiketler ekleyebilirsiniz.
Excel'deki pasta grafiklerine veri etiketleri ekleme
Bu pasta grafiğini örnek olarak kullanarak, tek tek dilimler için veri etiketlerinin nasıl ekleneceğini size göstereceğiz. Bunu yapmak için simgeye tıklayın Grafik öğeleri Pasta grafiğin sağ üst köşesindeki (Grafik Öğeleri) seçeneğini seçin ve Veri İmzaları(Veri etiketleri). Burada parametrenin sağındaki oka tıklayarak imzaların konumunu değiştirebilirsiniz. Diğer grafik türleriyle karşılaştırıldığında Excel'deki pasta grafikleri, etiket yerleştirmede en fazla seçeneği sunar:

Etiketlerin dairenin dışındaki açıklamaların içinde görünmesini istiyorsanız Veri belirtme çizgisi(Veri Açıklaması):

Tavsiye: Grafik sektörlerinin içine etiket yerleştirmeye karar verirseniz, varsayılan siyah metnin, örneğin yukarıdaki resimde lacivert sektör için geçerli olduğu gibi, koyu sektörün arka planında okunmasının zor olduğunu lütfen unutmayın. Okunmasını kolaylaştırmak için imza rengini beyaz olarak değiştirebilirsiniz. Bunu yapmak için imzaya ve ardından sekmeye tıklayın Biçim(Biçim) tuşuna basın Metni doldur(Metin Doldurma). Ayrıca değiştirebilirsiniz.
Veri etiketlerindeki kategoriler
Excel'deki bir pasta grafiği üçten fazla dilimden oluşuyorsa, kullanıcıları her dilim hakkında bilgi bulmak için gösterge ile grafik arasında geçiş yapmaya zorlamamak için etiketler doğrudan her dilime eklenebilir.
Bunu yapmanın en hızlı yolu sekmedeki hazır düzenlerden birini seçmektir. Oluşturucu > Grafik Düzenleri > Ekspres Düzenler(Tasarım > Grafik Stilleri > Hızlı Düzen). Düzen 1 Ve Düzen 4 veri etiketlerinde kategori adlarını içerir:

Diğer seçeneklere erişmek için simgeye tıklayın Grafik öğeleri(Grafik Öğeleri) pasta grafiğinin sağ üst köşesinde, öğenin yanındaki oka tıklayın Veri İmzaları(Veri Etiketleri)'ni seçin ve Ekstra seçenekler(Daha fazla seçenek). Bir panel görünecek Veri İmza Formatı(Veri Etiketlerini Biçimlendir) çalışma sayfasının sağ tarafında. Bölüme git Altyazı seçenekleri(Etiket Seçenekleri) ve seçeneği işaretleyin Kategori adı(Kategori adı).
Ayrıca aşağıdaki seçeneklerden de yararlanabilirsiniz:
- Başlığın altında İmzaya dahil et(Etiket İçerir) etiketlerde bulunması gereken verileri seçin. Örneğimizde bu Kategori adı(Kategori Adı) ve Anlam(Değer).
- Açılır listede Sınırlayıcı(Ayırıcı) etiketlerdeki verilerin nasıl ayrılacağını seçin. Örneğimizde ayırıcı seçilmiştir Yeni hat(Yeni hat).
- Başlığın altında Konumu işaretle(Etiket Konumu) etiketin nereye yerleştirileceğini seçin. Örneğimizde seçtiğimiz Dışarıdaki kenarda(Dış Uç).

Tavsiye: Artık veri etiketleri pasta grafiğine eklenmiştir, göstergeye artık gerek yoktur ve simgeye tıklanarak kaldırılabilir Grafik öğeleri(Grafik Öğeleri) öğesini seçin ve öğenin yanındaki kutunun işaretini kaldırın. Efsane(Efsane).

Excel'de Pasta Grafiğinde Yüzdeler Nasıl Gösterilir
Pasta grafiğindeki orijinal veriler yüzde olarak ifade edildiğinde işaretler % parametre etkinleştirildiği anda diyagramda otomatik olarak görünecektir Veri İmzaları(Veri Etiketleri) menüde Grafik öğeleri(Grafik öğeleri) veya parametre Anlam(Değer) panelde Veri İmza Formatı(Veri Etiketlerini Biçimlendir), yukarıdaki örnekte gösterildiği gibi.
Orijinal veriler sayılarla ifade ediliyorsa, başlıklarda orijinal değerleri, yüzdeleri veya her ikisini birden gösterebilirsiniz.
- Pasta grafiğinin herhangi bir sektörüne sağ tıklayın ve içerik menüsünden seçim yapın Veri İmza Formatı(Veri Etiketlerini Biçimlendir).
- Görünen panelde parametreleri işaretleyin Anlam(Değer) ve/veya Paylaşımlar(Yüzde) örnekte gösterildiği gibi. Excel, pasta grafiğinin tamamının %100 olduğu varsayımına dayanarak yüzdeleri otomatik olarak hesaplayacaktır.

Pasta grafiğini bölme veya tek tek sektörleri vurgulama
Bir pasta grafiğindeki bireysel değerleri vurgulamak için onu parçalara ayırabilirsiniz, ör. tüm sektörleri diyagramın merkezinden ayırın. Belirli sektörleri yalnızca ana diyagramdan uzaklaştırarak da vurgulayabilirsiniz.
Excel'deki parçalanmış pasta grafikleri 2 boyutlu veya 3 boyutlu formatta olabilir ve halka grafikleri de bölünebilir.

Excel'de pasta grafiği nasıl bölünür
Excel'de bir pasta grafiğini bölmenin en hızlı yolu, pasta grafiğine tıklayarak tüm dilimleri seçmek ve ardından farenizi kullanarak bunları grafiğin merkezinden uzağa sürüklemektir.

Pasta grafiği düzenini daha doğru bir şekilde özelleştirmek için şu adımları izleyin:

Pasta grafiğinin tek tek sektörleri nasıl vurgulanır?
Kullanıcının dikkatini pasta grafiğinin belirli bir sektörüne çekmek için bu sektörü grafiğin genel çemberinin dışına taşıyabilirsiniz.
Tekrarlıyorum: Grafiğin tek tek sektörlerini hareket ettirmenin en hızlı yolu, onları seçip fareyi kullanarak merkezden uzaklaştırmaktır. Ayrı bir sektör seçmek için üzerine çift tıklamanız gerekir.
Başka bir yol daha var: genişletmek istediğiniz sektörü seçin, sağ tıklayın ve içerik menüsünde tıklayın Veri serisi formatı(Veri Serisini Biçimlendir). Daha sonra açılan panelde bölümü açın Seri parametreleri(Seri Seçenekleri) ve parametreyi yapılandırın Bir noktayı kesmek(Nokta Patlaması):

Yorum: Birkaç sektör seçmeniz gerekiyorsa yukarıda gösterildiği gibi bu işlemi her biriyle tekrarlamanız gerekecektir. Excel'de bir pasta grafiğinin birden fazla sektörünü aynı anda seçmek imkansızdır, ancak grafiği tamamen bölebilir veya bir kerede yalnızca bir sektörü seçebilirsiniz.
Excel'de Pasta Grafiği Nasıl Genişletilir
Excel'de pasta grafiği oluştururken kategorilerin çizilme sırası, çalışma sayfasındaki verilerin sırasına bağlıdır. Verileri farklı perspektiflerden göstermek için pasta grafiğini 360 derece döndürebilirsiniz. Tipik olarak bir pasta grafiği, en küçük sektörleri öndeyse en iyi şekilde görünür.

Excel'de bir pasta grafiğini döndürmek için şu adımları izlemeniz gerekir:
- Diyagrama sağ tıklayın ve seçin Veri serisi formatı(Veri Serisini Biçimlendir).
- Bölümde görünen panelde Seri parametreleri(Seri Seçenekleri) seçenek kaydırıcısını hareket ettirin Birinci sektörün dönme açısı Diyagramı genişletmek için (İlk dilimin açısı) seçeneğini seçin veya gerekli değeri manuel olarak girin.

Dönen 3 boyutlu pasta grafikleri
3B pasta grafikleri için bir seçenek mevcuttur Hacimsel bir rakamı döndürme(3-D Döndürme). Bu seçeneğe erişmek için diyagramın herhangi bir sektörüne sağ tıklayıp içerik menüsünden seçim yapmanız gerekir. Hacimsel bir rakamı döndürme(3-D Döndürme).

Bir panel görünecek Grafik Alanı Formatı(Grafik Alanını Biçimlendir), burada hacimsel bir şekli döndürmek için aşağıdaki parametreleri yapılandırabilirsiniz:
- Yatay X ekseni etrafında dönüş(X Dönüşü)
- Dikey Y ekseni etrafında dönüş(Y Dönüşü)
- Görüş açısı – parametre Perspektif(Perspektif)
Yorum: Excel'deki pasta grafikleri yatay eksen ve dikey eksen etrafında dönebilir ancak derinlik ekseni (Z ekseni) etrafında dönemez. Bu nedenle parametre Z ekseni etrafında dönüş(Z Döndürme) mevcut değil.

Döndürme açılarının girildiği alanlardaki yukarı veya aşağı oklara tıklarsanız diyagram hemen dönecektir. Bu sayede diyagramın dönüş açısında istenilen konuma gelene kadar küçük değişiklikler yapabilirsiniz.
Pasta Grafiği Sektörlerini Boyuta Göre Düzenleme
Genellikle pasta grafiklerinin dilimleri en büyükten en küçüğe doğru sıralanırsa anlaşılması daha kolaydır. Bu sonuca ulaşmanın en hızlı yolu kaynak verileri bir çalışma sayfasında sıralamaktır. Kaynak verileri sıralayamıyorsanız Excel pasta grafiğindeki sektörlerin düzenini aşağıdaki şekilde değiştirebilirsiniz:

Pasta grafikte renkler nasıl değiştirilir?
Excel'deki pasta grafiğinin standart renkleri size uymuyorsa, birkaç seçenek vardır:
Excel'de pasta grafiğinin renk düzenini değiştirme
Excel'deki pasta grafiği için farklı bir renk şeması seçmek için simgeye tıklamanız gerekir. Grafik stilleri(Grafik Stilleri), sekmeyi aç Renk(Renk) öğesine tıklayın ve uygun renk şemasını seçin. Sağında bir grafik seçildiğinde simge görünür.
Menü Şeridi üzerinde bir grup sekmeyi görüntülemek için pasta grafiğindeki herhangi bir noktaya da tıklayabilirsiniz. Grafiklerle çalışma(Grafik Araçları) ve sekmesinde Oluşturucu(Tasarım) bölümünde Grafik stilleri(Grafik Stilleri) düğmesine tıklayın Renkleri değiştir(Renkleri Değiştir):

Her sektör için renkleri ayrı ayrı seçin
Yukarıdaki resimde de görebileceğiniz gibi Excel'de grafikler için renk şeması seçimi zengin değildir, şık ve parlak bir pasta grafiği oluşturmanız gerekiyorsa her sektör için farklı bir renk seçebilirsiniz. Örneğin, diyagramlar sektörlerin içinde yer alıyorsa, o zaman siyah metnin koyu renkli bir arka planda okunmasının zor olduğunu dikkate almanız gerekir.
Belirli bir sektörün rengini değiştirmek için fareyle üzerine çift tıklayarak seçin. Daha sonra sekmeyi açın Biçim(Biçim), tıklayın Bir şekli doldurma(Şekil Doldurma) öğesini seçin ve istediğiniz rengi seçin.

Tavsiye: Excel pasta grafiğiniz çok sayıda küçük, özellikle önemli olmayan sektörler içeriyorsa, bunları griye boyayabilirsiniz.
Excel'de pasta grafiğinin görünümü nasıl özelleştirilir
Bir sunum için veya diğer uygulamalara aktarmak için Excel'de pasta grafiği oluşturuyorsanız, bunun daha çekici görünmesini sağlayabilirsiniz.
Biçimlendirme seçeneklerini açmak için pasta grafiğinin herhangi bir sektörüne sağ tıklayın ve içerik menüsünde öğesine tıklayın. Veri serisi formatı(Veri Serisini Biçimlendir). Çalışma sayfasının sağ tarafında bir panel görünecektir. Sekmede Etkileri(Efektler) seçeneklerle denemeler yapın Gölge(Gölge) Arka ışık(Işıma) ve Pürüzsüzleştirme(Yumuşak Kenarlar).

Sekmede Biçim(Biçim) Diğer yararlı biçimlendirme araçları da mevcuttur:
- Pasta grafiğinin boyutlarını (yükseklik ve genişlik) değiştirir;
- Bir şeklin dolgusunu ve ana hatlarını değiştirme;
- Şekil için çeşitli efektlerin kullanılması;
- Metin öğeleri için WordArt stillerini kullanma;
- Ve daha fazlası.
Bu biçimlendirme araçlarını kullanmak için biçimlendirmek istediğiniz pasta grafik öğesini (gösterge, veri etiketi, dilim veya grafik başlığı) seçin ve sekmeyi seçin. Biçim(Biçim). Uygun biçimlendirme seçenekleri etkinleşecek, gereksiz biçimlendirme seçenekleri ise devre dışı bırakılacaktır.

Artık Excel'de pasta grafiğinin nasıl oluşturulacağını bildiğinize göre, onu hem çekici hem de anlamlı kılmaya yardımcı olacak en önemli önerilerin bir listesini derlemeye çalışalım:
- Sektörleri boyuta göre sıralayın. Pasta grafiğini daha anlaşılır hale getirmek için sektörleri büyükten küçüğe veya tam tersi şekilde sıralamanız gerekir.
- Grup sektörleri. Pasta grafiğinizde çok sayıda dilim varsa, bunları gruplandırmak ve ardından her grup için ayrı renkler ve tonlar kullanmak en iyisidir.
- Küçük küçük sektörleri gri renkte renklendirin. Pasta grafiği küçük sektörler içeriyorsa (%2'den az), bunları gri renkle renklendirin veya Diğer adı verilen ayrı bir kategoride gruplandırın.
- Pasta grafiğini döndür böylece en küçük sektörler önde olur.
- Çok fazla veri kategorisinden kaçının. Grafikte çok fazla sektör dağınıklık gibi görünüyor. Çok fazla veri kategorisi varsa (7'den fazla), küçük kategorileri ikincil pasta veya ikincil çubuk grafiğe ayırın.
- Bir efsaneyi kullanmayın. Etiketleri doğrudan pasta grafiğinizin dilimlerine ekleyin, böylece okuyucular dilimler ve gösterge arasında ileri geri atlamak zorunda kalmaz.
- 3 boyutlu efektlere kendinizi kaptırmayın. Diyagramda çok sayıda 3 boyutlu efektten kaçının çünkü bunlar bilgi algısını önemli ölçüde bozabilir.
Excel pasta grafiği, bir tablodaki sayısal verilere dayanır. Grafiğin bazı bölümleri yüzde (paylaşım) cinsinden oranları gösterir. Bir grafiğin aksine, bir diyagram, bir analizin veya raporun sonuçlarının genel resmini bir bütün olarak daha iyi görüntülerken, bir grafik, bilgilerin sunumunu grafiksel olarak detaylandırır.
Bilginin daire biçiminde görsel temsili, bir nesnenin yapısının tasvir edilmesiyle ilgilidir. Üstelik yalnızca pozitif veya sıfır değerleri, yalnızca bir veri kümesini (satırını) görüntüleyebilirsiniz. Diyagramların bu özelliği onların hem avantajı hem de dezavantajıdır. Avantajlarına daha ayrıntılı olarak bakalım.
Excel'de pasta grafiği nasıl oluşturulur
Eğitim amaçlı basit bir tablo yapalım:
Bir ürünün 5 aylık satışlarını görsel olarak karşılaştırmamız gerekiyor. Farklılığı “parçalarda”, “bütünün paylarında” göstermek daha uygundur. Bu nedenle grafik türünü seçeceğiz – “pasta”.


Aynı zamanda “Diyagramlarla Çalışmak” - “Tasarım” sekmesi de kullanılabilir hale gelir. Araç seti şuna benzer:
Mevcut diyagramla ne yapabiliriz:
Türü değiştir. Aynı isimli butona tıkladığınızda diyagram türlerinin görsellerini içeren bir liste açılır.
Örneğin hacimsel kesilmiş dairesel olanı deneyelim.

Uygulamada farklı türleri deneyin ve sunumda nasıl göründüklerini görün. 2 veri setiniz varsa ve ikinci set ilk setteki bir değere bağlıysa, aşağıdaki türler uygundur: "İkincil pasta" ve "İkincil histogram".

Farklı düzenler ve tasarım şablonları kullanın.

Ay isimlerinin ve satış rakamlarının doğrudan paylaşımlarda görünmesini sağlayalım.

Oluşturulan grafik ayrı bir sayfaya taşınabilir. “Tasarım” sekmesinde ilgili butona tıklayın ve açılan menüyü doldurun.

Ters prosedürü kullanarak Excel'de bir pasta grafiği oluşturabilirsiniz:



Program seçimi planladığımız seçeneğe uymuyorsa açıklama öğesini seçin ve “Değiştir”e tıklayın. “Satır Adı” ve “Değerler”in hücrelere bağlantılar olduğu (ihtiyacınız olanı koyun) ve Tamam'ı tıklattığınız “Satırı Düzenle” penceresi açılacaktır.
Excel'de bir grafik nasıl değiştirilir?
Tüm ana noktalar yukarıda gösterilmiştir. Özetlemek:
- Diyagramı seçin - “Tasarım”, “Yerleşim” veya “Biçim” sekmesine gidin (hedeflerinize bağlı olarak).
- Bir grafiği veya bir kısmını seçin (eksenler, seriler) - sağ tıklayın.
- “Veri seç” sekmesi - öğelerin ve aralıkların adlarını değiştirmek için.
Tüm değişiklik ve ayarlar Grafik Araçları grubunun Tasarım, Düzen veya Format sekmelerinde yapılmalıdır. Araç grubu, grafik alanı etkinleştirildiğinde pencere başlık çubuğunda ek menü olarak görünür.
Excel'de yüzde olarak pasta grafiği
Verileri yüzde olarak görüntülemek için en basit seçenek:
- Veri tablosunu temel alan bir pasta grafiği oluşturun (yukarıya bakın).
- Bitmiş görüntüye sol tıklayın. “Tasarım” sekmesi aktif hale gelir.
- Programın sunduğu düzenlerden yüzdeli seçenekleri seçiyoruz.

Beğendiğimiz resme tıkladığımız anda diyagram değişecektir.

Verileri yüzde olarak görüntülemenin ikinci yolu:


Yapılan çalışmanın sonucu:

Excel'de Pareto grafiği nasıl oluşturulur
Vilfredo Pareto 80/20 ilkesini keşfetti. Keşif kök saldı ve insan faaliyetinin birçok alanına uygulanabilir bir kural haline geldi.
80/20 ilkesine göre, çabaların %20'si sonuçların %80'ini üretir (nedenlerin yalnızca %20'si sorunların %80'ini açıklayacaktır, vb.). Pareto grafiği bu ilişkiyi histogram biçiminde yansıtır.
Excel'de bir Pareto eğrisi oluşturalım. Bir olay var. 6 nedenden etkilenir. Hangi sebeplerin olaya etkisi daha büyük, onu değerlendirelim.


Sonuç, 3, 5 ve 1 numaralı nedenlerin sonuç üzerinde en büyük etkiye sahip olduğunu gösteren bir Pareto şemasıydı.
Çalışanlar hakkında verileriniz olduğunu varsayalım: işlem sayısı ve gelir. Verileri pasta grafiği gibi görsel bir şekilde görüntülemeniz gerekir.
Bu durumda daire, tüm işlemlerin toplamı veya tüm gelirlerin toplamı, yani %100 anlamına gelecektir.
Pasta grafiği oluştururken Excel, payı otomatik olarak hesaplayacak ve bunu güzel ve görsel bir resim biçiminde sunacaktır.
Excel 2007 veya 2010'da pasta grafiğinin nasıl oluşturulacağına ilişkin talimatlar
- İşlem verilerine dayalı bir pasta grafiği oluşturmak için gerekli değer aralığını seçmeniz gerekir. B3:C8(tam adın bulunduğu sütun ve işlemlerin olduğu sütun) şekildeki gibi. Masa başlığını almayı unutmayın.
- Daha sonra bölüme gidin Ekle | Diyagramlar
- Grafikler bölümünde bir pasta grafiği seçin
- Açılır listeden istediğiniz pasta grafiği türünü seçmelisiniz.
İşte bu - pasta grafiği hazır.
Değerleri pasta grafiğinde görüntülemek için dairenin herhangi bir yerine sağ tıklayın ve " Veri imzaları ekleyin”
Örneğimizde gelir olan başka bir sütun için pasta grafiği yapmanız gerekiyorsa, o zaman öncelikle bizi ilgilendiren sütunları da seçmeniz gerekir. Bunu yapmak için tuşunu basılı tutarak bu aralıkları seçmeniz gerekir. Ctrl klavyede
Gerekirse veri imzalarını da ekliyoruz.

Pasta grafikleri birden fazla değeri tek bir noktada karşılaştırmak için kullanılır. Tüm değerlerin toplamı %100'dür. Farklı miktarları karşılaştırmak için uygun değildirler. Çember bir bütündür. Sektörler bir bütünün parçalarıdır.
Çemberin paylarından birinin çok küçük olduğu ortaya çıkıyor. Algıyı iyileştirmek için ikincil bir pasta grafiği kullanılarak "genişletilebilir". Excel'de inşaatı ele alalım.
Veri sunumunun özellikleri
İkincil bir pasta grafiği oluşturmak için, kaynak verileri içeren tabloyu seçmeniz ve "Grafikler" grubundaki ("Pasta") "Ekle" sekmesinde "İkincil Pasta" aracını seçmeniz gerekir:
- İki diyagram her zaman aynı düzleme yerleştirilir. Ana ve ikincil daire yan yanadır. Bağımsız olarak hareket ettirilemezler. Ana diyagram solda bulunur.
- Ana ve ikincil grafikler aynı veri serisinin parçalarıdır. Birbirlerinden bağımsız olarak biçimlendirilemezler.
- İkincil dairedeki sektörler de normal grafikteki gibi payları gösterir. Ancak yüzdelerin toplamı 100'e eşit değildir, ancak ana pasta grafiğinin (ikincil olanın ayrıldığı) sektörünün toplam değerini oluşturur.
- Varsayılan olarak ikincil daire verilerin son üçte birini görüntüler. Örneğin, orijinal tabloda 9 satır varsa (bir grafik için 9 sektör vardır), o zaman son üç değer ikincil grafikte görünecektir. Verilerin orijinal konumu değiştirilebilir.
- İki diyagram arasındaki ilişki bağlantı çizgileriyle gösterilir. Otomatik olarak eklenirler. Kullanıcı bunları değiştirebilir, biçimlendirebilir ve silebilir.
- Orijinal veri serisinde kesirli sayılar için ondalık basamaklar ne kadar fazla olursa, grafiklerdeki yüzdeler de o kadar doğru olur.
Excel'de İkincil Pasta Grafiği Nasıl Oluşturulur
Belirli ürün gruplarının satışlarına ilişkin aşağıdaki veriler mevcuttur:

İkincil pasta grafiğinin doğru şekilde oluşturulması için hemen konumlandırılırlar: farklı dolapların satışlarını detaylandırmanız gerekir.
Başlıklarıyla birlikte tabloyu seçin ve “Grafikler” grubundaki “Ekle” sekmesine gidin. “İkincil dairesel” seçeneğini seçin. Sonuç şöyle bir şey olacak:

Dairenin herhangi bir bölümüne sağ tıklayın ve "Veri etiketleri ekle"ye tıklayın.

Tablodaki sayısal değerler görünür:

Herhangi bir imzaya sağ tıklıyoruz - her şey vurgulanmalıdır. “Veri İmza Formatı” sekmesine gidin.

"İmza Seçenekleri" içerik menüsünde "Paylaşımlar"ı seçin ve "Değerler"in yanındaki kutunun işaretini kaldırın. Bırakılırsa hem değerler hem de kesirler görüntülenecektir. Ayrıca “Kategori adları”nı da kontrol edin. “Ayırıcı” alanında “Yeni Satır”ı ayarlayın.

Pasta grafiklerinin sağındaki açıklamayı silin (seçin – SİL). Dairelerin boyutlarını ayarlıyoruz, sektörler üzerindeki etiketleri hareket ettiriyoruz (seçin - fareyle tıklayın - hareket ettirin). Şunu elde ederiz:
Ana şemadaki “Diğer” kelimesini “Dolaplar” kelimesiyle değiştireceğiz. İmlecin yanıp sönmesini sağlamak için imzaya çift tıklayın. Biz değiştiririz.

Diyagram parçalarının stilleri ve renkleri üzerinde çalışabilirsiniz. Veya bu şekilde bırakabilirsiniz.
Şimdi normal bir pasta grafiğinin bir segmentini nasıl detaylandıracağımızı görelim.

Yüzde şeklinde imzalar ekleyin. Bu başka bir şekilde eyerlenebilir (yukarıda açıklanan şekilde değil). “Tasarım” sekmesine - “Grafik Düzenleri” aracına gidin. Yüzdelerle sunulan seçenekler arasından size uygun olanı seçiyoruz.

%4'lük sektör kötü değerlendiriliyor. İkincil bir pasta grafiği kullanarak en küçüğünden en büyüğüne kadar detaylandırıyoruz. “Tasarım sekmesinde grafik türünü değiştir” düğmesini bulun:

Otomatik seçenek, tablodaki son iki değeri orijinal verilerle birlikte ikincil grafiğe “aktardı”. Bu formda çizim sorunu çözmez. Tüm segmentlerin seçilmesi için herhangi bir dairenin herhangi bir kısmına tıklayın. Sağ fare tuşu – “Veri serisini formatla”.

“Seri Seçenekleri” menüsünde programın seriyi “yüzde”ye göre bölmesini öneriyoruz. İkincil grafikte %10'un altındaki değerleri yerleştirelim.

Sonuç olarak, aşağıdaki görüntüleme seçeneğini elde ederiz:

Minimum yüzdelere (%4 ve %8) sahip alanlar ek bir diyagramda gösterilmektedir. Bu payların toplamı ana diyagramda ayrı bir sektör oluşturuyordu.
 Windows nasıl yeniden yüklenir: adım adım talimatlar
Windows nasıl yeniden yüklenir: adım adım talimatlar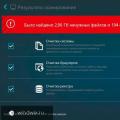 Bilgisayar performansını optimize eden programlar
Bilgisayar performansını optimize eden programlar Gerekli tüm programları tek seferde indirip yükleyin
Gerekli tüm programları tek seferde indirip yükleyin