Görev yöneticisini başlatmanın yolları. Görev yöneticisi nasıl açılır Görev yöneticisi nasıl açılır
Bazen programlar tam olarak istediğiniz gibi çalışmaz. Bir dizi hatayla çalışabilirler, yanıt vermeyebilirler (eylemlerinize yanıt vermeyebilirler) ve sonunda başlık çubuğunda "Yanıt vermiyor" sözcükleriyle "takılabilirler".
Bu tür "asılı" programlar, sağ üst köşedeki çarpı işareti kullanılarak her zaman normal şekilde hayata döndürülemez veya kapatılamaz. Görev yöneticisini başlatmamız gereken yer burasıdır.
Görev Yöneticisi (taskmgr), Windows'un tüm sürümlerinde bulunan standart bir yardımcı programdır. Ana görevler, mevcut işlemlerin ve uygulamaların bir listesini görüntülemek ve ayrıca bilgisayar kaynakları üzerindeki yük hakkındaki bilgileri görüntülemektir.
Çoğu kişi görev yöneticisini açmanın yalnızca bir yolunu bilir, ancak aslında bu tür altı yol vardır!
Görev yöneticisini farklı şekillerde nasıl arayacağımıza daha yakından bakalım.
Yöntem #1: Ctrl + Alt + Del
Ctrl + Alt + Del. Bu yöntem muhtemelen size en tanıdık gelecektir. Windows Vista'ya kadar bu üç değerli düğmeye basarak doğrudan Windows Görev Yöneticisini açabiliyordunuz.

Ancak Windows Vista'dan başlayarak bu gelenek ihlal edildi. Artık bu tuş kombinasyonuna bastığınızda, Windows işletim sistemini daha fazla kullanmak için beş farklı seçenek arasından seçim yapmanıza olanak tanıyan Windows Güvenliği'ne yönlendirileceksiniz.
Bu nedenle görev yöneticisini başlatmanın diğer yöntemleri daha alakalı olabilir.
Yöntem numarası 2: görev çubuğu aracılığıyla
Windows görev çubuğundaki herhangi bir "boş alana" sağ tıklayarak. Bu belki de sevk görevlisini aramanın en hızlı ve en uygun yoludur. Windows işletim sistemi görev çubuğuna sağ tıklayıp “Görev Yöneticisini Çalıştır” içerik menü öğesini seçmeniz yeterlidir. Bu iki eylem Görev Yöneticisini açacaktır.

Yöntem numarası 3: komut satırı aracılığıyla
Taskmgr komutunu kullanarak başlatın. Bu komutu Windows Komut İsteminde çalıştırarak Görev Yöneticisini başlatacaksınız. Bunu yapmak için, "Başlat" düğmesini tıklayın, ardından "Tüm Programlar" menü öğesini, ardından "Donatılar" alt öğesini seçin ve ardından "Çalıştır" alt öğesini seçin. Aynı işlemi Çalıştır komutunu açarak veya klavyenizdeki Windows + R tuş kombinasyonuna basarak da yapabilirsiniz. Görünen pencerede “taskmgr” komutunu yazın ve yürütmek için “Enter” tuşuna basın.

Komut satırı birçok sorunu çözmenin evrensel bir yoludur. Örneğin, bunu belirlemek veya bulmak için kullanabilirsiniz.
Yöntem 4: Ctrl + Shift + Esc
Ctrl + Üst Karakter + Esc. Bu tuş kombinasyonu Windows Görev Yöneticisini açacaktır. Bu başlatma yöntemi sizi “Windows Güvenliği”ne götürmez, ancak hemen Windows Görev Yöneticisini başlatır.

Yöntem No. 5: doğrudan görevmgr.exe dosyasını başlatın
Windows Görev Yöneticisini başlatmanın bu yöntemi mevcut olanların en uzunudur, ancak onu çağırmanın başka bir yolu yoksa, o zaman bu yöntem hiç yöntem olmamasından daha iyidir. Bu yöntemde dağıtıcının bulunduğu klasörü açıp doğrudan başlatıyoruz.
Bunun için Windows Explorer, Total Commander veya sahip olduğunuz herhangi bir dosya yöneticisini açıp C:\Windows\System32 dizinine gidip “taskmgr.exe” dosyasını orada bulmanız gerekiyor. Farenin sol tuşuyla çift tıklayın ve Windows Görev Yöneticisini başlatın.

Yöntem numarası 6: Taskmgr.exe'ye kısayol oluşturarak
Taskmgr.exe'ye bir kısayol oluşturun. Bu yöntem yeni başlayanlar için son derece sakıncalıdır. Windows Görev Yöneticisini başlatacak bir kısayol oluşturmak için Explorer'dan C:\Windows\System32 klasörüne gitmeniz, orada “taskmgr.exe” adlı dosyayı bulmanız, üzerine sağ tıklayıp kısayolu göndermeniz gerekir. masaüstüne. Bu yöntemi kullanarak Windows Görev Yöneticisi görünür bir yerde her zaman parmaklarınızın ucunda olacaktır.

Bunların hepsi Windows'ta Görev Yöneticisi adlı bir programı başlatmanın bilinen yollarıdır. Bazıları diğerlerinden daha kullanışlı ve etkilidir, ancak başka seçeneğiniz yoksa, kendinizi zor bir durumda bulursanız, örneğin bir tür virüs veya buna benzer bir şey yakaladınız, o zaman yukarıdaki yöntemler kesinlikle yeri doldurulamaz hale gelecektir. senin için. Onları dikkatle inceleyin ve hatırlayın. Görev Yöneticisini başlatmanız ve kullanmanız için en uygun yöntemi seçin.
Görev yöneticisi, Windows işletim sistemlerinde mevcut bilgisayar yükünü izlemenize, çalışan işlemleri izlemenize ve çeşitli nedenlerle sistem isteklerine yanıt vermeyi durduran donmuş işlemleri sonlandırmanıza olanak tanıyan bir sistem yardımcı programıdır. Görev yöneticisi, yüklü antivirüs tarafından bilgisayardan kaldırılmayan kötü amaçlı yazılımlarla mücadele sürecinde de çok faydalı olabilir.
Windows Görev Yöneticisini açmanın çeşitli yolları vardır.
- Efsanevi klavye kısayolu Ctrl + Alt + Sil, Windows XP'de Görev Yöneticisini hemen başlatır ve Windows Vista ve Windows 7 işletim sistemlerinde, "Görev Yöneticisini Başlat" seçeneğini seçmeniz gereken bir menünün görünmesine neden olur, ardından yönetici pencere görünecektir.
- Ek iletişim kutuları olmadan, Windows Vista ve Windows 7 işletim sistemlerindeki görev yöneticisi, Ctrl + Shift + Esc klavye kısayoluna basılarak başlatılabilir.
- Alt Windows görev çubuğunun herhangi bir boş alanına sağ tıklayın ve beliren içerik menüsünden “Görev Yöneticisi” seçeneğini seçin.
- Görev yöneticisini işlemin adına göre de açabilirsiniz. Bunu yapmak için, "Başlat" düğmesini tıklayın, ardından Windows XP'de Çalıştır'ı seçin ve "taskmgr" komutunu yalnızca tırnak işaretleri olmadan girin. Windows Vista ve Windows 7'de bu komut, tıkladığınızda Başlat düğmesinin hemen üzerinde bulunan arama kutusuna doğrudan girilebilir.
Ayrıca, Windows'un herhangi bir sürümünde Win + R tuş kombinasyonuna basarak çeşitli komutları girmek için bir pencere açmak ve ardından içine Taskmgr komutunu girmek de uygundur.
- Uygulamalar- donmuş uygulamaları kaldırmak için sıklıkla kullanılan ilk sekme.
- Süreçler- o anda bilgisayarda çalışan tüm kullanıcıların tüm işlemlerini görüntüleyen ikinci sekme. Virüsler ve kötü amaçlı yazılımların oluşturduğu işlemleri, manuel olarak mücadele ederken durdurmak için kullanışlıdır.
- Hizmetler- bilgisayarda kayıtlı, hem çalışan hem de şu anda durdurulmuş olan tüm hizmetleri listeleyen sonraki sekme.
- Verim- işlemci yükünün ve RAM kullanımının kronolojisini grafiksel biçimde görüntüleyen bir sekme.
- Açık- bilgisayarda çalışan ağ arayüzlerinin yükünü ve kullanımını grafiklerde gösteren bir sekme. Windows Vista işletim sisteminden itibaren kullanılabilir.
- Kullanıcılar- bu bilgisayarda çeşitli kullanıcıların çalışan oturumlarını gösteren son sekme.
Görev yöneticisi, aşağıdaki şekilde gösterildiği gibi menüler ve sekmeler olmadan görünüm modunda başlatıldıysa, bu, bir zamanlar yanlışlıkla veya kasıtlı olarak bu moda geçirildiği anlamına gelir.

Şekilde sarı renkle vurgulanan sekmelerin etrafındaki alana çift tıklayarak sekmeler ve menülerle normal görüntüleme moduna geri dönebilirsiniz.

Windows işletim sistemlerinde çalışan çeşitli işlemleri izlemek için Process Explorer adı verilen mükemmel bir üçüncü taraf uygulaması vardır. Gerçekten dikkat çekici olduğu gerçeği, Microsoft'un bunu işletim sistemi kullanıcılarına adresindeki resmi web sitesi sayfasından tavsiye etmesiyle kanıtlanmaktadır.

Bu uygulama, hangi programın belirli bir işlemi çalıştırdığını, hangi tanımlayıcıların (tanımlayıcıların) açık olduğunu ve hangi kütüphanelerin kullanıldığını basit ve görsel bir biçimde öğrenmenizi sağlar.
Görev Yöneticisi, kullanıcıların çalışan uygulamaların nasıl performans gösterdiğini izleyebildikleri önemli bir sistem aracıdır: ne kadar bellek tüketiyorlar, işlemciye ne kadar yükleniyorlar, ağa ne sıklıkta erişiyorlar vb.
Windows'un yeni sürümlerinin piyasaya sürülmesiyle, Görev Yöneticisi aracı yeni işlevler kazanır ve daha da kullanışlı hale gelir; dolayısıyla, görev yöneticisinin nasıl etkinleştirileceğini bilmek, sistemi çalışır durumda tutmak isteyen tüm kullanıcılar için gereklidir.
Göndericiyi başlatmanın yolları
XP'den Windows 10'a kadar tüm Windows sürümlerinde çalışan görev yöneticisini başlatmanın altı ana yolu vardır (yalnızca Windows 8 ve 10'da çalışan Win+X hariç).
Kısayol tuşları
Görev yöneticisini açmak için kullanıcılar genellikle Ctrl+Alt+Delete tuş kombinasyonuna basarlar. İşletim sistemi sürümüne bağlı olarak bu kombinasyon farklı şekilde çalışır:
- Windows XP'de Görev Yöneticisi penceresi hemen görünür.
- Windows 7 ve sonraki sürümlerde, ilk önce “Görev Yöneticisini Çalıştır” seçeneğinin bulunduğu güvenlik ekranı açılır.
Güvenlik ekranına gitmek istemiyorsanız normal tuş takımı yerine Ctrl+Shift+Esc tuşlarını kullanın. Bu durumda, gerekli tüm sekmelerin ve araçların bulunduğu Görev Yöneticisi penceresini hemen göreceksiniz.
Görev çubuğu
Görev Yöneticisi özelliklerine hızlı bir şekilde erişmenin başka bir yolu da görev çubuğuna sağ tıklayıp "Yöneticiyi Başlat" seçeneğine tıklamaktır.
Yalnızca birkaç tıklamayla ekranda hangi uygulamaların bellek ve işlemci kullandığını takip edebileceğiniz "İşlemler" sekmesi görünecektir.
Çalıştır menüsü
Kısayol tuşları ve görev çubuğu sizin için uygun değilse yöneticiyi başlatmak için Çalıştır işlevini kullanın.
- Win+R tuşlarına basın veya Başlat menüsünde Çalıştır seçeneğini bulun.
- "Taskmgr" komutunu girin.
- Enter tuşuna basın veya Tamam düğmesini kullanın.

Bu basit adımları tamamladıktan sonra ekranda tamamen kullanıma hazır bir görev yöneticisi penceresi göreceksiniz.
Klavye kullanmadan
Yöneticiyi klavye olmadan etkinleştirebilirsiniz: Görev Yöneticisi başlatma dosyası, diskin sistem bölümündeki "system32" dizininde bulunur:
- Bilgisayarı açın (Windows XP'de Bilgisayarım).
- Windows dosyalarının depolandığı sistem bölümüne gidin.
- "Windows" dizinini açın.
- "System32" klasörüne gidin.
- Taskmgr.exe yardımcı programını bulun ve çalıştırın

Taskmgr.exe yürütme dosyasının nerede olduğunu bildiğiniz için, bir yöntem daha kullanabilirsiniz - masaüstünde bir görev yöneticisi kısayolu görüntülemek.
Masaüstü kısayolu
Masaüstünde boş bir alana sağ tıklayın, "Oluştur" bölümünü genişletin ve "Kısayol"u seçin (örnek olarak Windows 7 kullanılarak gösterilmiştir, ancak XP dahil Microsoft işletim sisteminin tüm modern sürümlerinde çalışır).

Açılan pencerede nesnenin konumunu belirtin ve “İleri” ye tıklayın.

Kısayol için bir ad bulun veya "taskmgr.exe" standart adını bırakın (gerekirse ad daha sonra değiştirilebilir). “Son” düğmesine tıkladıktan sonra masaüstünde bir kısayol görünecek; üzerine çift tıklandığında dağıtıcı başlatılacaktır.
Windows 8'de Görev Yöneticisi sistem aracını çağırmak için bir ek yöntem daha vardır:
- Win+X kombinasyonuna basın (veya Başlat ekranı simgesine sağ tıklayın).
- Açılan menüden “Görev Yöneticisi”ni seçin.

Bu yöntem XP ve Windows 7'de çalışmaz ancak Windows 10'da korunur, yani bilgisayarınızda yeni bir sistem varsa anlatılan yöntemi sorunsuzca kullanabilirsiniz.
Gönderici yönetici tarafından devre dışı bırakıldı
Başlatma yöntemlerini çözdük, ancak başka bir önemli soru daha var: Yönetici tarafından devre dışı bırakılırsa görev yöneticisi nasıl etkinleştirilir? Dağıtıcıyı başlatmanın imkansızlığıyla ilgili bir bildirimin ortaya çıkmasının nedeni yalnızca yönetici yasağı değil, aynı zamanda bir virüsün eylemi de olabilir. Komut satırını kullanarak sorunu çözebilirsiniz:
- Komut İstemi'ni yönetici ayrıcalıklarıyla başlatın.
- “REG add HKCU\Software\Microsoft\Windows\CurrentVersion\Policies\System /v DisableTaskMgr /t REG_DWORD /d /0 /f” komutunu girin ve Enter tuşuna basın.
Komut satırı çalışmıyorsa yukarıdaki komutu Not Defteri'nde oluşturulan yeni bir metin belgesine yapıştırabilir, ardından ortaya çıkan .bat dosyasını kaydedip yönetici olarak çalıştırabilirsiniz. Bu yöntem karmaşık görünüyorsa Kayıt Defteri Düzenleyicisi'nin yeteneklerini kullanın:
- Win+R tuşlarına basın ve Çalıştır penceresine “regedit” yazın.
- HKEY_CURRENT_USER\Software\Microsoft\Windows\Current Version\Policies\System konumuna gidin. Sistem bölümü yoksa oluşturmanız gerekir.
- DisableTaskMgr parametresini bulun (oluşturun) ve değeri “0” olarak ayarlayın.
- Kayıt Defteri Düzenleyicisi'ni kapatın ve bilgisayarınızı yeniden başlatın.

Bu adımları tamamladıktan sonra Görev Yöneticisi yukarıda listelenen altı yoldan biriyle başlamalıdır. Bu arada, sisteminizde virüs olup olmadığını kontrol etmeyi unutmayın - eğer kötü amaçlı yazılım Görev Yöneticisinin çalışmasını engellediyse, bilgisayarınızı dezenfekte etmeniz gerekir.
Bu yazımızda görev yöneticisini farklı şekillerde nasıl açacağınızı anlatacağız. Ayrıca, işlevselliğini sekmeler halinde ayrıntılı olarak analiz edeceğimiz programın kendisine bir genel bakış da olacak. Öyleyse başlayalım.
Görev yöneticisi nasıl açılır
Windows XP, 7, 8 veya 10'da bir uygulamayı etkinleştirmek için birçok yöntem kullanabiliriz. Bunları basitlik sırasına göre ele alacağız. Yani: önce en basit seçenek açıklanacak, sonra daha karmaşık olan vb.
Ayrıca makalenin sonunda, makalede yazılan her şeyin yazarımız tarafından gösterildiği bir eğitim videosu bulunmaktadır. Videoyu izlemenizi şiddetle tavsiye ederiz.
Düğme kombinasyonları
En basit şeyle başlayalım - "kısayol tuşları". Dağıtıcıyı aramak için aynı anda birkaç düğmeye basabilirsiniz; program hemen başlayacaktır. Bu seçenek, faresi bile olmayan veya bozuk bir bilgisayarda çeşitli eylemler gerçekleştirmenize olanak tanır.
Görev yöneticisini açmanın en kolay yolu Ctrl + Shift + Esc tuşlarını kullanmaktır. Kombinasyona basıldığı anda yardımcı program hemen açılacaktır.
Başka bir seçeneği düşünelim.
Ctrl + Alt + Del tuş kombinasyonunu basılı tutarsak, herhangi bir oyun ve yazılımda çalışan sistem menüsü açılacaktır. Listede ihtiyacımız olan yazılımı çağırmak da dahil olmak üzere bir dizi işlevi seçebilirsiniz.
Başka olasılıklar da var:
- engellemek;
- kullanıcıyı değiştir;
- dışarı çıkmak.
Bu "kısayol düğmeleri" kombinasyonu, bilgisayarın donmasına neden olan programı veya oyunu sonlandırmayı mümkün kılar.
Görev çubuğu aracılığıyla
Yöneticiyi herhangi bir Windows sürümünde etkinleştirmenize olanak tanıyan bir diğer çok basit seçenek, görev çubuğundaki boş bir alana sağ tıklamaktır. Windows panelinde boş bir alana fareyle (tam olarak sağ tuş) tıklayıp “2” rakamıyla işaretlenmiş öğeyi seçmeniz yeterlidir.
Sonuç olarak, görev yöneticisi çağrılabilir ve işlevselliği kullanılabilir.
Explorer'da bulun
Windows XP, 7, 8 veya 10'da yöneticiyi etkinleştirmenin daha ilginç ama zaman alıcı başka bir yolu daha var. Nasıl çalıştığına bakalım:
Peki uygulamamız nerede, çözelim. Windows Gezgini'ni açın ve “C:\Windows\System32” yoluna gidin. Dosya listesinde ilerleyin ve Taskmgr.exe'yi çalıştırın. Sonuç olarak görev yöneticisi hemen başlayacaktır.
Bu seçeneğin ciddi bir avantajı var - yardımcı programımızın yürütülebilir dosyasının nerede olduğunu bildiğimiz için, onu başlatacak bir kısayol oluşturabilir ve onu uygun herhangi bir yere yerleştirebiliriz.
Kısayol oluştur
Yukarıda tartıştığımız yönteme dayanarak, yararlı bir şey daha yapabilirsiniz, yani yazılımı açacak bir kısayol oluşturabilirsiniz.
Bu şu şekilde yapılır:
- Masaüstündeki boş bir alana sağ tıklayın ve “Oluştur” menüsünü seçin, ardından “Kısayol”a tıklayın.
- Görünen pencerede, görev yöneticisinin yürütülebilir dosyasının yolunu girin veya "Gözat"a tıklayın.
- Programımızı Windows klasöründe bulun ve istediğiniz dosyayı seçin. Daha sonra “Tamam”a tıklayın.
- Daha sonra “İleri”ye tıklayın.
- Kısayola bir ad verilmelidir. İstediğiniz ifadeyi girin ve “Bitti” düğmesine tıklayın.
- Sonuç olarak, masaüstünüzde görünen güzel bir kısayol, gerekli yazılımı istediğiniz zaman çağırabilir.
Başlat menüsüne sağ tıklayın
Görev yöneticisini Başlat menüsünü kullanarak da başlatabilirsiniz. Ancak, üzerine sağ tıklamanız veya Win + X kısayol tuşu setini kullanmanız gerekir. Sonuç olarak, uzaktan kumanda hemen açılacaktır.
Bu menüde bir dizi başka yararlı işlev vardır. Yukarıdaki ekran görüntüsünde her birini görebilirsiniz.
Windows Arama aracılığıyla Görev Yöneticisi nasıl başlatılır
Windows 10, Microsoft'un işletim sisteminin önceki sürümlerinde bulunmayan harika bir arama aracına sahiptir.
Arama yoluyla ihtiyacımız olan yazılımı veya başka bir uygulamayı başlatmak için, büyüteç simgesine tıklamanız, aradığınız nesnenin adını girmeniz ve sonuçlarda istediğiniz öğeye tıklamanız yeterlidir.
- Siyah pencerede “taskmgr.exe” komutunu girin ve Enter tuşuna basın.
Hazır. Yönetici hemen açılacaktır.
Programa genel bakış
Artık görev yöneticisini nasıl başlatacağımızı anladığımıza göre, ona daha yakından bakalım. Hemen söyleyelim: Sistem monitörü ilk kez başlatıldığında hiçbir işlevi olmayan çok küçük bir kare göreceksiniz.
Tam işlevselliği açmak için işaretli düğmeye basmanız yeterlidir.
Genellikle kullanıcılar yardımcı programın bu kadar kompakt bir görünümünü gördüklerinde sekmelerin gittiğini düşünürler ve bize görev yöneticisinin neden tamamen açılmadığını sormaya başlarlar.
"İşlemler" sekmesi, ada göre düzenlenebilen, CPU'ya, RAM'e, Video kartına vb. yüklenen bir dizi uygulamayı ve sistem sürecini görüntüler. Bu sekmeyi kullanarak "donmuş" bir uygulamayı kaldırabilir veya neyin "yavaşladığını" görebiliriz. PC'yi kapattım.
Çeşitli bilgisayar donanım bileşenleri üzerindeki yükü gerçek zamanlı olarak gösteren grafikler içerir.
Dergi
PC kaynaklarımızı zorlayan tüm uygulamalar burada görüntülenir. Ayrıca tüm göstergeler kategorilere ayrılmıştır. Şu veya bu yazılımın sistemi yüklediği süre de gösterilir.
Başlangıç menüsü, Windows'un otomatik modda başlamasıyla başlayan yazılımların bir listesini görüntüler. Çok fazla bileşen varsa işletim sistemi de yavaş yüklenecektir.
Bu bölümde o anda bilgisayarı kullanan tüm kullanıcıların bir listesi görüntülenir.
Detaylar
“İşlemler” bölümü gibi “Ayrıntılar” öğesi o anda çalışan tüm uygulamaları içerir. Bu menünün farkı, çalışan işlemin ana dizinini görüntüleme yeteneğidir. Ekran görüntüsünde bağlam menüsünü kullanarak işlemlerden birinin yolunu nasıl açabileceğinizi görüyorsunuz.
Dikkat: Program başlamazsa sistem geri yükleme size yardımcı olabilir. Bunu gösterdik.
Ana menü
Ayrıca Explorer'ı yönetici aracılığıyla başlatmanıza veya başka bir uygulamayı çağırmanıza olanak tanıyan bir ana menü de vardır. Bunu yapmak için "Dosya" - "Yeni bir görev çalıştır" seçeneğine tıklayıp istediğiniz yazılımı seçmeniz yeterlidir. Windows Gezgini için bu “explorer.exe”dir.
Sorulara verilen cevaplar
Aşağıda kullanıcıların en sık sorduğu en popüler soruları yanıtlıyoruz.
Görev Yöneticisini açtığımda CPU kullanımı düşüyor. Sorun ne?
Gerçek şu ki, herhangi bir uygulama bilgisayardaki performansın bir kısmını alır. Bu nedenle, yazılımın başlatıldığı anda grafikte artan bir yük dalgası görüyorsunuz. Yazılım başlatıldığında PC performansı geri yüklenir.
Denetim Masası Görev Yöneticisi aracılığıyla nasıl açılır?
Bunu yapmak için, "Dosya" menüsü - "Yeni bir görev çalıştır" seçeneğini tıklayın ve "kontrol" komutunu girin. Son olarak Enter'a basın.
FIFA 2017 oyunu başlamıyor ve takılıyor
Arıza, indirdiğiniz ve çalıştırmaya çalıştığınız saldırıya uğramış sürümdedir.
Görev yöneticisinde virüs nasıl bulunur?
Çok basit, şu şekilde yapılıyor:
- “Ayrıntılar” sekmesinde işlemcimizi, video kartımızı veya diskimizi cihaz kaynaklarının maksimum değerine hangi işlemin veya programın yüklediğine bakıyoruz.
- Bulunan nesneye sağ tıklayın ve "Dosya konumunu aç"ı seçin.
- Tekrar içerik menüsünden işlemi tamamlayıp, açılan klasördeki çalıştırılabilir dosyaları siliyoruz.
Geleneksel şekilde, görev yöneticisi CTRL+ALT+DEL klavye kısayolunu kullanarak hızlı modda açılır. Süreç ve kaynak yöneticisini çağırmanın başka yöntemleri de var, o yüzden şuna bakalım: görev yöneticisi komut satırından nasıl başlatılır.
Tabii ki, yöntem talep edilmiyor, ancak yine de cmd ile çalışmanın ateşli hayranları tarafından kullanılıyor. Makale şunları kapsayacaktır:
- görev yöneticisi penceresini cmd'den başlatma hakkında - açma, bir komut girilerek gerçekleşir, ardından grafik arayüz, sekmeler, düğmeler içeren bir pencere göreceksiniz.
- Windows sistem işlemlerinin çalıştırılmasıyla ilgili bilgilerin açılması hakkında - yöneticinin bazı yetenekleri başlatılır ve işlemler komut satırında görüntülenir.
Taskmgr Komutunu Kullanma
1. "Başlat"a tıklayın, "tüm programlar"a gidin, ardından listede "standart"ı bulun, "komut satırı" ismine sağ tıklayın ve yönetici haklarıyla çalıştırın.
2. Cmd penceresinde görev mgr yazın ve ENTER tuşuna basın. Bundan sonra görev yöneticisi başlamalıdır. Yanlış girerseniz bir hata göreceksiniz (ekran görüntüsünde gösterilmiştir).
Bir komut girdikten sonra görev yöneticisinin devre dışı bırakılmasıyla ilgili bir uyarı göründüğünde durumlar ortaya çıkar (aşağıdaki ekran görüntüsüne bakın). Bunun nedeni yöneticinin erişiminizi kısıtlamış olması veya sisteme kötü amaçlı yazılım bulaşmış olması olabilir. Bu durumda, virüsten kurtulmanız ve Grup İlkesi ayarlarından veya sistem kayıt defteri aracılığıyla görev yöneticisini etkinleştirmeniz gerekecektir.

işte böylesin görev yöneticisini komut satırından başlat. Daha sonra cmd üzerinden kontrole bakalım.
Görev Listesi Komutunu Kullanma
Görev listesi, sizin veya uzak bilgisayarınızda çalışan işlemleri bir komut satırı penceresinde görüntülemenize olanak tanır. Tasklist/? yazarak bulabileceğiniz kendi sözdizimine sahiptir. (resimde gösterilmiştir).

Görev Listesine parametresiz girerseniz, bilgisayarınızda yürütülen işlemlere ilişkin bilgiler görüntülenecek ve aşağıdaki yapılandırılmış verileri sütunlara bölünmüş olarak göreceksiniz:
- Görüntü adı, yürütülen işlemin adıdır. Ana listede (.exe) uzantılı programların, sistem dosyalarının ve hizmetlerin adlarını göreceksiniz.
- PID, oluşturma sırasında atanan ve benzersiz bir sayı kümesine sahip bir tanımlayıcıdır.
- Oturum adı – süreci neyin başlattığını belirleyeceğiniz öğelerin adları. Hizmetler, başlatmanın hizmetler veya sistem dosyaları tarafından gerçekleştirildiği anlamına gelir. Konsol – kullanıcı tarafından etkinleştirilen işlemler.
- Oturum numarası – 0 ve üzeri değerlere sahiptir, kullanıcı oturum numarasıdır.
- Bellek - burada her şey açık. Her görüntü adının yanında, o anda ne kadar RAM'in kullanıldığını gösteren, kilobayt (KB) cinsinden sayısal bir değer bulunur.

Böylece bilgi alıp sistem durumunu izleyebilir, ayrıca komut satırından işlemleri sonlandırabilirsiniz.
Windows 7 ve diğer işletim sistemlerinde komut satırını görev yöneticisi aracılığıyla aramak mümkündür. Başlatın ve "dosya" -> "yeni görev"e tıklayın.

Cmd yazın ve ENTER tuşuna basın (resme bakın).

İşte nasıl yapabileceğiniz görev yöneticisini komut satırından başlatın veya tam tersi. Görev Listesi komutunu inceledikten sonra, işlemi cmd'den sonlandırabilme özelliği ile PC'nizin ve uzaktaki bilgisayarların durumunu izleyebileceksiniz.
 Windows nasıl yeniden yüklenir: adım adım talimatlar
Windows nasıl yeniden yüklenir: adım adım talimatlar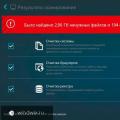 Bilgisayar performansını optimize eden programlar
Bilgisayar performansını optimize eden programlar Gerekli tüm programları tek seferde indirip yükleyin
Gerekli tüm programları tek seferde indirip yükleyin