Yazıcı sürücüleri nasıl düzgün şekilde kaldırılır. Eski yazıcı sürücüsünü kaldırma Canon yazıcı sürücüsü kaldırma programı
Bazen Windows 7'de bir yazıcının tamamen nasıl kaldırılacağıyla ilgili bir sorunu çözme ihtiyacıyla uğraşmanız gerekir. Böyle bir eyleme duyulan ihtiyaç çeşitli sorunlardan kaynaklanabilir. Örneğin, aygıt yazdırmayı reddederse (işlem tamamlanamıyorsa), bazı hatalar ortaya çıkıyorsa veya sürücüsü zaten çok eskiyse ve en son sürümle değiştirilmesi gerekiyorsa, yazıcı sürücülerinin tamamen kaldırılması gerekebilir. Her durumda, yazıcıyı Windows 7 çalıştıran bir bilgisayardan düzgün bir şekilde kaldırmak için aşağıdaki öneriyi dikkatlice okumalısınız.
- Çok işlevli yazıcıyı sistemden kaldırmak ve herhangi bir bahsi silmek için, öncelikle "Kontrol Paneli"nde bağlı cihazların ve yazıcıların listesinin sunulduğu bölümü açın. Oraya “yazıcıları kontrol et” komutunu girmeniz gereken Çalıştır programını (Windows + R) kullanarak da ulaşabilirsiniz.
- Sunulan cihazlar listesinden istediğiniz yazdırma cihazını bulun. İçerik menüsünü çağırın - bunu yapmak için simgesine sağ tıklayın.
- Sunulan listeden bu cihazı silme işlevini başlatan öğeyi bulun ve tıklayın. Bu, yazıcı sürücüsünü silmenize olanak tanır.
- Tekrar “Çalıştır” penceresini açın ve “Services.msc” komutunu girerek “Services” eklentisini başlatın. Bu eklentiye ayrıca “Denetim Masası”ndan yönetim bölümüne giderek de ulaşabilirsiniz. Orada “Yazdırma Yöneticisi” adlı hizmete tıklayıp sağ tıklamanız gerekiyor. Açılır listede bu hizmeti yeniden başlatmaktan sorumlu öğeye tıklayın.
- Yukarıdaki eylemler yukarıdaki hizmeti yeniden başlatacaktır. Bu tür bir prosedür, yazıcı sürücüsünün normal şekilde kaldırılması için gereklidir.
- Artık dikkatinizi yazdırma sunucusuna çevirmeniz gerekecek. Yine Windows + R tuş kombinasyonunu kullanarak Çalıştır programını çağırın ve buraya “printui /s /t2” komutunu girin. Bu işlem sonucunda önünüzde yazdırma sunucusunun özelliklerini içeren bir pencere açılacaktır.
- Tüm sürücülerin listelendiği sekmeyi bulup gidin, ardından yazdırma aygıtınız için geçerli olan seçeneği bulun ve işaretledikten sonra "Sil" düğmesine tıklayın.
Bu, Windows 7'de bir yazıcının tamamen nasıl kaldırılacağı sorununu çözmeyi amaçlayan eylemlerin ana bölümünü tamamlar. Ancak hepsi bu değil, çünkü... Yukarıda açıklanan adımları kullandığınızda, yazıcının bilgisayarınızdaki varlığına ilişkin tüm izler silinmeyecektir. Bu nedenle aşağıdaki adımlara geçmelisiniz:
- Öncelikle “Çalıştır” program penceresini açıp buraya “printmanagement.msc” komutunu girerek “Yazdırma Yönetimi” adlı eklentiyi açın.
- Yeni pencerede “Özel filtreler” bölümüne gitmeli ve oradan “Tüm sürücüler” seçeneğine tıklamalısınız.
- Açıklanan manipülasyonların bir sonucu olarak, yazdırmayı yönetmekten sorumlu eklenti penceresinin sol tarafında bir sürücü listesi görünecektir.
- Ekipmanınızı aralarında bulun ve içerik menüsünü açarak öğeyi sil öğesine tıklayın.
Program Kaldırma Panelini Kullanma
Artık yazıcınız veya çok işlevli cihazınızla ilgili tüm yazılım uygulamalarını kaldırmanız gerekiyor. Bunu yapmak için Program Kaldırma paneli aracılığıyla standart Windows 7 işletim sistemi araçlarını kullanmanız gerekecektir. Yüklü yazılımlar listesinde cihazınızla ilişkili her şeyi bulun ve kaldırın. Bu yöntemin yalnızca Windows 7 için uygun olmadığı da eklenmelidir, çünkü... Windows 10, 8 ve XP'de kullanılabilir. İkinci versiyonda tek fark, ofis ekipmanlarına yönelik bölümün adıdır.
“Program Dosyalarını” ve kayıt defterini temizleme
Ancak cihazı yeniden yüklemeden veya PC'nize yeni bir yazıcı bağlamadan önce tüm "çöpleri" temizlemelisiniz. Bunu yapmak için, "Program Dosyaları" klasörünü açın ve ofis ekipmanınıza bir şekilde bağlanabilecek tüm klasörleri oradan silin. Ayrıca kayıt defterini de temizlemeniz gerekecektir. Bunu yapmak için “Çalıştır”ı açın ve bu programın tek alanına “regedit” komutunu yazın. Görünen pencerede "Düzenle" seçeneğine tıklamanız ve açılan listede "Bul" öğesine tıklamanız gerekir. Yazdırma cihazınızın adını arama alanına girin ve “Sonrakiyi Bul”a tıklayın. Yazıcıyla ilgili her şey program tarafından vurgulanacaktır. Bu durumda tek yapmanız gereken, artık uygun bir şey bulunamadığını belirten bir mesaj görünene kadar tüm bu öğeleri silmek.
Artık tek yapmanız gereken bilgisayarı yeniden başlatmak ve gerekirse en son sürümü yüklemek veya eski yazılımın müdahale ettiği diğer bazı eylemleri gerçekleştirmektir.
Sürücü kaldırılmazsa ne yapmalı
Ancak Windows 7 yazıcısının kaldırılmadığı görülüyor. Bu durumda ne yapmalı? Bunun için “Çalıştır” penceresine yazmanız gereken “regedit” komutunu kullanarak kayıt defterini çalıştırarak açabilirsiniz. Bundan sonra konu açın
Control\Print\Environments\Windows\" öğesini seçin ve "Yazdırma İşlemcileri" öğesine gidin. Orada bulduğunuz her şeyi yeniden adlandırdığınızdan emin olun; örneğin, winprint yerine winprint_old yazın. Bundan sonra yazdırma yöneticisini açın ve cihazınızı çıkardıktan sonra hizmeti durdurun. Daha sonra yeniden adlandırın ve bu yöneticiyi tekrar çalıştırın. Bu işlem sayesinde yazıcı sürücüsünü kaldırma sorununu çözebilirsiniz.
Açıklanan yöntem size yardımcı olmazsa şu adımları izleyin:
- Yönetici hesabı altında aygıtların ve yazıcıların bulunduğu bölümü açın. İstediğiniz cihazı orada bulun ve silin.
- “Kontrol Paneli”nden “Yönetim”e gidin ve “Hizmetler”e tıklayın. Burada Yazdırma Biriktiricisi hizmetini bulun ve durdurun.
- Yukarıda anlatıldığı gibi kayıt defterini açın ve şubeye gidin.
"HKEY_LOCAL_MACHINE\SYSTEM\CurrentControlSet\
Denetim\Yazdırma\Ortamlar\Windows\Sürücüler\". - Kaldırmada sorun yaşadığınız sürücüyü bulun ve yeniden adlandırın.
- Yazdırma hizmetini yeniden başlatın ve bu makalenin ilk yarısında açıklandığı gibi yazıcıyı oradan kaldırın.
Windows 7 yazıcısını kaldırmak bazı zorluklarla ilişkilidir ve yanlış sürücüyü kaldırmanın kolay bir yolu yoktur. Bu işlemi birlikte yapalım, her adımımızın ekran görüntüleri yazının sonundadır.
- Yapılacak ilk şey: Git Kontrol Paneli->Cihazlar ve yazıcılar ve yeniden başlatılıncaya kadar yazıcımızı silin.
- İkincisi: Başlat->Çalıştır yazın Hizmetler.msc ve sekmeye gidin Hizmetler tekrar başlat Yazdırma Yöneticisi.
- Üçüncüsü: Başlat->Çalıştır yazın printui /s /t2 pencereye giriyoruz Yazdırma Sunucusu Özellikleri ve yazıcı sürücümüzü kaldırın. Biz seçebiliriz Sürücüyü ve sürücü paketini kaldırın.
- Dördüncüsü: Açılış Yazdırma yönetimi Başlat->Çalıştır yazın baskı yönetimi.msc. Klasörde Özel filtreler seçmen gerek Tüm sürücüler, sürücümüze sağ tıklayın ve açılır menüden seçim yapın Sürücü paketini kaldır. Bir hata ortaya çıkarsa, bu zaten silinmiş olduğu anlamına gelir.
Ayrıca Yazdırma Yönetimi sekmesinde Yazdırma sunucuları, öğeyi seçin Sürücüler Ve Yazıcılar sürücümüzü kaldırın.
Temel olarak Windows 7 yazıcı sürücüsünü kaldırın Artık bunu zaten başardık ve yeniden başlatmanın ardından yeni sürücünün başarıyla yüklenmesi gerekiyor, ancak emin olmak için geri kalan işlemleri yine de yapabilirsiniz.
- Beşinci: Menüye bakın Bir programı kaldırma veya değiştirme Yazıcınızdan bahsediliyor mu? Evetse Kaldır'a tıklayın ve ardından yazıcı yazılımınızın tüm bileşenlerini kaldırın. Yazıcıyla ilgili tüm dosyaları, klasörden başlayarak bilgisayarınızdan silin. Program dosyaları.
- Her ihtimale karşı, yazıcınızın adını taşıyan anahtarların varlığı için kayıt defterine bakın.
Yeni bir yazıcı sürücüsünü yeniden başlatın ve yükleyin.




Aygıt sürücüsü, yüklü ekipmanı işletim sistemiyle iletişim kurmak için tasarlanmış bir yazılım paketidir. Bu yazılımın geliştirilmesi, cihaz geliştiricilerinin (yazıcılar, video kartları vb.) programcıları tarafından gerçekleştirilir. Modern Windows, yerleşik sürücüleri kullanan bazı bileşenlerle çalışabilir, ancak yazıcılar için bunları genellikle manuel olarak yüklemeniz gerekir.
İki durumda yazıcı sürücüsünü kaldırmanız gerekebilir:
- Arıza oluştu ve hatalı yazılım nedeniyle cihaz arızalanmaya başladı.
- Yeni bir yazıcı satın alındı, ancak sürücüsü eskisiyle (önceki ekipmandan) çakışıyor - yani bir yazılım çakışması ortaya çıktı.
Sorunu çözmek için yazıcı sürücüsünü kaldırmalısınız. Eylem sırası, Windows'un farklı sürümleri için farklı olacaktır.
Önemli! Sürücüleri kaldırırken yazıcının bilgisayarla bağlantısı kesilmelidir ve yazılımı yeniden yüklemeniz gerekirse tekrar açın.

Windows XP
Aşama 1."Başlat" menüsünü çağırın, fare imlecini "Ayarlar" satırının üzerine getirin ve ardından "Yazıcılar ve Fakslar"ı seçin.
Adım 2.

Aşama 3. Bir pencere açılacaktır, içinde “Sürücüler” sekmesine tıklayın.

Adım 4.Şimdi sürücülerini kaldırmak istediğiniz yazıcıyı seçin ve ilgili düğmeye tıklayın.

Yazılım sistemden kaldırılacaktır.
Windows 7 veya Vista
Aşama 1.

Referans! “Başlat” menüsünde “Aygıtlar ve Yazıcılar” satırı yoksa “Denetim Masası”nı açın ve içinde belirtilen öğeye gidin.


Adım 2. Pencerede uygun yazıcıyı seçin ve üzerine tıklayın. “Yazdırma Sunucusu Özellikleri”ne tıklayın.

Aşama 3.

Adım 4. Sistemde birden fazla yazıcı varsa, yazılımını kaldırmak istediğiniz yazıcıyı seçip ilgili butona tıklamanız gerekir.

Windows 8 ve 10
Aşama 1."Kontrol Paneli"ni arayın. Bu işlem arama çubuğu aracılığıyla veya “Win” + “X” tuş kombinasyonuna basılarak gerçekleştirilmelidir.

Adım 2.“Görünüm” modunda “Kategori” değerini seçin. En altta - “Bir programı kaldır”.

Aşama 3. Listede, “Ctrl” tuşunu basılı tuttuktan sonra farenin sol tuşuyla satırları seçip “Sil” seçeneğine tıklayarak yazıcınızı bulmalı ve onunla ilgili her şeyi silmelisiniz.

Adım 4. Ardından “Denetim Masası” - “Donanım ve Ses” bölümüne dönün ve “Aygıtları ve yazıcıları görüntüle” bağlantısını tıklayın.

Adım 5. Listede daha önce silinmiş bir model varsa, onu burada da silmeniz gerekir - içerik menüsünü sağ fare tuşuyla çağırın - ve "Cihazı sil" öğesine tıklayın.

CCleaner yardımcı programını kullanarak kayıt defterindeki izleri temizleme
Son nokta şu. Bunu manuel olarak değil, ücretsiz CCleaner yardımcı programını kullanarak yapmak en iyisidir. İndirilebilir ve sistem çöplerini kaldırmak için kullanılabilir. Programların ve güncellemelerin düzenli kurulumu ve kaldırılması sonucunda, sabit sürücünüzde periyodik olarak silinmesi gereken gereksiz dosyalar birikir. Yardımcı program aynı zamanda tüm yazılımlar (ayarlar) ve Windows'un kendisiyle ilgili verileri depolayan bir sistem veritabanı olan kayıt defterini temizlemeyle de başa çıkacaktır.
Programı indirip kurduktan sonra çalıştırmanız gerekiyor. İlk kez güncellemeleri kontrol edecek.
Aşama 1. Sağ sütunda “Kayıt Ol” öğesine tıklayın.

Adım 2. Orta kısımda hata kontrol seçeneklerinin bir listesi vardır. Tüm öğeler otomatik olarak kontrol edilecek, hepsi olmasa da işaretleyeceğiz. "Sorunları ara"yı tıklayın.

Aşama 3. Ortada - sağda bir hata listesi görünecektir. Hepsi işaretlenmişse, “Seçilenleri düzelt” düğmesine tıklamanız gerekir.

Adım 4. Bir yedek kopya oluşturmanız istenecektir; bunu yapmak ve harici bir sürücüye kaydetmek daha iyidir.

Adım 5. Daha sonra hata düzeltme süreci gelir. Program her hatanın nasıl düzeltileceğini soracaktır. Birçoğu varsa, örneğin 100 hata. Her seferinde karar vermek çok yorucu. “İşaretleri düzelt” seçeneğine tıklayarak bu konuyu yardımcı programa emanet etmek daha iyidir.
Driver Fusion'ı kullanarak sürücüleri kaldırma
Bu yardımcı program sürücülerle çalışmanıza yardımcı olur. Sistemin işleyişine veya Windows kayıt defterinin yapısına dalmak istemeyenler için uygundur.

Programın ana fonksiyonları:
- sistemde yüklü sürücülerin kontrol edilmesi (daha yeni sürümlerin aranması);
- sistem yazılımının tamamen kaldırılması;
- bir yedek sürücü arşivi oluşturma.
Yardımcı program çoğu üreticinin cihazlarını tanımlayabilir. Kritik eylemleri gerçekleştirirken (sürücüleri yükleme/kaldırma), Driver Fusion her zaman bir geri yükleme kontrol noktası oluşturur. Windows sistemi kararsız hale gelirse tüm değişiklikleri geri alabilirsiniz.
Tavsiye! Yazılımı kaldırırken sorunlar ortaya çıkarsa, "F8" tuşunu basılı tutarak Windows'u yeniden başlatmanız önerilir. “Güvenli Mod” seçeneğini seçmeniz gereken bir önyükleme menüsü görünecektir.
Nasıl indirilir ve kurulur
Aşama 1. Herhangi bir tarayıcının arama çubuğuna bir sorgu girerek güvenilir bir web sitesine veya bu yardımcı programın geliştiricisinin web sitesine gidiyoruz.

Adım 2.

Aşama 3. Açılan sayfada “İndir” butonuna tıklayın. Dosyanın yerleştirileceği klasörü belirtmeniz gerekir.

Adım 4. Sonuç olarak, sabit sürücüde yaklaşık 4 MB boyutunda yürütülebilir bir dosya olacaktır. Başlatılması gerekiyor.

Adım 5."Tamam"a tıklayın.

Adım 6. Kurulum sihirbazı, satın alınabilecek premium bir sürümün olduğunu size bildirecektir, "İleri"ye tıklayın.

Adım 7 Bir lisans sözleşmesi karşınıza çıkacak, isterseniz okuyun ve “Kabul Ediyorum”a tıklayın.

Adım 8“Gözat” butonuna tıklayarak istediğiniz kurulum yerini seçin. Veya varsayılan olarak bırakın - “C:” - “Program Dosyaları (x86)” - “Driver Fusion”, “Yükle”ye tıklayın.

Driver Fusion yardımcı programıyla çalışma
Aşama 1. Windows masaüstünde yürütülebilir bir dosya görünecektir; fareyi çift tıklatarak çalıştırın.

Adım 2. Ana program penceresinde “Sürücü ailesi” bölümünü genişletin.


Adım 4. Açık pencerede hemen hemen tüm yazıcı üreticilerinin bir listesini göreceksiniz; yazıcınızın adının bulunduğu simgeye sol tıklamanız gerekir.

Adım 5. Seçim sonrasında pencerenin alt kısmındaki “Sil” seçeneği aktif hale gelecektir, üzerine tıklamanız gerekmektedir.

Program iki kez onay isteyecektir. Bazı durumlarda bilgisayarınızı yeniden başlatmanız gerekebilir.
Yeni bir yazıcı için doğru sürücüyü bulmanın yolları
Yazıcı için yazılım içeren CD'lerin (veya DVD'lerin) bulunamadığı zamanlar olabilir. Bu genellikle ekipmanın ikinci el veya piyasadan satın alınması durumunda meydana gelir. O zaman internette kendi başınıza yazılım aramanız gerekecek. Öncelikle MFP'nin veya yazıcının markasını ve modelini bulmanız gerekecek.

Marka adı genellikle ön panellere - Canon, HP (ve diğerleri) basılıyorsa, model adının aygıtın altında veya yan panelde (genellikle arka tarafta) aranması önerilir. Teknik bilgileri ve üretici verilerini gösteren bir dikdörtgen (isim plakası) yapıştırılmalıdır. Model şu formatta belirtilmiştir (fotoğraftaki örnek): Lexmark MS510dn.

Aşama 1. Bu bilgiyi sistemin (Google veya Yandex) arama satırına giriyoruz. Gerçek üreticilerin web sitesine odaklanmak önemlidir.

Tüm üreticiler sürücü dosyalarını kendi resmi web sitelerinde yayınlar.

Adım 2. Artık işletim sistemi türünü, sürümünü ve yazılım dilini seçmeniz ve sürücüleri, kurulum talimatlarını (varsa) ve içerdiği programları indirmeniz gerekiyor.

MFP veya yazıcı yazılımını yükleme ve kaldırmayla ilgili olası sorunlar
Nadir durumlarda (özellikle aynı bilgisayara birden fazla yazıcı bağlıysa) sorunlar ortaya çıkabilir. Cihaz hatalı çalışmaya başlar veya tamamen çalışmayı durdurur. Sürücülerin sırayla kaldırılması ve yeniden yüklenmesi hiçbir şeye yol açmazsa, aşağıdaki adımların gerçekleştirilmesi önerilir:

Herhangi bir cihazın sistemden çıkarılması durumunda kaldırılması tavsiye edilir. Hatalar oluşursa, özel yardımcı programları kullanmanız veya yazılımı manuel olarak kaldırmanız gerekir. Kullanılmış ekipmanı satın almadan önce işlevselliğini kontrol edin.
Ayrıca belgeleri dikkatlice inceleyin: özellikle bir bilgisayara iki veya daha fazla cihaz bağlıysa, bazı yazıcıların doğru şekilde yapılandırılması gerekir.
Video - Yazıcı sürücülerini manuel olarak tamamen kaldırma
Yazdırmayla ilgili herhangi bir sorun ortaya çıkarsa, az çok deneyimli PC kullanıcısının aklına gelen ilk şey, yazıcı sürücüsünün nasıl kaldırılacağıdır. Gerçekten de sürücüyü kaldırıp yüklemek, cihazınızı etkileyen birçok sorunu çözebilir. Yani görevimiz eski sürücüyü kaldırmak.
Bu talimat size bunu farklı Windows sistemlerinde nasıl yapacağınızı anlatacaktır: 7, 8, 8.1 ve 10. Bu, bu makalenin tüm kullanıcıların bu prosedürü bilgisayarlarında gerçekleştirmelerine yardımcı olacağı anlamına gelir. Şimdi başlayalım.
Kontrol panelini açın (Başlat - Denetim Masası) - Windows 7. Bilgisayarınızda yeni bir sistem kuruluysa (Windows 8 veya Windows 10), ekranın sol alt kısmına sağ tıklayıp " Kontrol Paneli" . Bu menüyü açmak için “Windows” + “X” özel tuşlarını da kullanabilirsiniz.
“Bir programı kaldır” seçeneğini seçin (pencerenin altında bulunur).

Dikkat! Yazıcının bilgisayarınızla bağlantısını kesin. Gelecekte onu ne zaman bağlamanız gerektiğini size söyleyeceğiz.
Bu pencerede yazıcınızla ilişkili tüm yazılım ürünlerini bulun ve “Kaldır”a tıklayın ve ardından talimatları izleyin. Aşağıdaki ekran görüntüsünde Canon yazıcıya ait sürücülerin ve programların bir kez kurulduğunu görüyoruz. Sürücüleri ve yardımcı programları kaldırmak için, bir Canon yazıcıyla ilgili her öğeyi sırayla seçmeniz gerekir (HP, Samsung, Panasonic vb. yazıcınız olabilir, ancak bu hiçbir şeyi değiştirmez) ve "Sil"e tıklamanız gerekir.

Cihazlardan ve Yazıcılardan Kaldırma
İlk adım atıldı ancak bu hala soruna yönelik eksik bir çözüm, o zaman cihazı sistemden kaldırmalısınız, bunu şu şekilde yapabilirsiniz:
Denetim Masası'nda "Aygıtları ve yazıcıları görüntüle"yi seçin ("Donanım ve Ses" kategorisinde bulunur)

Açılan pencerede yazıcınıza sağ tıklayın ve “Cihazı kaldır”ı seçin.

Açılan pencerede “Evet” seçeneğine tıklayarak silme işlemini onaylayın.

Artık ihtiyacınız olmayacağı için açık pencereyi kapatabilirsiniz.
Manuel kaldırma yöntemi
“Başlat” - “Çalıştır” (Windows 7 için) komutunu yürütün veya aşağıdaki “Win” + “R” tuş kombinasyonuna (tüm sistemler için uygundur, ayrıca Windows 7 için de uygundur) - Windows 8 veya Windows 10'a basın.
Windows 8 ve Windows 10'da Çalıştır'ı bulmanın bir başka seçeneği de Win + X tuşlarını kullanmaktır. Yukarıda bu menüye nasıl girileceğini anlattık (sizin için işe yaramadıysa okuyun).

Giriş satırına şu kodu yazın: “printui /s” (tırnak işaretleri olmadan) ve “Tamam”a tıklayın.

Önünüzde bir pencere görünecektir - yazdırma sunucusu özellikleri. Kaldırmanız gereken sürücüleri bulmak için "Sürücüler" sekmesine gidin ve yazıcınızı seçin. Daha sonra "Sil..."e tıklayın.

Yeni bir pencere açılacaktır, “Sürücüyü ve sürücü paketini kaldır”ın yanındaki kutuyu işaretleyin ve “Tamam”a tıklayın.

Onaylayın, "Evet"e tıklayın.

Bundan sonra sistem hangi dosyaların bu yazıcıya ait olduğunu gösterecektir. Geriye kalan tek şey “Sil”e tıklamak. Sürücüler kaldırıldıktan sonra Tamam'a tıklayın.

Bilgisayarınızda yazıcınız için birkaç sürücünün yüklü olması mümkündür (örneğin, farklı sürücüler yüklemeyi denediniz), bu durumda bu işlemleri her sürücüyle gerçekleştirin.
Dosyaları manuel olarak silme
Cihazınız için geçerli olabilecek klasörler için C:\Program Files veya C:\Program Files (x86) klasörüne bakmanızı öneririz. Varsayılan olarak, yazılım genellikle oraya yüklenir. Böyle bir klasör bulursanız onu silmeniz gerekir.

Bizim durumumuzda hala silinmesi gereken bir Canon klasörümüz var. Daha sonra makalenin devamını okuyun.
Otomatik yöntem (Driver Sweeper)
Bu program sürücüleri otomatik olarak kaldırmanıza olanak tanır. Ancak diğer (önemli) sürücüleri de kaldırmak mümkündür, bu nedenle dikkatli olun. Programı indirmek için Yandex veya Google'ı kullanın. Driver Sweeper'a girin ve programı bilgisayarınıza indirin.
Şimdi bilgisayarınıza yükleyin. Kurulum basittir - Rusça dilini seçin, "İleri"ye tıklayın, program lisans sözleşmesini kabul edin, tekrar "İleri"ye tıklayın, "İleri", "İleri"ye tıklayın ve son olarak "Yükle"ye tıklayın. Kurulumdan sonra programı başlatın. Rusça program yapmanız gerekiyorsa bunu “Seçenekler” menüsünden yapabilirsiniz.
Şimdi kaldırılması gereken sürücüleri belirtin (kutuyu işaretleyin). Bizim durumumuzda bunlar HP üreticisinin sürücüleridir. Daha sonra “Analiz”e tıklayın.

Bir süre sonra HP yazıcıyla ilgili veriler görünecektir. Şimdi "Temizle"ye tıklayın. Görünen pencerede "Tamam"ı tıklayın. Tüm adımlar tamamlandığında tek yapmanız gereken bilgisayarınızı yeniden başlatmaktır.

Bu kadar. Sanırım bir yazıcı sürücüsünü nasıl kaldıracağınızı anladınız; bunda karmaşık bir şey yok. Ve puanların sayısı sizi korkutmasın çünkü maksimum 5 dakikanızı alacaktır. Yazıcı sürücüsü ve beraberindeki tüm programlar kaldırıldıktan sonra gerekirse bunları yeniden yüklemeyi deneyebilirsiniz.
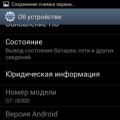 Samsung Galaxy S III (i9300) incelemesi
Samsung Galaxy S III (i9300) incelemesi Android'de şifrenizi nasıl sıfırlayabilirsiniz?
Android'de şifrenizi nasıl sıfırlayabilirsiniz? Klavye sırları: klavyede olmayan karakterlerle nasıl yazılır
Klavye sırları: klavyede olmayan karakterlerle nasıl yazılır