Bir kullanıcı hesabı Windows Hoş Geldiniz ekranından nasıl gizlenir? Karşılama sayfasında kullanıcı hesapları nasıl gizlenir Bir hesap nasıl görünmez yapılır
Windows 8 (aynı zamanda Windows XP ve Windows 7) varsayılan olarak Hoş Geldiniz ekranında (oturum açma ekranı) tüm yerel bilgisayar hesaplarının bir listesini görüntüler. Sisteme giriş yapmak için kullanıcının istediği hesabı seçmesi ve şifresini girmesi gerekir. Çok sayıda yerel kullanıcıyla giriş ekranı bir Noel ağacına dönüşüyor. Bu pek kullanışlı değil ve kısmen de pek güvenli değil (yönetim/hizmet hesapları açığa çıkıyor). Böyle durumlarda uygun olur Gereksiz kullanıcı hesaplarını Windows Hoş Geldiniz ekranından gizleyin.
Oturum açma ekranındaki kullanıcı listesinden belirli kullanıcı hesaplarını gizleme özelliği Windows'un tüm sürümlerinde mevcuttur. Bu özellik, küçük bir kayıt defteri ayarıyla uygulanır. Bu özellik sayesinde, hizmet hesaplarını (üçüncü taraf hizmetlerin ve uygulamaların çalıştırılması için oluşturulmuş) veya sistem yöneticisi hesabını gizleyebilirsiniz, bilgisayar ve masaüstünün kullanıcı hesabı altında önyükleme yapmasını ve PC operatörünün buna gerek duymamasını sağlayabilirsiniz. karşılama ekranında her seferinde ihtiyaç duyduğu hesabı seçin. İkinci durumda, gerekirse yönetici adını ve parolasını belirterek RunAs'ı kullanarak ayrıcalıkları yükseltebilirsiniz.
Öncelikle sistemdeki hesapların listesini belirlemeniz gerekiyor. Komutu kullanarak tüm kullanıcıların bir listesini görüntüleyebilirsiniz:
Net kullanıcılar

Veya Bilgisayar Yönetimi konsolu arayüzünde compmgmt.msc (Bilgisayar Yönetimi -> Sistem Araçları -> Yerel Kullanıcılar ve Gruplar-> Kullanıcılar). 
Gizlemek istediğimiz hesabın adını panoya kopyalayın. Diyelim ki bizim durumumuzda öyle olacak Kullanıcı1.
Tavsiye. Giriş ekranında görünen Tam Adla değil, Ad sütununda görünen hesap adıyla ilgileniyoruz.
Kayıt defteri düzenleyicisini (regedit.exe) açın ve şubeye gidin HKEY_LOCAL_MACHINE\SOFTWARE\Microsoft\Windows NT\CurrentVersion\Winlogon
. İçinde ismiyle yeni bir şube oluşturalım. Özel Hesaplar, burada sırayla adında bir şube oluşturacağız Kullanıcı listesi. 
Oluşturulan UserList şubesinde (şu yolu bulduk: HKLM\SOFTWARE\Microsoft\Windows NT\CurrentVersion\Winlogon\SpecialAccounts\UserList) gizlemek istediğiniz kullanıcı hesabının adını belirtmeniz gereken DWORD adında yeni bir parametre oluşturun (parametrenin varsayılan değeri 0'dır ve değiştirilmesi gerekmez).
- 0 - Kullanıcıyı Karşılama Ekranı listesinden gizle
- 1 - Kullanıcıyı Karşılama Ekranı listesinde göster
Örneğimizde Kullanıcı1 adında 0 değerine sahip bir DWORD değeri oluşturacağız. 
Bilgisayarınızı yeniden başlatın ve her şeyi doğru yaptıysanız, oturum açma ekranında Kullanıcı1 hesabı simgesi görünmeyecektir. 
Hesabın Hoş Geldiniz penceresinde gizlenmesinin yanı sıra, Denetim Masası uygulamasında Kullanıcı Hesapları (Denetim Masası\Tüm Denetim Masası Öğeleri\Kullanıcı Hesapları) içinde de gizleneceği dikkate alınmalıdır. Gizli hesapları Yerel Kullanıcılar ve Gruplar ek bileşenini (lusrmgr.msc) veya standart konsolu kullanarak yönetebilirsiniz: userpasswords kontrolü2
Hesabınızın Windows 8 oturum açma ekranında tekrar görünmesini sağlamak için bu talimatı kullanarak oluşturduğunuz DWORD değerini silmeniz (veya 1 olarak ayarlamanız) yeterlidir.
Diğer Windows işletim sistemi ailelerinde olduğu gibi bunları yükledikten sonra kendi hesabımızı oluşturuyoruz veya önceden oluşturulmuş bir hesaba giriş yapıyoruz. Böylece bazı haklara sahip oluyoruz. Ancak Windows yükleme işlemi sırasında ilginç bir yönetici hesabının oluşturulduğunu herkes bilmiyor. Sorunları önlemek için devre dışı bırakılır. Şimdi bu hesabı Windows 10’da nasıl etkinleştirebileceğinizden ve daha sonra nasıl devre dışı bırakabileceğinizden bahsedeceğiz.
Yani, Windows XP'den bu yana, bu hesap basitçe gizlendi ve kullanıcılar onu görmedi, ardından Vista'dan başlayarak yönetici hesabı engellendi. Sınırsız olanaklar sağlar, yani kesinlikle tüm işlevlere erişebilirsiniz, çalışmaz ve programları yönetici olarak çalıştırmanıza gerek yoktur.
Hesap bloke edilmiş olsa bile onu etkinleştirmeye çalışacağımız yollar vardır.
Komut satırı aracılığıyla
Bu yöntem en hızlı ve en kullanışlı olanıdır, daha önce komut satırıyla çalışmış olanlar için kolay olacaktır. Bu nedenle, yönetici haklarıyla çalıştırın ve şu komutu çalıştırın:
net kullanıcı yöneticisi /aktif:evet
Komut tamamlanmadıysa bir mesaj görünebilir: ad bulunamadı, bu durumda büyük olasılıkla hesabın farklı bir adı vardır. Tüm hesapları görüntülemek için komut satırına aşağıdaki komutu girmeniz gerekir:
Kullanıcı
Gördüğünüz gibi hesabımıza “Yönetici” adı veriliyor, ardından aktif hale getirmek için şu komutu giriyoruz:
net kullanıcı Yönetici/aktif: evet
net kullanıcısı Yönetici *

Yerel kullanıcılar
Bu nedenle Yerel Kullanıcılar ve Grup penceresini açın. Aramaya adı yazabilir veya tuşlara basabilirsiniz. Kazan+R ve açılan pencereye ifadeyi girin lusrmgr.msc. “ Genişleteceğiniz bir pencere açılacaktır. Kullanıcılar”, yönetici hesabına çift tıklayın, varsa “Yönetici” yazıyor, ardından işareti kaldırın "Hesap devredışı" ve değişiklikleri kaydedin.

Gördüğünüz gibi her şey de çok basit, asıl önemli olan kullanıcı ve grup politikasının Windows 10'un ev sürümünde mevcut olmadığını hatırlamaktır. Ayrıca yöneticiyi etkinleştirdiğiniz pencereden bir şifre de belirleyebilirsiniz. hesap için.
Yerel Politika Düzenleyicisi
Şimdi yerel politika düzenleyiciyi kullanalım, şu şekilde açalım: tıklayın Kazan+R ve ardından girin gpedit.msc. Veya şu komutu girebilirsiniz: secpol.msc. Daha sonra şu yolu izliyoruz: Bilgisayar Yapılandırması → Windows Yapılandırması → Güvenlik ayarları → Yerel politikalar → Güvenlik ayarları. Şimdi politikayı arayıp düzenliyoruz “Hesaplar: Yönetici hesabı durumu”. Ve Etkinleştir veya Etkinleştir'i tıklayın.

Yönetici hesabı nasıl devre dışı bırakılır
Yönetici hesabını devre dışı bırakmak için komut satırını kullanmak en uygunudur. Yönetici olarak açın ve komutu tekrar girin, ancak şimdi evet yerine hayır olacaktır:
net kullanıcı yöneticisi /aktif:hayır
İşletim sistemi sürümü Rusça ise komut aşağıdaki gibidir:
net kullanıcı yöneticisi /aktif:hayır
Bu kadar. Sonraki yazılarımızda ise bu hesabı nasıl kullanabileceğinize bakacağız.
Bu makale, Windows 10/8.1/7'deki Hoş Geldiniz ekranından bir kullanıcı hesabını nasıl gizleyeceğinizi anlatacaktır. Örnek olarak 'site' kullanıcısını gizlemeye çalışacağız:
Kullanıcı hesabını gizleme
Uyarı! Yönetici hesabını gizlemeden önce sistemde başka yöneticilerin olduğundan emin olun. Aşağıdaki yöntemi kullanarak tek bir yöneticinin (veya tüm yöneticilerin) hesabını gizlerseniz, artık kayıt defterine değer yazma erişimi sağlayamazsınız. Buna göre gizli yönetici hesabını karşılama ekranına döndürmeniz mümkün olmayacaktır. Bu durumda sorunu çözmek için kayıt defterini çevrimdışı bir düzenleyici kullanarak düzenlemeniz gerekecektir.
1 Tıklama Kazan+R.
2 Girin cmd.
3 Tıklama Girmek veya TAMAM:

4 Komutu girin net kullanıcıları.
5 Tıklama Girmek.
6 Kopyala İsim gizlemek istediğiniz hesap. (komut satırından veri nasıl kopyalanır)

Bunu aklınızda bulundurun İsim Ve Ad Soyad- bunlar farklı şeyler. Bu durumda şunu bilmemiz gerekiyor İsim kullanıcı (İngilizce terminolojide - İsim).
7 Tıklama Kazan+R.
8 Girin regedit.
9 Tıklama Girmek veya TAMAM:

10 Bölümü bulun
HKEY_LOCAL_MACHINE\SOFTWARE\Microsoft\Windows NT\CurrentVersion\Winlogon
11 Bir bölüm oluşturun Özel Hesaplar:


12 Bölümde Özel Hesaplar aynı şekilde bir bölüm oluşturun Kullanıcı listesi:

Yol şu şekilde görünmelidir:
HKLM\SOFTWARE\Microsoft\Windows NT\CurrentVersion\Winlogon\SpecialAccounts\UserList
13 Bölümde Kullanıcı listesi yeni bir tane yarat DWORD değeri (32 bit):

14 Ayar adı için Hoş Geldiniz ekranından gizlemek istediğiniz hesabın adını girin. (Örneğimizde ‘site’ kullanıcısını gizleyeceğiz. Bu nedenle DWORD parametresine de aynı ismi verdik).
Kullanıcıyı karşılama ekranından gizlemek için bunu 0'da bırakın.

Sonucu kontrol etmek için bilgisayarınızı yeniden başlatın. Resimde görebileceğiniz gibi belirtilen kullanıcı karşılama ekranında gizlenmiştir:

Gizli bir hesap nasıl kullanılır?
Gizli hesap aktif kalır ancak karşılama ekranından hesaba giriş yapamazsınız (başka bir deyişle konsola erişim mümkün değildir). Uzak masaüstünü kullanarak gizli bir hesaba giriş yapabilirsiniz. Ayrıca gizli bir hesap altında herhangi bir uygulamayı ve uygulamayı çalıştırabilirsiniz. Bunu yapmak için farklı bir hesapla oturum açın ve runas /user sözdizimini kullanın:<имя> <приложение> ().
Bir nokta daha var. Basit bir kullanıcı hesabından yükseltme gerektiren işlemlere başladığınızda, UAC kontrol sistemi sizden mevcut yönetici hesabının şifresini girmenizi ister. Bilgisayardaki tek yönetici hesabı yukarıda açıklandığı gibi gizlenmişse, şifresini girmek imkansız olacaktır.
Sistemde etkin veya gizli yönetici hesabı olmadığında terfi isteği şu şekilde görünür:

Resimde gördüğünüz gibi şifre girilecek alan ve şifre girilecek yer yok. Düğme Evet aktif değil.
Bu nedenle yazının başında da uyardığımız gibi sistemdeki tüm yöneticileri gizlediyseniz bunu yapmak zorunda kalacaksınız.
Gizli bir kullanıcı karşılama ekranına nasıl döndürülür?
Gelecekte Hoş Geldiniz ekranında gizli bir kullanıcı hesabını yeniden görüntülemeniz gerekirse, bunu yapmanın iki yolu vardır:
1. Parametre değerini “0”dan “1”e değiştirin:

2. İlgili hesabın adını içeren parametreyi kayıt defterinden silin:

Kayıt defterinde değişiklik yapamıyorsanız makaleyi okuyun.
Hakkındaki son makalelerden birinde, Windows XP'de bilgisayardaki klasörlere ve sürücülere bu çok genel erişimin organizasyonunun kullanıcı düzeyinde gerçekleştirildiğinden bahsetmiştim. Onlar. Klasör paylaştığımız bilgisayarda bu klasöre iş istasyonlarından erişecek tüm kullanıcılar için hesap oluşturmamız gerekiyor.
Diyelim ki kuruluşun bilgisayarlarından birinde, üç farklı çalışanın erişmesi gereken bir klasörü paylaştım. Bu çalışanlar için aynı bilgisayarda hesap oluşturuyorum (örneğin, Olga, Natalya, Svetlana
).
Sonuç olarak, bilgisayarı açtıktan sonra tüm bu hesapların görüntülendiği başlangıç penceresini görüyorum:  Çünkü Bu bilgisayardaki sisteme yalnızca hesapla giriş yapıyorum Yönetici
ve diğer mevcut kullanıcıların bu makineyi kullanma olasılığı düşükse, bu durumda makineyi her açtığımda tüm hesapları görmem gerekmez. Bunları aşağıdaki şekillerde gizleyebilirsiniz:
Çünkü Bu bilgisayardaki sisteme yalnızca hesapla giriş yapıyorum Yönetici
ve diğer mevcut kullanıcıların bu makineyi kullanma olasılığı düşükse, bu durumda makineyi her açtığımda tüm hesapları görmem gerekmez. Bunları aşağıdaki şekillerde gizleyebilirsiniz:
1 yol.“Başlat” – “Denetim Masası” – “Kullanıcı Hesapları”na gidin. "Kullanıcı girişini değiştir" satırına tıklayın - açılan pencerede "Hoş geldiniz sayfasını kullan" onay kutusunun işaretini kaldırın:  Sonuç olarak sistem önyüklendikten sonra bilgisayarı açtığınızda görünecektir. Ancak kullanıcı adınızı ve şifrenizi kendiniz girmeniz gerekecektir:
Sonuç olarak sistem önyüklendikten sonra bilgisayarı açtığınızda görünecektir. Ancak kullanıcı adınızı ve şifrenizi kendiniz girmeniz gerekecektir: 
Yöntem 2.Çünkü Kullanıcıyı isterim Yönetici hala başlangıç sayfasında görüntüleniyorsa yukarıda açıklanan yöntem uygun değildir. Bu durumda şunu yapabilirsiniz: hariç diğer tüm hesapları oluşturun Yönetici - gizlenmiş. Bunu yapmak için kayıt defteri düzenleyicisine gidin ("Başlat" - "Çalıştır" - regedit).
Bir konu açma HKEY_LOCAL_MACHINE\SOFTWARE\Microsoft\WindowsNT\CurrentVersion\Winlogon\SpecialAccounts\UserList .
Sağ sütunda boş bir alana sağ tıklayın ve "Yeni" - "DWORD Değeri" seçeneğini seçin:  Parametre adı için şunu girin: Kullanıcı adı Gizlenmesi gereken (örneğin, Svetlana
). Parametre değerleri şunlar olabilir: 1 – kullanıcı görünür olacak; 0 – kullanıcı görünmeyecek. Değeri koyduk 0
:
Parametre adı için şunu girin: Kullanıcı adı Gizlenmesi gereken (örneğin, Svetlana
). Parametre değerleri şunlar olabilir: 1 – kullanıcı görünür olacak; 0 – kullanıcı görünmeyecek. Değeri koyduk 0
: Burada böyle üç parametre oluşturuyorum ( Svetlana, Olga, Natalya
):
Burada böyle üç parametre oluşturuyorum ( Svetlana, Olga, Natalya
): Bundan sonra bilgisayarınızı yeniden başlatabilirsiniz; artık hoş geldiniz penceresinde gizli hesapları görmezsiniz.
Bundan sonra bilgisayarınızı yeniden başlatabilirsiniz; artık hoş geldiniz penceresinde gizli hesapları görmezsiniz.
Kullanıcıları gizlemenin bu yöntemiyle, “Başlat” - “Denetim Masası” - “Kullanıcı Hesapları”na gitseniz bile görüntülenmeyeceklerini unutmayın. Bu durumda, hesapları "Bilgisayar Yönetimi" konsolu - "Yerel kullanıcılar ve gruplar" - "Kullanıcılar" ("Bilgisayarım" simgesine sağ tıklayın - "Yönet") aracılığıyla yönetebilirsiniz.
Bu arada, aniden sisteme gizli kullanıcı olarak giriş yapmak isterseniz tuş kombinasyonuna iki kez basmanız yeterlidir. Ctrl+Alt+Del hoş geldiniz sayfasında. Kullanıcı adınızı ve şifrenizi girebileceğiniz Windows'ta açılacaktır.
3 yollu. Kişiselleştirilebilir. Onlar. bilgisayarı açtıktan sonra, belirtilen hesap, kullanıcı adı ve şifre girmenize gerek kalmadan otomatik olarak yüklenecektir. Ancak benim durumumda bu yöntemi kullanmak istenmiyor çünkü o zaman bilgisayarı açan herhangi bir kullanıcının yönetici hesabım altında oturum açıp çalışabileceği ortaya çıkacak.
Dolayısıyla makalede açıklanan ikinci yöntem benim durumum için en uygun olanıdır. Ancak benzer bir sorunu çözmek için diğer seçenekleri bilmekten zarar gelmez.
- Windows 7'de. "Kullanıcıyı değiştir" seçeneği kullanılamıyor mu?
Sorun Grup İlkesi ayarları kullanılarak çözüldü:
gpedit.msc'ye gidin, şunu seçin:
Yerel Bilgisayar Politikası -> Bilgisayar Yapılandırması -> Yönetim Şablonları -> Sistem -> Oturum Açma
"Hızlı kullanıcı değişimi için erişim noktalarını gizle" parametresi "Devre Dışı Bırak" olarak ayarlanır. - Windows 7'de süper yönetici nasıl etkinleştirilir?
Güvenlik nedeniyle Yönetici, Windows 7'de varsayılan olarak devre dışıdır; bu nedenle, etkinleştirmek için aşağıdakileri yapmanız gerekir: İlk yol
lusrmgr.msc'yi başlatın
Yerel kullanıcılar ve gruplar -> Kullanıcılar -> Yönetici, “Özellikler”i seçin
"Genel" sekmesinde "Hesabı devre dışı bırak" onay kutusunun işaretini kaldırın. Uygula. TAMAM. İkinci yol
Yönetici olarak çalışan komut satırı aracılığıyla
net kullanıcı Yönetici /aktif:evet Üçüncü yol
secpol.msc'yi başlatarak
Güvenlik Ayarları -> Yerel İlkeler -> Güvenlik Ayarları -> Hesaplar: "Yönetici" hesabının durumu, "Özellikler"i seçin, Etkinleştirin.Önemli!!! Güvenlik amacıyla şifre belirlemeyi unutmayın.
Standart yöntemde Yönetici'de oturum açın ve kullanıcı ayarlarında bir şifre belirleyin.
veya komut satırı aracılığıyla
net kullanıcı Yönetici şifresi - Windows 7'de yönetici hesabı nasıl gizlenir?
Windows 7'de Yönetici hesabını devre dışı bırakmak değil, yalnızca gizlemek için,
Kayıt defteri düzenleyicisi regedit'i kullanarak bir şube oluşturmanız gerekir:
HKEY_LOCAL_MACHINE\SOFTWARE\Microsoft\Windows NT\CurrentVersion\Winlogon\SpecialAccounts\UserList
DWORD türündeki "Yönetici" parametresini 0 değerine ekleyin. - Başlatıcıda "Çalıştır" düğmesi görünmüyor, bunu nasıl etkinleştirebilirim?
Çalıştır düğmesini görmüyorsanız Başlat paneli özelliklerine sağ tıklayarak etkinleştirmeniz gerekir.
Başlat Menüsü sekmesi -> Ayarlar -> Çalıştır komutunu seçin, kutuyu işaretleyin. Çalıştır komutuna Win + R kısayol tuşlarını kullanarak da erişebilirsiniz. - (ürün anahtarı) Windows 7 yüklü mü?
Ürün anahtarının korunması nedeniyle, Windows kullanarak tamamen görüntüleyemezsiniz, yalnızca kısmen görüntüleyemezsiniz.Bunu yapmak için slmgr.vbs /dlv komutunu çalıştırmanız gerekir.
Anahtarın son beş hanesini gösterecektir.Ürün kodunun tamamını görüntülemek için ProdKey'in yanı sıra EVEREST veya aida64 programlarını da kullanabilirsiniz.
Not: Ürün anahtarını Windows.8.Product.Key.Viewer programını kullanarak da öğrenebilirsiniz, Windows 7 ve XP için bile anahtarları gösterir.
 Akıllı telefonunuzu sıfırladıktan sonra (Sert Sıfırlama) Google hesap doğrulamasını (FRP) atlayın
Akıllı telefonunuzu sıfırladıktan sonra (Sert Sıfırlama) Google hesap doğrulamasını (FRP) atlayın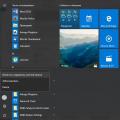 Windows avatarı nedir, nasıl değiştirilir veya kaldırılır
Windows avatarı nedir, nasıl değiştirilir veya kaldırılır Yerel Kullanıcılar ve Gruplar ek bileşenine genel bakış Kullanıcı Ekle Windows 10 çalışır
Yerel Kullanıcılar ve Gruplar ek bileşenine genel bakış Kullanıcı Ekle Windows 10 çalışır