Sıfırlamadan sonra Google hesabı nasıl kaldırılır? Akıllı telefonunuzu sıfırladıktan sonra (Sert Sıfırlama) Google hesap doğrulamasını (FRP) atlayın
Tüm blog okuyucularına merhaba. Bu yazıda şifreyi nasıl atlayacağımıza bakacağız. Pencereler. Windows 2000 ve Windows XP işletim sistemleri, önceki Windows sistemlerine göre daha iyi güvenlik özelliklerine sahiptir.
Gerekli yetkiye sahip olmayan hiç kimsenin bilgisayarınızdaki bilgilere erişememesi için daha etkili bir şifre sistemine sahiptirler. Birçok kişi bir şifre belirler ancak ne yazık ki bir süre sonra şifreyi unutur. Yönetici karşılama penceresinde mevcut Hoş geldin Yalnızca başka hesap yok (hariç hesap Misafir) veya bilgisayar Güvenli Modda başlatılmışsa.
1.
En şifreyi atlamanın kolay yolu Oturum açma sırasında sorulur.
Birisi yönetici şifresini öğrendiğinde veya Eğer
Az önce şifrenizi unuttunuz.
Standart koruma pencerelerÖzellikle güvenilir değil, bu yüzden etrafta dolaşmak zor olmayacak. Bu method ima etmiyor kullanmak üçüncü şahıs İLE ve ilgili
Windows XP. Aslında, parolayı atlamak için önyükleme yapmanız gerekir Güvenli mod bir yönetici hesabı altında.
Bu bir hizmet hesabıdır (yerleşik - Windows XP'nin tüm sürümlerinde " yönetici") ve standart sistem önyüklemesi sırasında görünmez,
o halde hadi yükleyelim güvenli mod– bilgisayar açılırken tuşuna basın F8 görünene kadar Menü, öğeyi seçmeniz gerekecek "Güvenli modu".

Daha sonra sistem sizden bir hesap seçmenizi istediğinde, "Yönetici".
Sisteme başarıyla giriş yaptıktan sonra ekipmanlara geçiyoruz.
"Kullanıcı hesapları".
(« Başlangıç" - « Kontrol Paneli" - "Kullanıcı hesapları").

Burada seçiyoruz hesap neredeşifreyi kaldırmanız gerekir.

Daha sonra öğeyi seçin "Şifreyi kaldır" veya " Şifre değiştir", gereklilikten.
Normal modda yeniden başlatıyoruz ve önceden şifre korumalı hesabı kullanıyoruz.
Doğru, bu yöntem ve bu durumda yardım etmemek, hesap yönetici ise V güvenli modöyleydi önceden zaten şifre korumalı bu oldukça işe yarar nadiren- kullanıcının bilgisizliği umuduyla. Eğer böyle bir durumunuz varsa, bir yardımcı programa ihtiyacınız olacak Windows Yönetici Parolasını Sıfırla, hangisi gerekli diske yaz ve ondan önyükleme yapın, ardından sisteme kolayca giriş yapabilirsiniz.
Eğer yerleşik hesap Yönetici bilgisayar zaten şifre korumalı gibi acil durum kurtarma önyükleme disklerini kullanabilirsiniz.
Windows miniPE sürümü veya ERD Komutanı.
2.
Disk Microsoft Windows miniPE sürümü kısaltılmış içerir
versiyon Windows XP .
Yükleme için miniPE ihtiyaç duyulan BIOSönyüklemeyi şuradan yükle CD-ROM,
tepsiye yerleştirin CD-ROM ile önyükleme diski miniPE Ve aşırı yükleme
- yüklendiğinde miniPE, düğmesine basın miniPE (Başlat düğmesi alternatifi)
–Programlar - Sistem Araçları - Şifre Yenileme
– bir pencere açılacak
- düğmeye bas Windows Klasörünü Seçin(sağ alt)
- pencerede Klasöre Gözat klasör konumunu belirtin pencereler
ve bas TAMAM
- düğmesine basın Mevcut kullanıcı şifresini yenile
– açılır listede Hesap seçme gerekli hesap
– metin alanında Yeni Şifre yeni bir şifre gir
– alanda onaylayın Şifreyi Onayla(yeni şifreyi unutmayın)
– aşağıdaki düğmeye tıklayın Düzenlemek
– bir pencere görünecektir Bilgi bir mesajla NT'ler için Şifre Yenileme:
başarıyla tamamlandı!
- tıklamak TAMAM
- pencereyi kapat XP Tabanlı Sistemler için Şifre Yenileme
- düğmesine basın miniPE - Yeniden başlat
– yeniden başlattıktan sonra yükleyin BIOSşuradan indir: sabit disk
– sistemi önyükleyebilirsiniz yeni bir Yönetici şifresiyle
3.
ERD Komutanıönyüklenebilir bir acil durum kurtarmadır
disk, Windows miniPE gibi.
Şu tarihte: PC önyüklemesi diskten ERD Komutanı V Menü seçili öğeyi indir
– yerel ağ başlatmayı atlamak (ve önyüklemeyi hızlandırmak)
düğmeye bas Ağ Yapılandırmasını Atla
- pencerede ERD Komutanı'na hoş geldiniz ihtiyacınız olanı seçin işletim sistemi iyileşmek,
tıklamak TAMAM
– yüklemeden sonra ERD Komutanı, basmak Başlat - Sistem Araçları - Çilingir Sihirbazı - Sonraki
– açılır listedeki bir sonraki pencerede Hesap seçme gerekli
hesap;
- sahada Yeni Şifre girmek yenişifre, alanda onaylayın
Şifreyi Onayla - Sonraki - Tamam ;
- düğmesine basın Başlat - Oturumu Kapat - Yeniden Başlat - Tamam;
– yeniden başlattıktan sonra giriş yapabilirsiniz yeni şifreyle giriş yap.
Ancak standart korumaya güvenmeyin pencereler ve gerekirse yetkisiz erişimi yasaklayan daha gelişmiş programlar kullanın.
Windows XP Home Edition'dan Windows XP Professional Edition nasıl yapılır,
Okumak
Bilgisayarınızın şifresini unutursanız ne yapmalısınız? Bu kılavuz, Windows şifrenizi unuttuysanız ne yapmanız gerektiğini ve işletim sistemini yeniden yüklemeden bu sorunu nasıl çözeceğinizi anlatacaktır. Ayrıca diğer olası şifre sorunlarına da bakacağız. Windows 10 ve Windows 7 işletim sistemleri, önceki Windows XP/2000 sistemleriyle karşılaştırıldığında gelişmiş güvenlik özelliklerine sahiptir.
Bu arada, bilgisayarınızda en sık kullanılan parolalardan biri yüklü olabilir; popüler parolaların tam listesi için bkz. -.
Windows'un en son sürümleri, gerekli izinlere sahip olmayan hiç kimsenin bilgisayarınızdaki bilgilere erişememesini sağlamak amacıyla iş amaçlı kullanım için tasarlanmış daha etkili bir parola sistemi kullanır. Bu iki ucu keskin bir kılıçtır. Çoğu kullanıcı en az bir kez bazı önemli şifreleri unutur. Daha sonra bilginin kullanıcısı/sahibi bilgisayarının “erişim hakkı olmayan düşmanı” haline geliyor.
Doğal olarak, her güvenlik yöntemi için, özellikle bilgisayara fiziksel erişiminiz varsa, onu atlamanın bir yolu vardır.
Bu yazıda, bilgisayarınızı parolayla korumanın çeşitli yöntemlerine ve bunların nasıl aşılacağına bakacağız. Kullanıcı hesabı şifreleriyle değil, BIOS şifreleri gibi eşit derecede önemli şifrelerle başlayacağız.
BIOS şifresi nasıl "atlanır"?
BIOS şifresi- Bir bilgisayarı yetkisiz erişime karşı korumanın en eski yöntemlerinden biri ve en yaygın yöntemlerden biri. Neden? Kullanıcının sistem birimine erişimi yoksa bu en etkili yollardan biridir. Aksi takdirde evinizi birçok kilitle kilitlemek ve pencereyi açık bırakmakla aynı şeydir.
Tüm anakartlardaki varsayılan BIOS ayarları şifre bilgilerini saklamaz. Yani BIOS şifresini kaldırmak için tek yapmanız gereken mevcut ayarları sıfırlamak ve varsayılan yapılandırmayı geri yüklemektir. Ancak mevcut BIOS ayarlarını sıfırlamanın yalnızca şifreyi değil aynı zamanda kendi belirlediğiniz tüm ayarları da yok edeceğini unutmayın.
BIOS ayarlarını sıfırlamanın iki yolu vardır. Çoğu anakartta CMOS'u (BIOS ayarlarının saklandığı bellek) temizlemek için özel bir atlama kablosu bulunur. Genellikle bu atlama kablosu anakarttaki pilin yanında bulunur, ancak tamamen emin olmak için anakarttaki talimatlara bakmanız önerilir. Bazı anakartlarda, CMOS'u sıfırlamak için bir atlama teli yerine, tornavida gibi metal bir nesneyle kapatılması gereken yalnızca iki kontak vardır.
Anakartınızda bir atlama teli varsa, CMOS'u temizlemek için bilgisayarı kapatın, atlama telini, atlama teli kontaklarını kapatacak şekilde takın ve bilgisayarın güç düğmesine basın. Bilgisayarınız önyükleme yapmayacak ancak CMOS ayarlarınız sıfırlanacak. Jumper'ı çıkarın ve bilgisayarı yeniden açın. Büyük ihtimalle BIOS ayarlarını yapmak için F1 tuşuna basmanızı isteyen bir ekran göreceksiniz. Varsayılan ayarlardan memnunsanız F1'e basın ve BIOS menüsünden 'Kaydet ve çık'ı seçin. Bundan sonra bilgisayar, BIOS şifresi dışında her zamanki gibi önyüklenecektir.

Gerekli jumper'ın tahtanızda nerede bulunduğunu bilmiyorsanız veya hiç mevcut değilse, ki bu oldukça mümkündür, farklı bir rota izlemeniz gerekecektir. Her anakartta CMOS belleğine güç sağlayan ve bilgilerin saklanmasını sağlayan bir pil bulunur. Kural olarak, bu standart bir CR2032 pildir.
CMOS'u temizlemek için bilgisayarı kapatın ve pili çıkarın (ince bir tornavidaya ihtiyacınız olabilir). 5-10 dakika sonra pili değiştirin ve bilgisayarı açın. BIOS varsayılan ayarlara ayarlanacak ve şifre olmayacaktır. Önyüklemeye devam etmek için F1 tuşuna basmanız gerekecektir ve varsayılan ayarlardan memnunsanız, beliren BIOS menüsünde 'Kaydet ve çık' öğesini seçin.
Gördüğünüz gibi masaüstü bilgisayarda tüm bunlar çok basit, ancak dizüstü bilgisayarda BIOS şifresi ciddi bir sorun haline gelebilir. Dizüstü bilgisayarların sıklıkla çalınması nedeniyle üreticiler, şifreyi geçmeden erişim sağlamayı neredeyse imkansız hale getirdi. Bu nedenle, dizüstü bilgisayarınızın BIOS şifresini unuttuysanız büyük olasılıkla üreticinin servis merkeziyle iletişime geçmeniz gerekecektir.
Windows parolanızı unutursanız ne yapmalısınız?
Koşullar, Windows şifrenizi unuttuğunuz şekilde geliştiyse, Yönetici adı verilen yerleşik hesabı kullanarak şifrenizi sıfırlamanızı öneririz. Bu, bilgisayarınızı başlatırken veya yeniden başlatırken güvenli modda yapılır.
Bilgisayarınıza erişimi yeniden sağlamak için, sadece F8 tuşuna basmanız gerekecek ve işletim sisteminizi yüklemek için bazı ek seçeneklerin size sunulacağı daha önce açılmış olan menüde, yukarıda belirtilen "Güvenli Mod" u seçmeniz gerekecektir. . Daha sonra, varsayılan olarak herhangi bir şifreyle korunamayan yerleşik bir hesap seçmeniz gerekecektir.

 Her şeyi doğru yaptıysanız, yukarıdaki eylem sırasını sıkı bir şekilde takip ettiğiniz için, hala Masaüstündeyken, Windows'un ihtiyacınız olan "Güvenli Modda" çalıştığını belirten, mümkün olduğunca basitleştirilmiş bir mesaj içeren bir pencere görmelisiniz. . “Evet” e tıklamanız ve şifresini sıfırlamak istediğiniz hesabın simgesinin bulunduğu Denetim Masası - Kullanıcı Hesapları'na gitmeniz gerekecektir. Sol tarafta “Şifreyi Değiştir” seçeneğini seçmeli ve uygun pencereye yeni bir şifre girip onaylamanız gerekir. Sonuçta, yukarıdaki değişikliklerin etkili olması için bilgisayarınızı yeniden başlatmanız gerekecektir.
Her şeyi doğru yaptıysanız, yukarıdaki eylem sırasını sıkı bir şekilde takip ettiğiniz için, hala Masaüstündeyken, Windows'un ihtiyacınız olan "Güvenli Modda" çalıştığını belirten, mümkün olduğunca basitleştirilmiş bir mesaj içeren bir pencere görmelisiniz. . “Evet” e tıklamanız ve şifresini sıfırlamak istediğiniz hesabın simgesinin bulunduğu Denetim Masası - Kullanıcı Hesapları'na gitmeniz gerekecektir. Sol tarafta “Şifreyi Değiştir” seçeneğini seçmeli ve uygun pencereye yeni bir şifre girip onaylamanız gerekir. Sonuçta, yukarıdaki değişikliklerin etkili olması için bilgisayarınızı yeniden başlatmanız gerekecektir.
Bir bilgisayarda veya dizüstü bilgisayarda Windows şifresi nasıl kırılır?
Bunu yapmak için aşağıdaki eylem sırasını izlemeniz gerekir:
- Windows'u geri yüklemeyi amaçlayan özel bir kurtarma programları setinin kaydedilmesi gereken bir CD veya flash sürücü hazırlayın. Bilgisayarın daha sonra yeniden başlatılması sırasında bunu sürücüye veya uygun bağlantı noktasına takmanız gerekecektir. Verileri ayırmaya, kaydetmeye ve geri yüklemeye yönelik programları indirerek bu resüsitasyon programları paketini kendiniz hazırlayabilir veya bazı hazır RBCD 10.0'ı indirebilirsiniz;
- PC'yi başlatırken BIOS'a girmek için “SİL” düğmesine basın. Orada kurulum önceliğini değiştirmemiz ve bilgisayarı CD-ROM'dan önyükleme yapacak şekilde atamamız gerekecek. Bundan sonra sürücüdeki önyükleme diskimizi ziyaret edip bilgisayarı yeniden başlatıyoruz;
- Resüsitasyon programları paketi indirildikten sonra görünmesi gereken kurtarma diskine girdikten sonra, Windows'un düzenlenmiş kopyasını seçmeli ve sayfanın en altında yer alacak olan “Sistem Geri Yükleme” moduna gitmeliyiz. ;
- Komut satırını arıyoruz ve oraya "regedit" giriyoruz (bunu aynı pencerenin iletişim ayarlarında arıyoruz). Dosya'yı ve ardından Kovanı Yükle'yi seçmemiz gereken HKEY_LOCAL_MACHINE bölümünü bulup seçiyoruz;
- “SAM” dosyasını açın ve HKEY_LOCAL_MACHINE\hive_name\SAM\Domains\Account\Users\000001F4 bölümünü seçin. Orada bulunan F tuşuna çift tıklayın ve satırda bulunan ve 10 rakamıyla değiştirmemiz gereken ilk değere gidin;
- Aynı bölümde “Dosya”yı ve ardından “Hive Yükle”yi seçin. Çalılığın boşaltılmasını onaylamak için "Evet"e tıklayın. Kayıt defteri düzenleyicisini kapatıyoruz, böylece kurulum işlemini tamamlıyoruz, flash sürücüyü veya diski çıkarıp bilgisayarı yeniden başlatıyoruz.
Bilgisayarınızın şifresini nasıl öğrenirsiniz?
Soru şu: Bir bilgisayarda şifrenin nasıl kırılacağı hala geçerliliğini koruyor. Ne yazık ki, bir bilgisayardaki şifreyi aslında yalnızca manuel olarak doğru bir şekilde seçerek bulmak mümkün görünüyor. Bu nedenle, boş zamanınızın birkaç saatini bu sürece ayırmaya hazır değilseniz, onu sıfırlamanızı ve yeni bir tane bulmanızı şiddetle tavsiye ederiz.
 Yine, şifreyi sıfırlamak ve daha sonra yeni bir şifre bulmak çok daha kolaydır. Bununla birlikte, özellikle şifreyi bulmanız gerekiyorsa, bu amaçlar için, görüntüsünden bir önyükleme diski oluşturmanız gereken bir program kullanmanızı öneririz. Sürücüden BIOS önyüklemesini doğru şekilde yapılandırdıktan ve bu programı yükledikten sonra, Masaüstüne girdikten hemen sonra, Yönetici de dahil olmak üzere kullanıcı adlarını ve hesaplarının şifrelerini görebileceğiniz bir pencere açılacaktır.
Yine, şifreyi sıfırlamak ve daha sonra yeni bir şifre bulmak çok daha kolaydır. Bununla birlikte, özellikle şifreyi bulmanız gerekiyorsa, bu amaçlar için, görüntüsünden bir önyükleme diski oluşturmanız gereken bir program kullanmanızı öneririz. Sürücüden BIOS önyüklemesini doğru şekilde yapılandırdıktan ve bu programı yükledikten sonra, Masaüstüne girdikten hemen sonra, Yönetici de dahil olmak üzere kullanıcı adlarını ve hesaplarının şifrelerini görebileceğiniz bir pencere açılacaktır.
Merak ettiğinizde: Kendi PC'nizdeki şifreyi unuttuysanız ne yapmalısınız, onu geri yüklemek için yukarıdaki yöntemleri kullanmanız hiç de gerekli değildir. Ayrıca Windows 7 işletim sisteminde Net User komutunu kullanarak şifrenizi sıfırlayabilirsiniz. Bunu yapmak için bilgisayarı yeniden başlatırken F8 tuşuna basmanız gerekecektir. Böylece, bu işletim sistemini yüklemek için yalnızca "Güvenli Mod" değil, aynı zamanda komut satırını da destekleyen bir mod seçmeniz gereken ek seçenekler yapmanıza olanak tanıyan bir Menü açabilirsiniz. İçindeyken, yerleşik Yönetici hesabını seçmeniz gerekecek ve Komut Yorumlayıcı penceresinde, bundan hemen sonra, net kullanıcı "kullanıcı adı" "şifresini" girmeniz gereken sistem istemleri görünecektir.

"Kullanıcı adı" yerine yerel kullanıcı hesabınızın adını girmeniz gerekeceğini ve "şifre" yerine yeni bir şifre girmeniz gerekeceğini kendinizin anladığını varsayıyoruz. Her şeyi doğru yaptıysanız, pencereyi kapatmak için komut satırına çıkış girmeniz ve bilgisayarı yeniden başlatmanız gerekecektir.
Windows 8'de şifrenizi nasıl sıfırlayabilirsiniz?
Bu işletim sistemi durumunda işler çok daha basit! Windows 8'de şifrenizi aşağıdaki şekilde sıfırlayabilirsiniz:
- Giriş ekranında, ekranınızın sağ alt köşesinde bulunan özel güç simgesine tıklamanız gerekecektir;
- Daha sonra Shift tuşuna basmanız ve “Yeniden Başlat” düğmesine tıklamanız gerekecektir;
- "Sorun Gider"e tıklayın;
- PC'yi Sıfırla'yı tıklayın;
- “İleri”ye tıkladığınızda şifre sıfırlama hazırlıklarına başlamak için sistem otomatik olarak yeniden başlatılacaktır.
Windows 10'da şifrenizi nasıl sıfırlayabilirsiniz?
Hesaplarının bağlı olduğu e-postaya veya telefona erişimleri olması koşuluyla, Windows 10 kullanıcıları için şifreyi sıfırlamak elbette o kadar da zor değil. Aksi takdirde, yukarıda açıklandığı gibi flash sürücüdeki şifreyi sıfırlamanız gerekecektir.
Windows 7 yönetici şifresi nasıl sıfırlanır?
Windows 7 yönetici şifresini sıfırlamanın en iyi yolu Windows Komut Yorumlayıcısıdır. Aşağıdaki eylem sırasını izleyin:
- İlk önce onu başlatın. Bunu aşağıdaki yolu izleyerek yapabilirsiniz: Başlat - Çalıştır - Programı çalıştır - cmd. Açılan Komut Yorumlayıcı menüsünde şunları girmeniz gerekecektir: kullanıcı şifrelerini kontrol edin, ardından “Kullanıcı Hesapları” adlı bir pencere açılacaktır;
- Şifresini sıfırlamak istediğiniz hesabı seçin ve “Kullanıcı adı ve şifre iste” seçeneğinin yanındaki kutunun işaretini kaldırmayı unutmayın;
- Açılan pencerede yeni bir şifre girmeniz ve ardından onaylamanız istenecektir. Daha sonra, komut önyükleme penceresinde Çıkış'a girmeniz ve bilgisayarı her zamanki gibi yeniden başlatmanız gerekecektir.
Windows'un sakladığı şifreleri görüntüleyin
Windows, çeşitli kullanıcıların erişim şifrelerine ek olarak, daha az önemli olmayan başka şifreleri de saklar: İnternete bağlanma şifresi, posta kutuları şifreleri veya web sitelerine erişim şifreleri. Kural olarak, oldukça fazla sayıda var, bu yüzden zamanla unutulmaları oldukça doğal.
İşletim sistemi, tarayıcılarda (Google Chrome, Yandex Tarayıcı, Opera (Blink), Firefox, Explorer 11 vb.) şifreler ve sık girilen diğer bilgiler için “otomatik doldurma” işlevi sunar. Bu nedenle, bir kullanıcının şifreyi bir kez girmesi ve birkaç ay sonra doğal olarak şifreyi hatırlamaması alışılmadık bir durum değildir. Herkes önemli şifrelerin yazılması gerektiğini biliyor ancak bunu herkes yapmıyor. Ve eğer şifreyi artık hatırlamıyorsanız, bir dizi yıldız işaretiyle görüntülendiğine göre onu nasıl öğrenebilirsiniz: ******?
Çözüm, şifreyi bu yıldız dizisinden alabilen farklı üreticilerin programları tarafından sunulmaktadır. Çeşitli tarayıcılardaki giriş satırlarındaki Windows şifrelerinin veya gizli şifrelerin şifresini çözmek için oldukça fazla ücretsiz olarak kullanılabilen program vardır.
Passware'den bir program kullanacağız. Bu, yıldız işaretleriyle gizlenmiş şifreleri analiz eden ve bunları size raporlayan, kullanımı kolay, ücretsiz olarak dağıtılan bir programdır. Onunla çalışmak çok kolaydır. Sadece şifre satırını vurgulayın ve 'kurtar' düğmesine tıklayın.

Elbette programların kural olarak daha geniş bir işlev yelpazesine sahip ticari versiyonları da vardır. Örneğin, Parola Kurtarma Araç Kutusu sistemi tarar ve kayıtlı parolaları, otomatik doldurma için kaydedilen verileri, Outlook Express parolalarını, İnternet bağlantısı parolalarını vb. tanımlar. Bu bilgi daha sonra uygun bir biçimde sunulur. Yukarıda açıklanan programlara birkaç alternatif daha: , veya Parola Görüntüleyici.
Windows XP kullanıcı parolaları
Windows XP kullanıcı parolalarını değiştirilmiş bir biçimde saklar. Örneğin, "şifre" şifresi şu şekilde bir dize olarak saklanır: 'HT5E-23AE-8F98-NAQ9-83D4-9R89-MU4K'. Bu bilgiler C:\windows\system32\config klasöründeki SAM adlı bir dosyada saklanır.
SAM dosyasının bu kısmı, parola güvenliğini artırmak için syskey sistem yardımcı programı tarafından şifrelenir. Syskey'den sonra bilgilerin şifresini çözmek için gerekli veriler sistem dosyasında aynı klasörde saklanır. Ancak bu klasör hiçbir kullanıcıya açık değildir. Çalışması sırasında yalnızca işletim sisteminin kendisi buna erişebilir. SAM ve sistem dosyalarına yalnızca farklı bir işletim sistemi çalıştırırken veya sürücüyü başka bir Windows bilgisayarına bağlayarak erişebilirsiniz.
Windows XP'nin tüm sürümlerinde bir "yönetici" hesabı bulunur. Bu ad, kullanıcıya sisteme tam erişim ve diğer tüm kullanıcıların şifrelerini sıfırlama yeteneği verir. Herhangi bir nedenle normal kullanıcı şifrenizle giriş yapamıyorsanız bu sizi kurtarabilir. Yönetici parolasını kullanmanın özellikleri Windows XP: XP Professional sürümüne bağlıdır.
Yönetici parolası işletim sisteminin kurulumu sırasında ayarlanır. Bunu bir yere yazdıysanız veya yalnızca enter tuşuna basıp boş bıraktıysanız, yönetici olarak kolayca oturum açabilir ve kullanıcı şifrelerini sıfırlayabilirsiniz. Sistemde yönetici modunda oturum açmak için sistem karşılama ekranında CTRL+ALT+DEL tuşlarına iki kez basın, yönetici şifresinin girileceği bir pencere görünecektir.

Bilgisayar önyüklendiğinde 'başlat\kontrol paneli\kullanıcı hesapları'na gidin ve gerekli şifreyi değiştirin. Zaten burada olduğunuza göre, yönetici şifresini boş bıraktıysanız bu, hatanızı düzeltmek için iyi bir fırsattır. Ayrıca 'yönetici' hesabının adını değiştirmeniz tavsiye edilir. Bu ad herkes tarafından bilinir ve bilgisayarınıza erişim sağlamak için kullanılan ilk addır. Hesap adını değiştirmek için 'bilgisayarım'a sağ tıklayın ve 'yönet'i seçin. 'Yerel kullanıcılar ve gruplar'ı genişletin ve 'kullanıcılar' klasörünü açın. 'Yönetici' girişine sağ tıklayın ve düzenleyin.
XP Ana Sayfası.
Bu sistem bilgisayarınıza yönetici modunda erişmenize izin vermez. Öncelikle bilgisayarınızı kilitlenme koruması modunda başlatmanız gerekecektir. Bunu yapmak için: bilgisayarınızı yeniden başlatın; BIOS'u test ettikten hemen sonra birkaç kez F8 tuşuna basın; Görüntülenen menüde 'Windows XP'yi güvenli modda başlat'ı seçin (Windows XP'yi kilitlenme koruması modunda başlatın). Bilgisayar önyüklendiğinde 'yönetici' kullanıcı adıyla oturum açın. Varsayılan şifre yoktur. Artık 'başlat\kontrol paneli\kullanıcı hesapları'na giderek kullanıcı şifrelerini değiştirebilirsiniz. İşiniz bittiğinde bilgisayarınızı her zamanki gibi yeniden başlatın.
Parola sıfırlama diski oluşturma
Windows XP, parolanızı sıfırlama yeteneği sağlayan normal bir diskete bilgi yazmanıza olanak tanır. Doğal olarak şifreyi zaten unuttuysanız ve sisteme erişemiyorsanız, o zaman herhangi bir disk oluşturamayacaksınız ancak kendinizi bu tür kazalardan korumak için önceden böyle bir disket oluşturmaya değer.
Bir disket oluşturmak için: 'başlat\kontrol paneli\kullanıcı hesapları'na (başlat\kontrol paneli\kullanıcı hesapları) gidin; oturum açtığınız adı seçin; İlgili görevler menüsünde 'parolanın unutulmasını önle'yi seçin; başlayan sihirbazın talimatlarını izleyin.
Disket kullanarak parolaları sıfırlamak için: oturum açma parolasını yanlış girerseniz, sistem parolayı unutup unutmadığınızı soracaktır; Bu noktada işletim sisteminin talimatlarını adım adım takip ederek disketinizi kullanabileceksiniz.
Dikkat olmak: Dosyaları ve klasörleri şifrelemek için Windows'un yerleşik yeteneklerini kullandıysanız ancak işletim sistemi güncellemesini (hizmet paketi 1) yüklemediyseniz, parolayı kaldırmak, şifrelenmiş bilgilerin kaybolmasına neden olur.
Parolaları değiştirmek için yardımcı programlar Windows XP/7/8/10
Windows XP/7/8/10 kullanıcı parolalarını düzenlemenize veya sıfırlamanıza olanak tanıyan özel yardımcı programlar vardır. Çoğunun ilkesi, dosyalara parolalarla erişebileceğiniz DOS veya Linux gibi alternatif bir işletim sisteminin minimum sürümünü yüklemektir.
Böyle bir yardımcı programın bir örneğini şu adreste bulabilirsiniz: http://home.eunet.no/~pnordahl/ntpasswd/ Çalıştırma talimatlarının yanı sıra önyüklenebilir bir Linux diski oluşturmaya yönelik dosyalar da aynı sitede mevcuttur.
Dosya ve klasörleri şifrelemek için işletim sisteminin işlevlerini kullandıysanız, herhangi bir program kullanarak parolayı değiştirmenizin, şifrelenmiş verilere erişiminizi kaybetmenize neden olacağını lütfen unutmayın. Bu durumda, unutulan şifreyi yenisiyle değiştirmenize değil, eski şifreyi bulmanıza olanak tanıyan aşağıdaki yöntem yardımcı olabilir.
Şifrelerin seçimi ve şifresinin çözülmesi
Başka hiçbir şey yardımcı olmazsa ve bilgisayara fiziksel erişiminiz varsa, her şey kaybolmaz. Yapılandırma ve SAM dosyalarını yeniden yazabilir ve özel üçüncü taraf yardımcı programları kullanarak içlerinde saklanan şifrelerin şifresini çözmeyi deneyebilirsiniz. Daha önce de söylediğimiz gibi bunun için DOS veya Linux gibi alternatif bir işletim sistemi kullanmanız gerekecek. Dosyalar elinizin altında olduğunda, şifrelerin şifresini çözmek için LC4 veya gibi programlardan birini kullanabilirsiniz.
İhtiyacın olacak:
- Başka bir bilgisayara erişim.
- En az iki boş disket.
- RAR gibi komut satırıyla çalışmak üzere tasarlanmış bir arşivleyici.
- Bir DOS veya Windows 98 önyükleme diski (gerekli diskin görüntüsü http://www.bootdisk.com/ adresinden edinilebilir) veya Linux'un minimum sürümü (örneğin, Knoppix). Sabit sürücünüzü başka bir bilgisayara kolayca bağlayabiliyorsanız, önyükleme disklerine gerek yoktur. Bir DOS önyükleme diski kullanıyorsanız ve sabit sürücünüzdeki bölümler NTFS dosya sistemini kullanıyorsa, bunlara erişmek için DOS altında NTFS bölümlerini görüntülemenizi sağlayan NTFSDOS gibi bir programa ihtiyacınız olacaktır.
- Şifre almak için program. Bu programın beta sürümü ücretsiz olduğundan ve LC4'ün ücretsiz sürümü çok sınırlı olduğundan kullanmanızı öneririz.
Önyüklenebilir bir USB flash sürücü kullanma:
- Sabit sürücünüzde NTFS bölümleri varsa NTFSDOS dosyasını önyüklenebilir USB flash sürücünüze kopyalayın.
- Arşivleyiciyi (RAR) önyüklenebilir USB flash sürücüye kopyalayın.
- Bilgisayarınızı bu flash sürücüden başlatın. NTFS'li bölümler varsa NTFSDOS komutunu yazın, bu program sistem sürücünüze hangi harfin atandığını gösterecektir, bir sonraki adımda C harfi yerine onu kullanmanız gerekecektir.
- Şifreli sistem dosyalarını arşive yerleştirin. Örneğin, rar32 arşivleyicisini kullanıyorsanız, ilgili komut şu şekilde görünecektir: Rar32 a -v a:\systemandsam c:\windows\system32\config\system c:\windows\system32\config\sam Dosyalar bir flash sürücüye sığmıyorsa arşivleyici sizden ikincisini takmanızı isteyecektir.
Şifreleri hacklemek
Seçtiğiniz her program, SAM dosyasında tespit edilen hesapların bir listesini görüntüler. Şifre tanımlamanız gerekenleri seçin. kullanıyorsanız Saldırı türü: Kaba kuvvet'i seçin. Şifrenizde yalnızca rakam kullandıysanız 'tüm rakamlar (0-9)' kutusunu işaretleyin. Kurtarma menüsündeki komutu kullanarak şifre kurtarma işlemini başlatın.
Şifre tahmin etme işlemi 10 dakikadan birkaç saate, hatta birkaç güne kadar sürebilir ve başarısız olabilir. Özellikle şifrede farklı harfler, sayılar ve özel karakterler kullanılıyorsa.
Bu, şifrelerinizin gücünü kontrol etmenin iyi bir yoludur. Sadece şifrenizi kontrol etmek istiyorsanız yukarıdaki adımları izleyin ve tahmin etmenin ne kadar sürdüğünü görün.
Windows şifre kırma programları
Windows şifrenizi kırmanıza yardımcı olabilecek çok sayıda yazılım aracı vardır. Yukarıda belirtilen programın dışında Windows Yönetici Şifre Hack'i de bulunmaktadır. Ancak ne yazık ki, yalnızca Windows 2000/XP'de çalıştığı için artık güncel olarak adlandırılamaz. En yakın alternatifi, aslında zengin özelliklere sahip bir önyükleme diski olan MultiBoot 2k10'dur.
sonuçlar
Her durumda, sevdiklerinizden biri Windows 7'nin şifresini unuttuysa veya kendiniz bununla yüzleşmek zorunda kaldıysanız, umutsuzluğa kapılmayın, bu soruna birçok çözüm var. Artık bir dizüstü bilgisayarda şifrenin nasıl kırılacağına dair sorularınızın olmaması için, bunları bir yere, örneğin kendi akıllı telefonunuzun içindeki notlara kaydetmenizi şiddetle tavsiye ederiz.
Umarız anlattığımız yöntemlere başvurmak zorunda kalmazsınız. Bu ihtiyacı ortadan kaldırmak için tüm önemli şifrelerinizi bir yere yazmayı unutmayın. Ve bilgisayarınızdaki bilgilerin korunmasına gerçekten ihtiyaç duyuluyorsa, hem kayıtlardaki hem de sayılardaki karakterlerden oluşan şifreler kullanın ve sıradan kelimeler kullanmayın. Bu durumda şifrelerinizin kırılması oldukça zor olacaktır.
3 faydalı makale daha:
Sistem kullanıcı şifrelerinin gücünü kontrol eden bir program. Bu yardımcı program ağ yöneticileri tarafından kullanıcıları hesaplamak için kullanılır...
Yıldız işaretleriyle gizlenmiş şifreleri görüntülemenizi sağlayan basit bir yardımcı program. Dahil olmak üzere tüm tarayıcılarla uyumludur.
Windows Onarım, kişisel bilgisayarınızı neredeyse tüm bilgisayarlardan kurtarabilecek nadir bir program türüdür…
Akıllı telefonunuzu Sert Sıfırlama kullanarak sıfırladıktan sonra, telefonu bir sonraki açışınızda Google hesabı kimlik bilgilerinizi girmeniz istenecektir. Daha önce bir akıllı telefonla senkronize edilmiş bir hesabı onaylama talebiyle bana telefon getiren bir kullanıcı, durumu bana tam olarak böyle tanımladı.
Genel olarak bu, Apple tarafından üretilen cihazlarda uzun süredir kullanılan Apply ID'ye benzer bir şeydir. Pek çok kişi, verilerin Android'de hiç korunmadığından ve telefondaki herhangi bir şifrenin düzenli donanım sıfırlaması ile kırılabileceğinden şikayet ettiğinden, Google bu korumanın çeşitli yönlerini iyileştirmeye karar verdi.
Sonuç olarak, bir dizi Android 5.1.1 ürün yazılımıyla başlayarak, bir Google hesabına sıkı bir bağlantı başladı. Yani, ayarları sıfırladıktan sonra bile, cihazı ilk açtığınızda ona bağlı olan hesabın kimlik bilgilerini girene kadar akıllı telefonunuzu tam olarak kullanamayacaksınız.
Elbette benimle iletişime geçen kullanıcının böyle bir koruma konusunda hiçbir fikri yoktu ve ayarları hiç düşünmeden sakince sıfırladı. Tabii ki, hesap ayrıntılarını kimse hatırlamıyor çünkü sadece Play Market'e erişebilmek için aceleyle oluşturuldu.
Böylece, böyle bir akıllı telefondan sonra deneyimimi paylaşmaya ve ayarları sıfırladıktan sonra (Sert Sıfırlama) Google hesabı onayıyla korumayı nasıl atlamayı başardığımı göstermeye karar verdim.
Akıllı telefonunuzu telefon ayarlarından fabrika durumuna sıfırlama
Çoğu zaman doğrudan standart ayarlar menüsünden yapılan basit bir sıfırlama yardımcı olur. Bunun nedeni, ayarların doğrudan telefondan sıfırlanması ve güvenlik sisteminin bunu kullanıcı kendisi yapmış gibi algılaması ve dolayısıyla Google hesap doğrulaması (FRP) istememesidir.
Elbette yapmamız gereken en zor şey o ayarlar menüsüne girmek ama yine de bunu yapmaya çalışacağız. Bu yöntemi Android 6.0 ve 6.0.1'de test ettim.

QuickShortcutMaker kullanarak sıfırlamanın ardından Google hesap doğrulamasını (FRP) atlayın
İlk yöntemin yardım ettiği bir cihazın mutlu sahibi değilseniz, büyük olasılıkla yardım için üçüncü taraf uygulamalara başvurmanız gerekecektir; bu, Google hesabı bağlantısını kaldırmamıza yardımcı olacaktır.
Böyle bir uygulama QuickShortcutMaker olacaktır. Bu arada, bu yöntemin FRP ile ilişkili vakaların %80'ine yardımcı olduğunu söyleyebilirim. Bu yüzden önce onu kullanmanızı öneririm.

Bu videoda 5:30'dan başlayarak 10'dan 17'ye kadar olan noktaların görsel uygulamasını görebilirsiniz:
" diyenler için önemli bilgiler" Google Hesapları“Kullanıcı adınızı ve şifrenizi girme seçeneği olmayacak. Görünmesi için QuickShortcutMaker'a ek olarak Google Hesap Yöneticisi yamasını da yüklemeniz gerekecektir. Bundan sonra istenen öğenin Google hesapları listesinde sorunsuz bir şekilde görüntülenmesi gerekir.
Test DPC'yi kullanarak Google FRP'yi atlamanın üçüncü seçeneği
Üçüncü seçenek de ek programlar kurup kullanmaktır, bu sefer “ DPC'yi test edin" Önceki yöntem size yardımcı olmadıysa kesinlikle bu seçeneği denemelisiniz.

Bu yöntemin net bir örneği için videoya bakın:
Android'deki ayarları sıfırladıktan sonra Google hesabı onayıyla korumayı kişisel olarak bu görüntülerle atlamayı başardım. Açıklanan yöntemlerin hiçbiri işinize yaramıyorsa endişelenmeyin, bu olur.
Bu korumayı aşmanın birçok farklı seçeneği vardır; bunu web sitemizde veya bazı forumlarda bulmanız yeterlidir. Kullanıcıların sizin için doğru olan seçeneği paylaşabileceği yer.
Telefonu kapatıp yaklaşık 72 saat rafa koyduğunuzda ciltlemenin kendiliğinden kaybolduğu ve akıllı telefonun bir dahaki sefere sanki kutudan yeni çıkmış gibi açıldığı yönünde bir teori de var.
Akıllı telefonunuzu sıfırladıktan sonra (Sert Sıfırlama) Google hesap doğrulamasını (FRP) atlayın
Android sisteminin geliştirilmesi Google'ın ana görevlerinden biridir. Birçok yeni özellik arasında, 5.1 ve üzeri sürüme sahip tüm Android telefonlarda ortaya çıkan yeni bir koruma programından bahsetmek istiyoruz. Bu sayede örneğin telefonun kaybolması veya çalınması durumunda cihaz sahibi onu engelleme olanağına sahip oluyor. Böylece hiç kimse hesabınızın kullanıcı adını ve şifresini bilmeden telefonu başlatamayacaktır. Ayrıca telefon ayarları sıfırlanırken de çalışacaktır (donanımdan sıfırlama).
Bu özelliğe FRP kilidi olarak kısaltılan Google Fabrika Sıfırlama Koruması adı verilir.
Benzer bir güvenlik planı Apple tarafından uzun süredir ürünlerinde uygulanıyor ve kendini oldukça iyi kanıtladı. Bunu yaparsanız (örneğin bir deseni veya telefon donanım yazılımını silerken) olacak olan budur. Wi-Fi ağına erişimi ilk başlattığınızda ve kontrol ettiğinizde, telefon şunu soracaktır: Hesabı Onaylayın. Benzer bir mesaj görünecektir.
Elbette gerekli verileri (telefonu satın alırken girilirler), kullanıcı adını ve şifreyi hatırlarsanız sorun yaşanmayacaktır. Ancak, tüm kişisel verilerinizi unuttuysanız ve bunları e-posta yoluyla geri yüklemenin bir yolu yoksa ve ürün yazılımı yardımcı olmuyorsa, Google hesap doğrulamasını nasıl atlayabilirsiniz?
Hangisinin sizin için uygun olduğunu seçmenin birkaç yolu var, söyleyemem çünkü her telefon üreticisi (Samsung, Micromax ve diğerleri) kendi bireysel özelliklerine sahip modeller üretiyor - farklı işlev tuşları ve yazılımlar.
- Sistem ayarlarını sıfırlayın ve DRM lisansını kablosuz olarak kaldırın.
Bunu yapmak için yardım sistemi üzerinden standart önyüklemeyi atlayarak telefon ayarlarına girmemiz gerekiyor. Örnek olarak bir Lenovo telefonun kullanıldığı adım adım talimatlar için videoyu izleyin.
- Uygulama aracılığıyla yumuşak sıfırlama.
Burada prosedür daha karmaşıktır. Bunu yapmak için, bir flash karta indirilmiş bir programa sahip bir OTG kablosuna ihtiyacımız var veya Micro SD'deki uygulamayı (StartSettings.apk) sıfırlayıp cihaza takmamız yeterli. ZTE telefon örneğinin kullanıldığı videoda daha fazla ayrıntı.
- Diğer standart dışı yöntemler.
Modellerin çok fazla olması nedeniyle bu problemin tek bir doğru çözümü yoktur. Örneğin, bu videoda yazar, test sırasında internet erişimi olan modemi kapattı ve LG G4 telefonundaki onayı atlamayı başardı.
Tüm standart dışı yöntemlerin en eksiksiz listesi sunulmaktadır.
Umarım materyalimizin yardımıyla telefonunuzun Google hesabınızla bağlantısını kaldırabilirsiniz. Sorularınız varsa yorumlara yazın
Birçoğunuz korumayı atlamak için kendi seçeneklerinizi bırakıyorsunuz. Bunlardan birini paylaşmak istiyoruz. Bu yöntem Huawei MediaPad T3 7 tablette kullanıldı.
1- Tableti %100 şarj edin
2- Açın, dili, bölgeyi seçin ve kullanım koşullarını kabul ederek Wi Fi'ye bağlanın.
3- Bir sonraki "Google Hizmetleri" sayfasında, mavi renkli "Google Gizlilik Politikası" yazısını tıklayın ve açılan pencerede, "Web Araması" bulunan ek bir menünün görünmesi için kelimelerden herhangi birini tıklayıp basılı tutun. . Üzerine tıklayın ve Opera'yı seçin (yani opera, çünkü Chrome'da indirilen dosyaları açmak mümkün olmayabilir).
4- Test+DPC'yi indirin. Sürüm 4'üm vardı (isteğe bağlı olarak diğer quickshortcutmaker ve Google Hesap Yöneticisi programlarını kullanın). Kimsenin onu nasıl indirdiğini bilmiyorum ama Yahoo postama gittim, burada gelen mesajlarımda kendime gerekli dosyayı başka bir postadan gönderdim. Kurun ve başlatın. İkinci öğe olan “cihaz sahibini kur” seçeneğini seçin, cihazı şifreleyin. Gerçi gördüğüm birçok videoda ilkini seçiyorlar. Şahsen denemedim. Yeniden başlatma işlemi yapılıyor. Birkaç kez daha ilerledikten sonra sizden bir profil oluşturmanızı isteyen DPC penceresi açılır. Anlaşmayı kabul ediyoruz. Özelleştirilebilir. Sonra hiç durmadan bir tür işaret belirecek (hangisi olduğunu hatırlamıyorum, artık elimde tabletim yok). Yeniden başlat.
5- İleri'ye tıkladığınızda başlamalıdır (DPC menüsü açılırsa İngilizce profil oluşturmanızı isterse, daha düşük olan "atla" değerini seçin.
6- İşte bu, tablet normal modda çalışıyor. Ayarlara gidin ve tam sıfırlama yapın. Açtıktan sonra kilidi açılmış cihazdan memnunuz
Ayrıca Google'daki yorumlarda ve özel mesajlarda da soruyorlar. Bununla ilgili ayrı bir makalemiz var. Burada biraz farklı bir şeyi, yani onayı atlamanın olası yollarını tartışıyoruz.
Malzemeyi bir ziyaretçinin başka bir videosuyla destekleyelim. Bu yöntem, modelden bağımsız olarak tüm Xiaomi telefon sahipleri için faydalı olacaktır.
Son zamanlarda Android, yeni bir kullanıcının çalınan veya bulunan bir akıllı telefonu yeniden kullanmasını önleyen bir koruma sistemi uygulamaya koydu. Cihazda bir şifre ayarlanmışsa ve yeni sahibi bunu bilmiyorsa ve geri yükleyemiyorsa, kurtarma yoluyla tam sıfırlama bile yardımcı olmaz - Android yine de bu akıllı telefonun bağlı olduğu şifreyi girmenizi isteyecektir. Görünen o ki, Samsung akıllı telefonlarında (Galaxy Note 5 ve Galaxy S6 Edge+ gibi en yenileri de dahil) bu korumayı atlatmak çok kolay. Bunu yapmak için bir USB On-the-Go adaptörüne, üzerinde uygulama kayıtlı olan bir flash sürücüye ve beş dakikalık boş zamana ihtiyacınız olacak.
Dolayısıyla, kendi Google hesabınızın şifresini unuttuysanız, kurtaramıyorsanız ve Samsung akıllı telefonunuzu yeni bir hesaba bağlamak istiyorsanız aşağıdakileri yapmanız gerekir:
1. Kurtarma işlemine geçin. Bunu yapmak için akıllı telefonunuzu kapatıp belirli bir tuş kombinasyonuna basarak açmanız gerekir (genellikle güç, ana sayfa ve ses açma düğmelerine aynı anda basmak).
2. Kurtarma sırasında, sistemi fabrika ayarlarına tam olarak sıfırlayın. Akıllı telefondaki tüm kullanıcı bilgileri silinecektir.

3. Sistemi yeniden başlatın. Kullanıcı adınızı ve şifrenizi girmenizi isteyen bir mesaj göreceksiniz.
4. Samsung Bypass Google Verify APK dosyasını indirin ve bir USB flash sürücüye yazın.
5. Bu dosyanın bulunduğu flash sürücüyü bir kablo veya USB On-the-Go adaptörü kullanarak akıllı telefonunuza bağlayın.
6. Akıllı telefon otomatik olarak dosya yöneticisini açacak ve flash sürücünün içeriğini gösterecektir.

7. APK dosyasını başlatın. Kurulamayacağını belirten bir mesaj görünecektir. Ayarlara gidin, bilinmeyen kaynaklardan uygulamaların yüklenmesine izin verin ve yüklemeyi tekrar deneyin.
8. Bu uygulama tüm akıllı telefon ayarlarına erişimin kilidini açar. Bu aşamada flash sürücünün bağlantısını kesebilirsiniz.
9. Akıllı telefonunuzu tamamen fabrika ayarlarına sıfırlayın.

10. Birkaç dakika sonra akıllı telefon yeniden başlatılacak ve sizden herhangi bir Google hesabı için kullanıcı adınızı ve şifrenizi girmenizi veya yeni bir hesap kaydetmenizi isteyecektir. Yalnızca önceki kullanıcının giriş yapabileceğini belirten bir mesaj görmezsiniz, bu korumanın kaldırıldığı anlamına gelir.

Gördüğümüz gibi güvenlik sorunu, Samsung akıllı telefonun kilitli durumda bile olsa dosya yöneticisini otomatik olarak başlatması ve ayrıca harici ortamdan uygulama yüklemenize izin vermesi gerçeğinde yatmaktadır. Eğer bu olmasaydı, güvenliği hacklemek ve kullanıcıyı değiştirmek imkansız olurdu ya da çok daha zor olurdu. Bu durumda, böyle bir korumanın bulunmadığını varsayabiliriz, ancak fabrika ayarlarına sıfırlama sırasında tüm kullanıcı dosyalarının silinmesi iyidir - bu, kesinlikle saldırganın eline geçmeyeceği anlamına gelir. Umarız Samsung bu güvenlik açığını dikkate alır ve düzeltir.
 Akıllı telefonunuzu sıfırladıktan sonra (Sert Sıfırlama) Google hesap doğrulamasını (FRP) atlayın
Akıllı telefonunuzu sıfırladıktan sonra (Sert Sıfırlama) Google hesap doğrulamasını (FRP) atlayın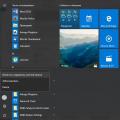 Windows avatarı nedir, nasıl değiştirilir veya kaldırılır
Windows avatarı nedir, nasıl değiştirilir veya kaldırılır Yerel Kullanıcılar ve Gruplar ek bileşenine genel bakış Kullanıcı Ekle Windows 10 çalışır
Yerel Kullanıcılar ve Gruplar ek bileşenine genel bakış Kullanıcı Ekle Windows 10 çalışır